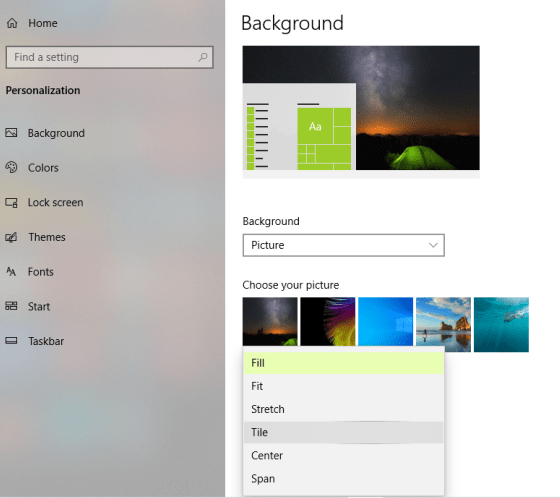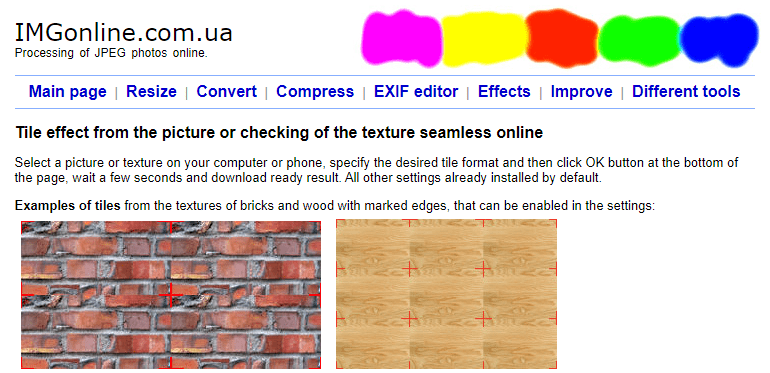Якщо ви шукаєте способи розклеїти зображення, є багато способів зробити це, крім використання інструментів графічного дизайну, таких як Adobe Photoshop . Графічні інструменти вимагають невеликої підготовки та розуміння того, як ними користуватися, і це не завжди легко. Існують інші методи створення повторюваного зображення за допомогою звичайних інструментів, які використовуються щодня.
Розкладати зображення плиткою означає повторювати зображення знову і знову. Це можна зробити вручну в MS Paint, але цей процес вимагає часу та зусиль. Вам також потрібно буде встановити інтервал і вирівнювання кожного зображення окремо.
Кроки щодо того, як розбити зображення в Windows 10
Спосіб 1: Як створити повторюване зображення за допомогою функції шпалер у Windows 10?
Перший спосіб і найпростіший з усіх способів — використовувати функцію Windows Wallpaper і розмістити зображення. Ось кроки для цього:
Крок 1 : клацніть правою кнопкою миші будь-яке місце на робочому столі та виберіть «Персоналізувати» з контекстного меню.
Крок 2 : Відкриється нове вікно з усіма налаштуваннями, пов’язаними з фоном. Знайдіть спадне вікно «Фон» і виберіть «Зображення». Потім натисніть кнопку «Огляд», щоб знайти своє зображення на ПК.
Крок 3 : виберіть зображення, яке ви хочете розмістити, а потім у спадному списку Виберіть підгонку виберіть параметр Плитка.
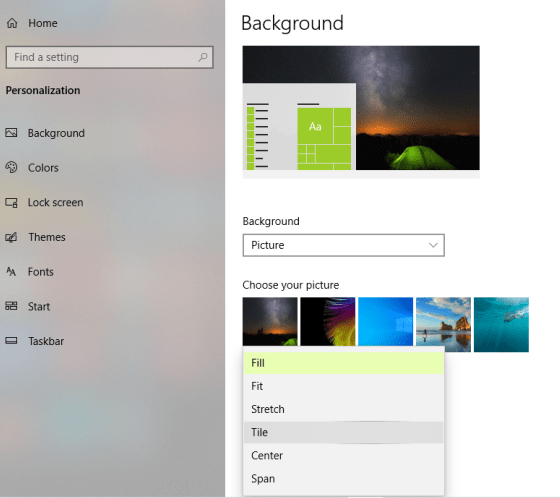
Крок 4 : Вийдіть із цього вікна та перейдіть на робочий стіл, і ви побачите повторювану картинку, встановлену як шпалери з плиткою.
Крок 5 : клацніть правою кнопкою миші на робочому столі, і цього разу наведіть курсор миші на View, а потім зніміть прапорець Show Desktop Icons. Це приховає всі значки на робочому столі.
Крок 6. Тепер ви зможете побачити своє зображення в плитці без будь-яких значків або перешкод.
Крок 7 : Натисніть клавішу Print Screen на клавіатурі, відкрийте MS Paint і натисніть CTRL + V. Це спочатку зробить знімок екрана плиткового зображення, а потім вставте його в MS Paint. Натисніть на першу вкладку, позначену як «Файл», а потім натисніть «Зберегти як» і виберіть назву та місце розташування.
Це допоможе вам отримати плиткове зображення, яке можна використовувати для різних цілей. Чи знаєте ви, що ви також можете розфарбовувати чорно-білі фотографії ?
Спосіб 2: Розмістіть зображення в Microsoft Word.
Одним з найбільш часто використовуваних програм для обробки текстів, які використовуються в усьому світі, є MS Word. Ви також можете використовувати це програмне забезпечення для обробки текстів, щоб розмістити зображення. Давайте дізнаємося, як:
Крок 1 : Відкрийте програму MS Word на своєму комп’ютері.
Крок 2 : Далі натисніть вкладку Дизайн, розташовану у верхньому рядку.

Крок 3 : Тепер клацніть «Колір сторінки», і відкриється меню. Знайдіть і виберіть параметр «Ефекти заливки».
Крок 4 : Нарешті, у вікні, що відкриється, натисніть вкладку «Зображення». Потім клацніть «Вибрати зображення», перейдіть до зображення, яке потрібно розмістити, і натисніть кнопку «ОК».
Крок 5. Використовуйте повзунок масштабування в правому нижньому куті, щоб змінити кількість плиток.
Крок 6 : Натисніть кнопку Print Screen на клавіатурі та вставте її в MS Paint.
Таким чином, ви можете використовувати програмне забезпечення для обробки текстів, як-от MS word, щоб розмістити зображення. Якщо ви хочете видалити тіні зі своєї фотографії , то можете натиснути це посилання.
Спосіб 3. Розмістіть зображення на плитці в Microsoft PowerPoint.
MS PowerPoint є ефективним програмним забезпеченням для створення презентацій, а також може допомогти створити повторюване зображення. Ось кроки для досягнення цього:
Крок 1 : Відкрийте Microsoft PowerPoint на своєму комп’ютері та створіть порожній слайд.
Крок 2 : Далі натисніть вкладку «Дизайн» у верхній частині, знайдіть «Формат фону» та натисніть на неї.

Крок 3 : Виберіть заливку зображення або текстуру та натисніть Вставити, щоб додати зображення. Крім того, не забудьте поставити прапорець біля пункту "Плитка як текстура".
Крок 4 : Нарешті, збережіть слайд як зображення, натиснувши «Файл» угорі та вибравши «Зберегти». Потім виберіть Зберегти як тип, наприклад JPG, PNG тощо.
Читайте також: 10 найкращих програм для зшивання фотографій для Windows 10, 8, 7
Спосіб 4. Розмістіть зображення за допомогою онлайн-інструментів.
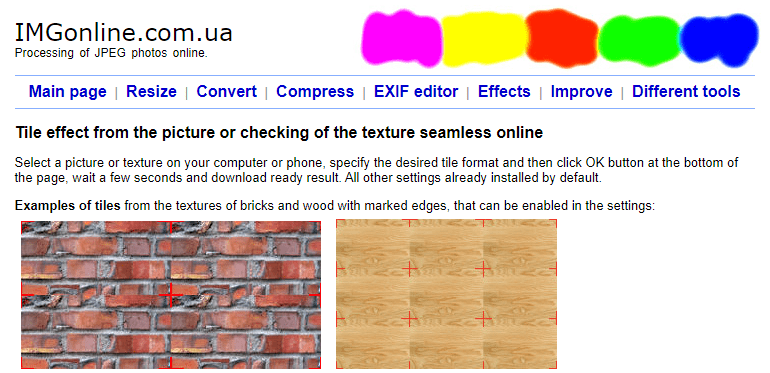
Джерело зображення: IMGonline
Якщо у вас немає MS Word або PowerPoint і ви не задоволені результатами техніки шпалер, ви завжди можете використовувати веб-сайти, щоб розмістити зображення. Одним із часто використовуваних сайтів для цієї мети є IMGonline.
Крок 1 : Відкрийте imgonline.com, натиснувши посилання нижче.
Запустіть IMGonline
Крок 2 : виберіть зображення, яке потрібно повторити, за допомогою кнопки «Вибрати файл». Ви також можете налаштувати кількість плиток на рядок і стовпець у форматі плитки.
Крок 3: Нарешті, натисніть Завантажити оброблене зображення та збережіть файл на своєму комп’ютері.
Читайте також: 10 найкращих програм для малювання та ілюстрацій
Останнє слово про те, як розбити зображення в Windows 10 без використання будь-яких інструментів графічного дизайну
Як ви бачили вище, ви завжди можете розмістити зображення або створити повторюване зображення, не використовуючи будь-які інструменти графічного дизайну, як-от Photoshop . Я віддаю перевагу методу PowerPoint, який є безпечним методом для виконання. Однак, якщо у вас немає PowerPoint, ви завжди можете скористатися методом онлайнового веб-інструменту.
Слідкуйте за нами в соціальних мережах – Facebook, Twitter, LinkedIn та YouTube. Для будь-яких запитів або пропозицій, будь ласка, повідомте нас у розділі коментарів нижче. Ми будемо раді звернутися до вас із рішенням. Ми регулярно публікуємо поради та підказки, а також рішення поширених проблем, пов’язаних із технологіями.
Рекомендована література:
Як збільшити роздільну здатність зображення без Photoshop
7 найкращих альтернативних додатків для редагування фотографій для Photoshop