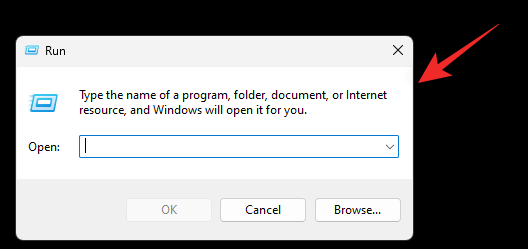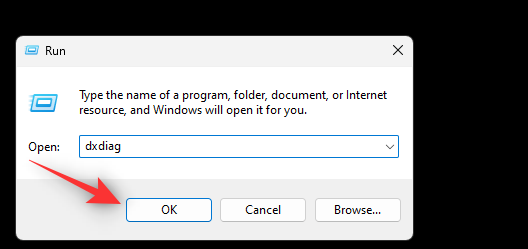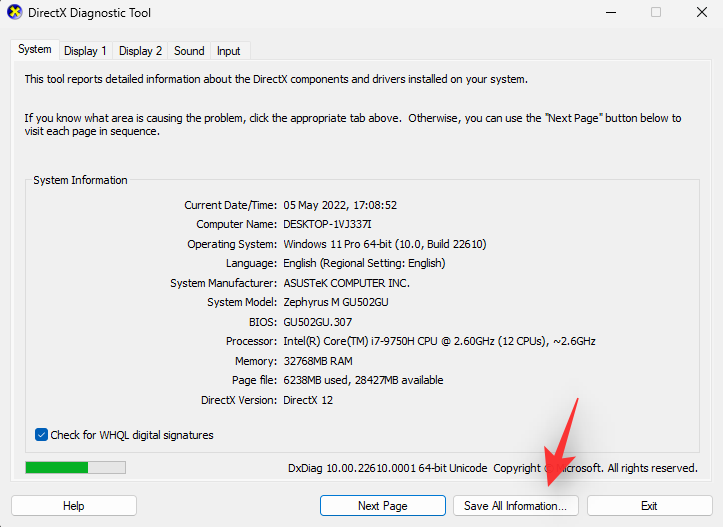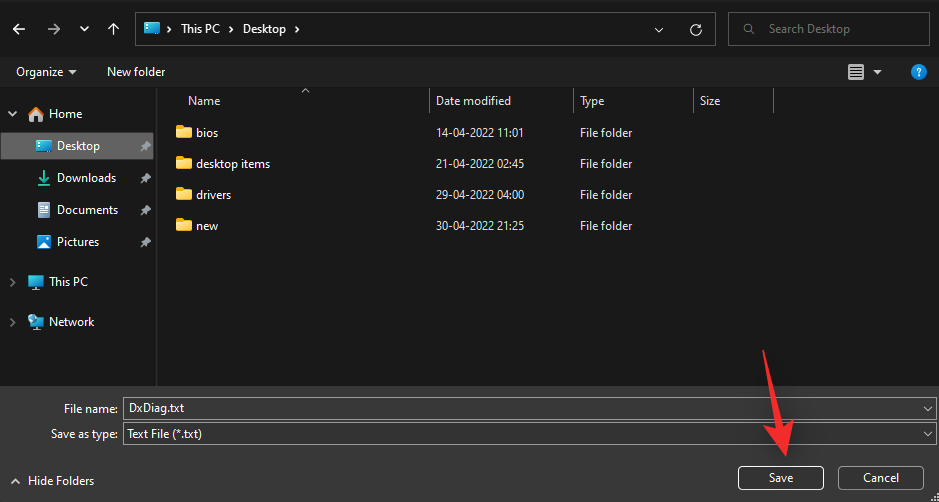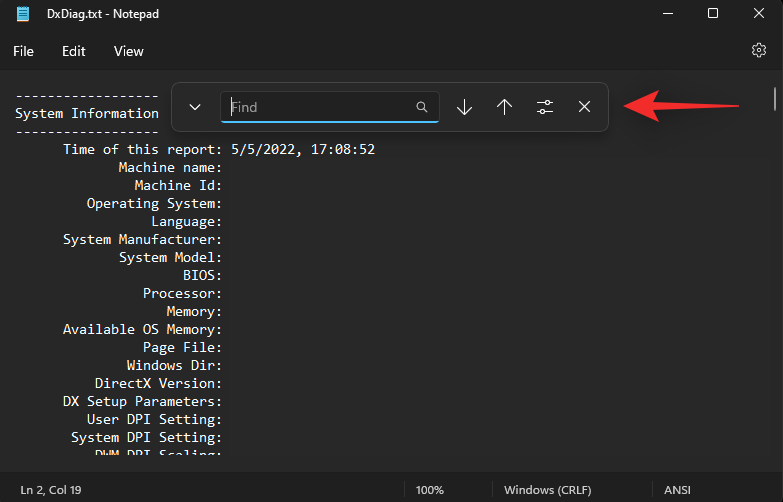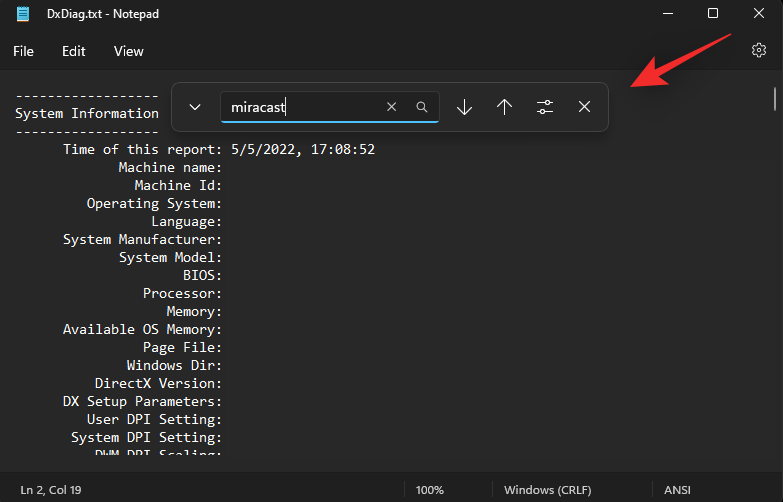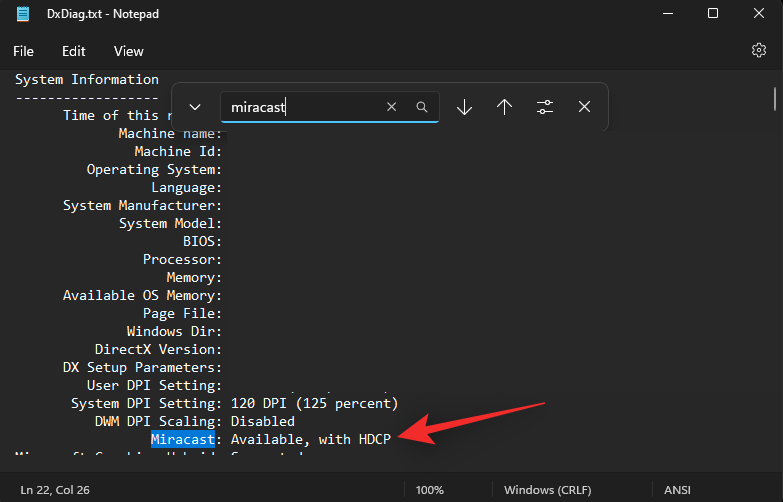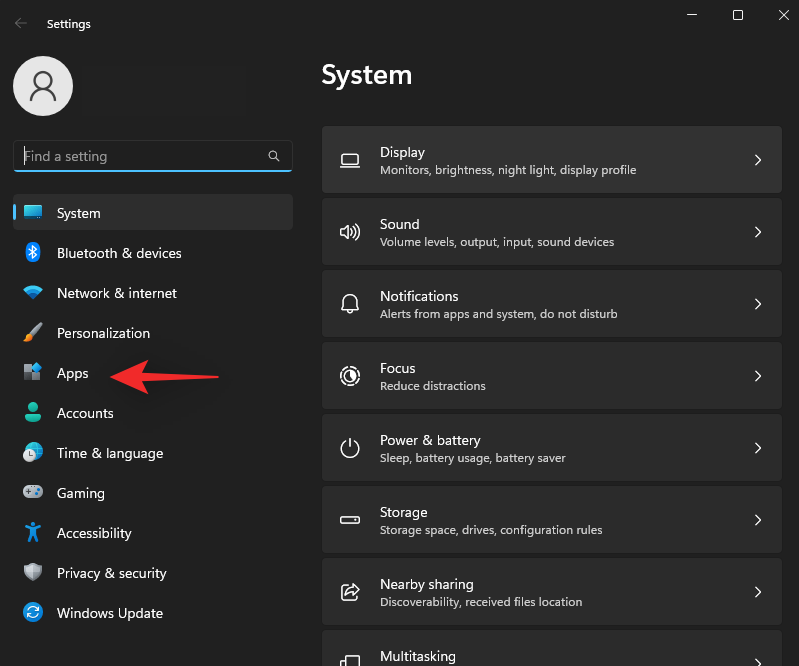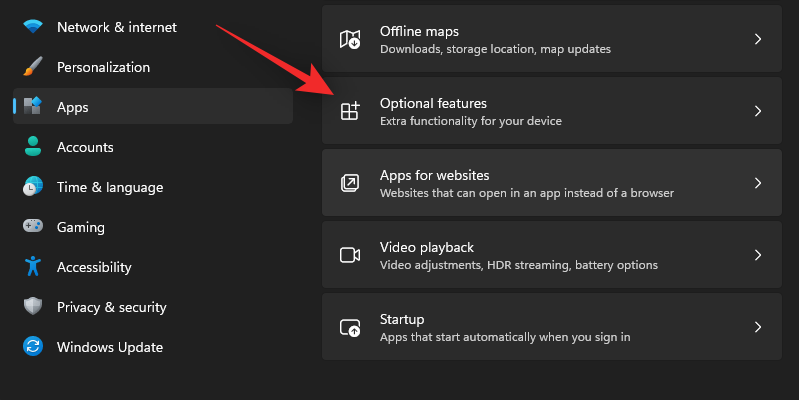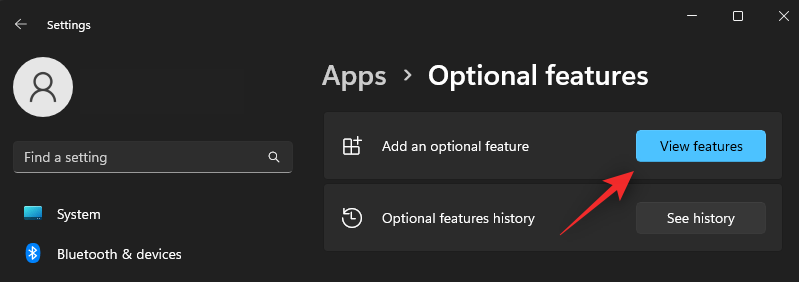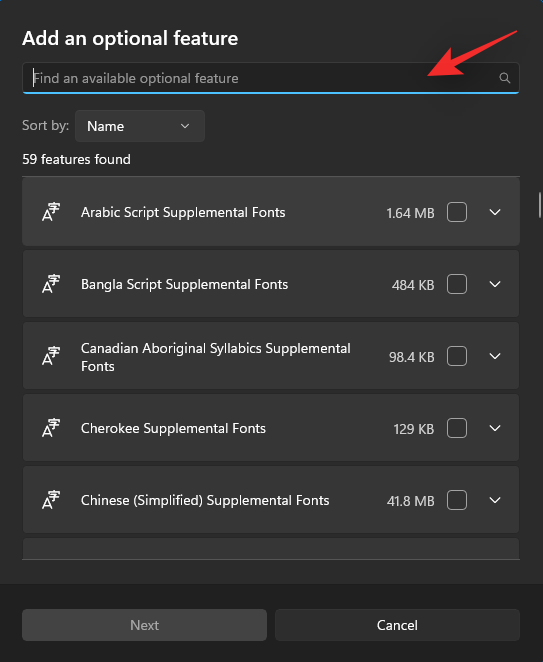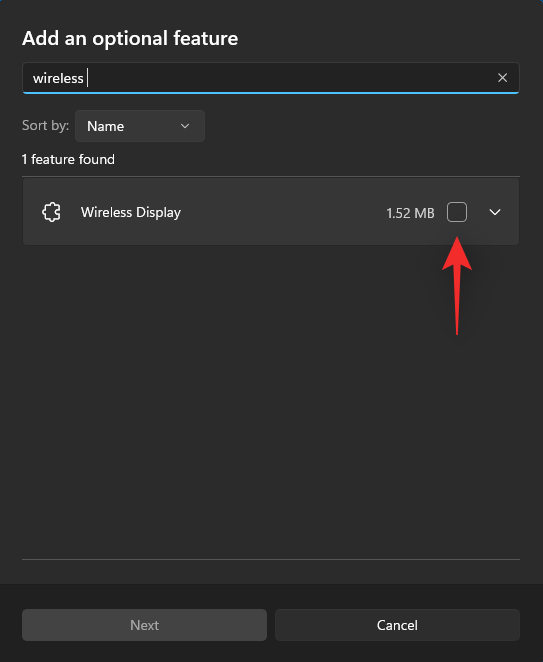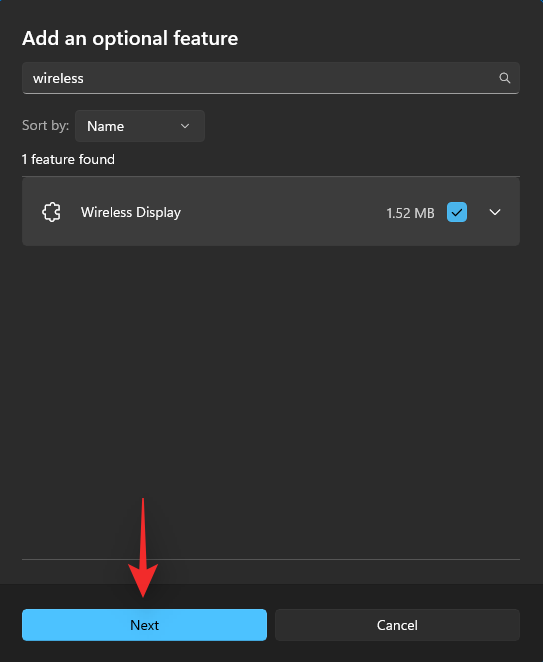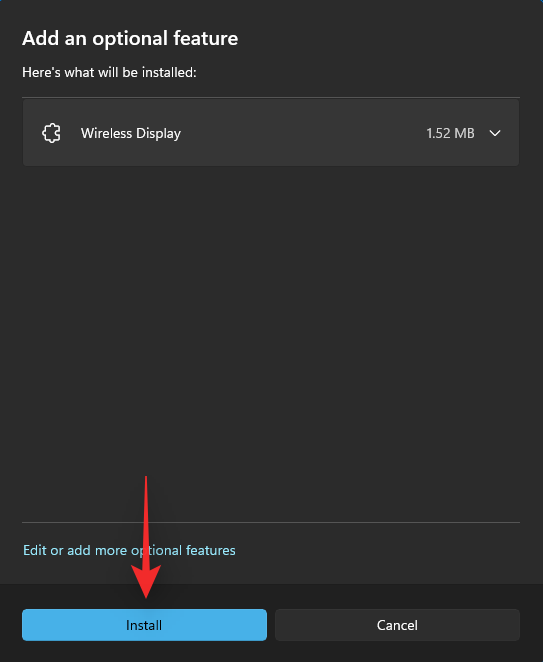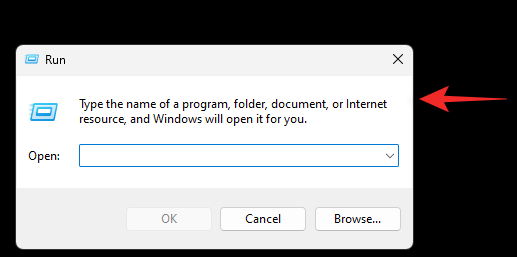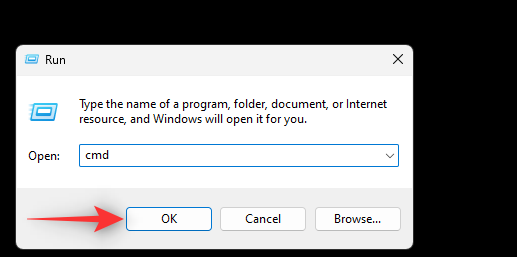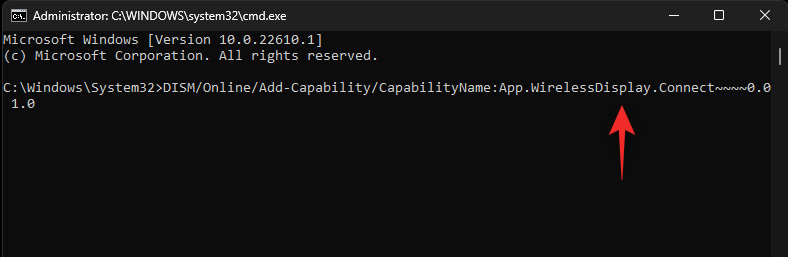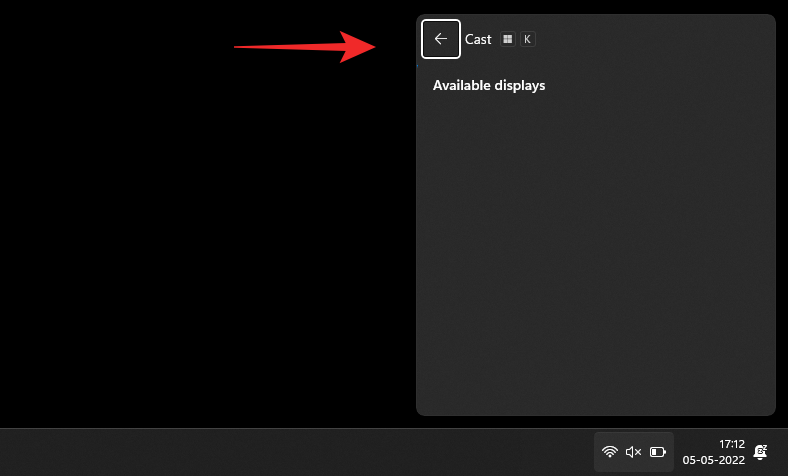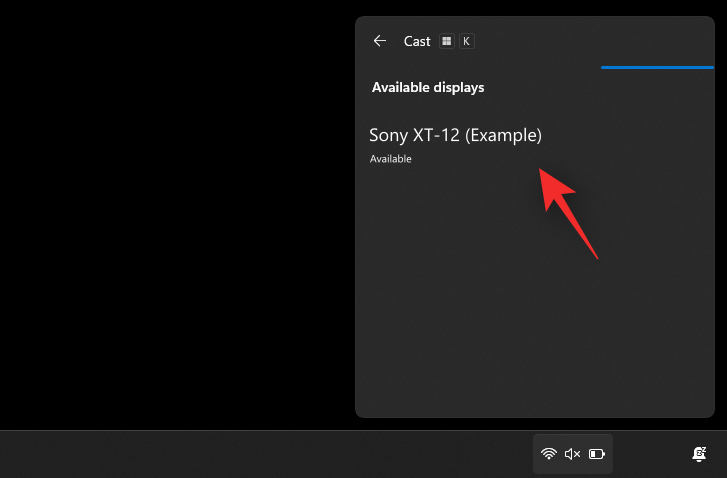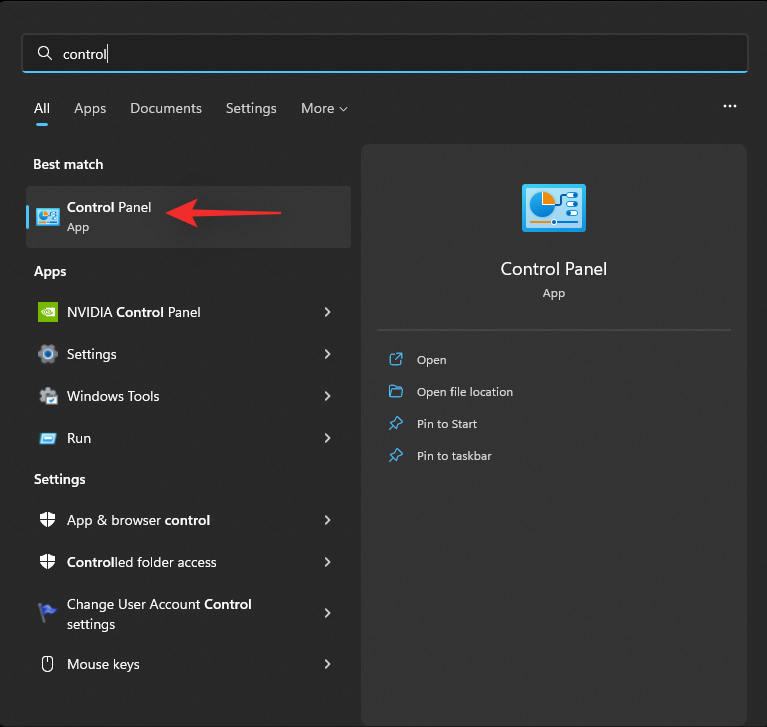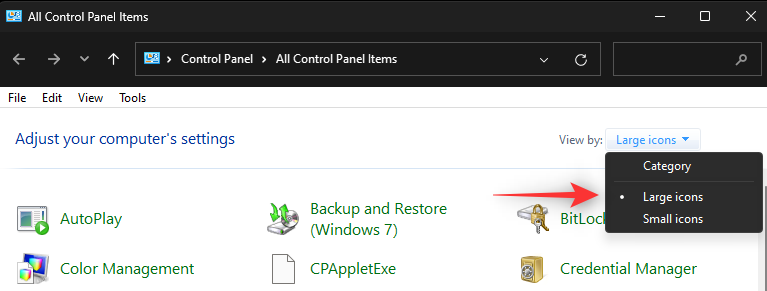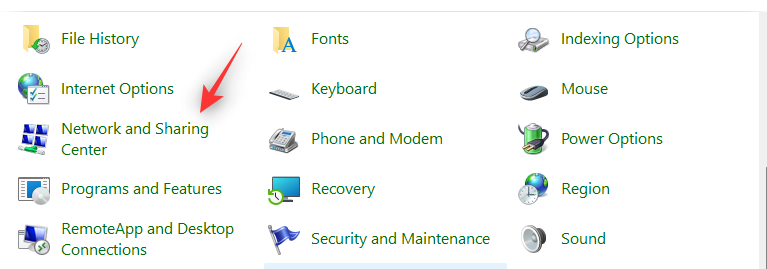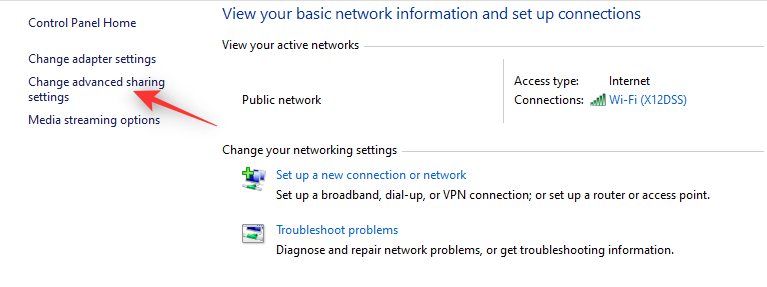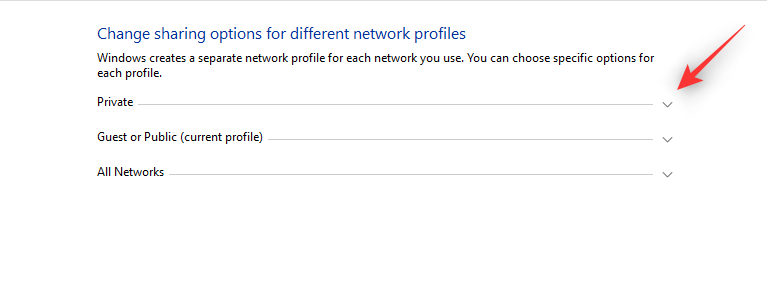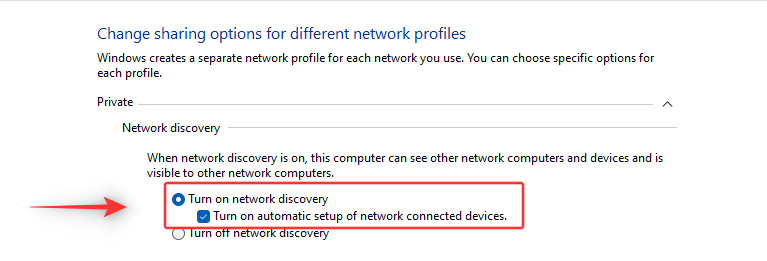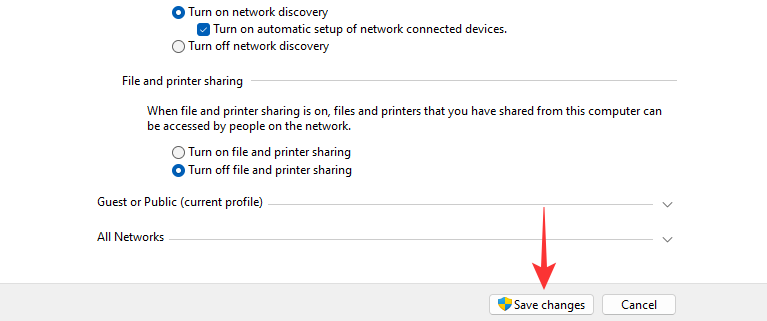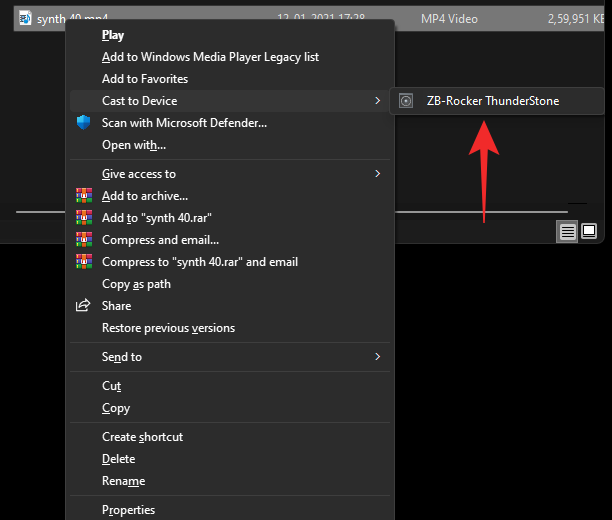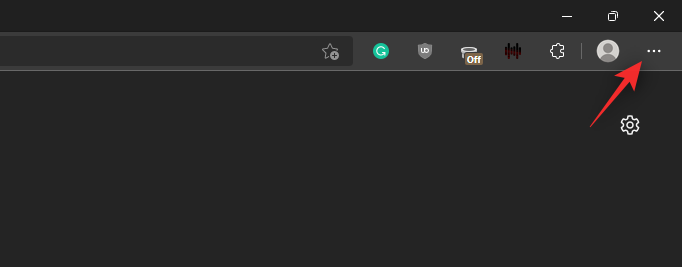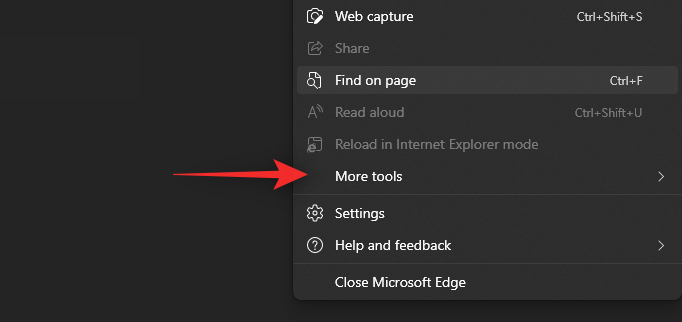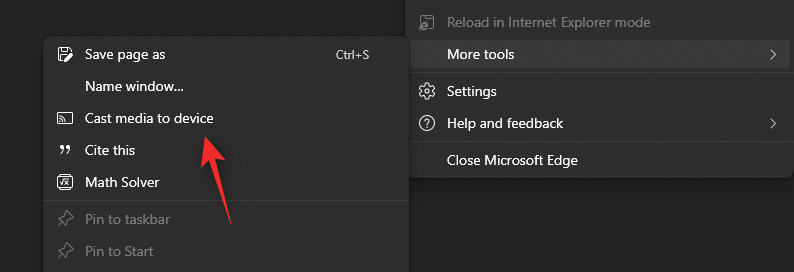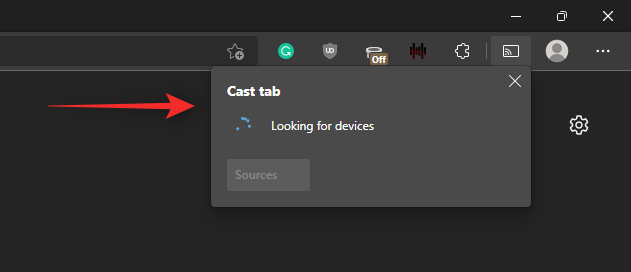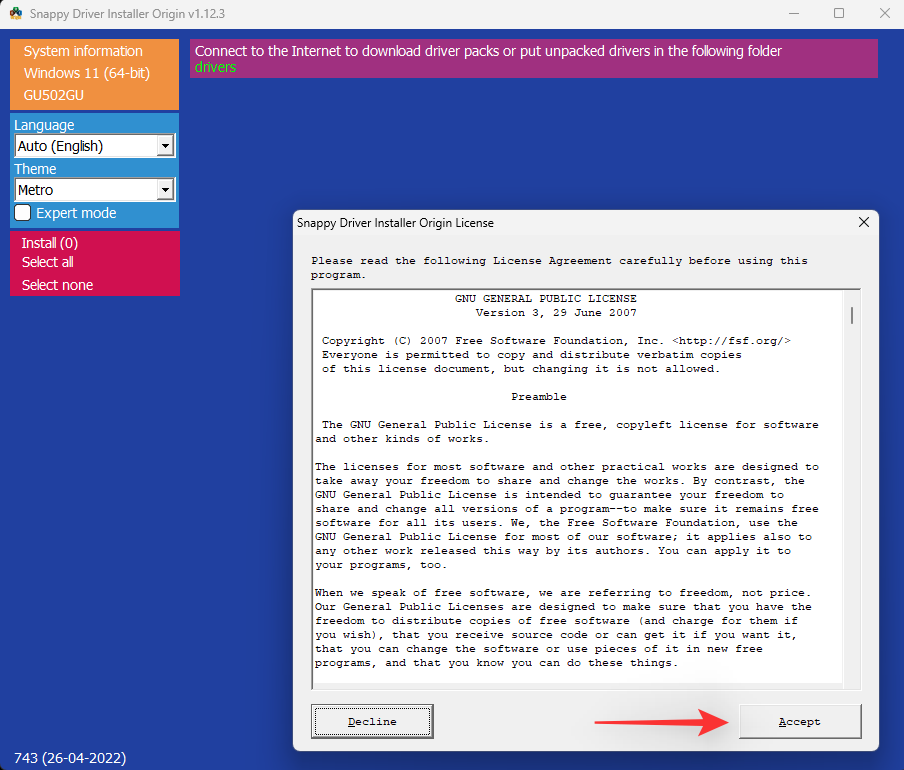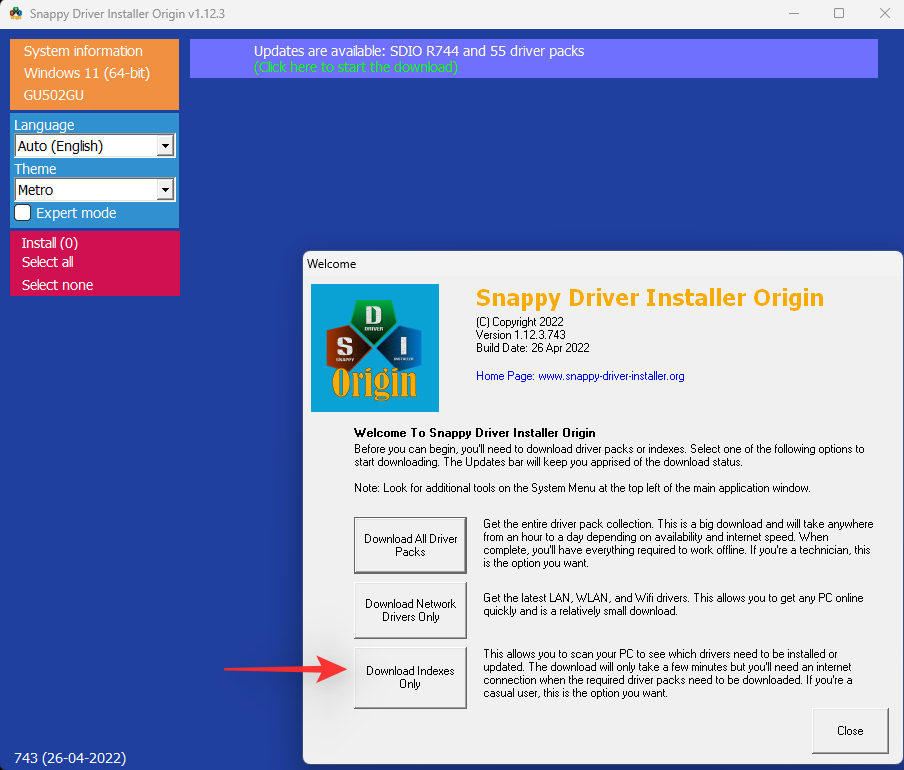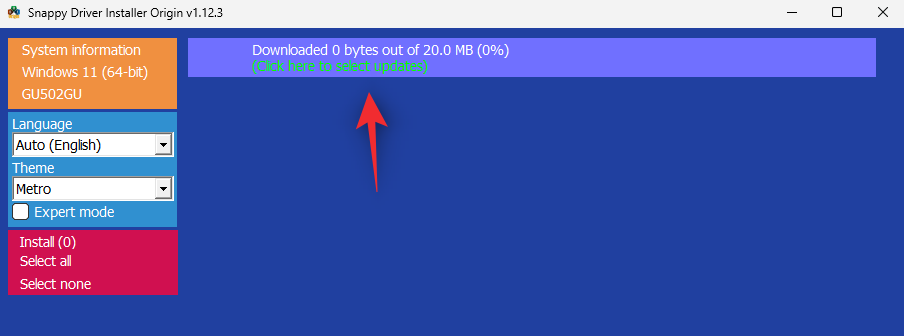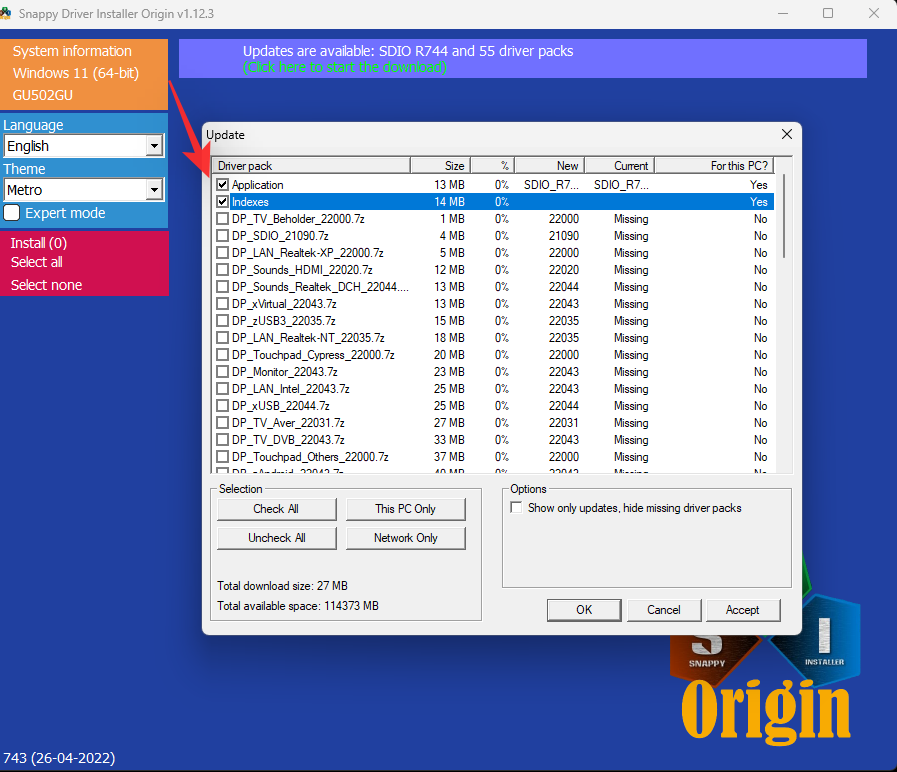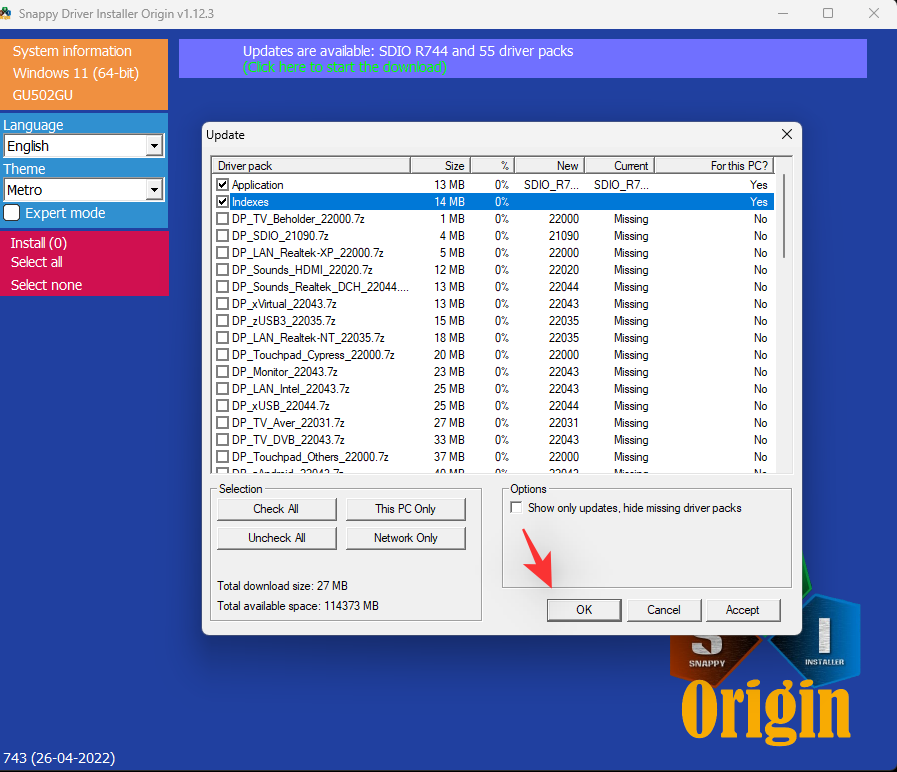Бездротове проектування вашого дисплея може бути благом, особливо якщо ви намагаєтеся поділитися вмістом з більшою групою людей. Більшість сучасних телевізорів підтримують певний вид бездротової проекції, як і ноутбуки. Але як почати? Давай дізнаємось!
Чи підтримує Windows 11 проеціювання екрану?
І так, і ні, Windows 11 використовує Miracast для бездротової проекції дисплея, одночасно підтримуючи Chromecast через браузери Chromium.
З іншого боку, телевізори постачаються в комплекті з Miracast або Chromecast. Через це важко знайти правильну сумісність і забезпечити роботу всіх пристроїв. На щастя, більшість виробників телевізорів прагнуть позначати свої продукти прямо на коробці, тоді як Microsoft дозволяє перевірити сумісність вашого пристрою за допомогою інструменту діагностики DirectX.
Пов’язане: Як змінити шрифт у Windows 11
Як проектувати ноутбук на телевізор
Ось як можна проектувати екран ноутбука на телевізор. Почнемо з перевірки сумісності вашого телевізора та ноутбука.
Перш ніж почати: перевірте сумісність пристроїв
Ось як ви можете перевірити сумісність своїх пристроїв. Виконайте будь-який із наведених нижче розділів залежно від ваших уподобань.
На ПК
Натисніть Windows + R, щоб відкрити діалогове вікно Виконати.
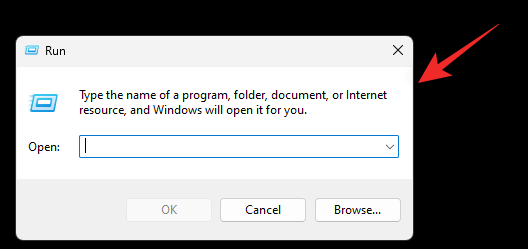
Використовуйте наступну команду, щоб запустити інструмент діагностики. Натисніть Enterабо клацніть OK після завершення.
dxdiag
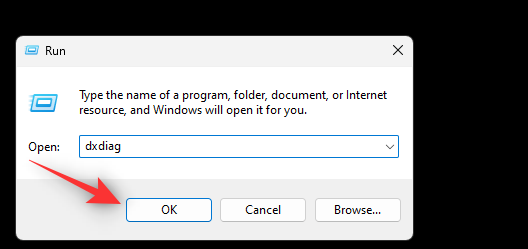
Натисніть Зберегти всю інформацію.
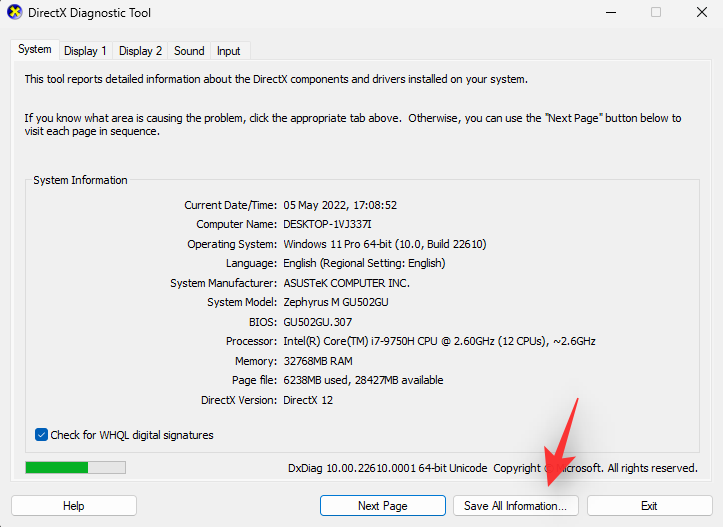
Виберіть потрібне місце на вашому ноутбуці, щоб зберегти інформацію, і натисніть «Зберегти».
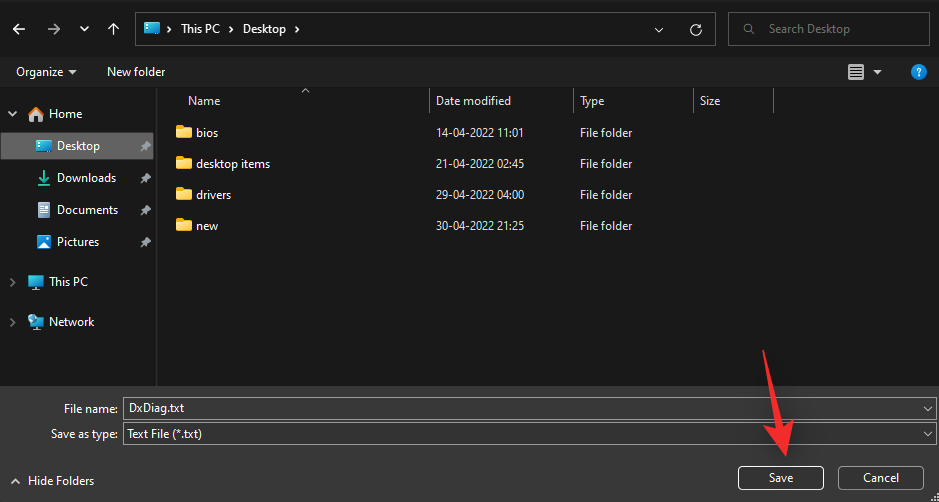
Відкрийте файл у бажаному текстовому редакторі. Натисніть Ctrl + F, щоб запустити пошук документа.
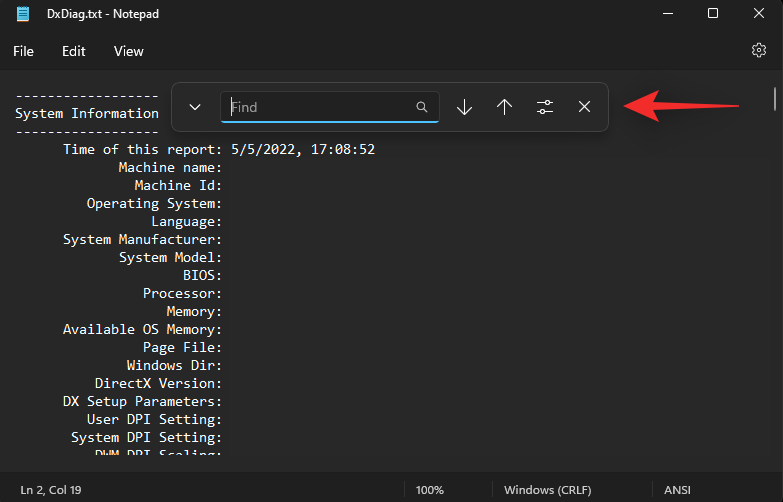
Пошук Miracast .
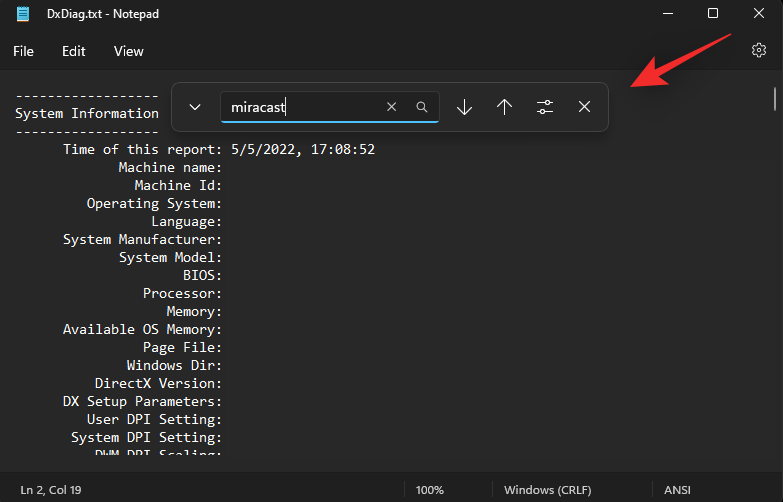
Якщо ваша система підтримує Miracast, має бути написано Miracast: доступно, з HDCP. Якщо ваш ноутбук не підтримує Miracast, замість цього буде написано Недоступно .
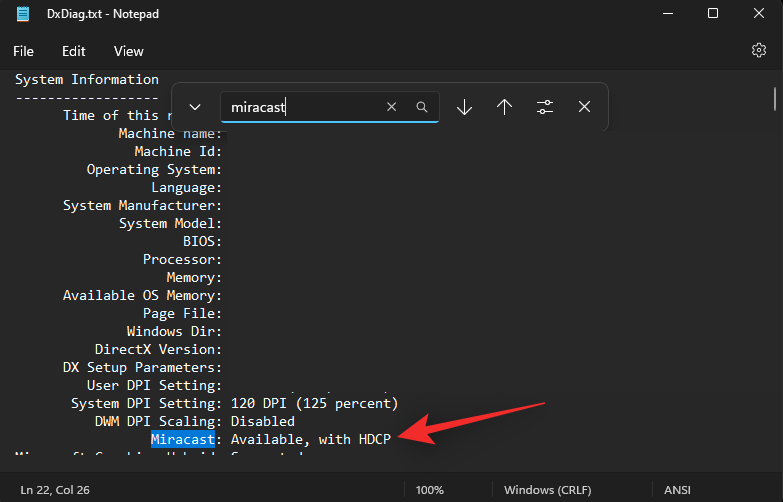
Якщо ваш ноутбук підтримує Miracast, ви можете скористатися Варіантом 1 у посібнику нижче, щоб підключити ноутбук до телевізора. Звичайно, у цьому випадку ваш телевізор також має підтримувати Miracast, що ви можете перевірити в наступному розділі.
Якщо ваш ноутбук не підтримує Miracast, ви можете використовувати замість нього Chromecast, до якого можна отримати доступ із вашого браузера. У цьому випадку ваш телевізор також має підтримувати Chromecast, і ви можете скористатися Варіантом 3 для того ж у посібнику нижче.
По телевізору
Пошук сумісності вашого телевізора іноді може бути виснажливим завданням, залежно від того, коли ви придбали свій пристрій. Якщо у вас є Smart TV, вироблений протягом останніх 4 років, то, ймовірно, у вас є телевізор, який підтримує Miracast або Chromecast. Щоб перевірити сумісність, рекомендуємо перевірити наведені нижче місця залежно від конкретної моделі телевізора.
1. Перевірте свій веб-сайт підтримки OEM. Ми рекомендуємо вам перевірити веб-сайт вашого OEM, щоб дізнатися про продаж або рекламу вашої моделі телевізора. Ви знайдете здатність бездротової передачі, яка зазвичай перераховується під функціями в таких списках. Ви також можете відвідати сторінку підтримки, щоб завантажити посібники для свого пристрою. Зазвичай вони гарантовано містять усі специфікації, характерні для вашої моделі.
2. Перевірте упаковку вашого телевізора: ми рекомендуємо вам перевірити упаковку, у якій надійшов ваш телевізор. У зовнішній коробці зазвичай перелічено більшість функцій, які повинні включати сумісність бездротового дисплея з конкретною моделлю телевізора.
3. Перевірте інструкцію до телевізора: більшість телевізорів постачаються з документами, які включають інструкції та посібники з обслуговування. Вони також містять усі технічні характеристики вашого телевізора з інструкціями щодо налаштування та використання його функцій. Ми рекомендуємо перевірити те саме, щоб дізнатися більше про те, чи підтримує ваш телевізор Miracast або Chromecast.
Коли ви визначите сумісність свого телевізора, ви можете скористатися відповідним розділом нижче, щоб допомогти підключити свій ноутбук до нього.
3 способи проектування екрана ноутбука на телевізор
Ось як можна підключити ноутбук до телевізора залежно від сумісності вашого пристрою. Давайте розпочнемо.
Спосіб 1: Використання Miracast
Спочатку ми додамо функцію бездротового відображення до Windows 11, а потім підключимо наш пристрій відповідним чином.
Крок 1. Додайте функцію бездротового відображення
Ось як можна додати бездротовий дисплей до свого ноутбука під керуванням Windows 11.
1.1 – Використання програми «Налаштування».
Натисніть Windows + iі натисніть Програми.
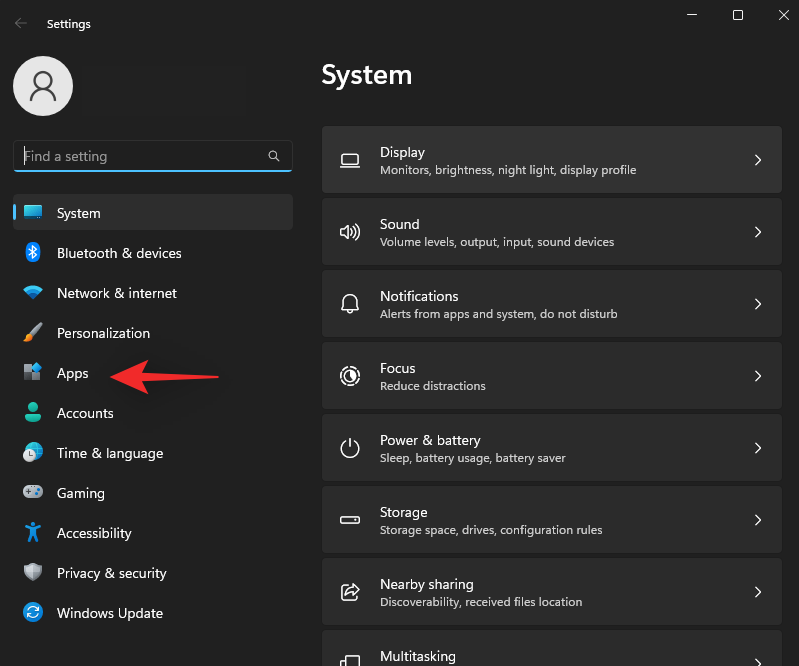
Натисніть Додаткові функції.
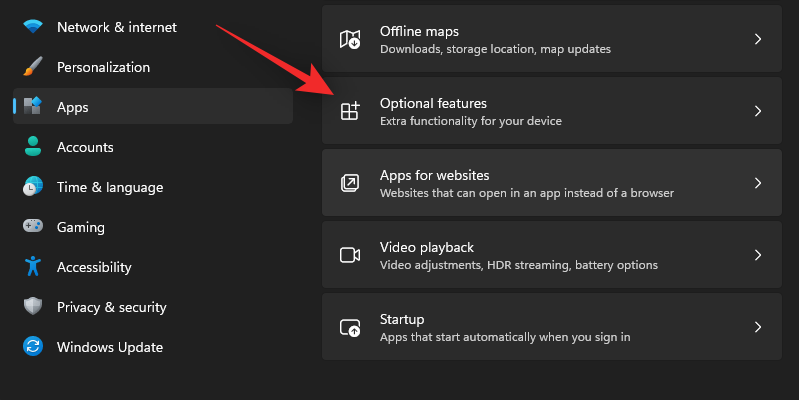
Натисніть Переглянути функції вгорі.
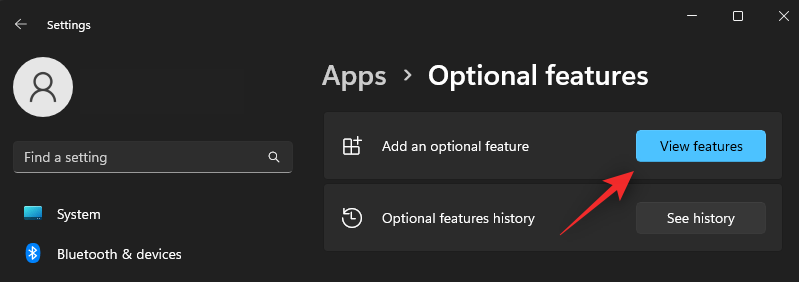
Знайдіть Wireless Display.
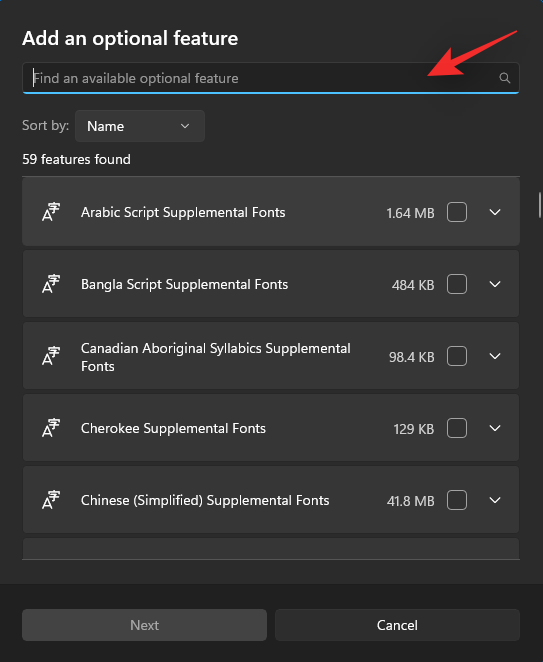
Поставте відповідний прапорець, коли він з’явиться в результатах пошуку.
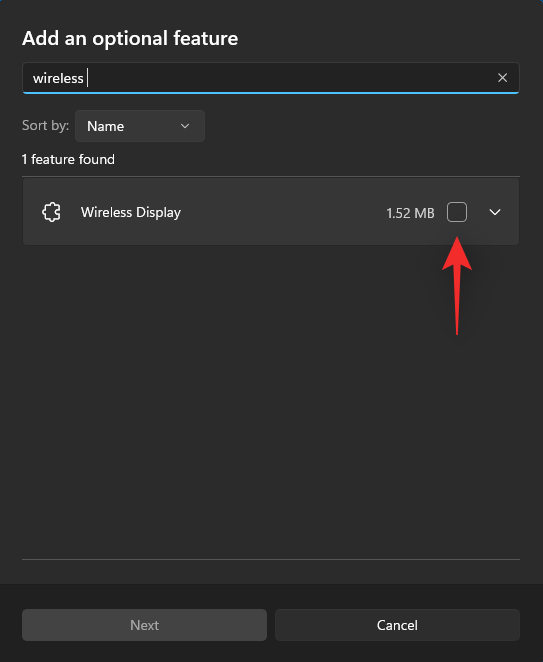
Натисніть Далі.
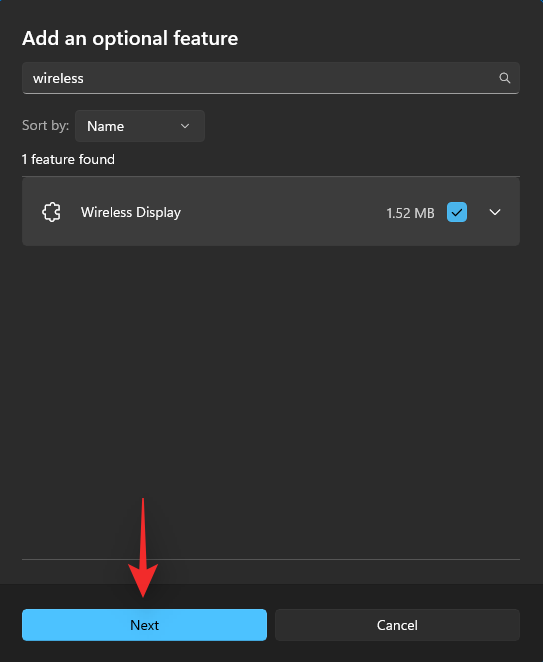
Тепер натисніть «Встановити».
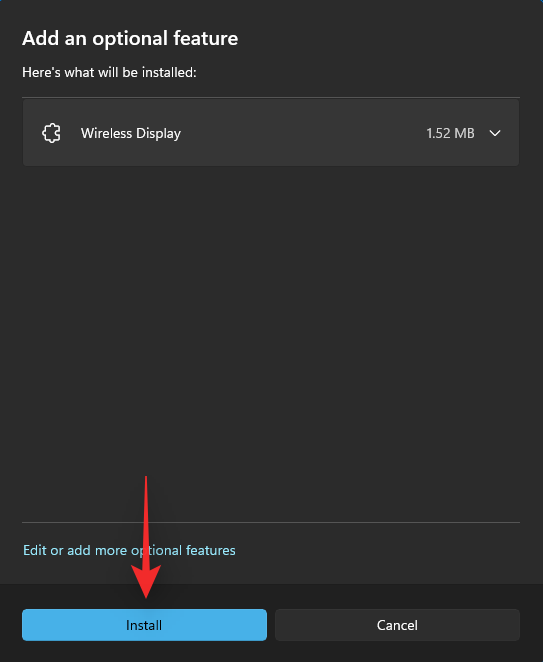
Зачекайте, доки функція встановиться, і після завершення натисніть, Windows + Kщоб перевірити те саме.

Якщо справа від вас з’явиться діалогове вікно Cast , то все готово.
1.2 – Використання командного рядка (CMD)
Ви також можете додати функцію бездротового відображення за допомогою CMD. Щоб розпочати, дотримуйтеся наведеного нижче посібника.
Натисніть Windows + R, щоб відкрити діалогове вікно Виконати.
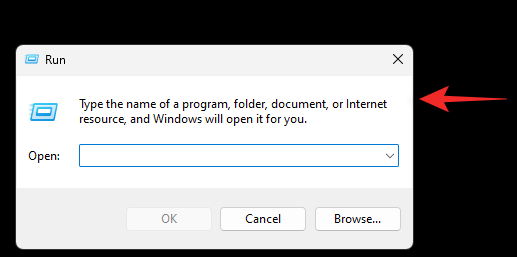
Введіть наступну команду та натисніть Ctrl + Shift + Enterна клавіатурі.
cmd
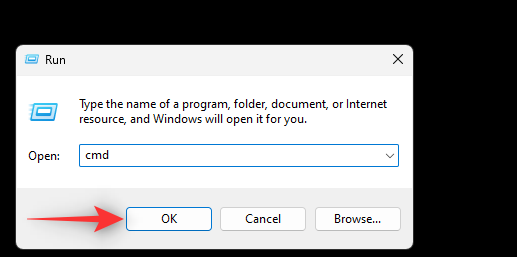
Введіть наступну команду та натисніть Enter.
DISM/Online/Add-Capability/CapabilityName:App.WirelessDisplay.Connect~~~~0.0 1.0
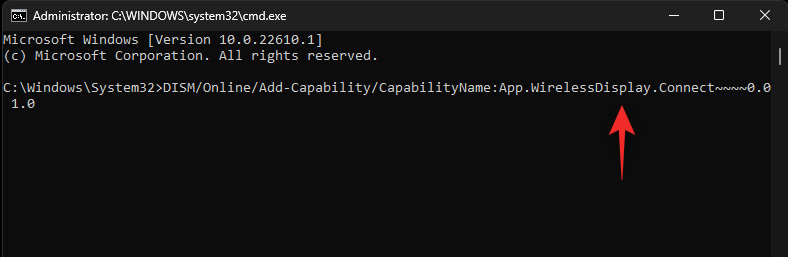
Зачекайте, поки процес завершиться, і бездротовий дисплей буде додано до вашого ПК. Після завершення натисніть, Windows + Kщоб перевірити те саме на своєму ПК.
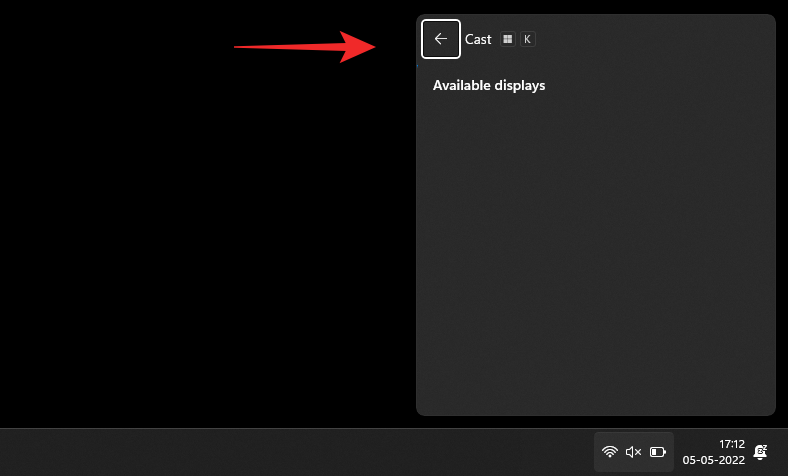
Тепер ви можете скористатися наступним кроком, щоб підключити ноутбук до телевізора.
Крок 2. Підключіть ноутбук до телевізора
Почніть із увімкнення трансляції на вашому Smart TV. Більшість телевізорів вимагатимуть увімкнути те саме в програмі Налаштування. Опцію можна просто назвати Cast або Miracast. Після ввімкнення перейдіть на ноутбук і натисніть Windows + Kна клавіатурі, щоб запустити діалогове вікно Cast .

Натисніть свій телевізор, коли він з’явиться в розділі Доступні дисплеї .
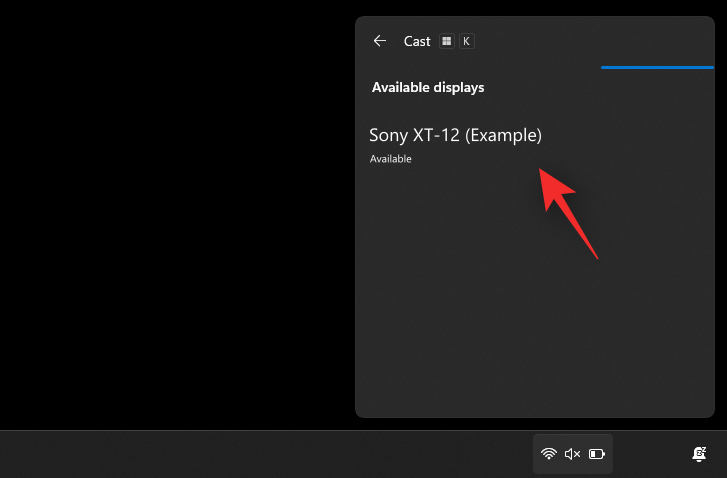
Тепер Windows ініціює бездротове підключення дисплея до вашого телевізора. Перевірте PIN-код або запит на комп’ютері, коли з’явиться відповідний запит, і незабаром екран ноутбука має з’явитися на телевізорі.
Спосіб 2. Використання Miracast з панелі керування
Ви також можете ввімкнути виявлення мережі на панелі керування та використати те ж саме для трансляції мультимедійних та інших файлів на свій телевізор. Дотримуйтеся наведеного нижче посібника, який допоможе вам у цьому.
Крок 1. Увімкніть виявлення мережі
Почнемо з того, що ввімкнемо функцію виявлення мережі на панелі керування. Дотримуйтеся наведеного нижче посібника, який допоможе вам у цьому процесі.
Натисніть Windowsклавішу на клавіатурі та введіть Панель керування. Натисніть і запустіть те саме з результатів пошуку.
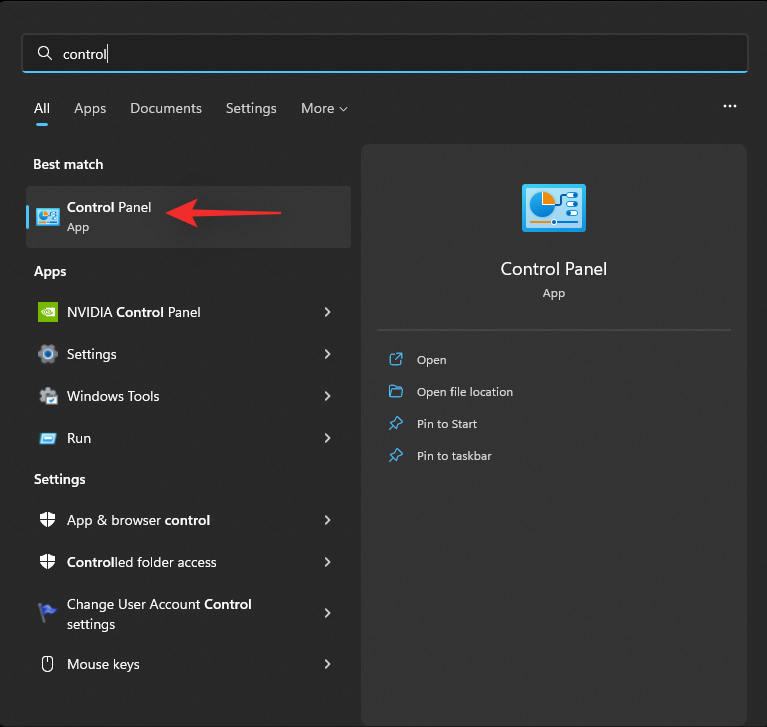
Натисніть спадне меню вгорі праворуч і виберіть Великі значки.
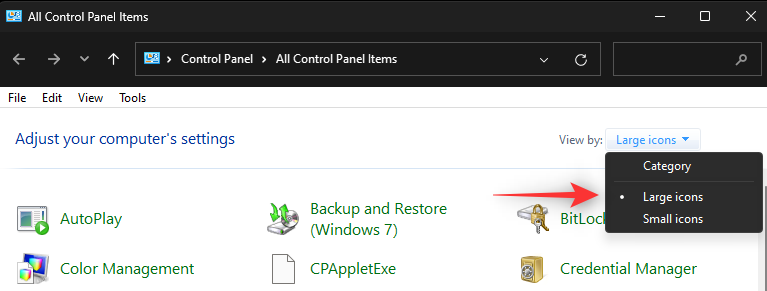
Натисніть Центр мереж і спільного доступу.
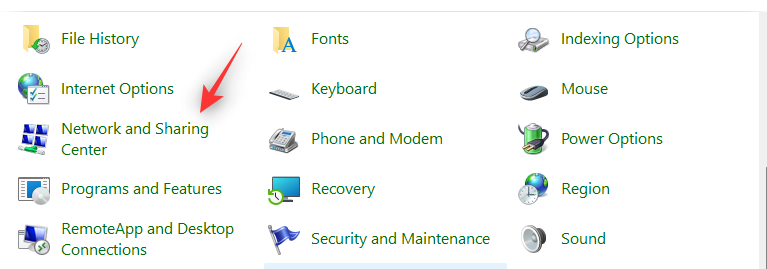
Зліва виберіть Змінити розширені налаштування спільного доступу .
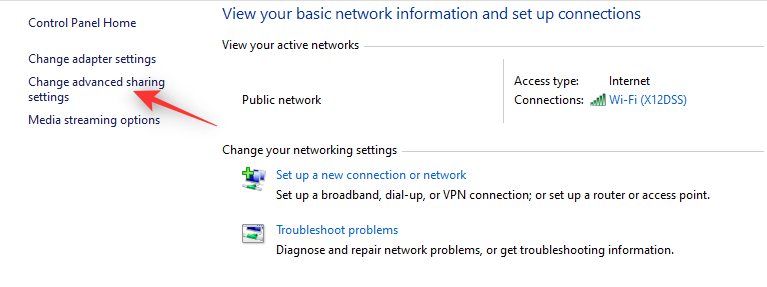
Натисніть і розгорніть Приватне.
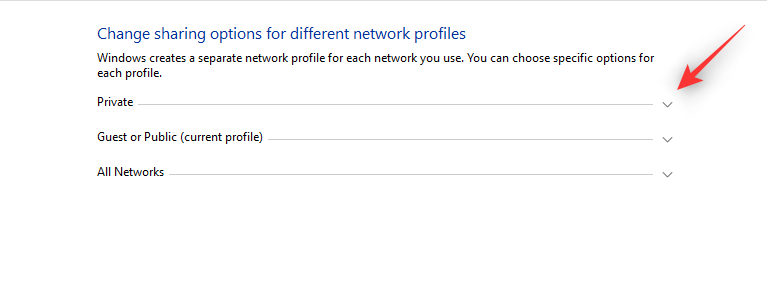
Виберіть Увімкнути пошук мережі. Поставте прапорець Увімкнути автоматичне налаштування підключених до мережі пристроїв після завершення.
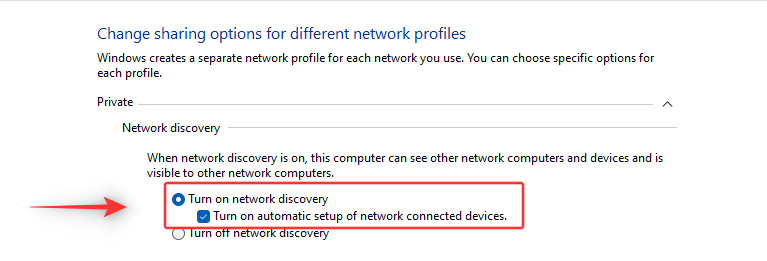
Натисніть Зберегти зміни внизу.
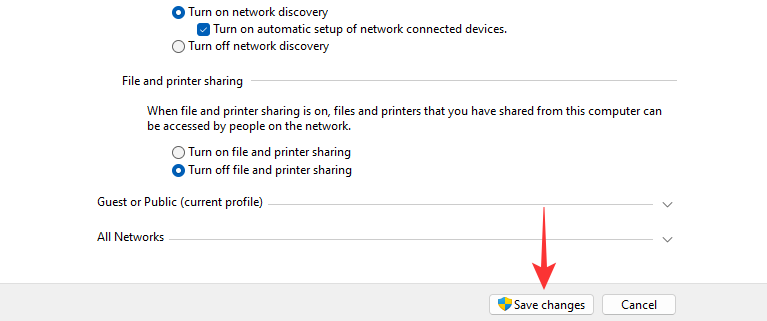
Виявлення мережі тепер увімкнено на вашому пристрої. Тепер ви можете використовувати наступний крок, щоб транслювати медіафайли на телевізор.
Крок 2. Передайте медіа на телевізор
Знайдіть медіафайл, яким хочете поділитися, і Shift + Right-clickте саме. Наведіть курсор на «Трансляція на пристрій» і виберіть свій телевізор зі списку.
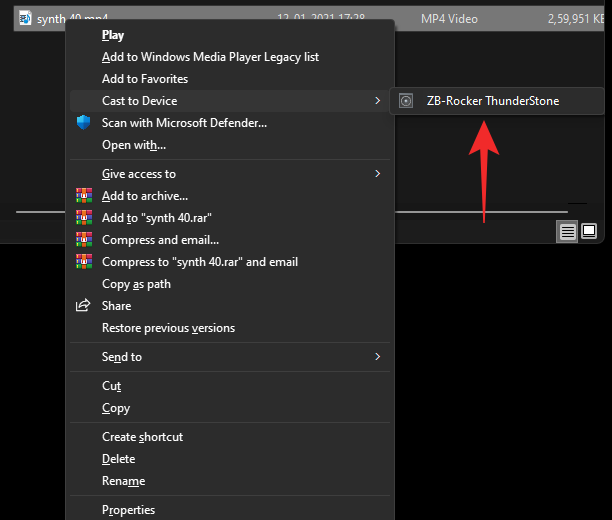
Файл буде надіслано на ваш пристрій, і тепер ви зможете переглядати його на телевізорі.
Спосіб 3: Використання Chromecast
Хоча назва спочатку може збентежити, Chromecast — це одночасно фізичний пристрій і протокол. Більшість браузерів Chromium постачаються разом із цим протоколом, тоді як Chromecast допомагає надавати ті самі функції несумісним пристроям, як-от непідтримувані телевізори тощо.
Ми можемо використовувати Chromecast, щоб переглядати екран нашого ноутбука на телевізорі, сумісному з Chromecast. Дотримуйтеся наведеного нижче посібника, який допоможе вам у цьому процесі.
Запустіть бажаний браузер chromium. Для цього посібника ми будемо використовувати Edge . Закінчивши, натисніть значок у верхньому правому куті.
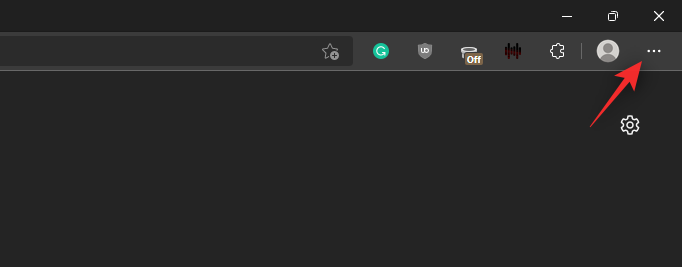
Виберіть Інші інструменти.
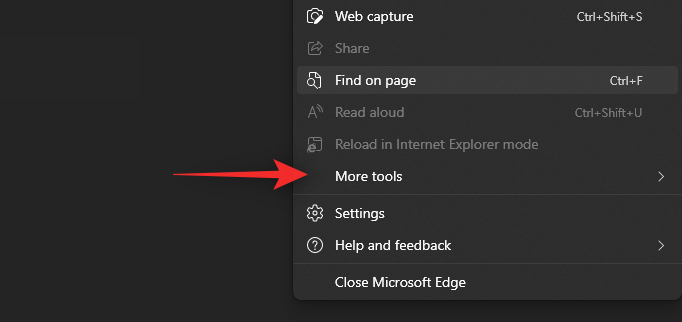
Натисніть Трансляція медіа на пристрій.
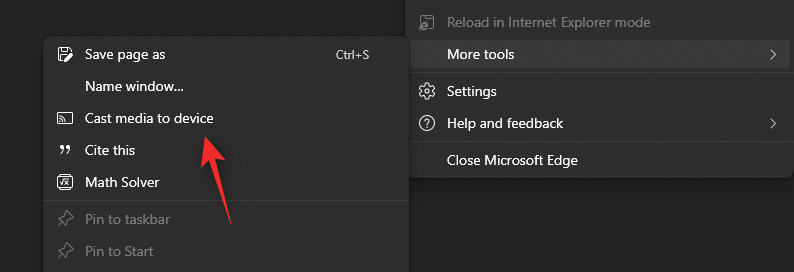
Тепер ваш браузер шукатиме пристрої поблизу. Натисніть і виберіть свій телевізор, коли він з’явиться у списку.
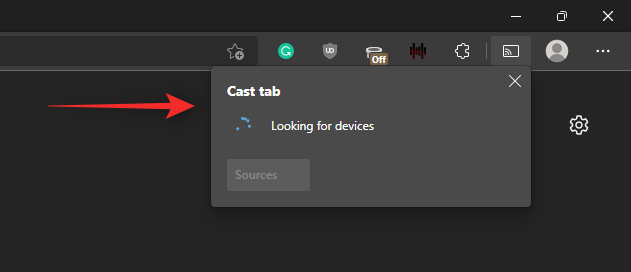
І це все! Тепер ви зможете проектувати екран ноутбука на телевізор за допомогою Chromecast.
Не вдається підключитися до телевізора? Спробуйте ці виправлення!
Трансляція або проектування на телевізор може бути заплутаним процесом залежно від сумісності та виробника телевізора. Якщо ви зіткнулися з проблемами, ось кілька поширених виправлень, які ви можете спробувати спробувати вирішити проблему. Давайте розпочнемо.
Виправлення 1: перевірте свою сумісність
Рекомендуємо переконатися, що ваш ПК сумісний із телевізором і навпаки. Можливо, ви використовуєте інший метод або протокол, несумісний з одним із ваших пристроїв, що, у свою чергу, заважає вам проектувати екран ноутбука на телевізор. Ми рекомендуємо вам переглянути розділ у верхній частині та ще раз перевірити сумісність своїх пристроїв, щоб переконатися, що все відповідає вашим налаштуванням.
Виправлення 2: оновіть драйвери Miracast
Якщо ви намагаєтеся підключитися до телевізора, який нещодавно випущено, то, ймовірно, ваші драйвери Miracast на вашому ПК застаріли. Протоколи трансляції постійно змінюються, щоб пристосуватися до вразливостей безпеки, і можливо, ваш ноутбук використовує застарілі драйвери. Ось як ви можете почати.
- Швидкий інсталятор драйверів | Посилання для завантаження
Завантажте програму за посиланням вище та розпакуйте архів у зручне місце. Після розпакування запустіть відповідний .exe на основі архітектури вашого ЦП. Натисніть Прийняти , щоб прийняти зміст і політику конфіденційності.
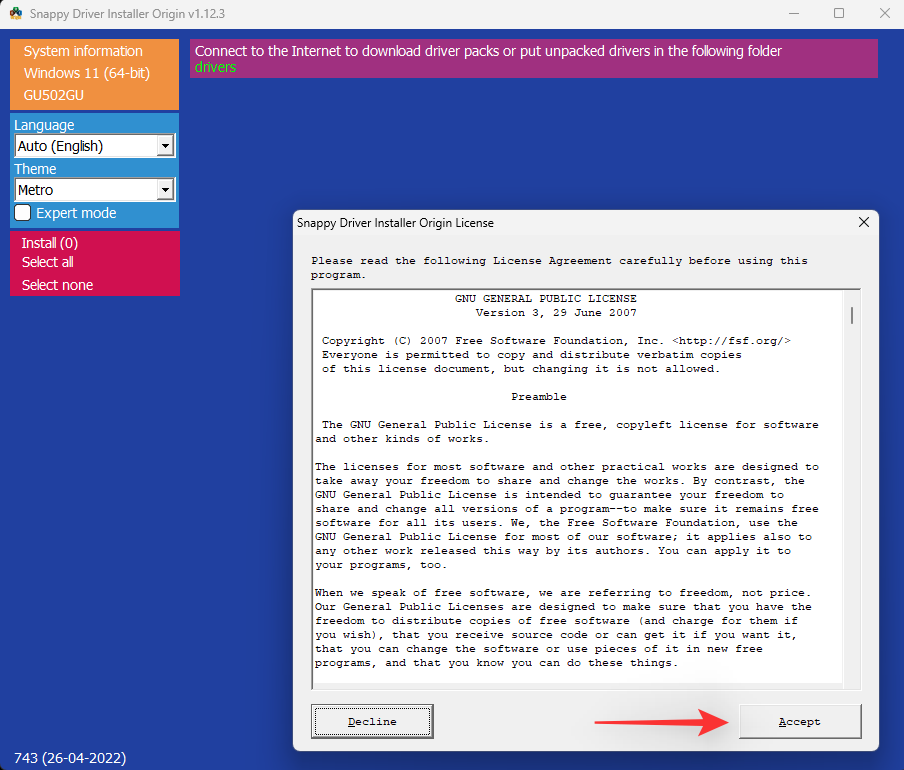
Тепер натисніть і виберіть Завантажити лише індекси.
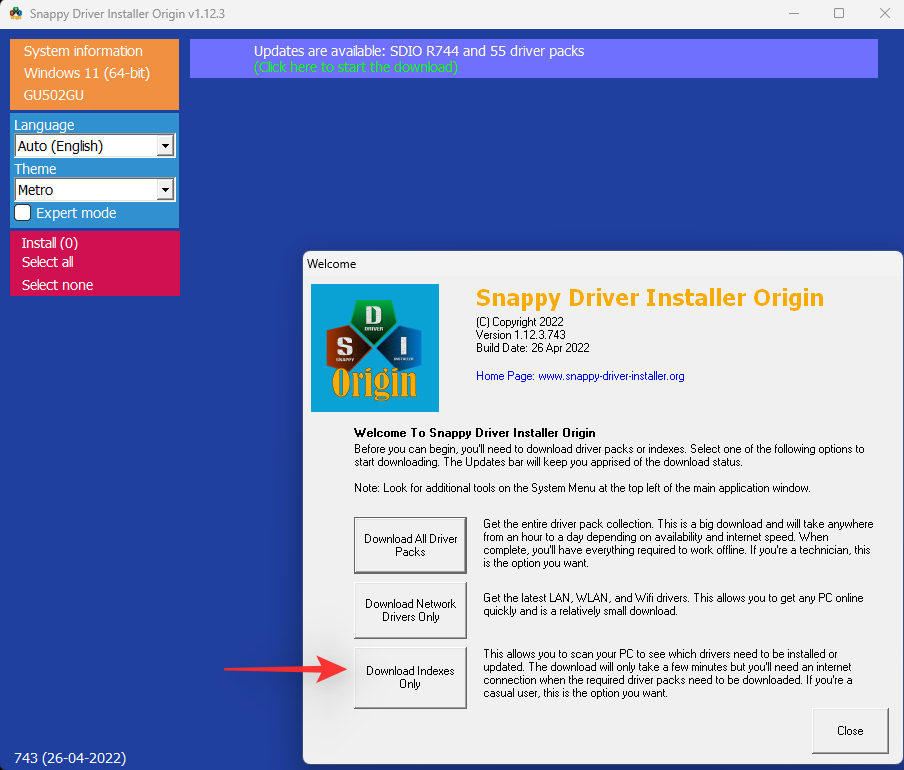
Дочекайтеся оновлення індексів. Після оновлення вам будуть показані всі доступні драйвери для вашого ПК. Виберіть Натисніть тут, щоб вибрати оновлення вгорі.
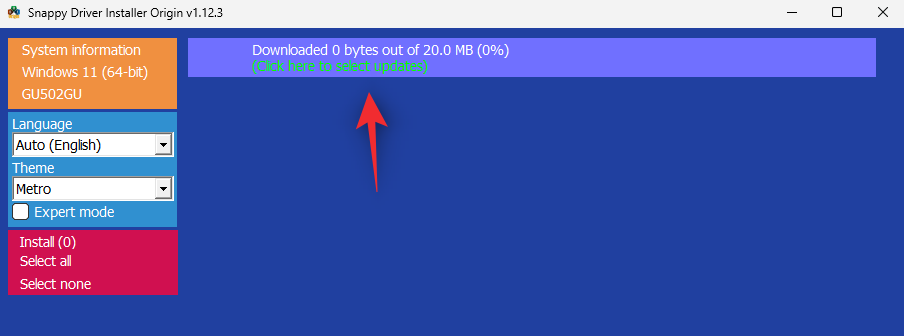
Поставте прапорець біля драйверів Miracast зі списку.
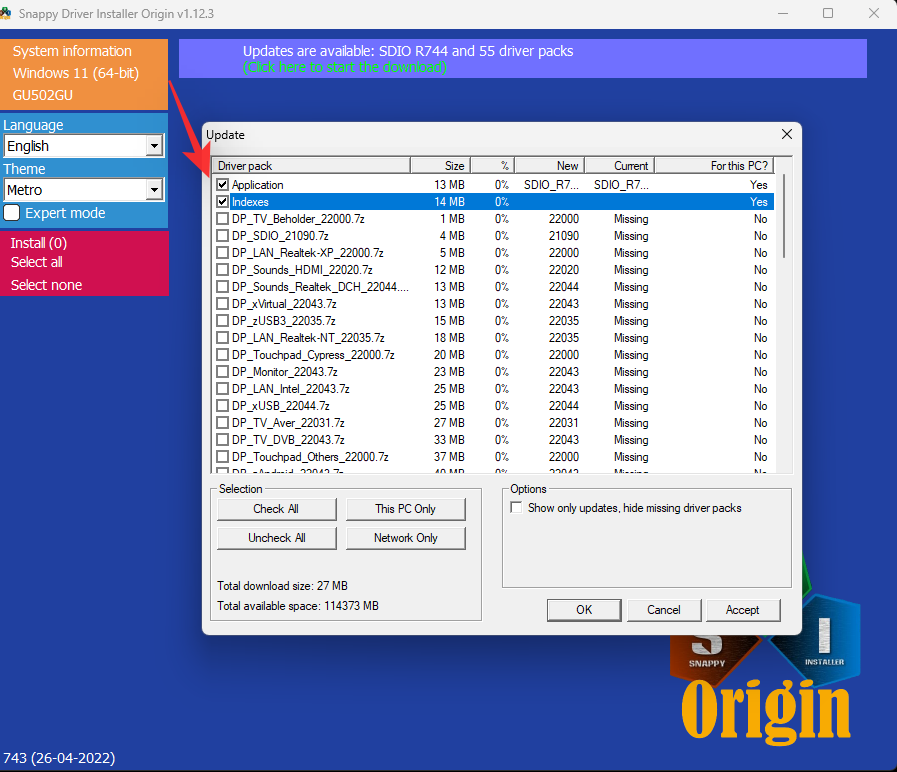
Натисніть OK.
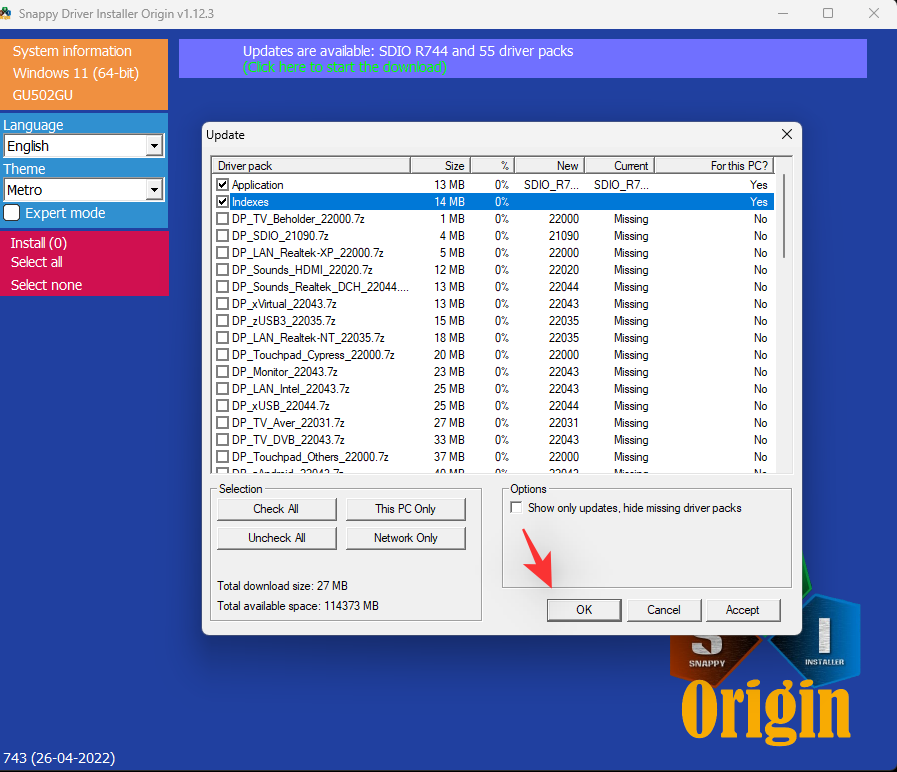
Перейдіть до встановлення вибраних драйверів і перезапустіть систему. Після перезапуску ваші драйвери Miracast буде оновлено, і тепер ви зможете без проблем підключитися до телевізора.
Виправлення 3: використовуйте кабель HDMI
На цьому етапі ми рекомендуємо вам спробувати використовувати кабель HDMI. Ймовірно, на одному з ваших пристроїв виникли серйозні проблеми з цією функцією, що потребує додаткового усунення несправностей. Кабель HDMI допоможе вам проектувати ваш дисплей на екран без потреби в сторонніх програмах або будь-яких інших функціях.
Після підключення екран ноутбука має автоматично відображатися на телевізорі.
Виправлення 4: Використовуйте зовнішній пристрій
Якщо ваш телевізор не має функції бездротового відображення, ви можете додати її, додавши до нього зовнішній пристрій. Ви можете вибрати простий приймач USB/HDMI Miracast або вибрати більш повний варіант, як-от Chromecast, FireTV Stick тощо.
Якщо ви використовуєте простий приймач USB/HDMI, він просто додасть до вашого пристрою функцію Miracast. Ми рекомендуємо вам стежити за протоколом вашого приймача, коли його купуєте. Деякі приймачі на ринку використовують застарілі протоколи, які можуть бути несумісні з сучасними ноутбуками.
Якщо ви вибрали такий пристрій, як Chromecast, Amazon FireTV Stick або Roku Stick, ви зможете насолоджуватися потоковою трансляцією та переглядом веб-сторінок безпосередньо з периферійного пристрою. Це також дозволить вам проектувати екран вашого ноутбука на пристрій, коли завгодно.
поширені запитання
Ось кілька поширених запитань щодо проеціювання на телевізор, які допоможуть відповісти на деякі гострі запитання. Давайте розпочнемо.
У чому різниця між Miracast і Chromecast?
Miracast і Chromecast є власними протоколами бездротового відображення. Вони не є перехресно сумісними, тому важко знайти сумісні пристрої. Ці протоколи допомагають проектувати ваш екран на сумісні пристрої через бездротову мережу.
Чи варто інвестувати в новий пристрій?
Ми не рекомендуємо інвестувати в новий пристрій, якщо ви хочете тимчасово проектувати на більший екран. Кабель HDMI допоможе вам досягти того ж із кращою якістю зображення та роздільною здатністю.
Однак, якщо ви застрягли з несумісним пристроєм і хочете продовжувати проектувати на більший екран, ми рекомендуємо вам придбати новий пристрій.
Якщо у вашому телевізорі немає такої функції, ви можете вибрати простий приймач USB/HDMI або щось на кшталт Chromecast чи Roku.
Однак, якщо ваш ПК не сумісний із Miracast, не хвилюйтесь, вам не потрібно купувати новий пристрій. Просто використовуйте браузер Chromium, щоб проектувати на сумісний пристрій Chromecast.
Хтось може підключитися до мого телевізора?
Так, якщо на вашому телевізорі ввімкнуто підключення та виявлення, то практично будь-який сумісний пристрій може підключитися до вашого ПК.
Однак, залежно від налаштувань безпеки на вашому телевізорі, вам може знадобитися підтвердити запит або пароль для підтвердження підключення. Це повинно допомогти запобігти будь-яким неавторизованим підключенням до вашого телевізора.
Сподіваємося, ця публікація допомогла вам легко проектувати екран ноутбука на телевізор. Якщо ви зіткнулися з будь-якими проблемами або маєте запитання, не соромтеся зв’язатися з нами в розділі коментарів нижче.
ПОВ'ЯЗАНЕ: