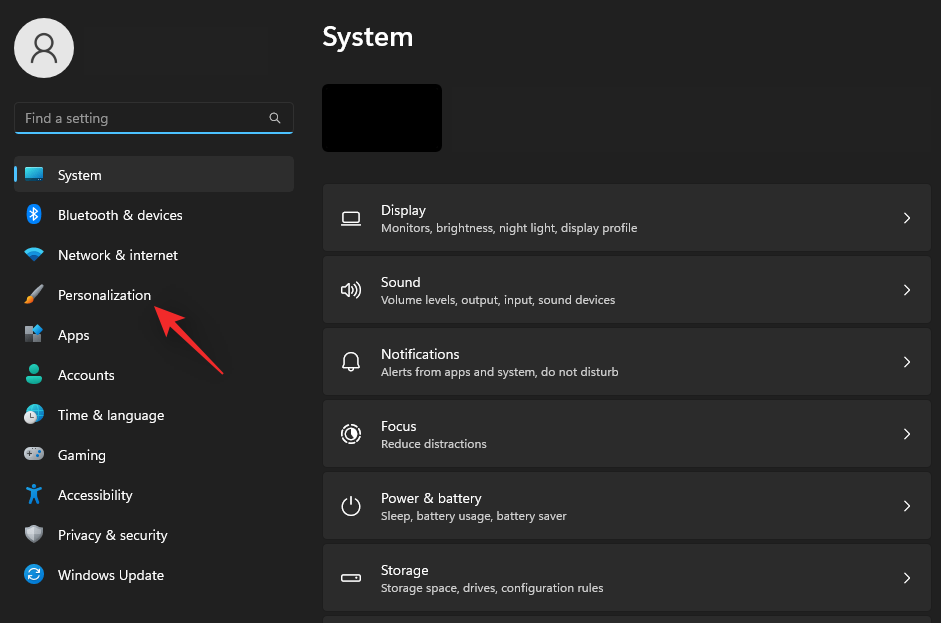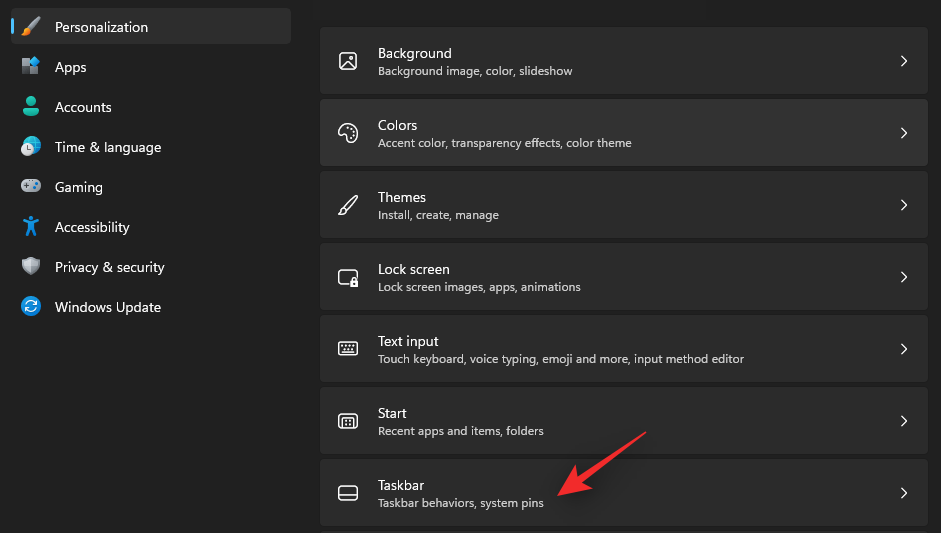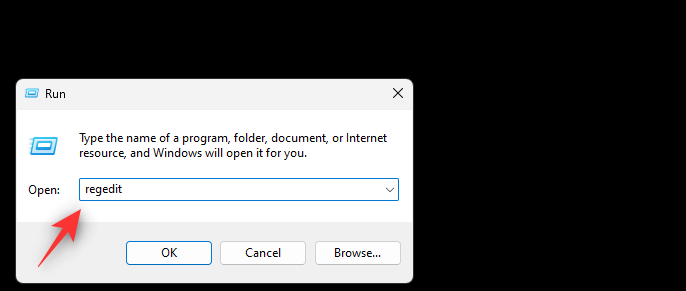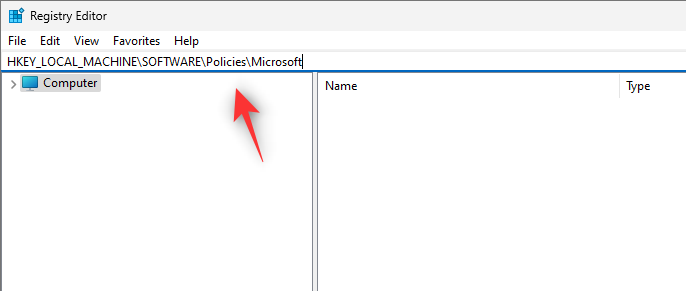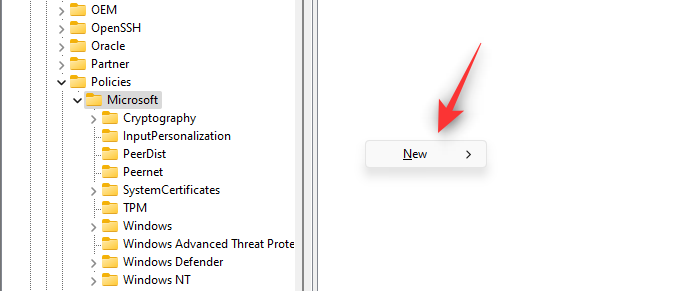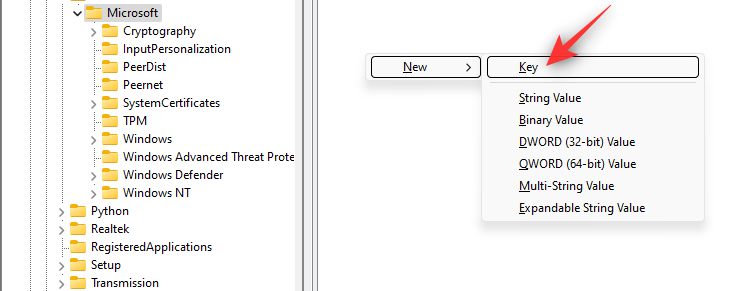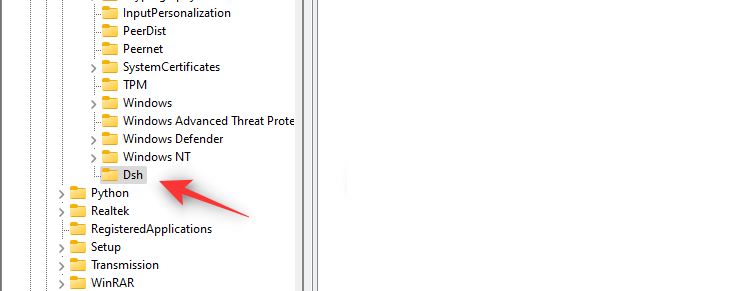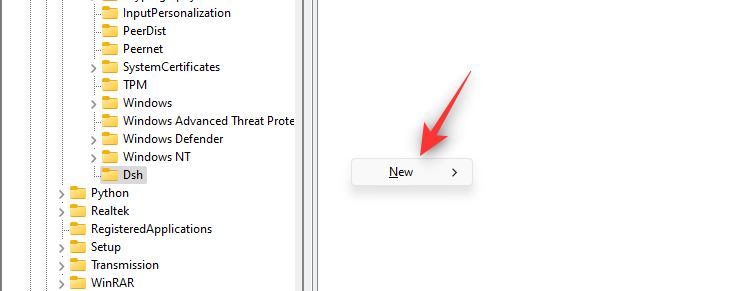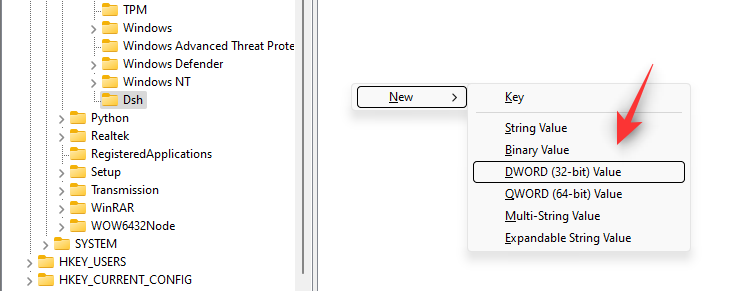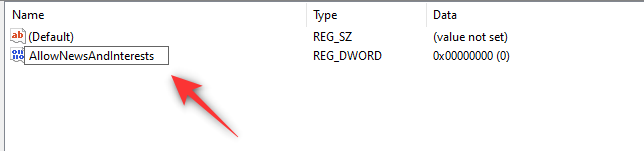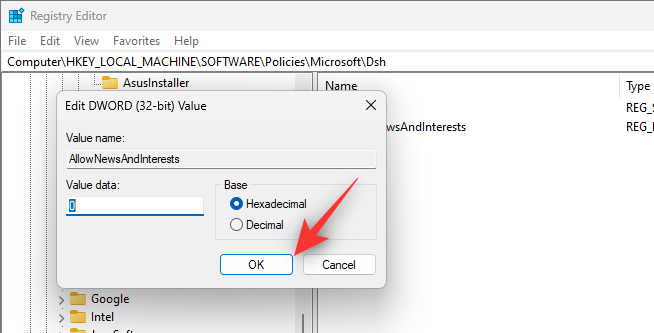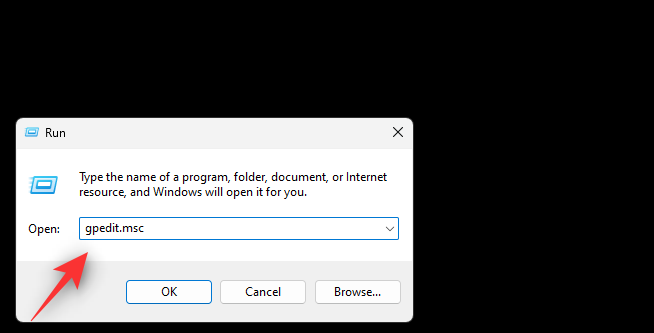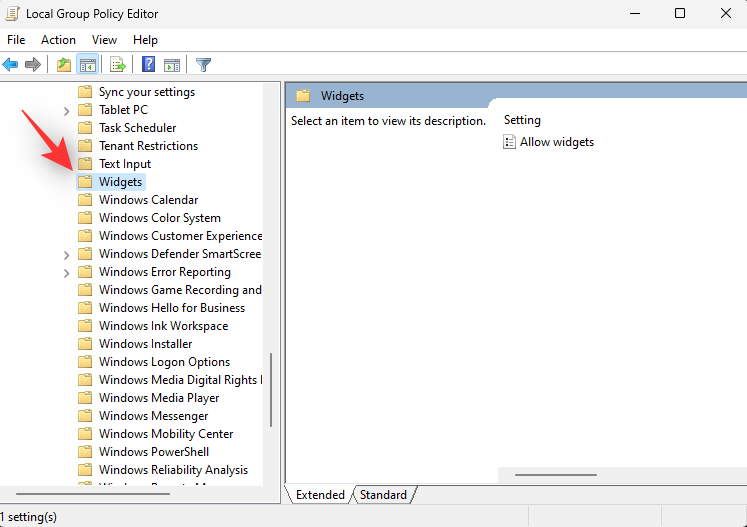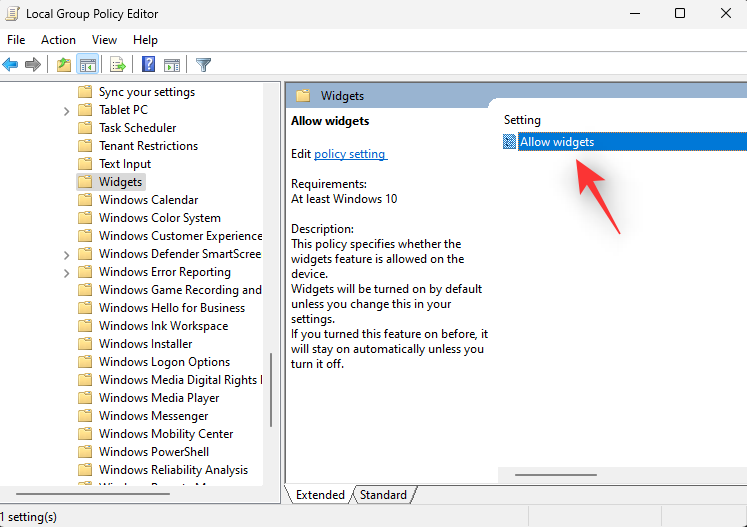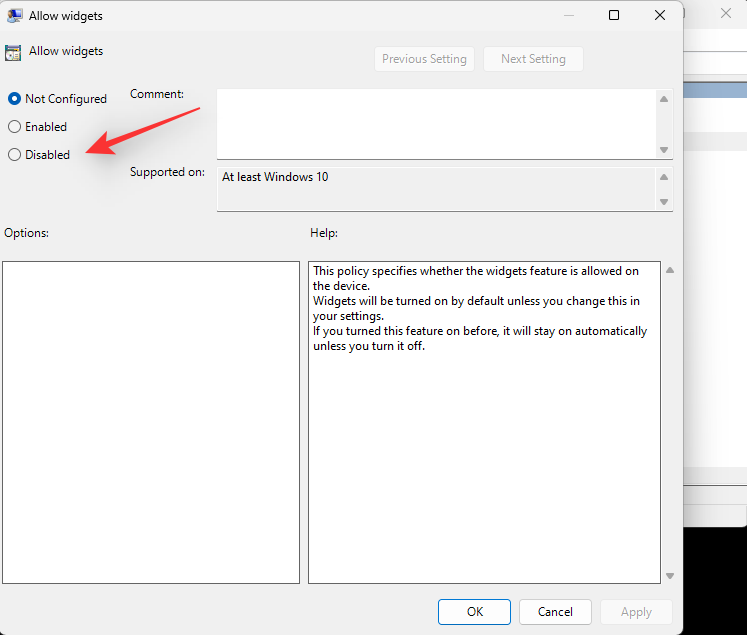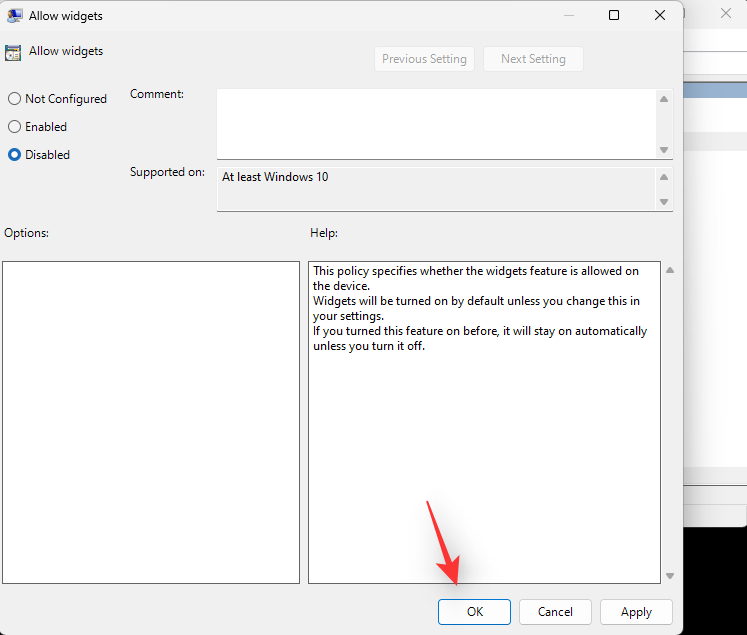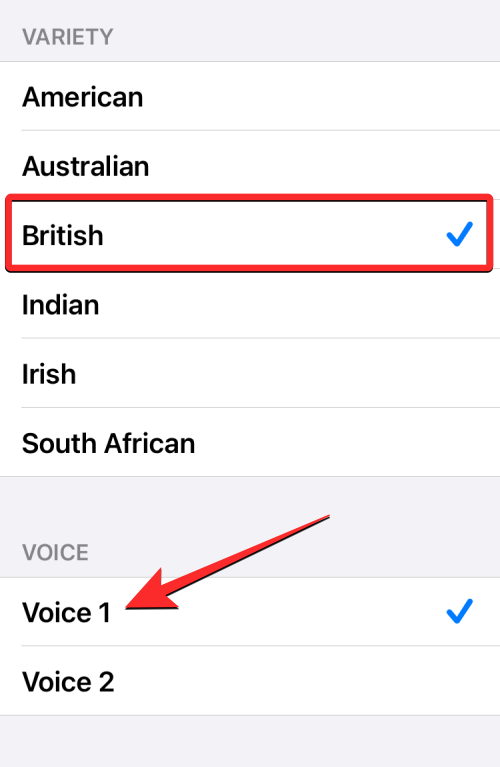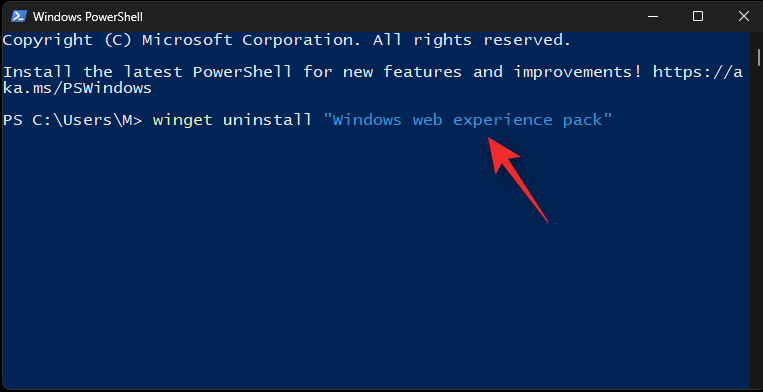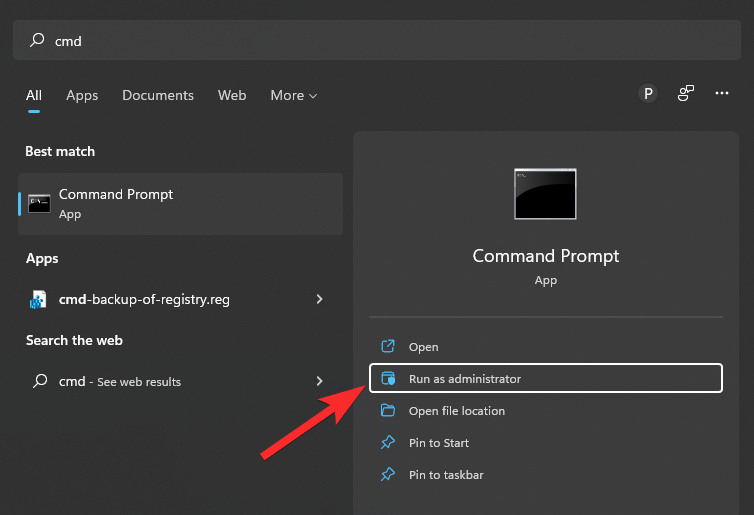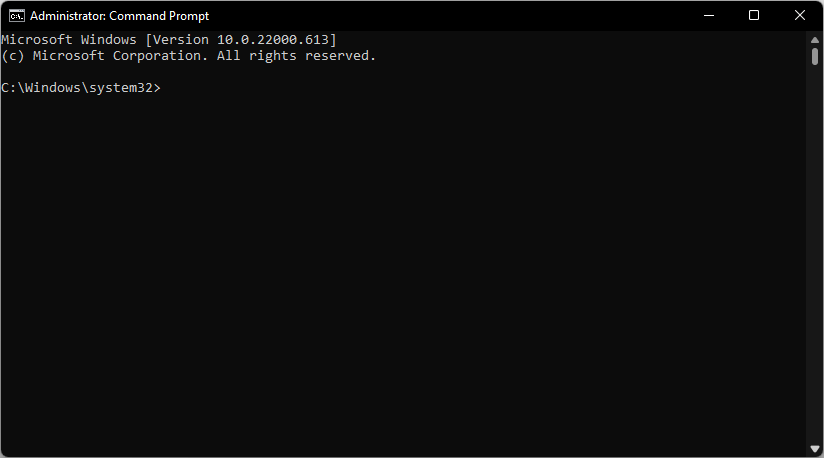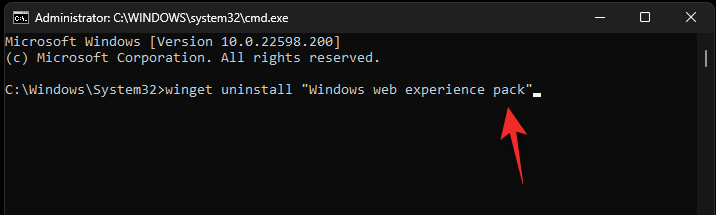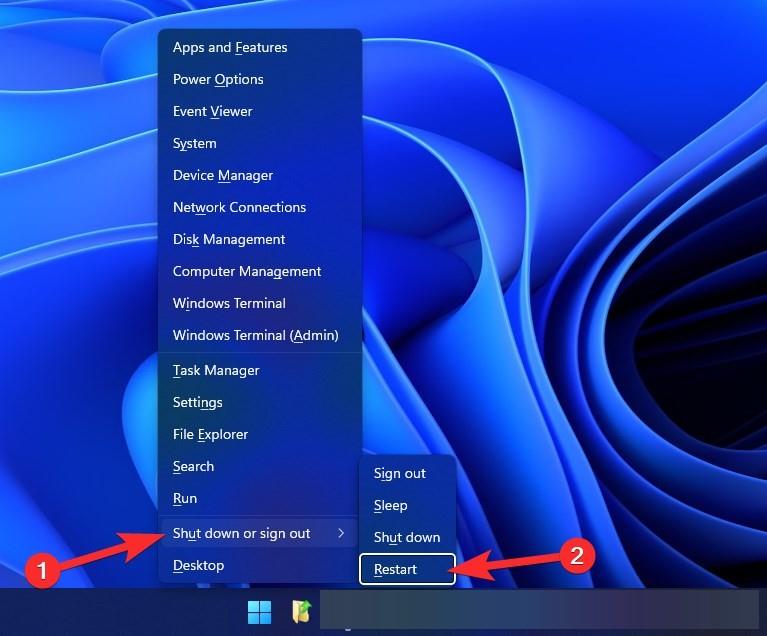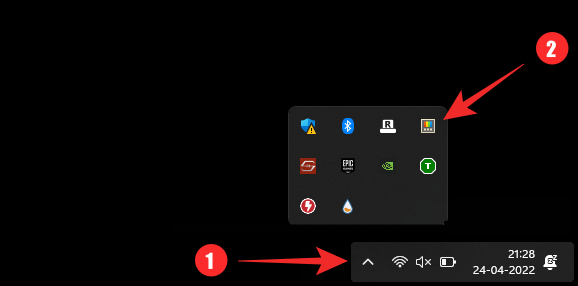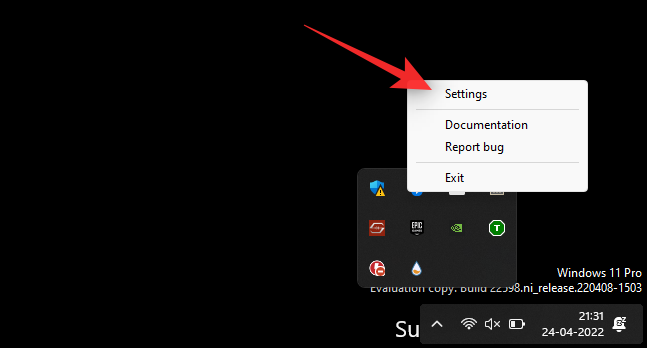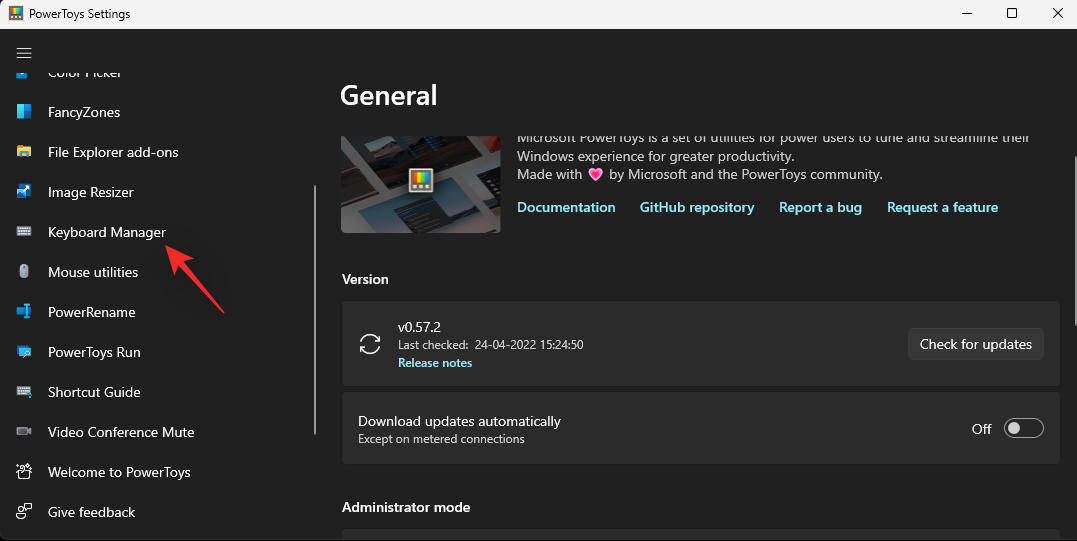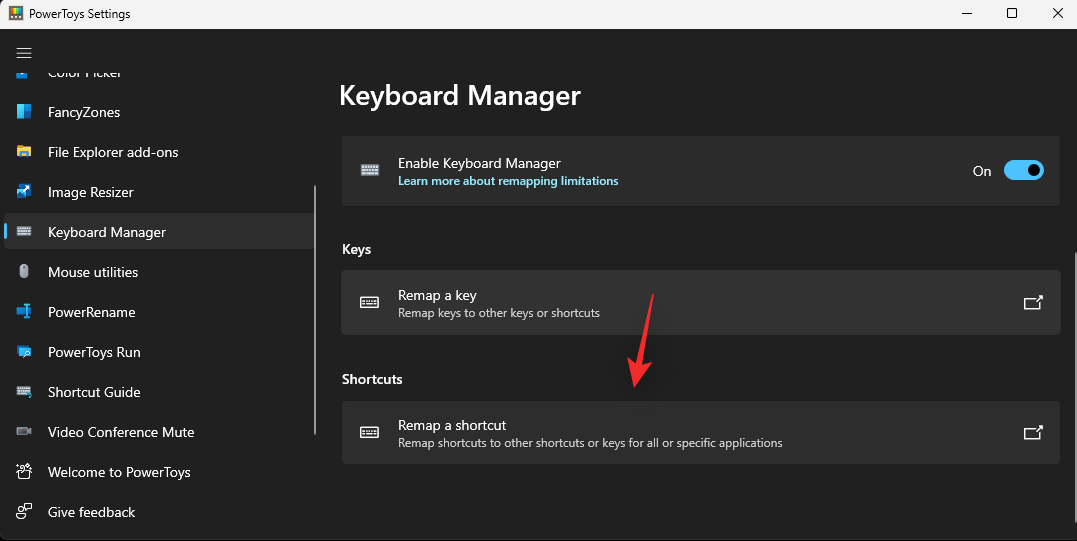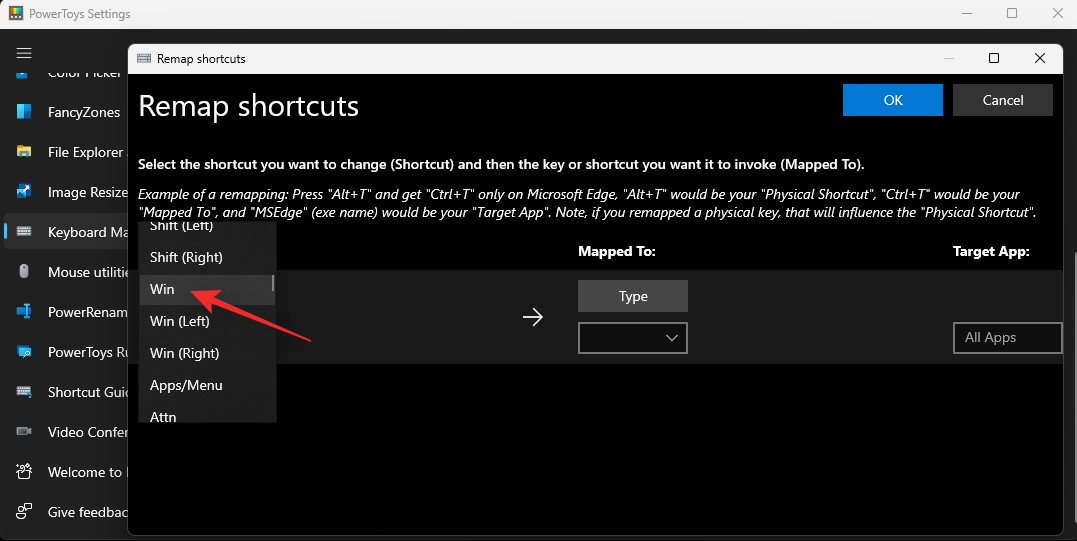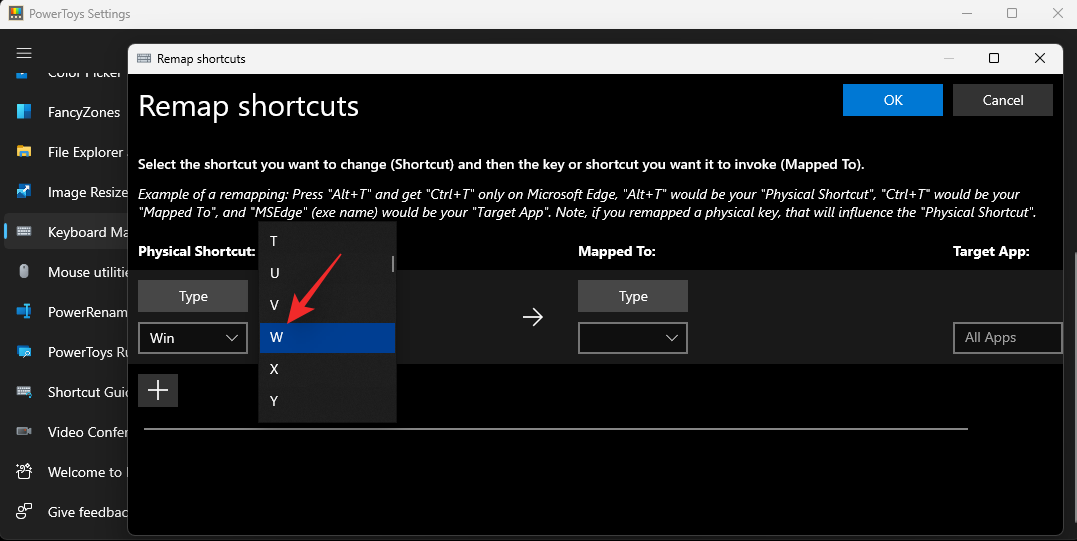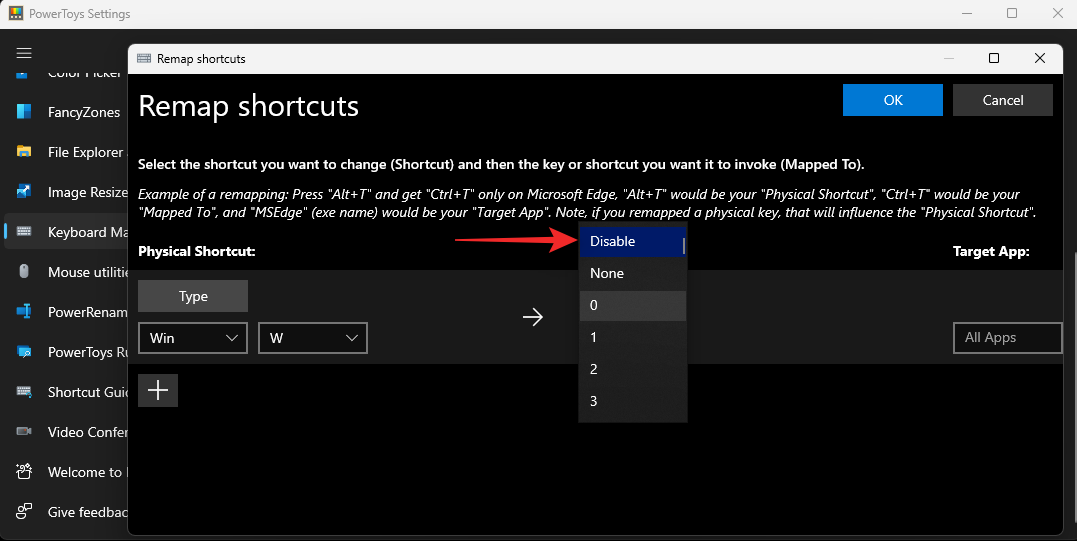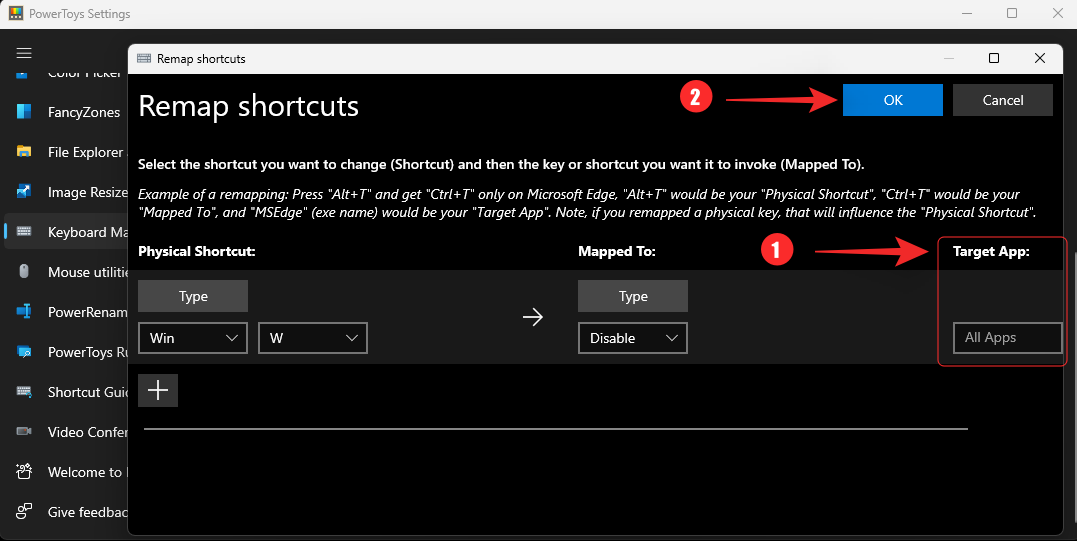Серед нових функцій, які пропонує Windows 11, є віджети. Вони дозволяють вам бути в курсі найновішої актуальної для вас інформації безпосередньо з робочого столу. Ви також можете отримати доступ до цієї функції за допомогою комбінації клавіш практично з будь-якого місця на вашому ПК.
Однак, якщо ви не любитель віджетів, вони, безумовно, можуть дратувати на настільному пристрої. Якщо ви в одному човні, то ось як ви можете позбутися їх на своєму ПК.
Чи можете ви офіційно вимкнути віджети в Windows 11?
Ні, Windows не дозволяє вимкнути віджети за допомогою простого параметра в налаштуваннях. Однак існують певні прийоми, які дозволять вам досить легко вимкнути віджети на комп’ютері з Windows 11.
Перш ніж ми ознайомимося з дивовижними хитрощами, вам слід знати, що Windows 11 дозволяє досить легко приховати віджети на панелі завдань, але служба віджетів працюватиме у фоновому режимі та відкриватиме вікно віджетів, коли ви натискатимете комбінацію клавіш Windows + W , навмисно чи випадково.
Для нас це було останнє. І саме тому ми також надаємо посібник для вимкнення комбінації клавіш, щоб вона ніколи не стикалася з вами, якщо ви не повернете її на панель завдань самостійно.
Пов’язане: Як розгрупувати значки на панелі завдань Windows 11
Як приховати віджети на панелі завдань у Windows 11
Використовуйте цей параметр, щоб приховати ярлик віджетів на панелі завдань на вашому ПК. За потреби ви все ще можете отримати доступ до віджетів за допомогою комбінації клавіш Windows + W.
Спосіб 1: Використання панелі завдань
Клацніть правою кнопкою миші панель завдань і виберіть Налаштування панелі завдань .

Тепер вимкніть перемикач для віджетів.

Це все. Тепер віджети буде видалено з панелі завдань. Він все ще працює у фоновому режимі, але приховано.
Спосіб 2: за допомогою програми «Налаштування».
Натисніть Windows + i, а потім клацніть Персоналізація .
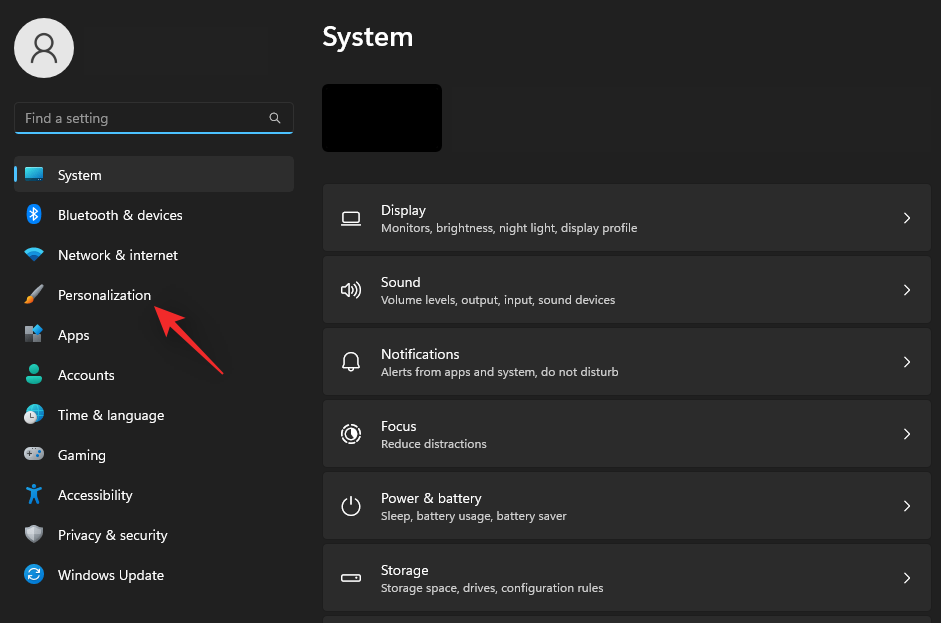
Натисніть Панель завдань .
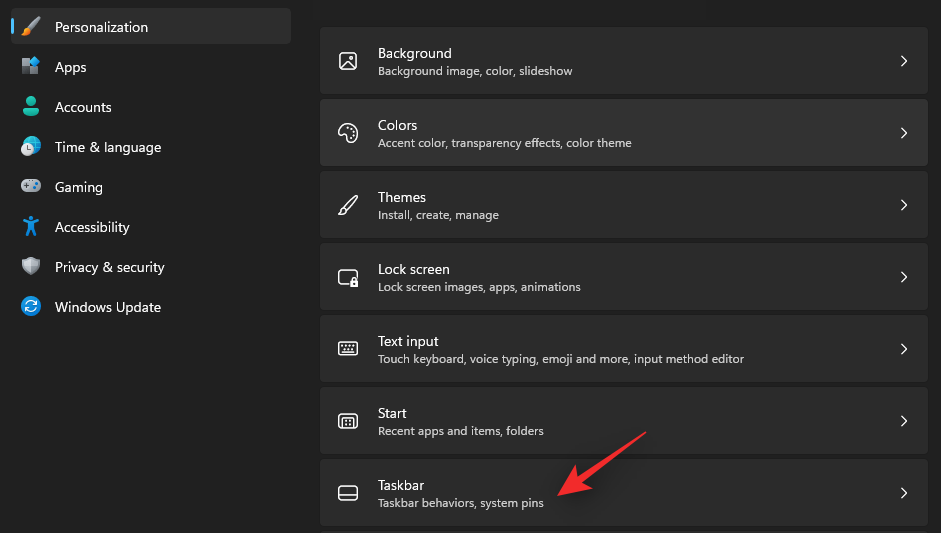
Тепер вимкніть перемикач для віджетів.

Тепер віджети буде видалено з панелі завдань. Він все ще працює у фоновому режимі, але приховано.
Тепер ви можете використовувати посібник, щоб вимкнути ярлик віджетів (Windows + W), щоб переконатися, що ви не запустите вікна віджетів навіть випадково, натиснувши цю комбінацію клавіш. Дивно й зухвало, як можна вимкнути ярлик Windows за замовчуванням. Спробуйте!
Пов’язане: Де знаходиться «Мій комп’ютер» у Windows 11?
Як відключити віджети в Windows 11
Ось як можна вимкнути віджети в Windows 11. Виконайте будь-який із наведених нижче варіантів залежно від того, який найкраще відповідає вашим уподобанням.
Спосіб 1: за допомогою редактора реєстру
Ви можете використовувати редактор реєстру, щоб повністю вимкнути віджети на вашому ПК. Цей метод працюватиме як для користувачів Windows 11 Home, так і для Windows 11 Pro.
Натисніть Windows + R, введіть наступне та натисніть Enter.
regedit
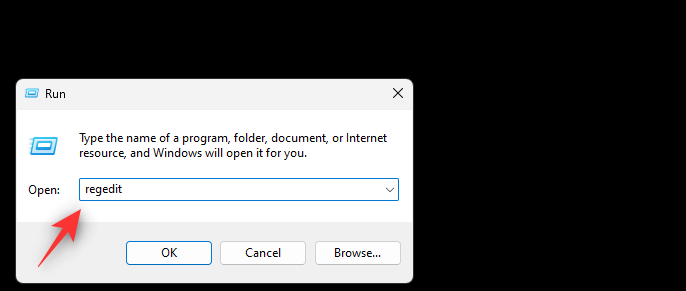
Тепер перейдіть до наступного шляху. Ви також можете скопіювати та вставити те саме в адресний рядок у верхній частині.
HKEY_LOCAL_MACHINE\SOFTWARE\Policies\Microsoft
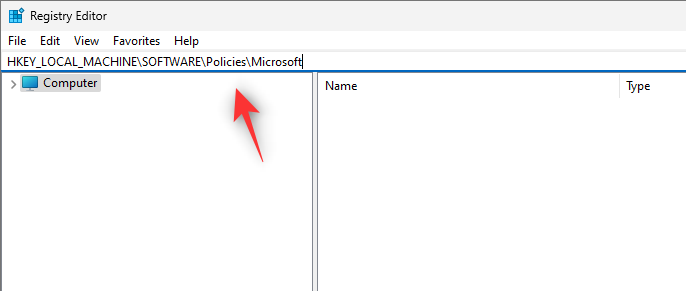
Вибравши Microsoft ліворуч, клацніть правою кнопкою миші порожню область і виберіть «Новий».
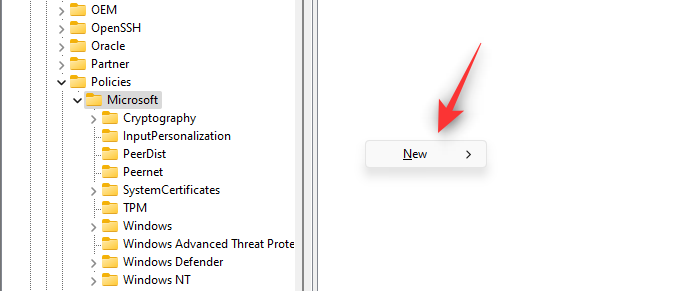
Виберіть Ключ.
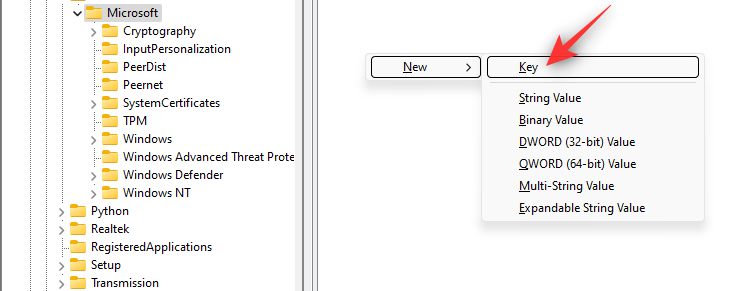
Тепер буде створено новий ключ. Назвіть його так.
Dsh
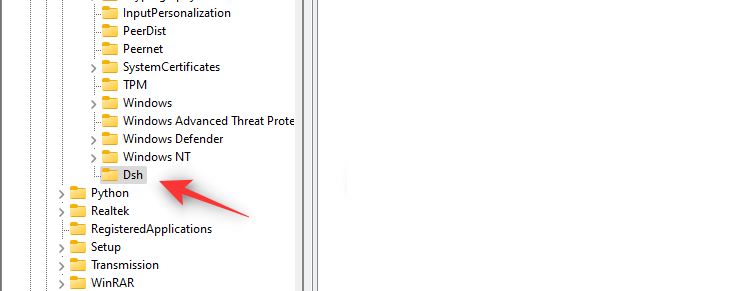
Знову клацніть правою кнопкою миші порожню область, вибравши Dsh , і виберіть «Новий».
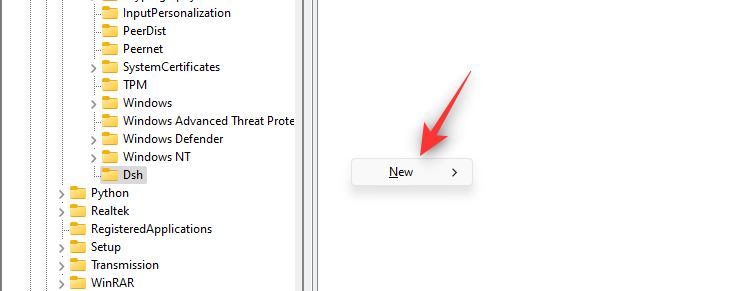
Клацніть значення DWORD (32-бітове) .
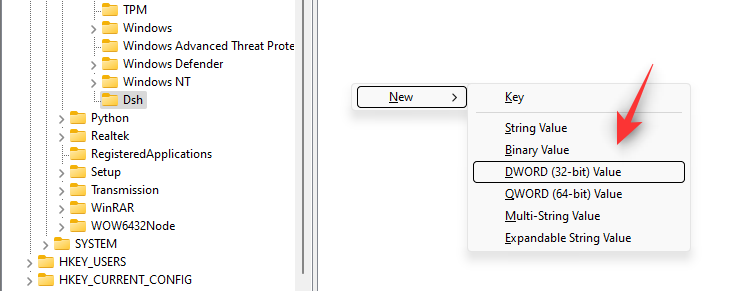
Назвіть своє нове значення наступним чином.
AllowNewsAndInterests
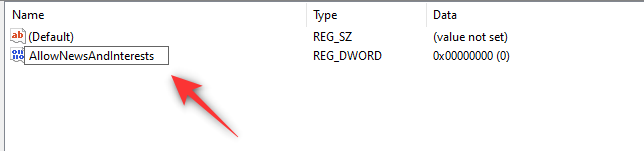
Двічі клацніть нове значення та встановіть його значення як 0.
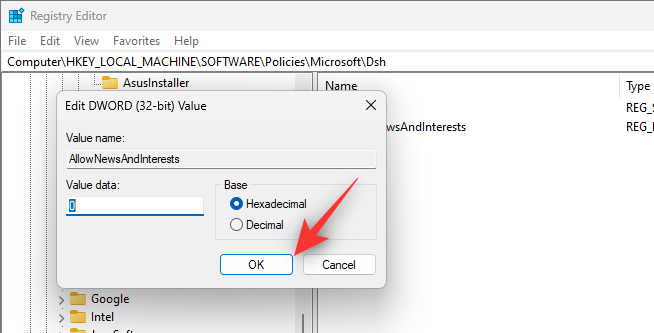
Закрийте редактор реєстру та перезавантажте ПК. Після перезавантаження комп’ютера віджети повинні бути вимкнені у вашій системі.
Спосіб 2. Використання редактора групової політики (GPO)
Ви можете використовувати цей метод, щоб вимкнути віджети як функцію на рівні підприємства. Це працює виключно добре, але доступне лише користувачам Windows 11 Pro або новішої версії. Використовуйте наведені нижче дії, щоб допомогти вам у цьому процесі.
Натисніть Windows + R, введіть наступне та натисніть Enter.
gpedit.msc
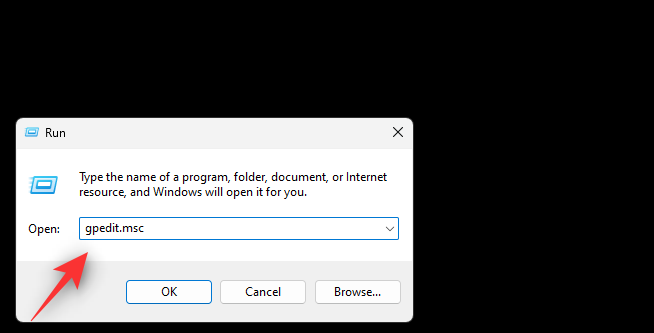
Перейдіть до наступного шляху за допомогою лівої бічної панелі.
Computer Configuration > Administrative Templates > Windows Components > Widgets
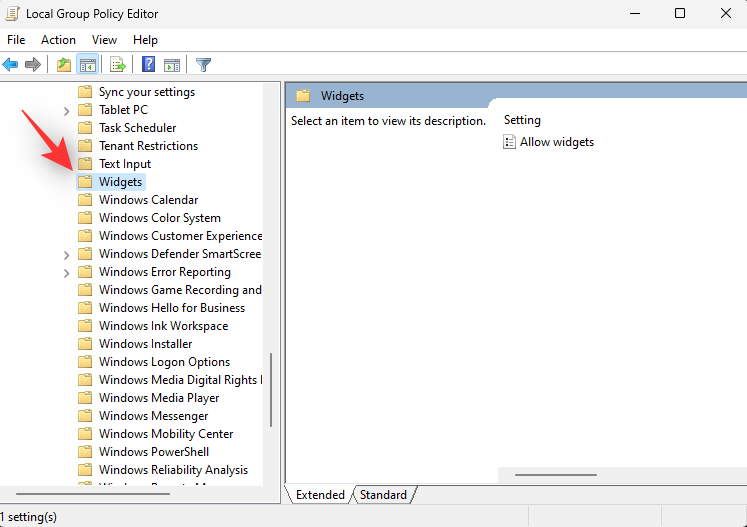
Двічі клацніть Дозволити віджети.
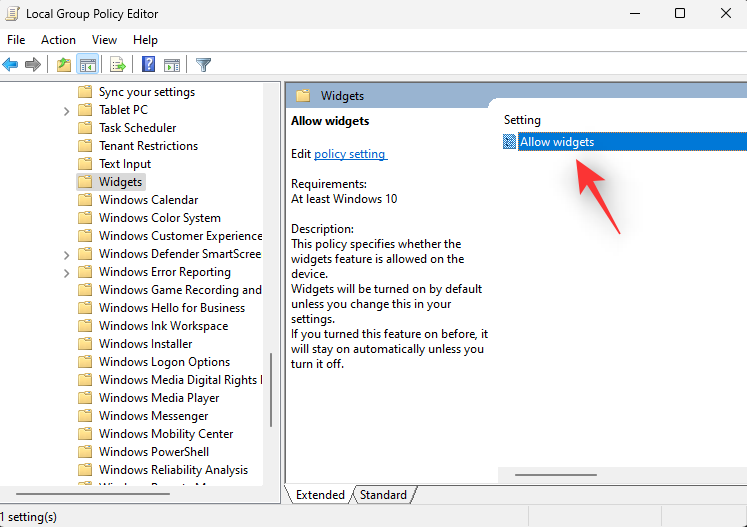
Натисніть Вимкнено.
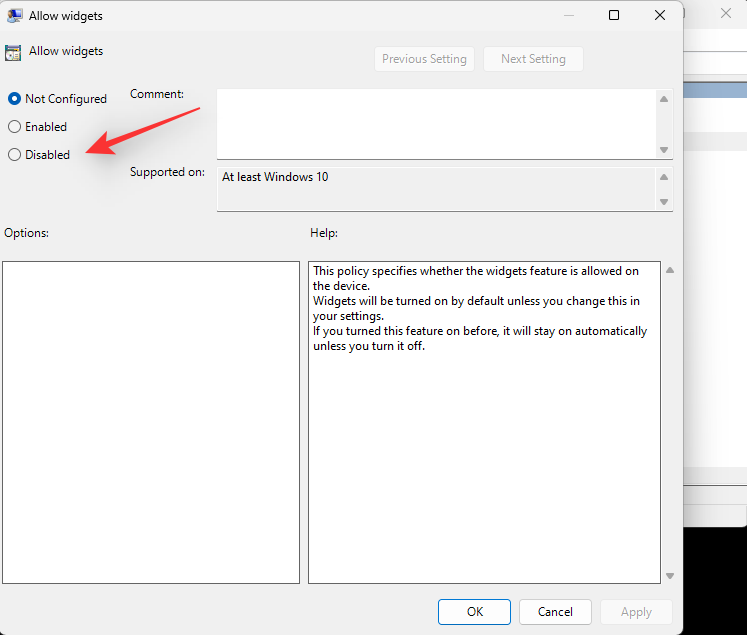
Натисніть OK.
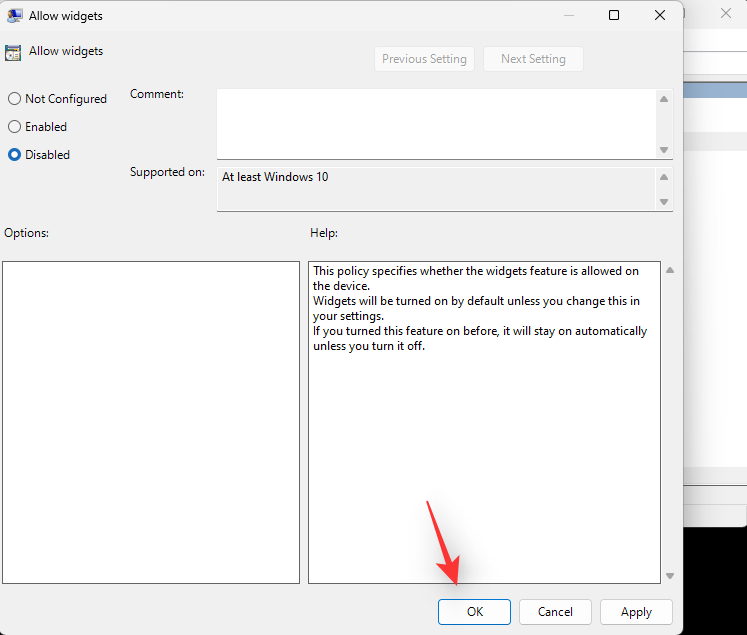
Тепер закрийте редактор групової політики та перезавантажте ПК. Тепер віджети буде вимкнено у вашій системі після її перезавантаження.
Як видалити віджети в Windows 11
У вас також є можливість повністю видалити віджети. Це рекомендоване рішення для систем, які борються за ресурси. Скористайтеся одним із наведених нижче методів, щоб повністю видалити віджети з вашої системи.
Спосіб 1. Видалення віджетів за допомогою PowerShell
Натисніть Windows + R, введіть наступне та натисніть Enter.
Powershell
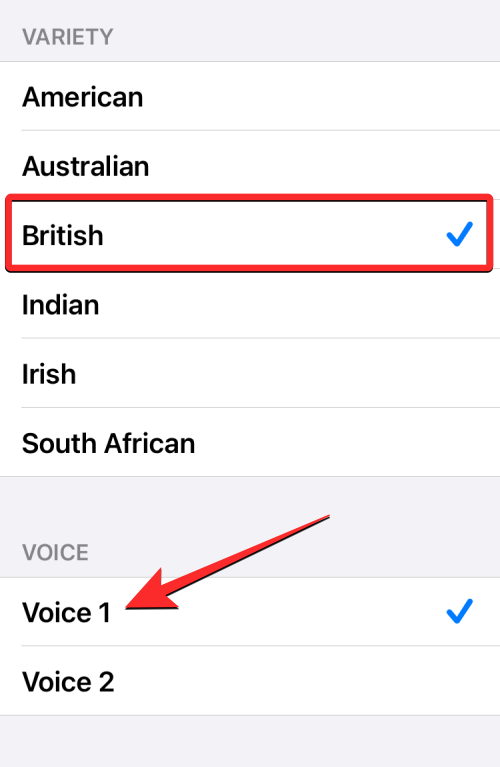
Тепер введіть цю команду та натисніть, Enter щоб виконати її.
winget uninstall "Windows web experience pack"
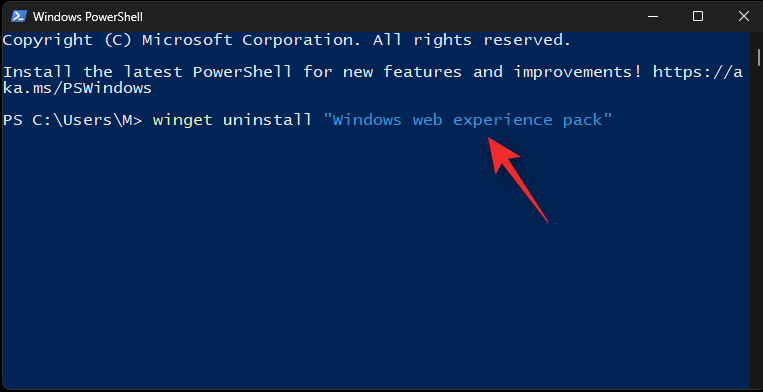
Дочекайтеся завершення процесу та перезапустіть систему. Тепер віджети мають бути повністю видалені з вашої системи.
Спосіб 2. Видалення віджетів за допомогою командного рядка (cmd)
Натисніть Windowsклавішу на клавіатурі (або клацніть значок Windows на панелі завдань), щоб відкрити меню «Пуск». Тип cmd. А потім виберіть «Запуск від імені адміністратора».
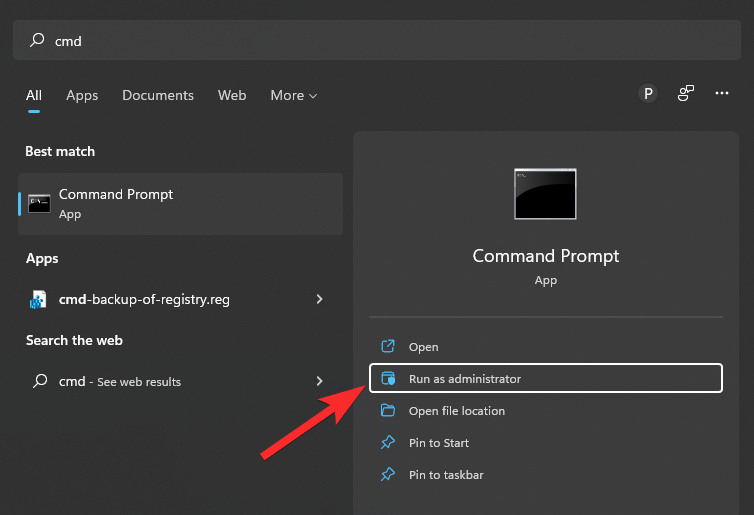
Відкриється командне вікно.
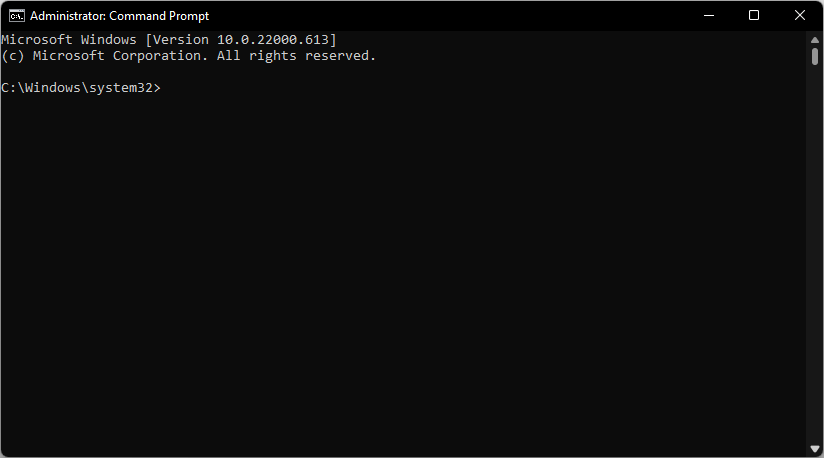
Тепер скористайтеся наступною командою, щоб видалити віджети.
winget uninstall "Windows web experience pack"
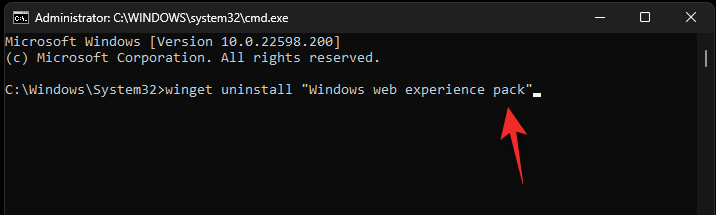
Після цього віджети буде видалено з вашого ПК.
Перезавантажте систему, і віджети більше не будуть присутні у вашій системі. Щоб перезапустити, натисніть Windows + X, а потім виберіть Завершити роботу або вийти , а потім Перезапустити .
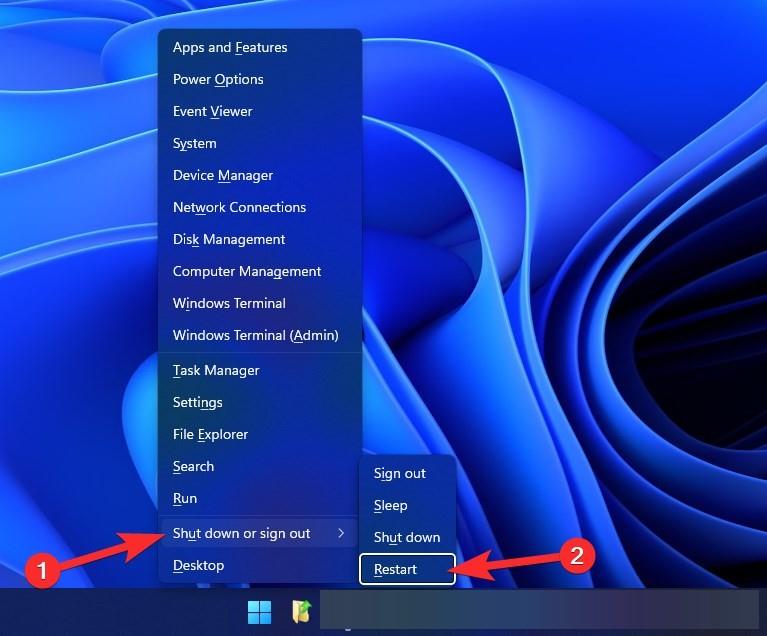
Як вимкнути комбінацію клавіш віджетів у Windows 11
Ви можете вимкнути Windows + Wярлик на своєму ПК, щоб випадково не активувати віджети під час робочого процесу. Це також дозволить вам змінити ярлик на потрібний макрос, щоб ви могли виконувати різні завдання на своєму ПК. Однак майте на увазі, що це не вимикає фонові завдання, що виконуються у фоновому режимі для віджетів, якщо ви вимкнули їх за допомогою офіційного методу. Дотримуйтеся наведених нижче посібників, які допоможуть вам вимкнути комбінацію клавіш.
Спосіб 1. Використання програми Microsoft PowerToys
Завантажте та інсталюйте PowerToys у вашій системі за посиланням нижче.
Після встановлення PowerToys автоматично запуститься та привітає вас сторінкою привітання. Закрийте це.
Тепер клацніть стрілку вгору на панелі завдань, як показано на малюнку нижче, щоб знайти приховані піктограми, а потім клацніть правою кнопкою миші піктограму PowerToys .
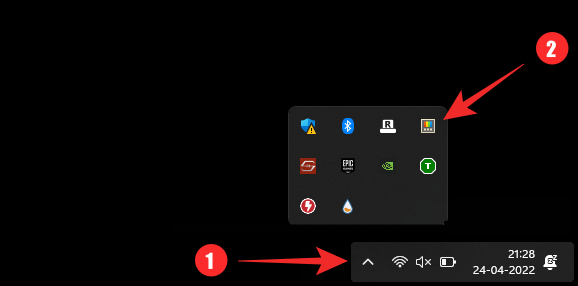
У спливаючому вікні виберіть Налаштування .
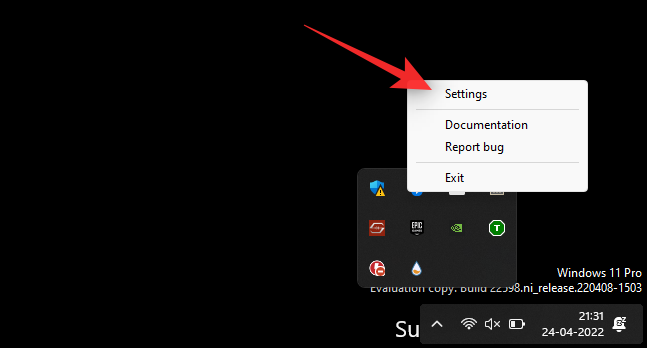
Тепер виберіть «Диспетчер клавіатури» зліва.
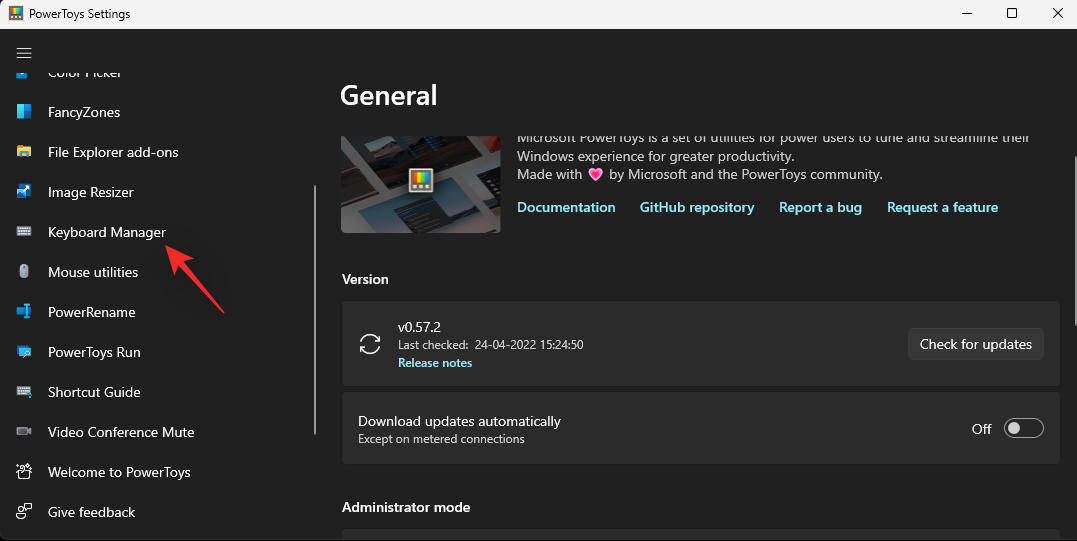
Натисніть Перепризначити ярлик.
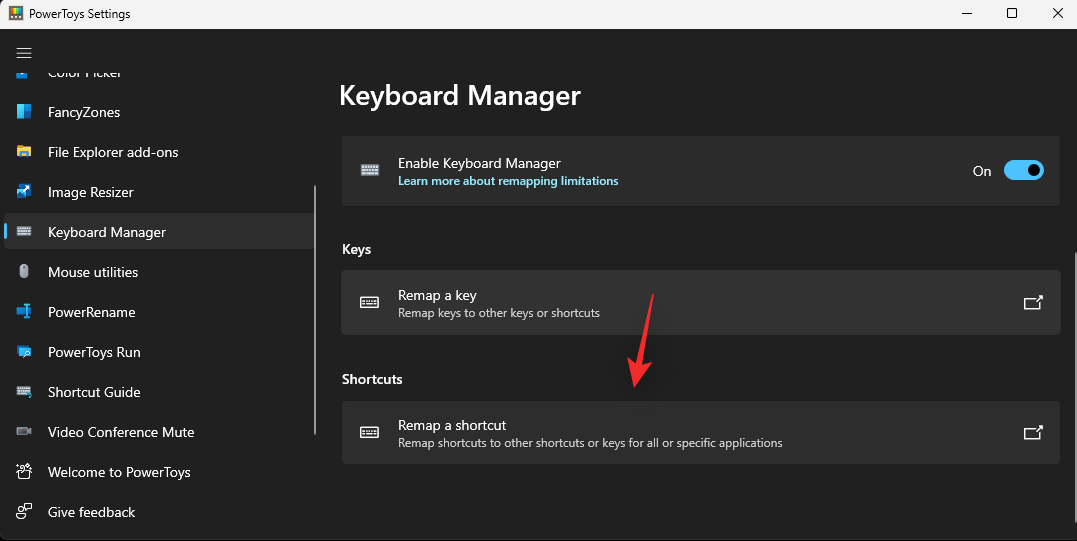
Тепер натисніть перше спадне меню та виберіть Win.
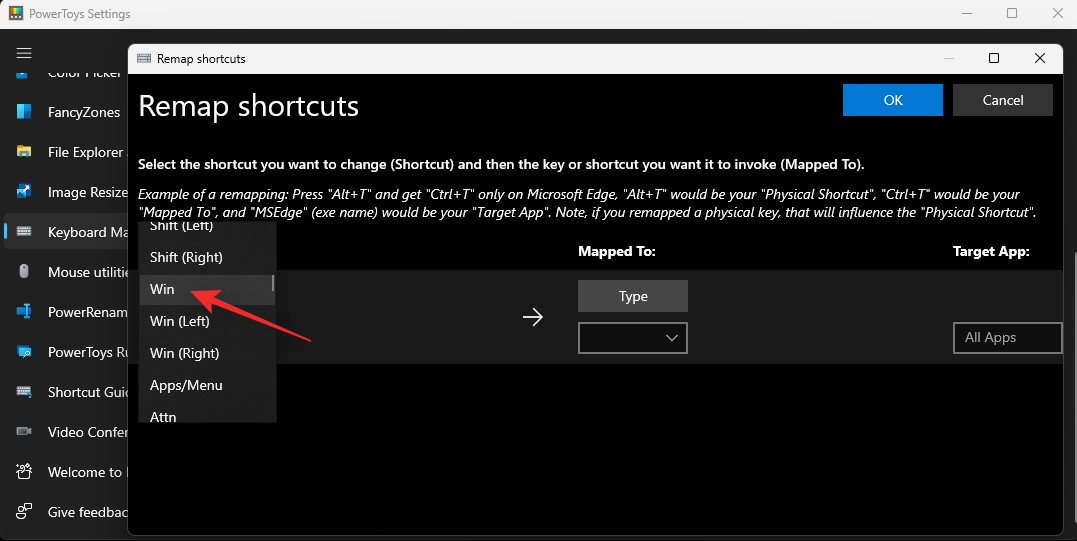
Натисніть наступне спадне меню та виберіть W.
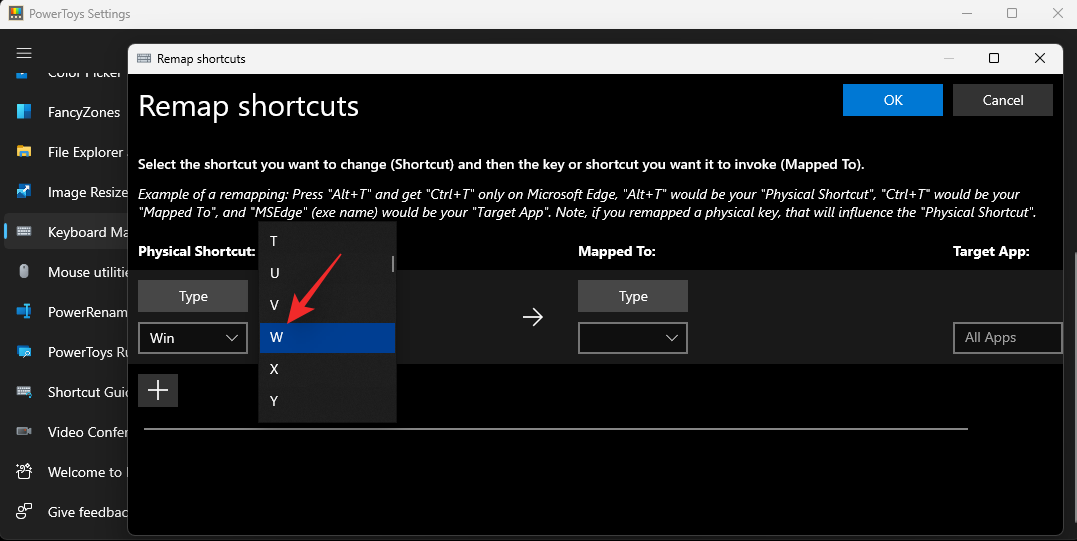
Клацніть спадне меню для Відповідно: і виберіть Вимкнути .
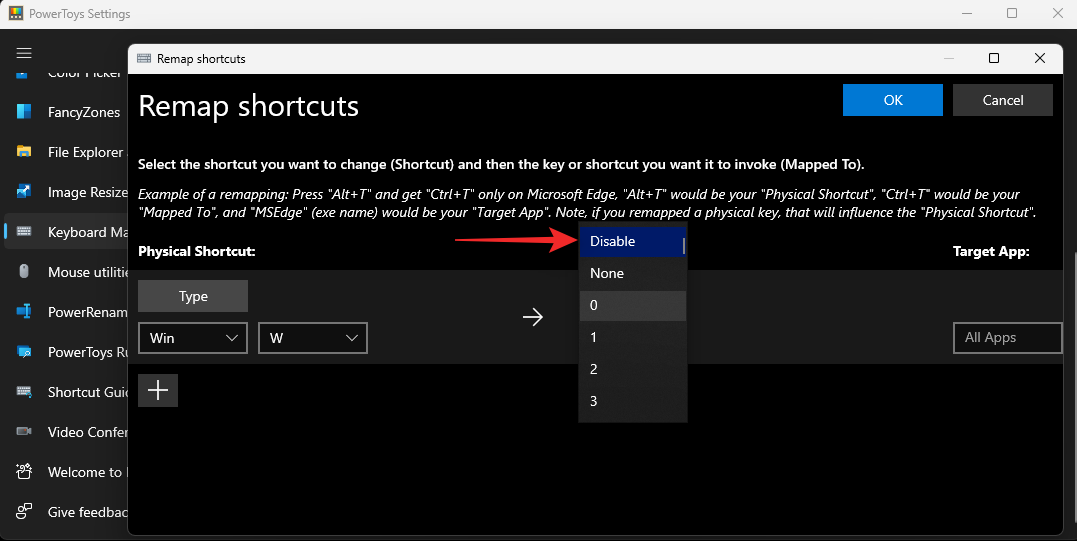
Переконайтеся, що в розділі «Цільова програма» вибрано параметр «Усі програми », а потім натисніть «ОК» .
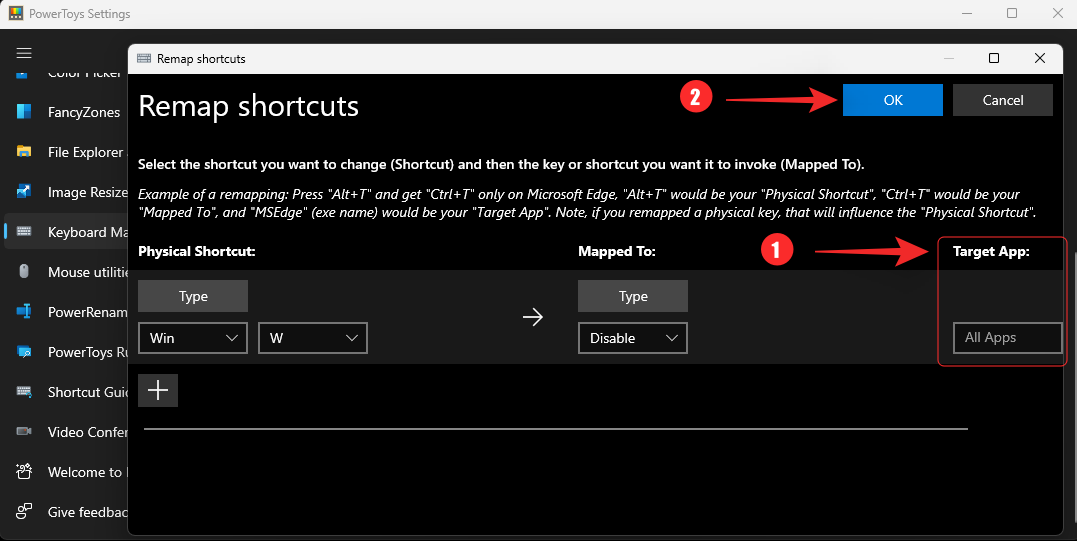
Тепер у PowerToys буде створено нове правило, а сполучення клавіш для віджетів має бути вимкнено на вашому ПК.
Варіант 2: використання AutoHotkey
Ви також можете використовувати AutoHotKey як альтернативу PowerToys. Це комплексне програмне забезпечення сторонніх розробників, яке дає змогу змінювати призначення клавіш на клавіатурі, створювати макроси та редагувати комбінації клавіш на ПК. Ви можете використовувати його, щоб вимкнути Windows + Wкомбінації клавіш для віджетів на вашому ПК.
Встановіть AutoHotKey на свій комп’ютер за посиланням нижче, а потім завантажте та використайте спеціальний сценарій, щоб вимкнути ярлик на вашому ПК.
Запустіть створений вами сценарій або наведений вище, а потім спробуйте натиснути Windows + W. Нічого не повинно статися.
Як повернути віджети в Windows 11
Якщо ви хочете повернути віджети в майбутньому, ось як ви можете це зробити залежно від того, як ви їх видалили.
1. Якщо ви приховали віджети
Просто дотримуйтеся вказівок, щоб знову приховати віджети, але цього разу скористайтеся перемикачем, щоб увімкнути віджети. Не залишайте його вимкненим. Це все.
2. Якщо ви вимкнули віджети
Якщо ви вимкнули свої віджети, ви можете просто скасувати внесені зміни, щоб повернути віджети в Windows 11. Це означає видалення будь-яких створених значень реєстру, відключення будь-яких правил групової політики тощо. Після повернення перезавантажте ПК, і віджети повинні бути ввімкнені у вашій системі.
3. Якщо ви видалили віджети
Якщо ви видалили віджети за допомогою PowerShell або CMD, вам потрібно буде повторно інсталювати веб-пакет Microsoft. Ви можете скористатися посиланням Microsoft Store нижче, щоб відвідати сторінку для того ж і натиснути « Отримати/встановити».
Це завантажить і встановить веб-пакет на вашому ПК.
Після встановлення зачекайте близько п’яти хвилин і перезавантажте ПК. Віджети мають повернутися на робочий стіл після перезавантаження системи.
поширені запитання
Ось кілька поширених запитань щодо видалення віджетів із ПК з Windows 11.
Чи безпечно вимикати віджети в Windows 11?
Так, вимкнути віджети Windows у Windows 11 абсолютно безпечно. Ця функція не порушує жодних функцій або функцій ОС.
Чому віджети все ще споживають енергію у фоновому режимі?
Це тому, що ви, ймовірно, використовували офіційний спосіб їх відключення. Офіційний метод не вимикає віджети, а натомість приховує їх. Необхідні інструменти та служби все ще працюють у фоновому режимі, і до них можна отримати доступ за допомогою Windows + Wярлика.
Якщо ви не хочете, щоб віджети споживали електроенергію у фоновому режимі, радимо вимкнути їх за допомогою одного з інших надійних методів, згаданих у посібнику вище.
Чи потрібно буде знову вимкнути віджети після оновлення функції?
Так, більшість функцій і накопичувальних оновлень відновлюють відсутні та пошкоджені файли Windows під час процесу. Під час цих оновлень віджети буде перевстановлено, і в деяких випадках вам доведеться знову вимкнути їх, залежно від вибраного вами методу.
Чи можете ви повністю видалити віджети з ПК?
Як згадувалося вище, ви можете видалити віджети за допомогою згаданих вище методів PowerShell і CMD. Це повністю видалить цю функцію з вашого ПК.
Сподіваємося, ця публікація допомогла вам легко видалити віджети з ПК з Windows 11. Якщо у вас виникли проблеми або у вас є додаткові запитання до нас, не соромтеся зв’язатися з нами в коментарях нижче.
ПОВ'ЯЗАНІ