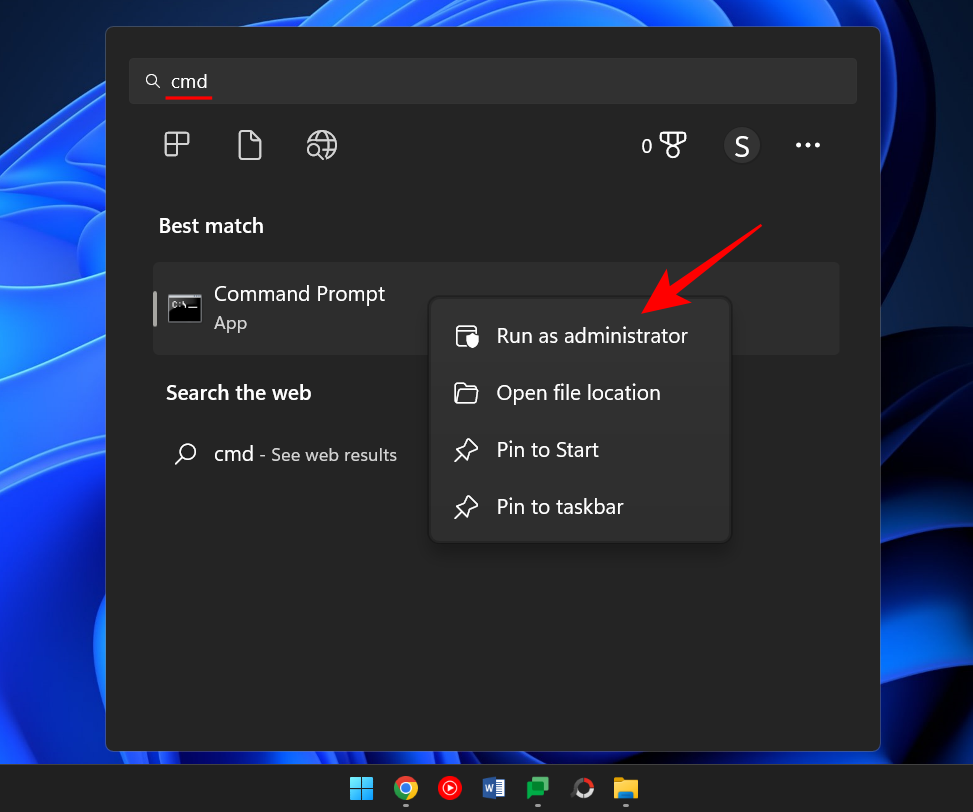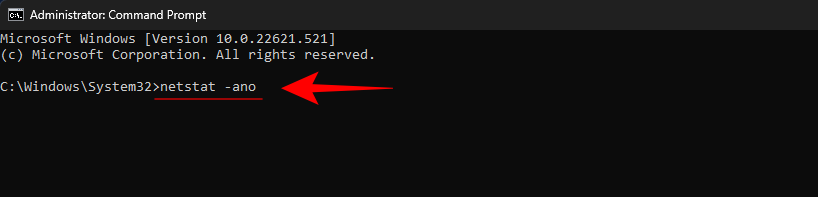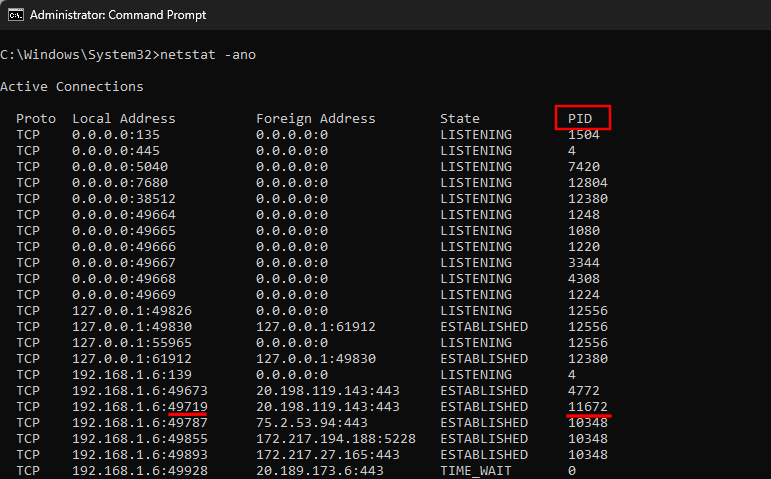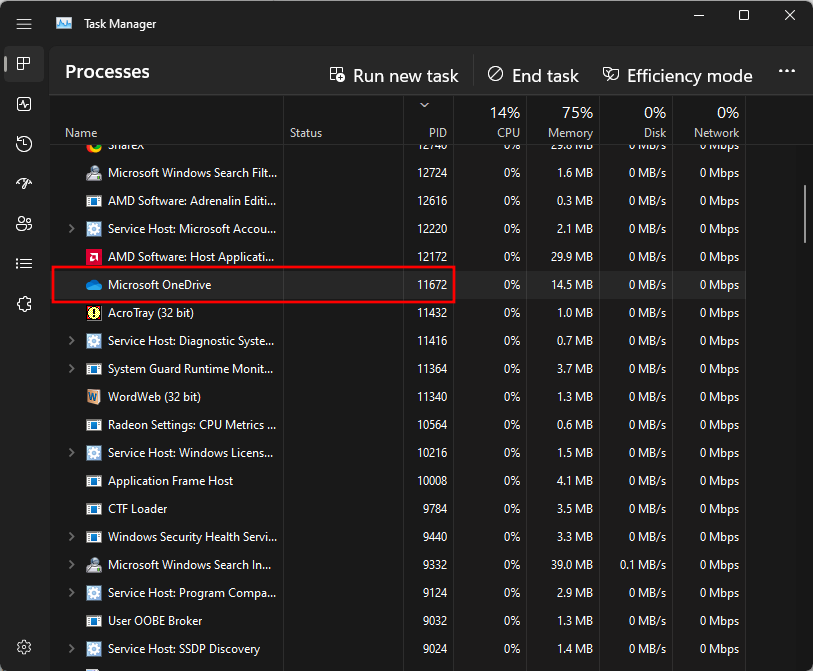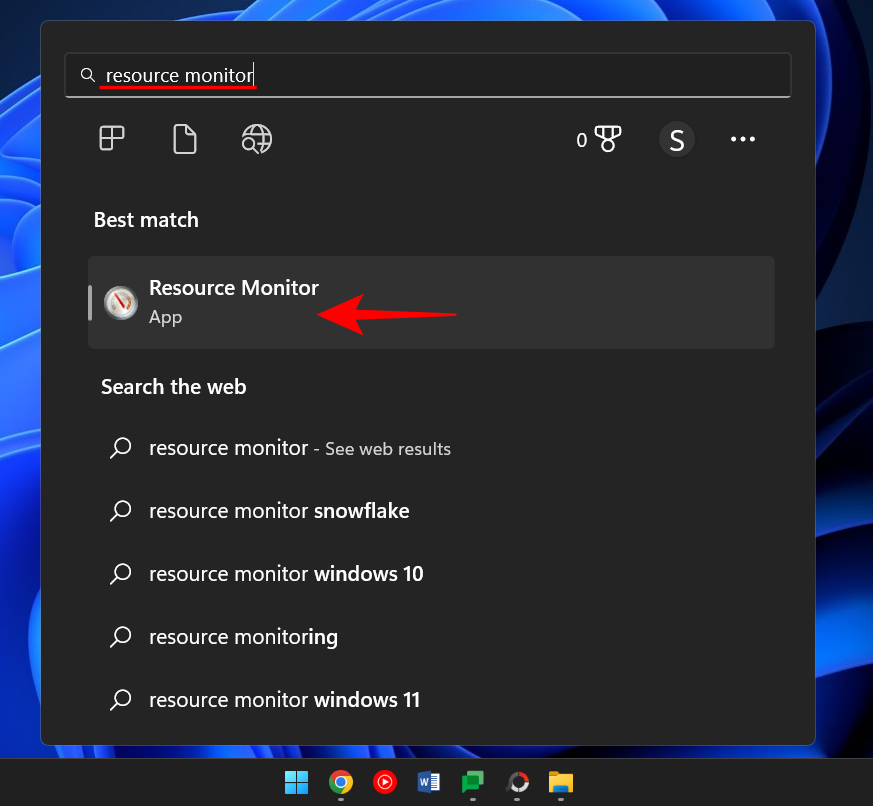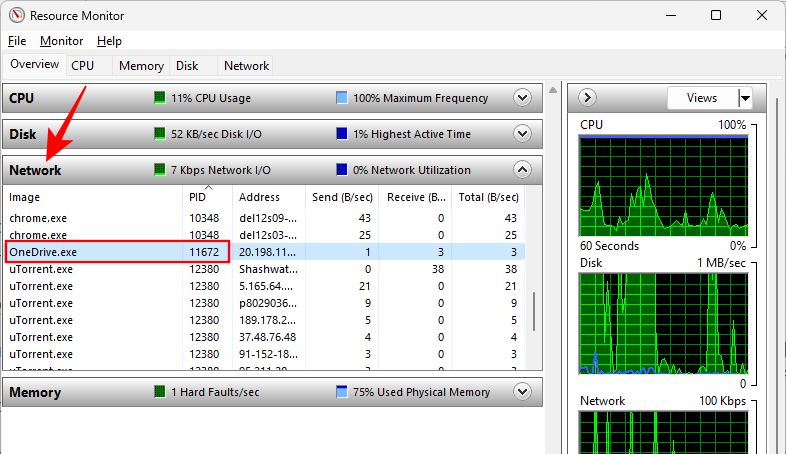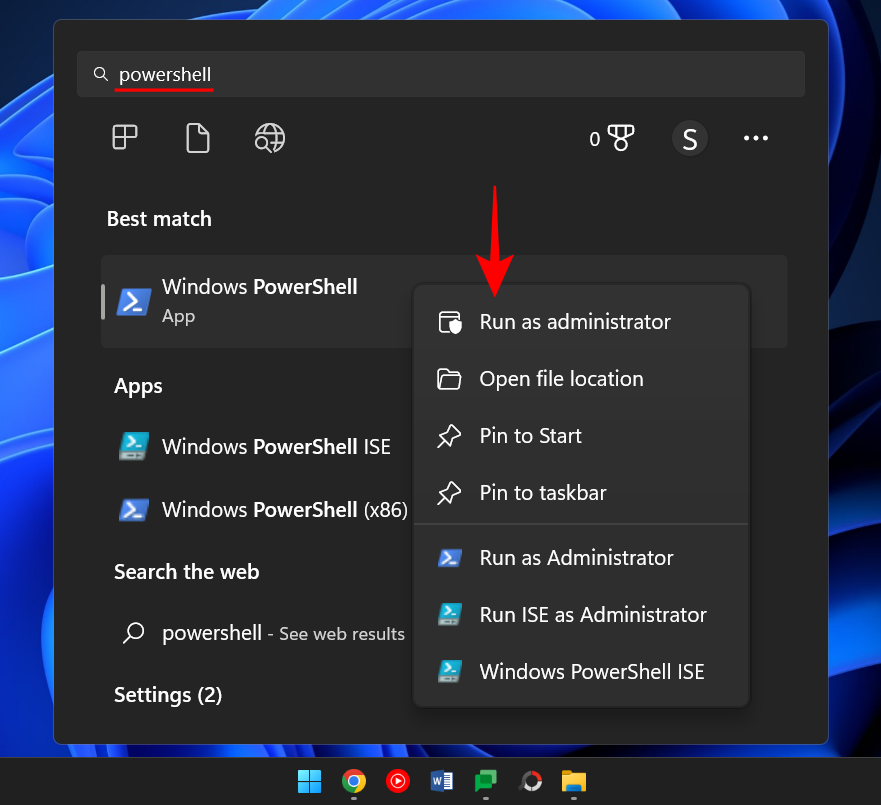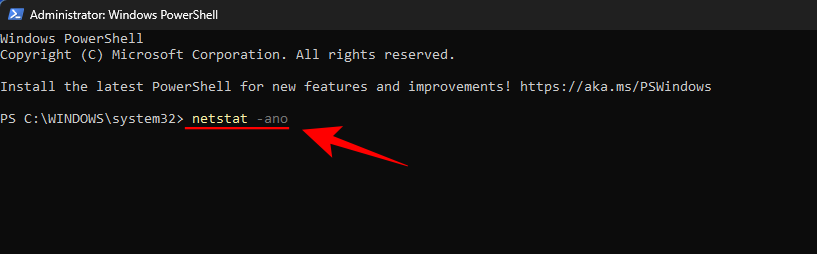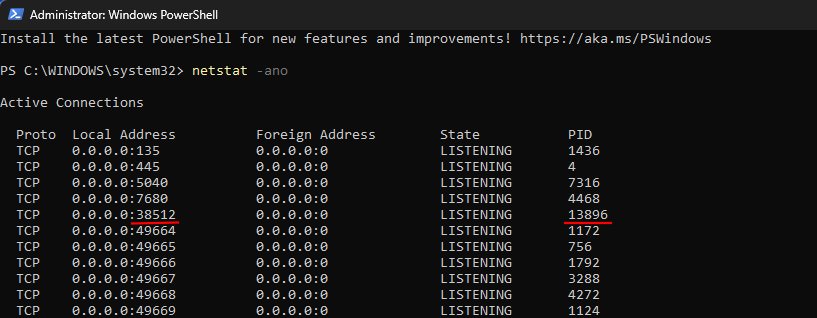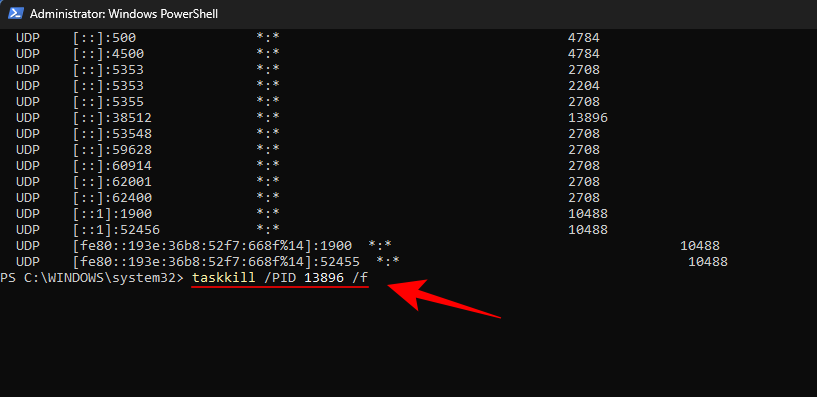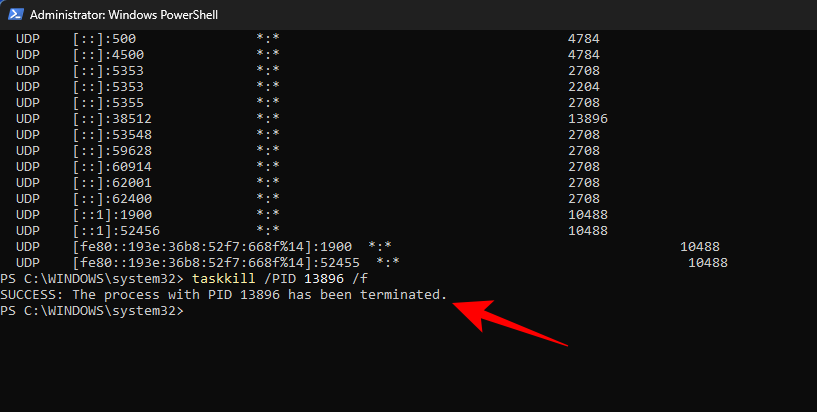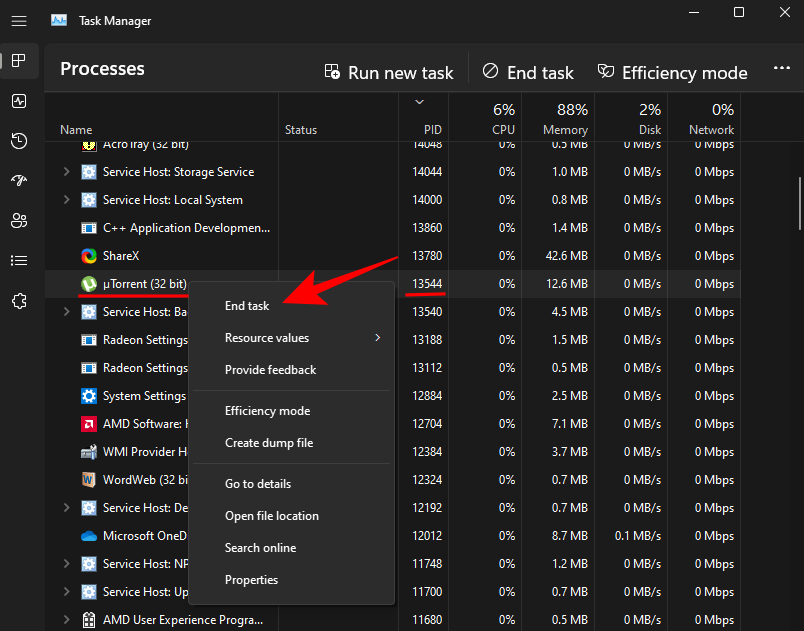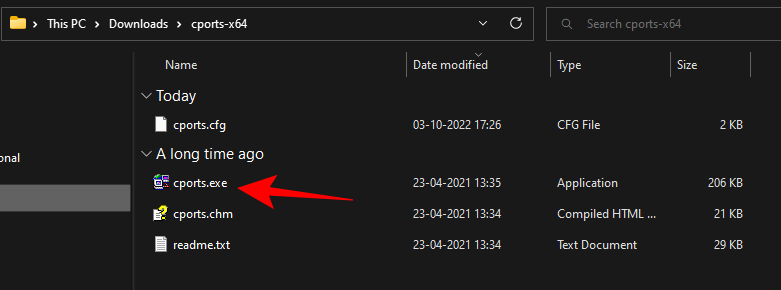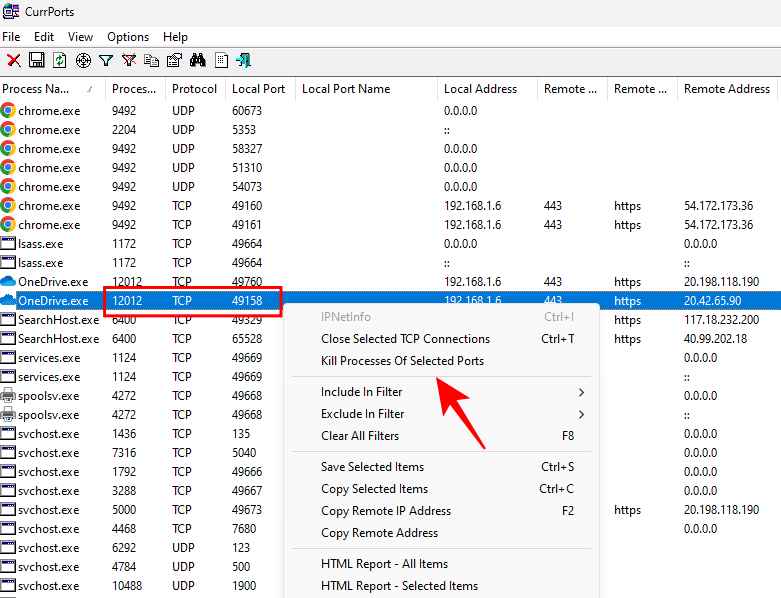Кожен процес, який виконується в Windows, використовує інший порт. Отже, припустімо, що ви намагаєтеся запустити програму, якій потрібно використовувати певний порт, який уже використовується. У цьому випадку ви можете отримати повідомлення про помилку приблизно на зразок «Порт 8080 використовується» або «Вказаний номер порту вже використовується».
Єдиний спосіб обійти цю помилку — вручну вбити процес, який зараз займає вказаний порт. У наведеній нижче статті показано, як можна визначити, який порт використовується яким процесом, і різні методи, які дозволять вам вбити його, щоб ви могли звільнити цей порт.
Як дізнатися, чи використовується порт (і пов’язаний з ним процес)
Спочатку відкрийте командний рядок. Натисніть «Пуск», введіть cmd , клацніть правою кнопкою миші «Командний рядок» і виберіть « Запуск від імені адміністратора» .
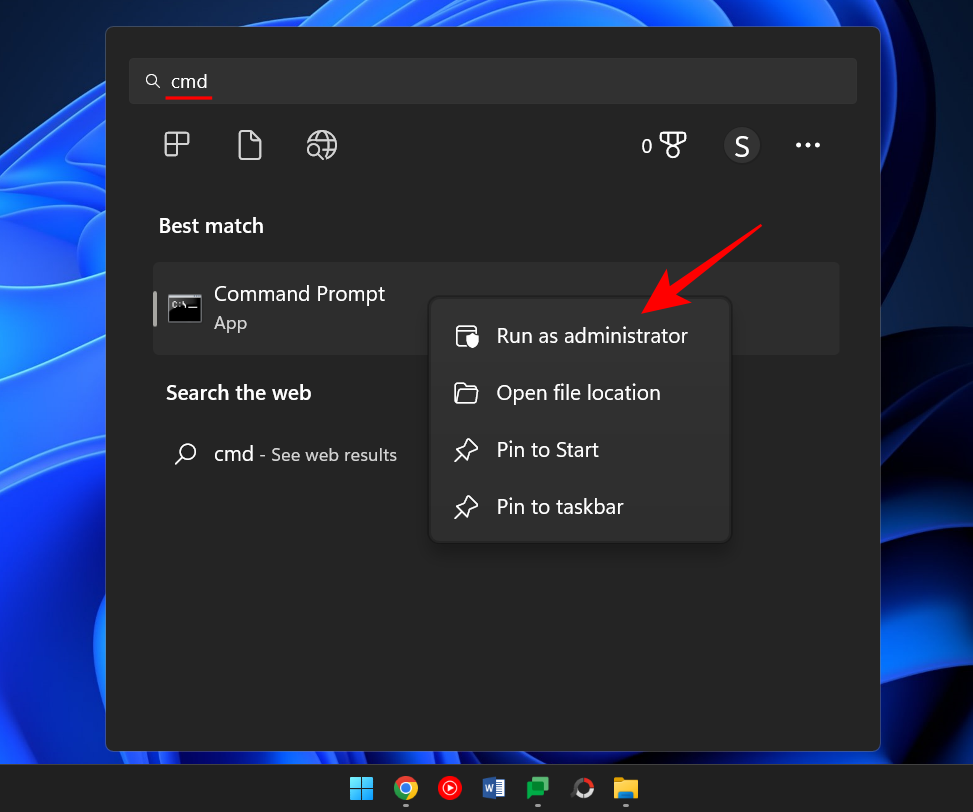
Введіть наступну команду, щоб отримати список усіх портів, що використовуються.
netstat -ano
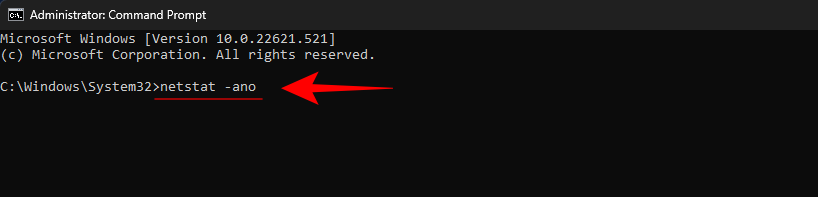
Натисніть Enter.
Тепер ви отримаєте список усіх активних портів у вашій системі. Кілька останніх цифр адреси (після останньої двокрапки) складають номер порту. Тоді як його відповідний PID є унікальним ідентифікаційним номером процесу, який пов’язано з ним.
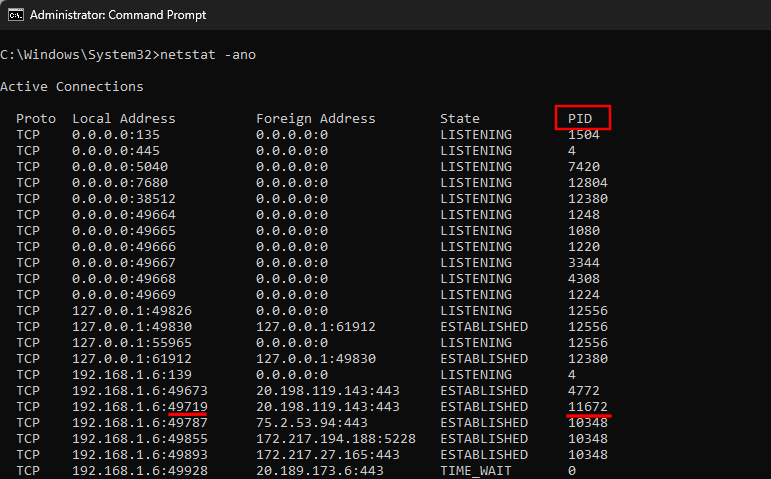
Щоб дізнатися, чи використовується певний порт, введіть таку команду:
netstat -ano | findstr :port-number
Замініть «номер порту» на фактичний номер порту та натисніть Enter.

Якщо він використовується, ви побачите PID праворуч разом зі словами Listening або Established.

Щоб знайти процес, відкрийте диспетчер завдань, натиснувши Ctrl+Shitf+Esc . Потім знайдіть процес із цим PID.
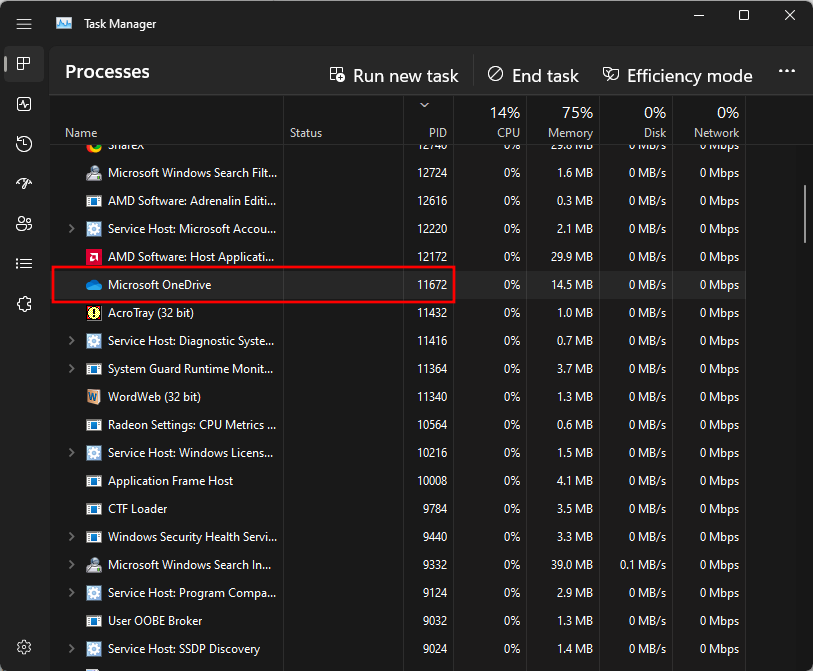
Якщо ви не бачите стовпець PID, клацніть правою кнопкою миші на одному зі стовпців і виберіть PID.

Крім того, ви можете скористатися Монітором ресурсів, щоб знайти процес. Натисніть «Пуск», введіть монітор ресурсів і відкрийте його.
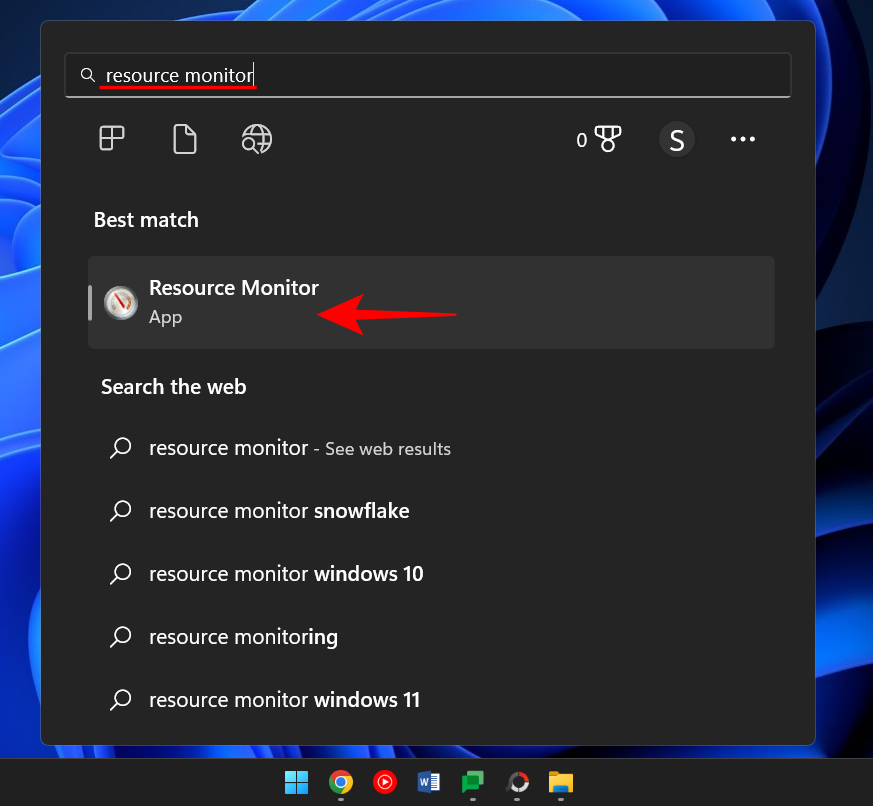
Розгорніть мережу та знайдіть процес із PID.
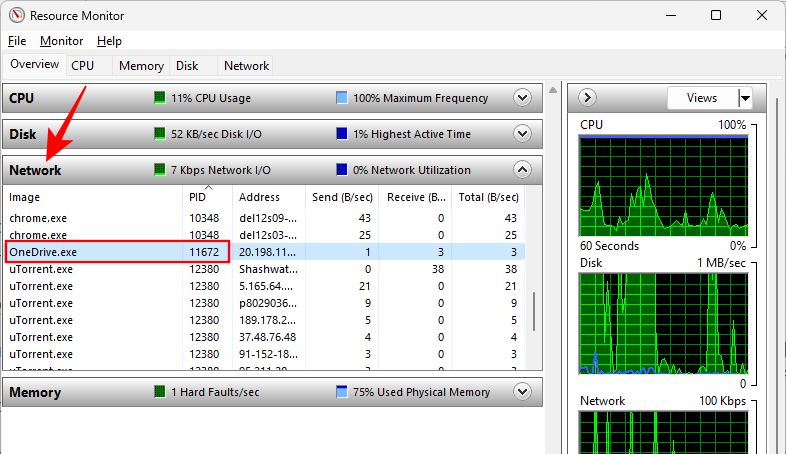
Як закрити процес на порту
Ось кілька способів, які дозволять вам визначити, який процес використовує який порт і як його вимкнути.
Спосіб №1: через командний рядок
У командному рядку (як показано раніше) введіть таку команду:
Щоб звільнити порт і припинити пов’язаний з ним процес, введіть таку команду:
taskkill /PID /f

Потім натисніть Enter. Тепер ви повинні отримати повідомлення про те, що процес припинено.

Цей метод є найпоширенішим способом пошуку та знищення процесів, які знаходяться на спірних портах, таких як порт 8080 або 3000, до яких можуть захотіти отримати доступ кілька процесів і програм.
Спосіб №2: через PowerShell
Завершити процес, пов’язаний із портом, також можна за допомогою PowerShell. Ось як:
Натисніть «Пуск», введіть «Powershell», клацніть правою кнопкою миші результат і виберіть « Запуск від імені адміністратора».
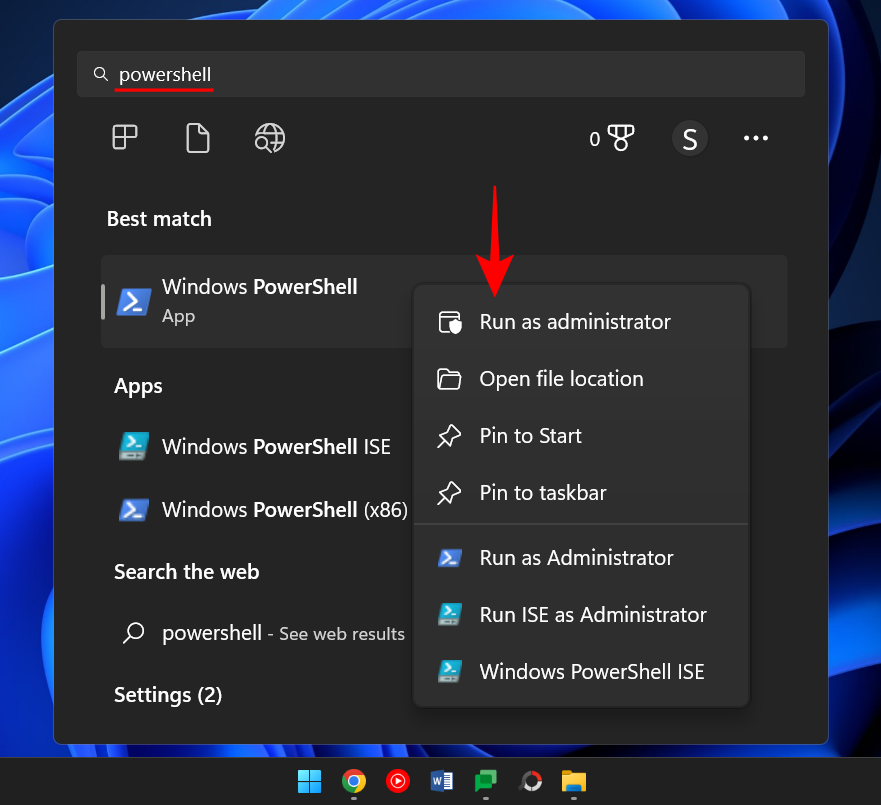
Подібно до командного рядка введіть таку команду в PowerShell:
netstat -ano
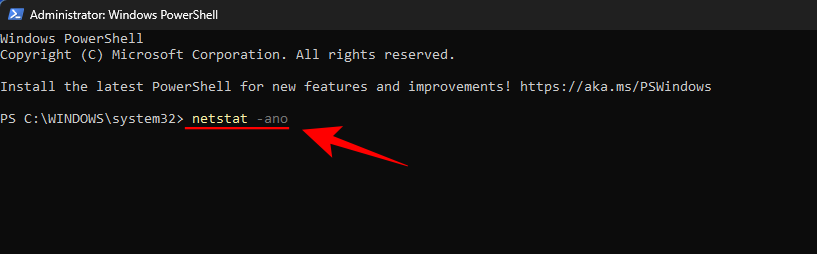
Потім натисніть Enter. Ви отримаєте список усіх активних підключень.
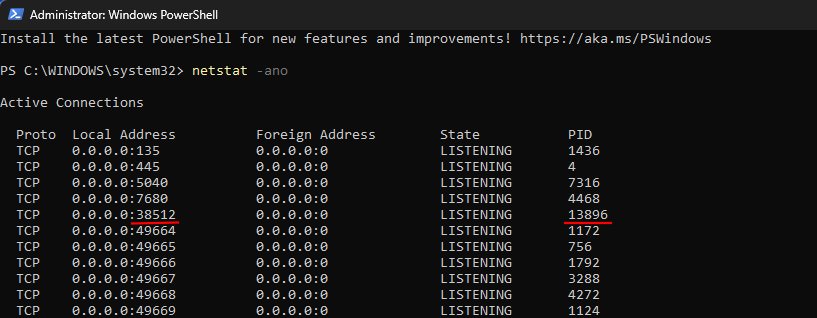
Отримавши порт і відповідний йому PID, ви зможете знати, який процес до нього прив’язано (показано раніше). Зверніть увагу на PID, який використовує певний порт.
Щоб припинити процес, введіть таку команду:
taskkill /PID /f
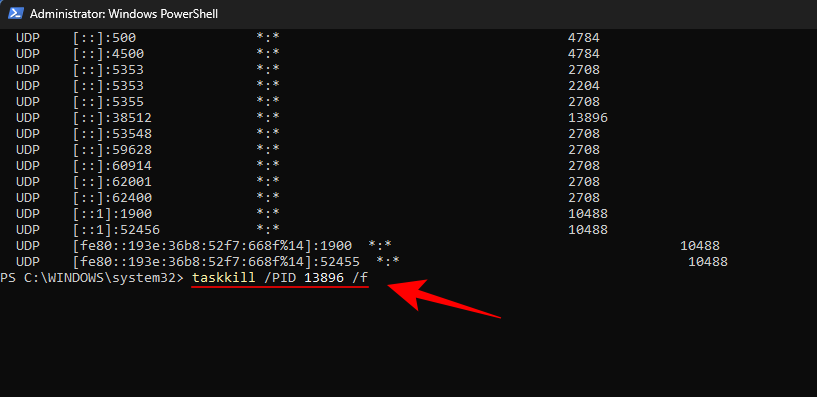
Натисніть Enter. Тепер ви отримаєте повідомлення про те, що процес припинено.
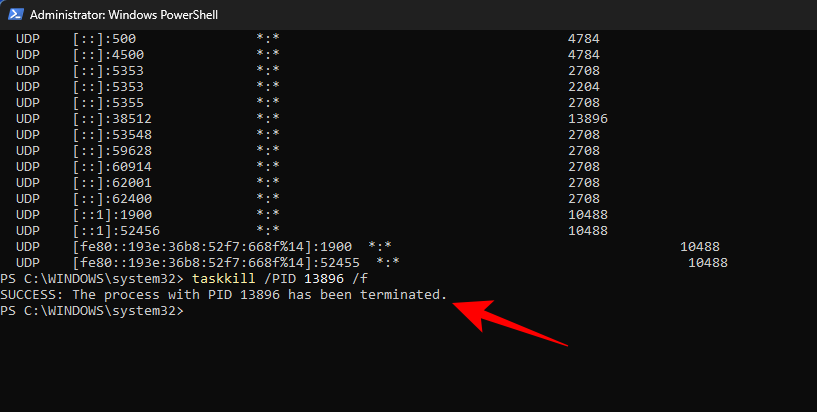
Спосіб №3: Через диспетчер завдань
Цей метод працює, лише якщо ви знаєте PID, пов’язаний з портом, для чого вам завжди доведеться звернутися до командного рядка або Powershell. Але як тільки ви знайдете порт і пов’язаний з ним PID, ви також можете завершити пов’язаний процес через диспетчер завдань. Ось як це зробити.
Натисніть Ctrl+Shift+Esc , щоб відкрити диспетчер завдань. Тут, якщо ви ще не бачите вкладку PID, клацніть правою кнопкою миші на одній із вкладок і виберіть PID .

Тепер знайдіть процес, пов’язаний з PID, який ви хочете вбити. Клацніть процес правою кнопкою миші та виберіть Завершити завдання .
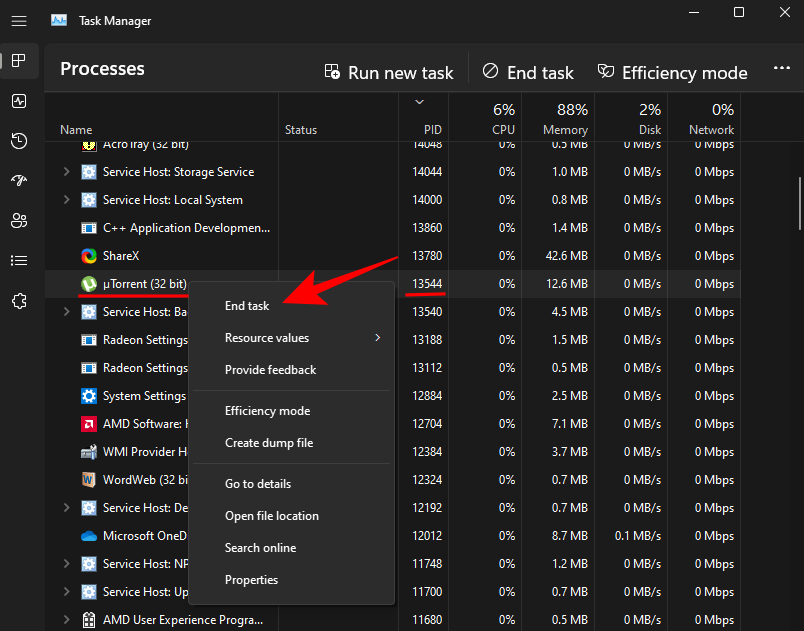
Це воно. Тепер ви звільнили порт, який був пов’язаний із цим процесом/PID.
Спосіб №4: через CurrPorts (стороннє програмне забезпечення)
Є кілька програм сторонніх розробників, які дозволяють одним клацанням закрити процес, пов’язаний із портом. Одним із них є CurrPorts, безкоштовне програмне забезпечення, яке виконує роботу в одну мить.
Завантажити: CurrPorts
За вищезгаданим посиланням прокрутіть униз і натисніть «Завантажити CurrPorts» . Після завантаження файлу витягніть його вміст, а потім запустіть файл cports.exe .
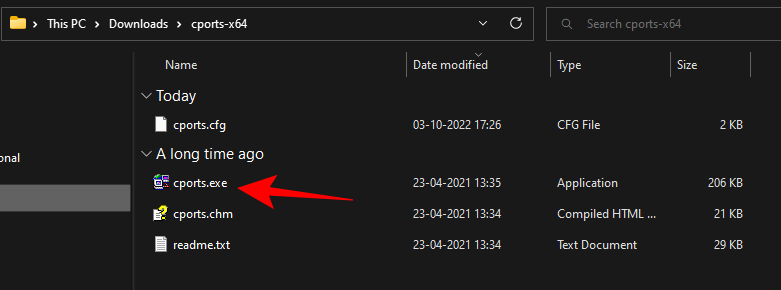
Головна сторінка CurrPorts надасть вам всю інформацію, пов’язану з певним процесом, включаючи його PID і порт, який використовується. Просто клацніть правою кнопкою миші процес, який ви хочете припинити, і виберіть «Закрити процеси вибраних портів» .
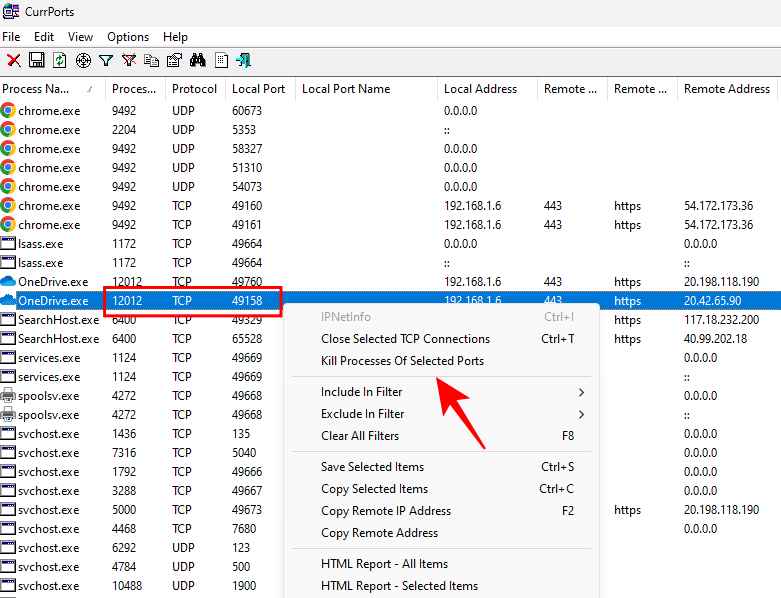
Ваш порт тепер вільний.
Незважаючи на велику кількість програм сторонніх розробників, командний рядок і PowerShell все ще є одними з найбільш використовуваних методів припинення процесу на порту, оскільки вони допомагають як ідентифікувати, так і виконувати процес без будь-яких сторонніх завантажень. Ми сподіваємося, що наведені вище методи дозволили вам припинити процеси на будь-якому заданому порту Windows 11.