Як відобразити годинник на екрані Windows 11

Окрім відображення годинника на панелі завдань, у Windows 11 можна налаштувати відображення годинника на екрані комп’ютера.
Кожен файл на вашому комп’ютері повинен мати розширення для роботи. Це тип ідентифікації, який допомагає користувачеві знати, до якої категорії належить файл і яке програмне забезпечення зможе його відкрити. Він також діє як посібник для операційної системи, щоб призначити правильну програму для відкриття певного файлу, коли користувач двічі клацне на ньому. Коли ви вибираєте програму за замовчуванням для відкриття відеофайлів або зображень, ОС Windows перевіряє розширення та зберігає налаштування для наступного разу.
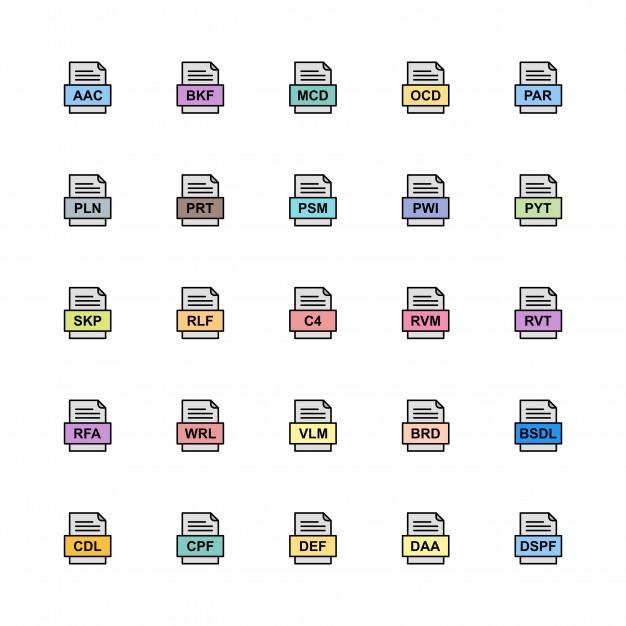
| Немає | Розширення | Тип | Застосування |
|---|---|---|---|
| 1 | .MP4 .AVI .WMV .MKV .MPG | Відео | Будь-який відеопрогравач з кодеками, наприклад VLC Player, BS Player, Windows Media Player |
| 2 | .MP3 .MIDI .WAV .FLAC .WMA | Аудіо | Будь-який мультимедійний плеєр, наприклад VLC, AIMP, Groove Music Player |
| 3 | .DOC .TXT .LOG .RTF, XML | документ | Будь-яке програмне забезпечення для обробки текстів, наприклад MS Word, Блокнот, Apache Office |
| 4 | .EPUB .PDF .MOBI .AZW .IBA | електронна книга | Будь-яка програма для читання електронних книг, браузер або Adobe PDF Reader |
| 5 | .JPG .BMP .PNG .TIF .GIF | Зображення | Будь-яка програма для перегляду зображень, як-от Ms Paint, Photos, Windows Photo Viewer. |
Зміна розширення одного типу на інший може призвести до пошкодження файлу, і він не відкриється. Але якщо ви хочете розіграші, спробуйте змінити розширення файлу зображення на розширення документа і відправити його своєму другові та попросити його відкрити. А потім скажіть йому, як змінити розширення назад на файл зображення, і спробуйте відкрити його. Однак завжди використовуйте копію для такого типу розваги, щоб у разі пошкодження файлу у вас все ще був оригінал. Я багато разів грав у цей жарт із 0% пошкодження, але я завжди використовував копію зображення замість оригіналу, і спочатку ви повинні зробити ці розширення видимими для вас.
Читайте також: Що таке файл журналу та як до нього отримати доступ
Як показати розширення файлів у Windows 10 за допомогою провідника Windows?
Найпростіший спосіб показати розширення файлів у Windows 10 - це змінити налаштування Провідника файлів, і ось кроки для цього:
Крок 1. Натисніть Windows + E, щоб відкрити Провідник файлів.
Крок 2 . Знайдіть першу стрічку та натисніть вкладку Перегляд.
Крок 3. Рухайтеся праворуч і дотримуйтесь стрічки, доки не знайдете Розширення імені файлу та не поставте галочку в прапорці поруч із нею.

Це призведе до того, що всі розширення відображатимуться перед іменем файлу, розділеними крапкою.
Читайте також: Як запустити пакетний файл від імені адміністратора в Windows 10
Як показати розширення файлів у Windows 10 за допомогою панелі керування?
Якщо ви не можете використовувати метод File Explorer через деякі обмеження, ви можете спробувати показати розширення файлів у Windows 10 за допомогою панелі керування:
Крок 1. Натисніть Windows + R на клавіатурі, щоб відкрити вікно Виконати.
Крок 2. Введіть Control Panel у текстовому полі та натисніть OK.
Крок 3 . Натисніть « Зовнішній вигляд і персоналізація», а потім натисніть «Параметри провідника». Відкриється нове вікно.
Крок 4 . У новому вікні клацніть на другій вкладці, позначеній як Перегляд .
Крок 5 . У розділі « Додаткові налаштування» прокрутіть униз, доки не побачите « Приховати розширення для відомих типів файлів », і зніміть прапорець у прапорці перед ним.
Крок 6 . Спочатку натисніть кнопку « Застосувати», а потім натисніть кнопку «ОК».
Закрийте всі вікна та відкрийте Провідник файлів, і ви зможете побачити розширення для кожного файлу, який є на вашому комп’ютері.
Читайте також: Перегляньте ці 7 найкращих способів надсилати великі файли іншим людям
Як показати розширення файлів у Windows 10 за допомогою редактора реєстру?
Наступним варіантом відображення розширень файлів у Windows 10, якщо простіші з них вимкнено у вашій системі, є використання реєстру Windows.
Крок 1 . Натисніть Windows + R, щоб відкрити вікно RUN, і введіть Regedit, щоб відкрити реєстр Windows 10.
Крок 2 . Перейдіть до наступного шляху:
Комп'ютер\HKEY_CURRENT_USER\Software\Microsoft\Windows\CurrentVersion\Explorer\Advanced
Крок 3 . Знайдіть «HideFileExt» на правій панелі реєстру, клацніть правою кнопкою миші та виберіть «Змінити» у контекстному меню.
Крок 4 . Під даними значення видаліть 1 і введіть 0. Потім натисніть OK і вийдіть з редактора реєстру.
Перевірте імена файлів на вашому комп’ютері та переконайтеся, що вони відображають розширення.
Читайте також: Як показати приховані файли та папки в Windows 10.
Як показати розширення файлів у Windows 10 за допомогою командного рядка?
Цей метод дуже схожий на наведений вище, і він передбачає зміну значень реєстру, але за допомогою команди, а не переходу до точного значення.
Крок 1. Відкрийте командний рядок у режимі адміністратора. Цього можна досягти, ввівши командний рядок у поле пошуку в крайньому лівому куті панелі завдань і вибравши Запуск від імені адміністратора .
Крок 2. Введіть таку команду або скопіюйте її та вставте в чорно-біле вікно, щоб відобразити розширення файлів у Windows 10.
reg додати HKCU\Software\Microsoft\Windows\CurrentVersion\Explorer\Advanced /v HideFileExt /t REG_DWORD /d 0 /f
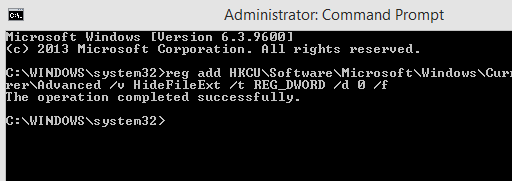
Примітка. Скопіюйте цю команду звідси, виділивши її все та натисніть CTRL + C . Однак CTRL + V не працюватиме в командному рядку. Замість цього помістіть курсор миші в будь-яке місце на чорній частині вікна та клацніть правою кнопкою миші, щоб викликати контекстне меню. Виберіть «Вставити», і все буде вставлено в положення миготливого курсору MS-DOS, що заощадить ваш час і зусилля для введення вручну.
Щоб приховати розширення, ви можете ввести ту саму команду з невеликою різницею:
reg додати HKCU\Software\Microsoft\Windows\CurrentVersion\Explorer\Advanced /v HideFileExt /t REG_DWORD /d 1 /f
Ця команда перемикає значення реєстру з 0 на 1, як ми робили раніше вручну.
Читайте також: кроки для перегляду спільних файлів і папок у Windows 10
Як показати розширення файлів у Windows 10 за допомогою редактора групової політики?
Останнім методом відображення розширень файлів у Windows 10 є використання одного з найпотужніших інструментів у Windows 10 – редактора групової політики.
Крок 1 . Відкрийте редактор групової політики, ввівши GPEDIT.MSC у вікні виконання.
Крок 2 . Перейдіть до наступного шляху.
Конфігурація користувача > Параметри > Параметри панелі керування > Параметри папки.
Крок 3 . Встановіть параметр « Показати приховані файли та папки » та зніміть галочку біля пункту « Приховати розширення для відомих типів файлів». ”
Останнє слово про те, як показати розширення файлів у Windows 10?
Мета цього посібника – надати користувачеві можливість переглядати розширення файлів і зрозуміти концепцію розширень файлів, а також змінити розширення, якщо необхідно. Усі описані методи допомагають досягти тієї ж мети, але є кілька методів, які можуть не працювати на деяких комп’ютерах через певні обмеження. Ви можете почати з перших двох методів, які є швидкими та простими, і якщо ви не можете показати розширення файлів у Windows 10, ви можете перейти до альтернативних методів.
Слідкуйте за нами в соціальних мережах – Facebook, Twitter, LinkedIn та YouTube. Для будь-яких запитів або пропозицій, будь ласка, повідомте нас у розділі коментарів нижче. Ми будемо раді звернутися до вас із рішенням. Ми регулярно публікуємо поради та підказки, а також відповіді на поширені проблеми, пов’язані з технологіями. Підпишіться на нашу розсилку, щоб отримувати регулярні оновлення про світ технологій.
Рекомендована література:
Як виправити пошкоджені файли в Windows 10 і отримати до них доступ?
Як відновити файли, видалені PowerShell на комп'ютері Windows
Автоматично переміщувати файли з однієї папки в іншу в Windows 10
Окрім відображення годинника на панелі завдань, у Windows 11 можна налаштувати відображення годинника на екрані комп’ютера.
Страшно бачити червоний індикатор на материнській платі, коли система не завантажується, особливо якщо материнська плата відмовляється повідомляти, чому горить індикатор.
Щоденне використання Провідника Windows із комбінаціями клавіш допоможе вам виконувати операції швидше, ніж традиційні операції.
Багато людей користуються своїми комп’ютерами роками. Вони можуть оновлювати деякі компоненти та вирішувати проблеми з обслуговуванням, щоб їхні комп’ютери працювали якнайкраще. Однак настає час, коли ви нічого не можете зробити, щоб пришвидшити роботу або вирішити проблеми зі своїм старим комп’ютером.
Вказівник миші зник з вашого пристрою Windows, і ви шукаєте відповідь: як повернути вказівник миші? Або ж вказівник миші завжди зникає під час друку.
Провідник Windows виконує свою роботу, але ледве-ледь. Відсутність швидкого попереднього перегляду, незграбний доступ до хмари та виснажливі пакетні операції ускладнюють щоденне керування файлами, ніж потрібно.
Що таке PowerShell? Microsoft PowerShell — це утиліта командного рядка та мова сценаріїв, яка є потужним інструментом для адміністраторів, що дозволяє автоматизувати широкий спектр завдань для комп’ютерів і мереж.
Ви можете вимкнути фонові програми Windows 11, щоб оптимізувати продуктивність, заощадити заряд батареї та зменшити споживання оперативної пам'яті.
Більшість ІТ-адміністраторів використовують PowerShell для сценаріїв та автоматизації, але це не лише для ІТ-фахівців — ці команди потрібні кожному, хто має справу з неохайними папками.
Перевіряючи використання сховища, видаляючи старі точки відновлення та встановлюючи розумні обмеження сховища, ви можете контролювати своє сховище, не жертвуючи його захистом.








