Як виправити помилку пошуку Windows 10 «Не вдається виконати пошук, не працює»

Коли інструмент пошуку у Windows 10 не працює, користувачі не можуть шукати програми чи будь-які необхідні дані.
Співпраця з іншими вимагає доступу до спільних ресурсів, незалежно від того, чи надаєте спільний доступ ви, чи інші. Спільний доступ до файлів і папок — це швидкий і простий процес у Windows 11. Але як щодо спільного використання повноцінних дисків?
Якщо інші залежать від файлів на одному з ваших дисків і потребують частого доступу до них, надати їм спільний доступ до всього вашого диска є кращою альтернативою в довгостроковій перспективі. У цьому посібнику ми розглянемо, як можна поділитися диском у Windows 11, як налаштувати всі налаштування та як інші можуть отримати до нього доступ.
Спільне використання ваших дисків у мережі може бути тривалим процесом. Щоб спростити справу, ми розділили процес на три основні кроки. Це такі:
Крок 1: Налаштуйте параметри мережі
Перше, що потрібно зробити, це налаштувати параметри мережі, щоб ваш пристрій було видно у вашій приватній мережі.
Щоб почати, натисніть Win+I, щоб відкрити налаштування. Потім натисніть Мережа та Інтернет .
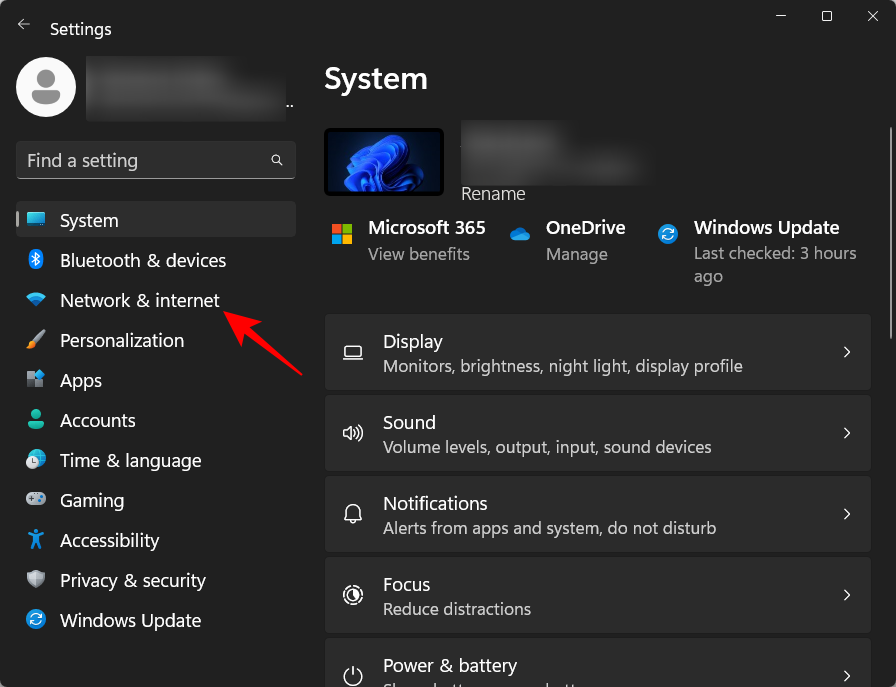
Виберіть Wi-Fi або Ethernet.
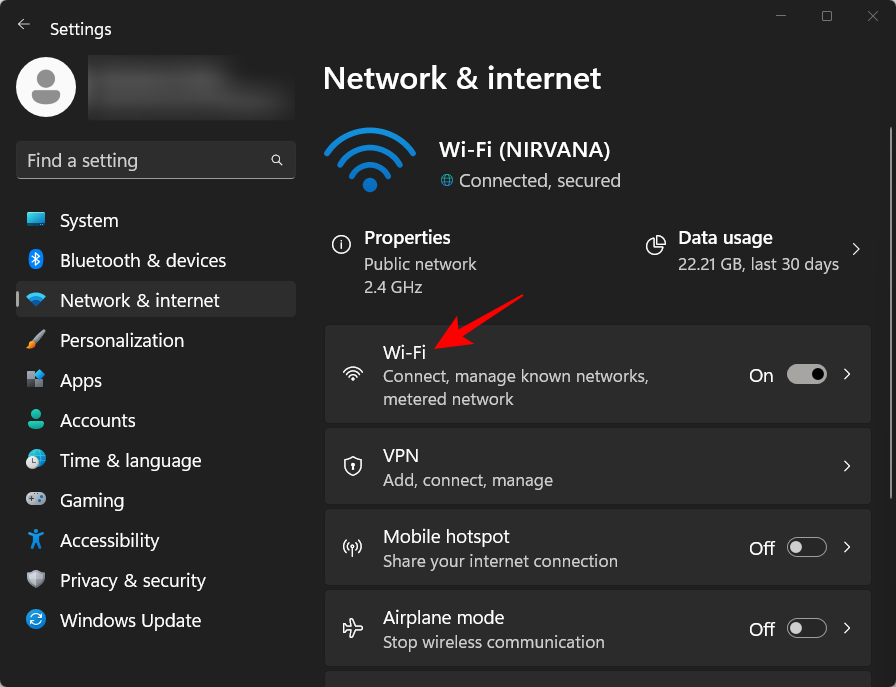
Потім натисніть на властивості вашої мережі .
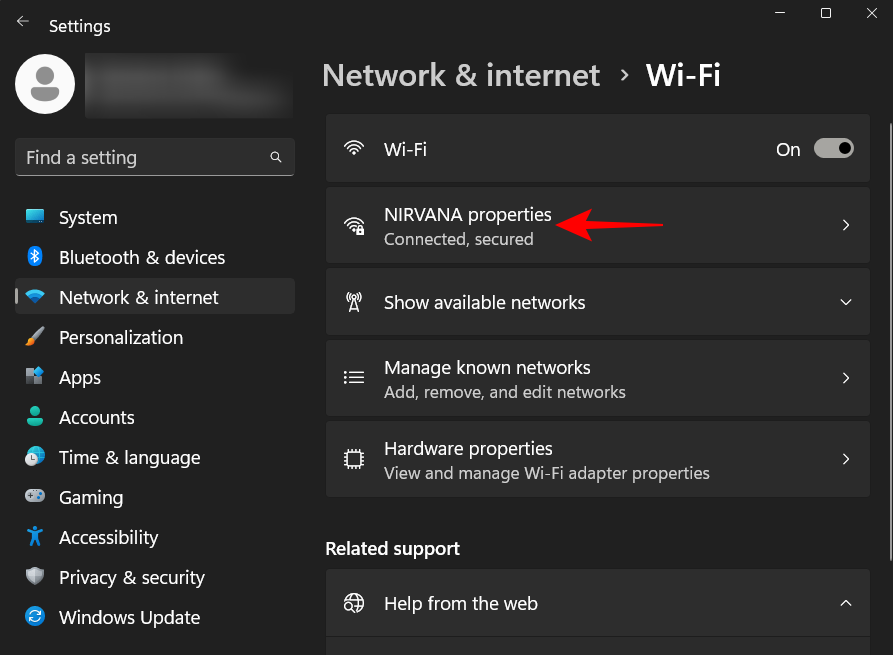
Тут виберіть Приватна мережа .
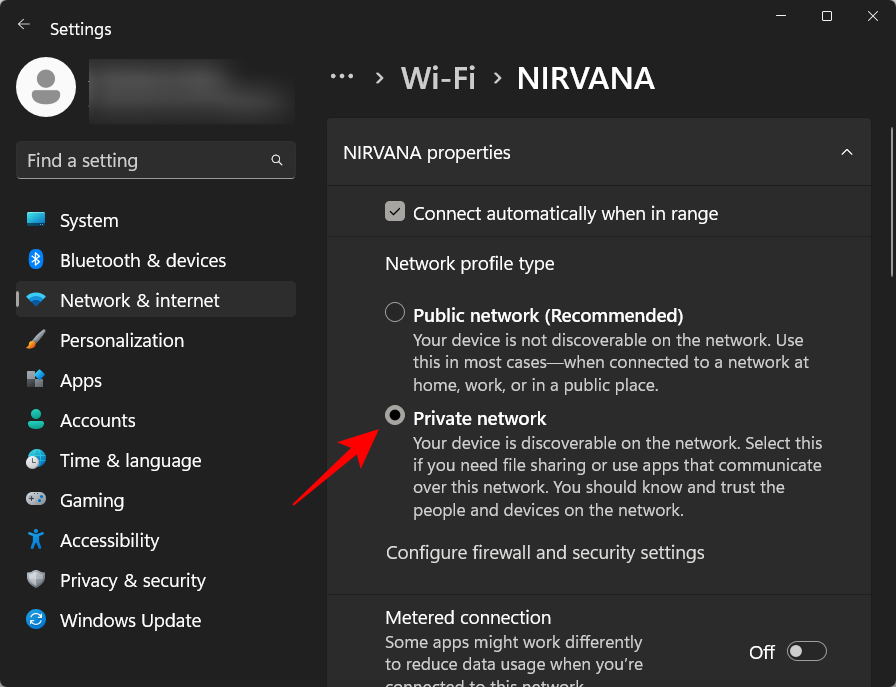
Якщо вибрати тип загальнодоступного профілю мережі, за замовчуванням ваш пристрій не стане видимим. Хоча у вас є можливість це змінити, з міркувань безпеки не рекомендується вмикати виявлення пристроїв для загальнодоступних мереж.
Крок 2. Увімкніть спільний доступ до файлів
Наступним кроком є ввімкнення спільного доступу до файлів і папок у вашій мережі. Ось як це зробити:
На тій самій сторінці налаштувань «Мережа та Інтернет» прокрутіть униз і натисніть « Додаткові параметри мережі» .
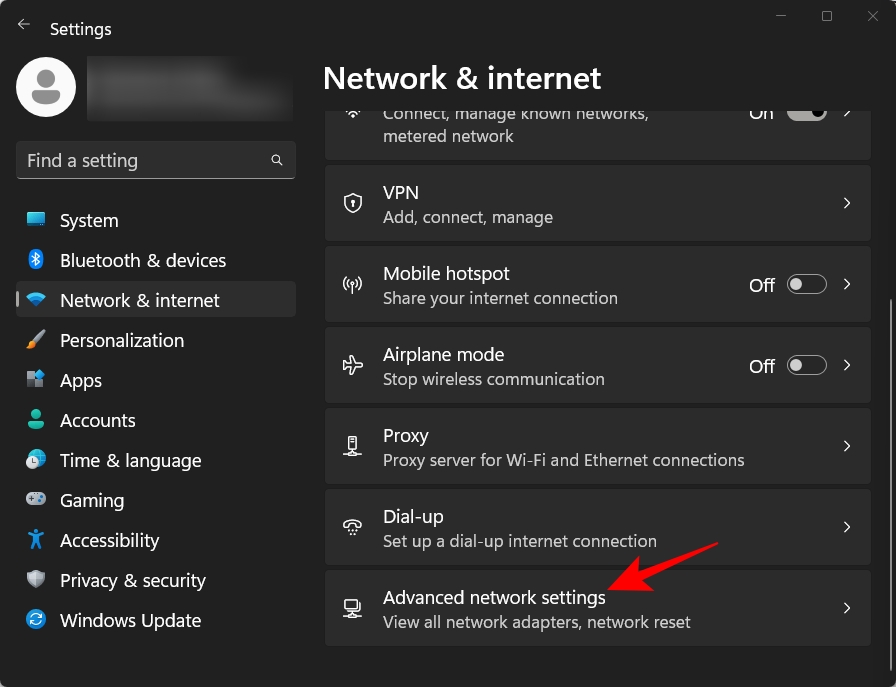
Потім прокрутіть униз і натисніть « Додаткові налаштування спільного доступу » в розділі «Інші налаштування».
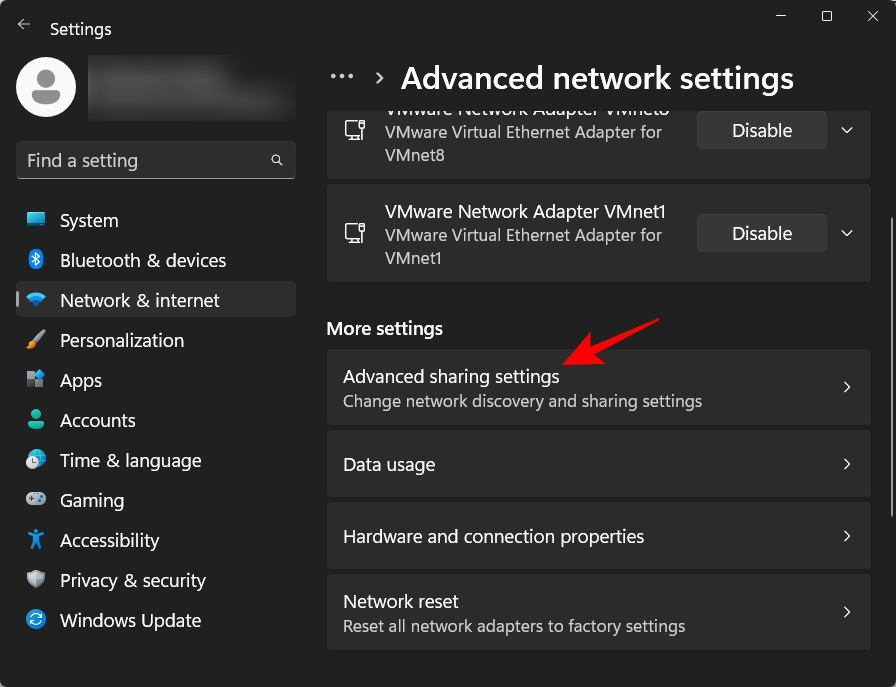
Увімкніть спільний доступ до файлів і принтерів у розділі «Приватні мережі».
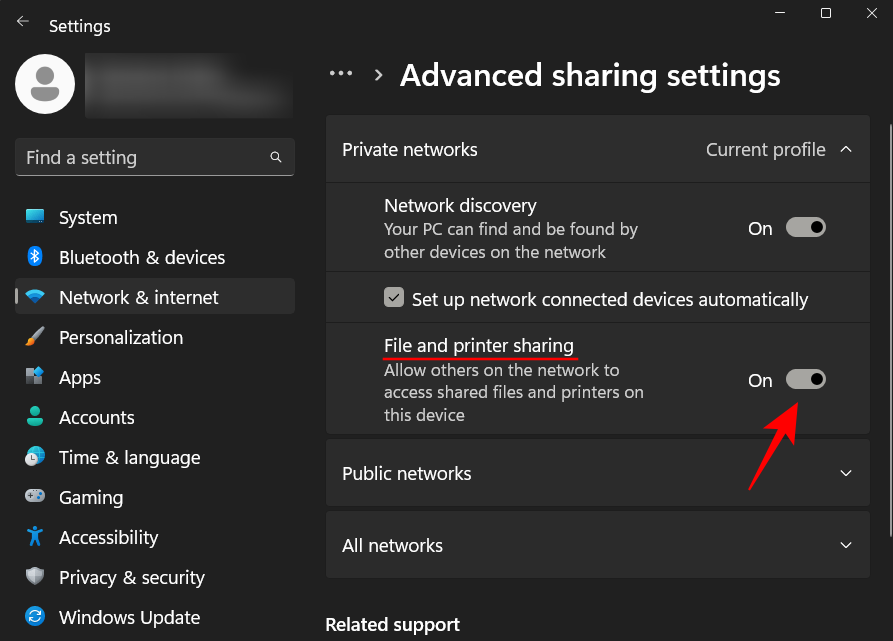
Потім натисніть Усі мережі , щоб розгорнути його.
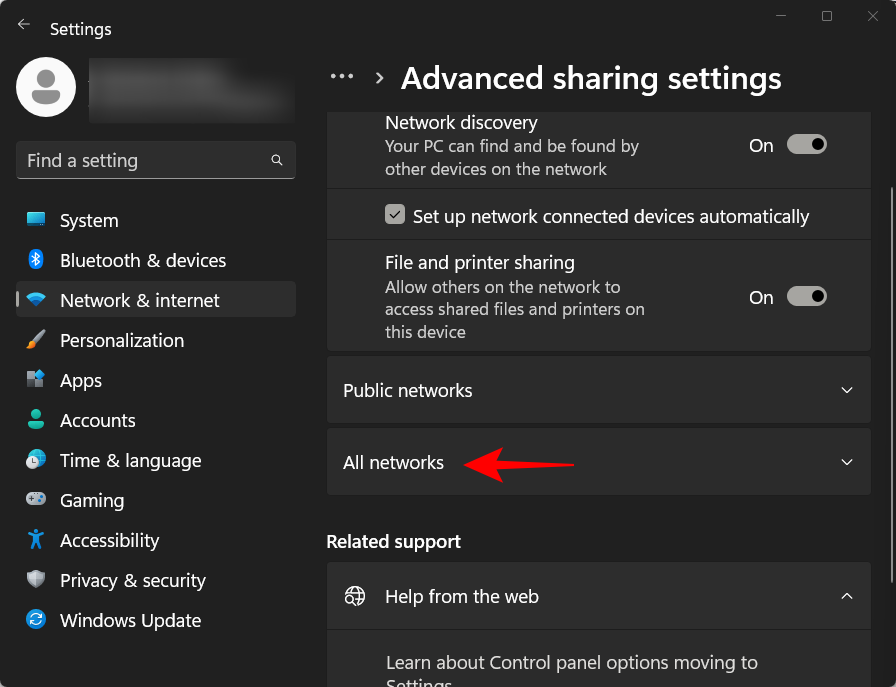
Тепер увімкніть спільний доступ до загальнодоступних папок .
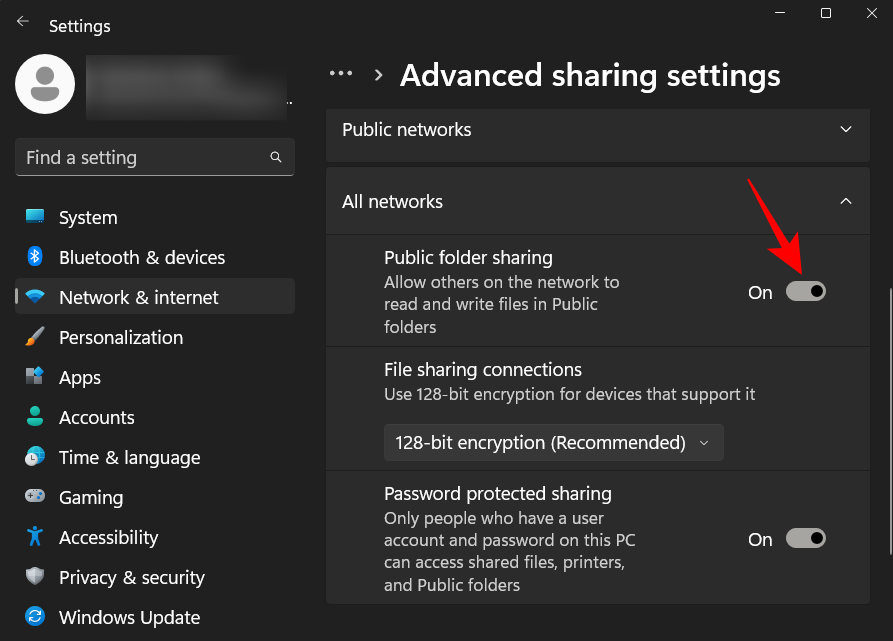
І це все. Тепер ви ввімкнули спільний доступ до файлів і папок, щоб усі, хто перебуває в тій самій мережі, що й ви, могли легко отримати доступ до вмісту диска.
Тепер, коли ми подбали про попередні умови, давайте подивимося, як надати спільний доступ до диска в мережі в Windows 11:
Спочатку натисніть, Win+Eщоб відкрити Провідник. Потім клацніть правою кнопкою миші диск, до якого потрібно надати спільний доступ, і виберіть «Властивості» .
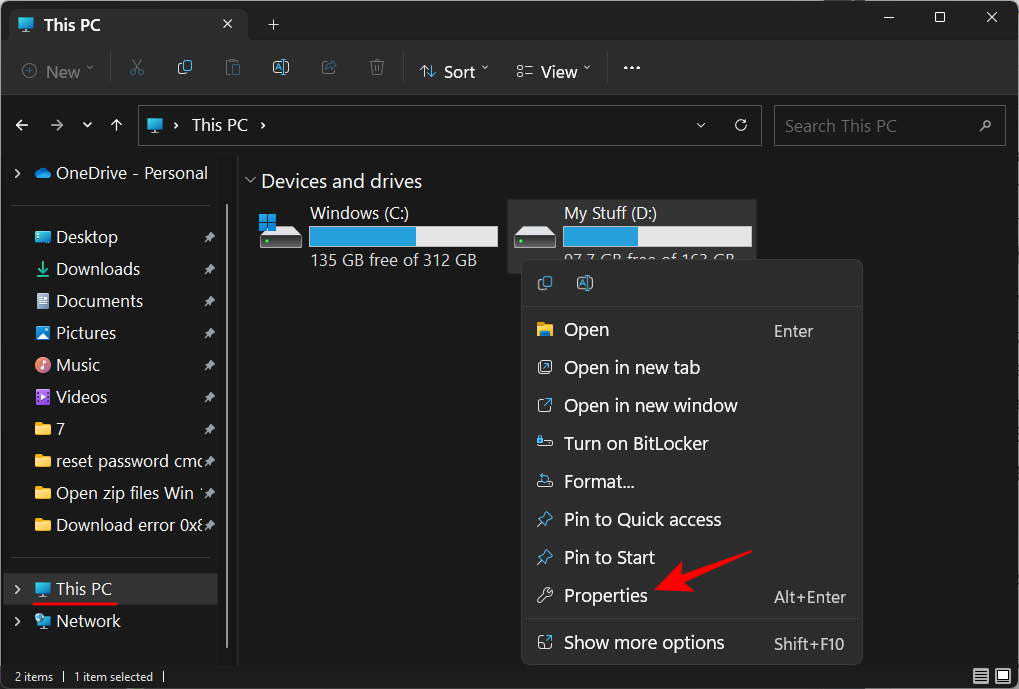
Примітка. Якщо Провідник файлів відкриває «Швидкий доступ», клацніть «Цей ПК» на лівій панелі.
Коли відкриються властивості диска, натисніть вкладку «Спільний доступ» .
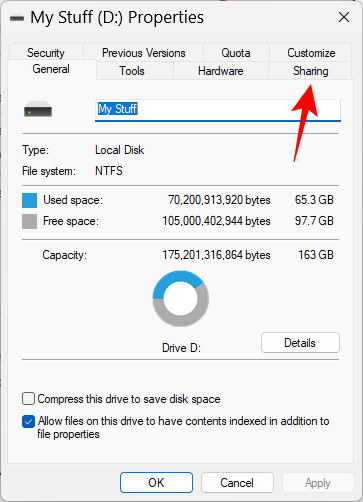
Потім натисніть Розширений спільний доступ .
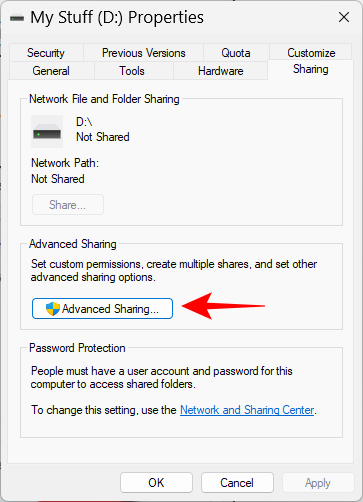
Потім поставте прапорець поруч із пунктом «Поділитися цією папкою» .
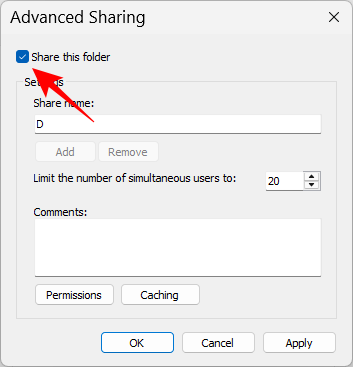
Тепер натисніть Дозволи .
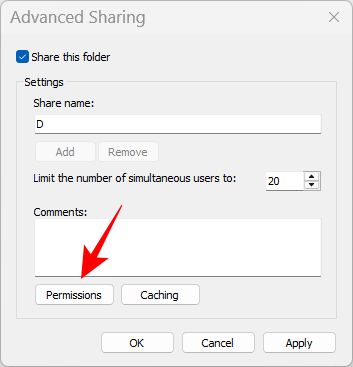
Змініть дозволи відповідно до ваших потреб. Якщо ви хочете надати іншим повний контроль, клацніть поле під «Дозволити».
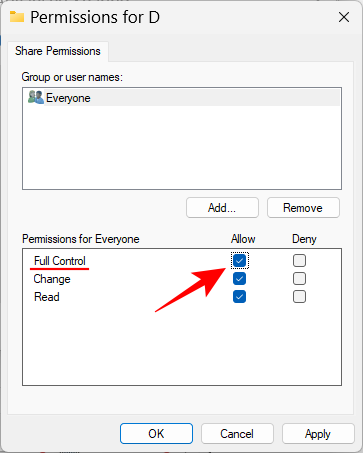
Потім натисніть OK .
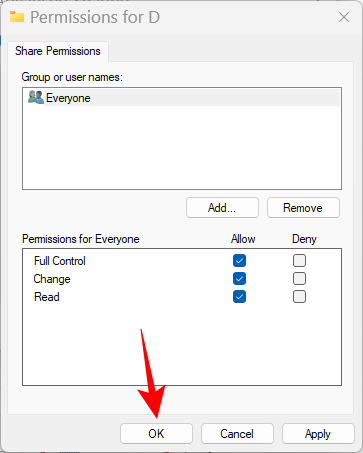
Ще раз натисніть OK .
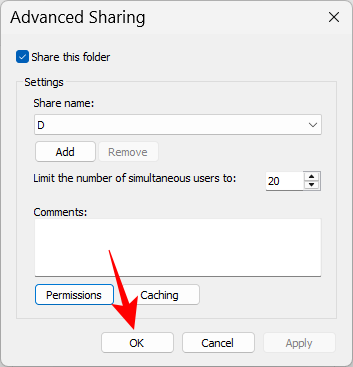
Потім натисніть Закрити .
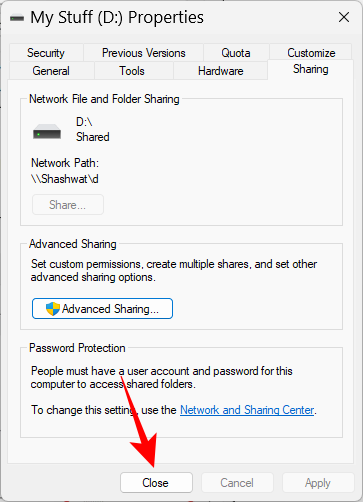
Тепер ваш диск буде доступний іншим комп’ютерам у тій же мережі. Тепер диск буде доступний для тих, хто має обліковий запис користувача та пароль для вашого комп'ютера.
Щоб видалити пароль, відкрийте вікно «Розширені налаштування спільного доступу», як показано в кроці 2 вище. Потім прокрутіть униз і вимкніть спільний доступ, захищений паролем .
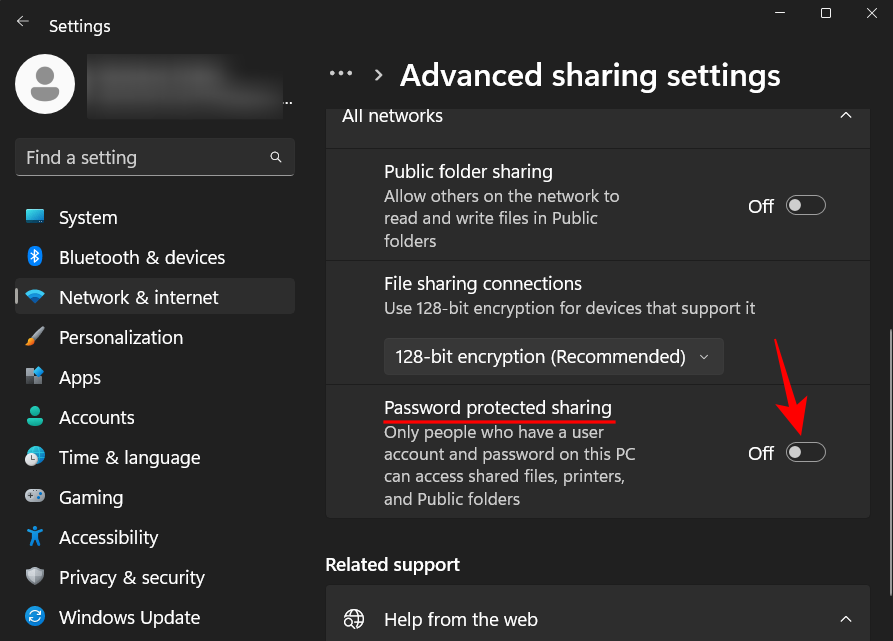
Щоб перевірити, чи диск доступний у вашій мережі, відкрийте Провідник, натиснувши Win+E. Потім натисніть «Мережа» на лівій панелі.
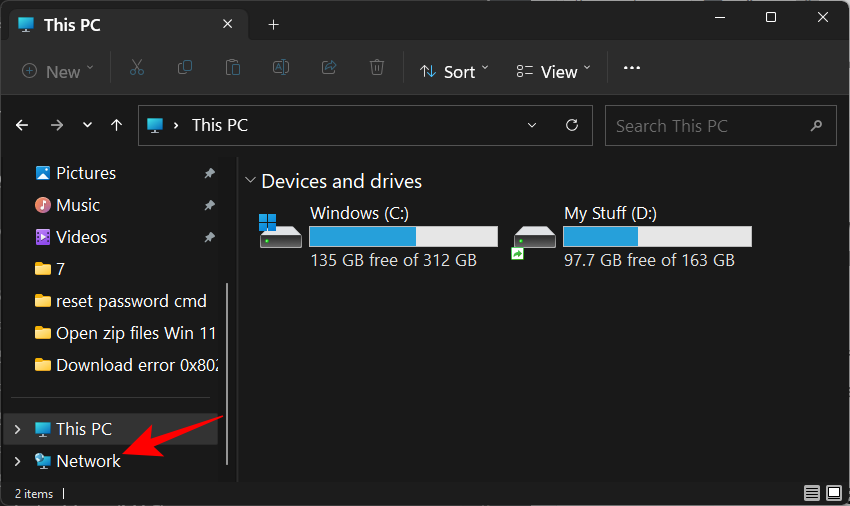
Зачекайте, поки мережа виконає пошук спільних комп’ютерів. Потім двічі клацніть назву свого комп’ютера.
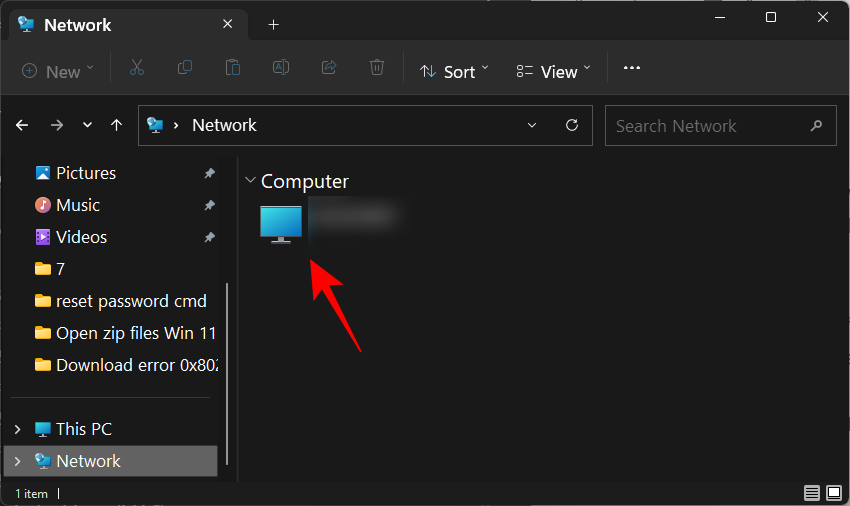
Тут ви побачите свої спільні папки та диски.
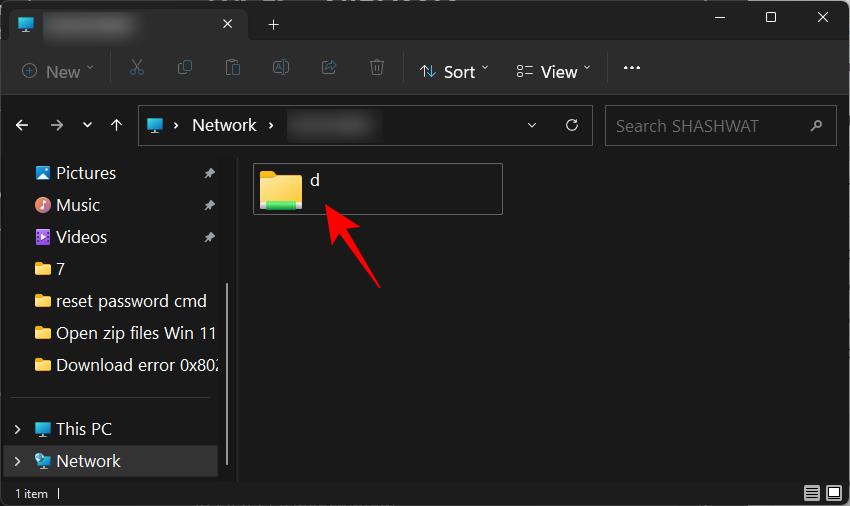
Двічі клацніть на ньому, щоб перевірити спільну папку.
Щоб отримати доступ до спільних дисків, іншим доведеться відкрити сторінку «Мережа» у Провіднику файлів, як показано вище.
Але інший, набагато кращий спосіб постійно відображати ваш спільний диск у їхньому Провіднику файлів – це відобразити диск. Відображення диска є відносно простою процедурою. Для цього клацніть піктограму з трьома крапками на панелі інструментів Провідника.
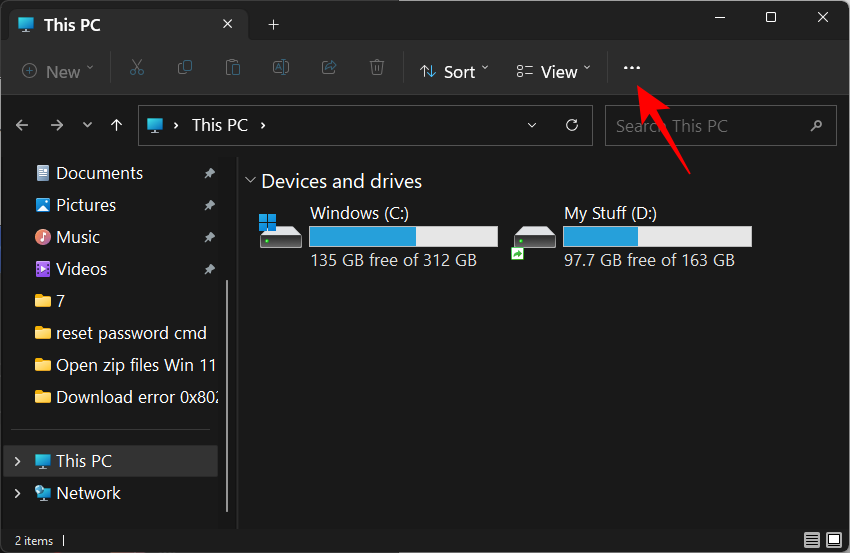
Потім виберіть Призначити мережевий диск .
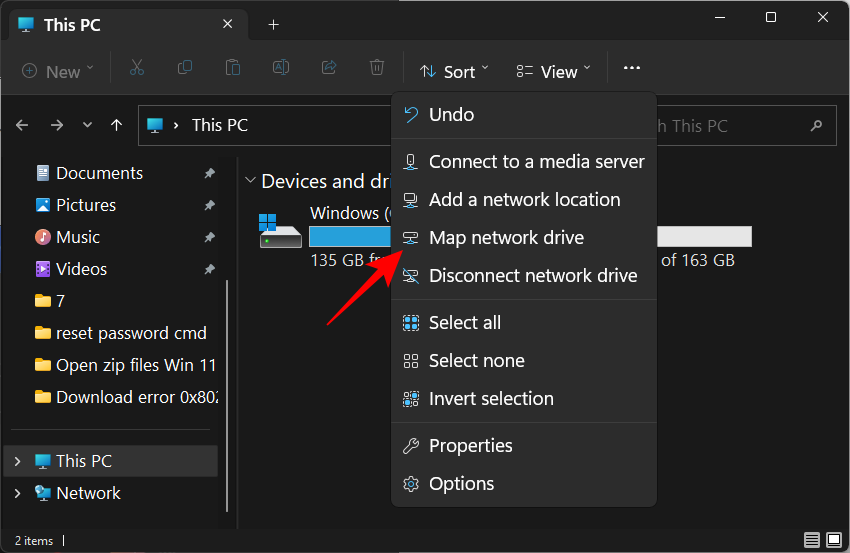
У вікні «Зіставити мережевий диск» виберіть букву диска, яка має відображатися у Провіднику файлів.
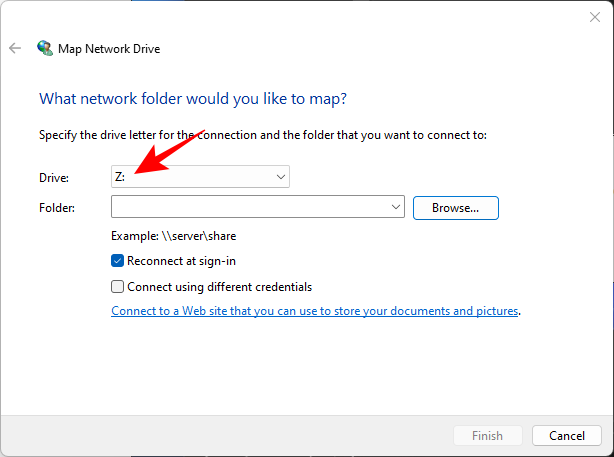
Потім натисніть «Огляд » поруч із «Папкою», щоб вибрати папку для відображення.
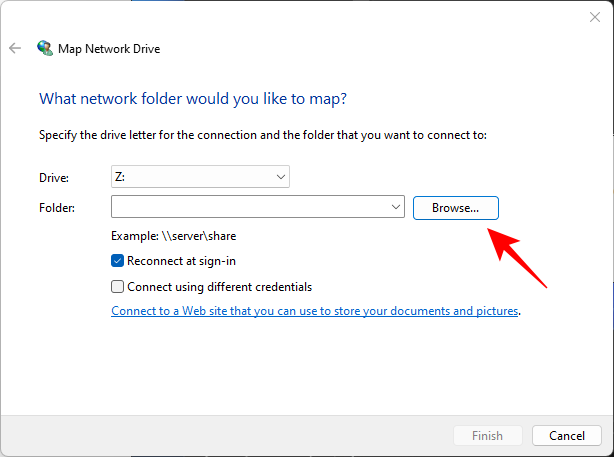
Тепер виберіть папку, яку потрібно відобразити. Якщо ви хочете відобразити весь диск, виберіть диск. Потім натисніть OK .
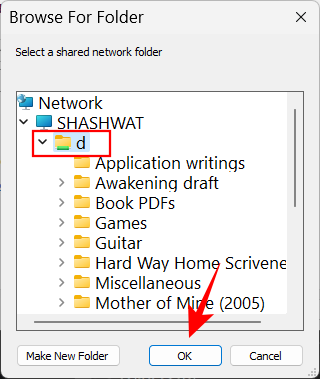
Якщо ви хочете, щоб зіставлення дисків відбувалося автоматично кожного разу, коли ви входите в систему, переконайтеся, що поруч із пунктом Повторне підключення під час входу встановлено прапорець . Потім натисніть Готово.
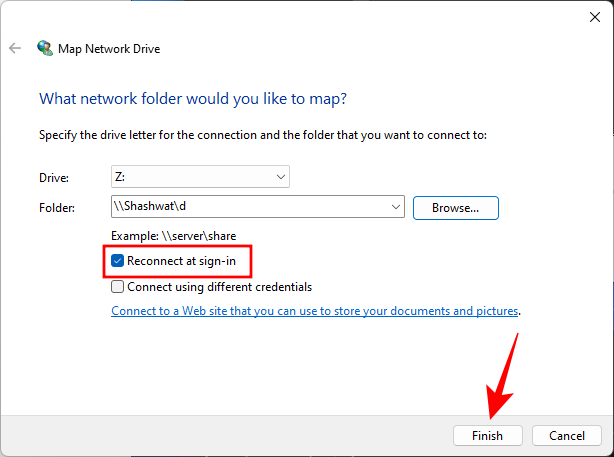
Після цього ви побачите підключений диск на сторінці «Цей ПК» Провідника файлів.
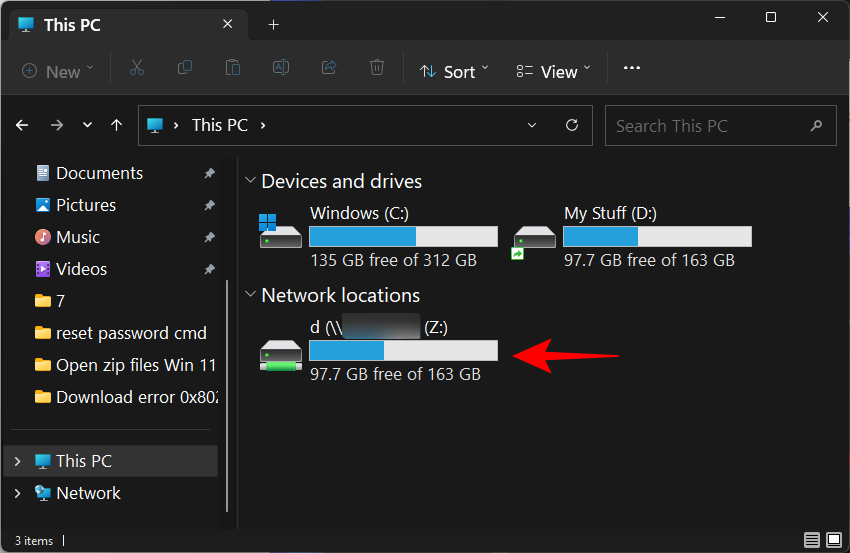
Щоб дізнатися більше про зіставлення дисків у Windows 11, перегляньте наш посібник про те, як зіставити диск у Windows 11 .
Пов’язане: Як зіставити диск у Windows 11
поширені запитання
Тут ми розглянемо кілька поширених запитів і відповідей щодо спільного використання диска в Windows 11.
Існує кілька способів обміну файлами між комп’ютерами в одній мережі. Один із способів — надати спільний доступ до папки або диска, який їх містить, як показано в посібнику вище. Крім того, якщо ви хочете поділитися з іншими, незалежно від того, чи є вони у вашій мережі чи ні, ви можете використовувати спільний доступ поблизу, ділитися за допомогою програм, програм Edge і Photos тощо. Щоб дізнатися більше, зверніться до розділу, як ділитися в Windows 11 .
Як отримати доступ до дисків у Windows 11?
Щоб отримати доступ до спільних дисків у мережі, переконайтеся, що виявлення мережі ввімкнено на сторінці «Додаткові параметри спільного доступу» в програмі «Параметри», а потім натисніть «Мережа» у Провіднику файлів.
Якщо ви не можете надати спільний доступ до дисків, можливо, у вас вимкнено спільний доступ до загальнодоступних папок і виявлення мережі на сторінці додаткових параметрів спільного доступу в програмі «Налаштування». Після ввімкнення ви знову зможете продовжити спільний доступ до дисків і папок.
Ми сподіваємося, що ви змогли поділитися своїми дисками з іншими в мережі в Windows 11.
ПОВ'ЯЗАНІ
Коли інструмент пошуку у Windows 10 не працює, користувачі не можуть шукати програми чи будь-які необхідні дані.
Пошук у Windows 11 отримує результати не лише з файлів і програм на вашому комп’ютері, але й із хмарного сховища, пов’язаного з вашим обліковим записом Microsoft.
Як тільки ви навчитеся та самі спробуєте це, ви побачите, що шифрування неймовірно просте у використанні та неймовірно практичне для повсякденного життя.
Windows має потужні вбудовані засоби усунення несправностей командного рядка. Інструмент обслуговування Windows спрощує роботу, об'єднуючи ці інструменти в одне зручне меню.
Встановлення Windows за допомогою WinToHDD дуже просте, не потрібен USB-накопичувач або DVD-диск з інсталяційним файлом. Вам просто потрібно використовувати ISO-файл, і WinToHDD продовжить встановлення Windows.
Існує багато способів приховати всі значки на робочому столі Windows, щоб отримати чистий інтерфейс без відволікаючих факторів. Ось посібник із приховування значків на робочому столі Windows 11.
Очищення кешу шейдерів NVIDIA призведе до скидання налаштувань системи, змушуючи її перезавантажуватися з новими даними. Ось інструкції щодо очищення кешу шейдерів NVIDIA.
На щастя, існує кілька простих способів виявити приховане програмне забезпечення для спостереження та відновити контроль над вашою конфіденційністю.
Залежно від потреб використання, користувачі можуть швидко вмикати або вимикати мовну панель на комп’ютері. Нижче наведено інструкції щодо вмикання або вимикання мовної панелі Windows 11.
Зміна пароля Wi-Fi на спеціальні, складні символи – це один із способів захистити Wi-Fi вашої родини від незаконного використання, що впливає на швидкість Wi-Fi вашої родини.








