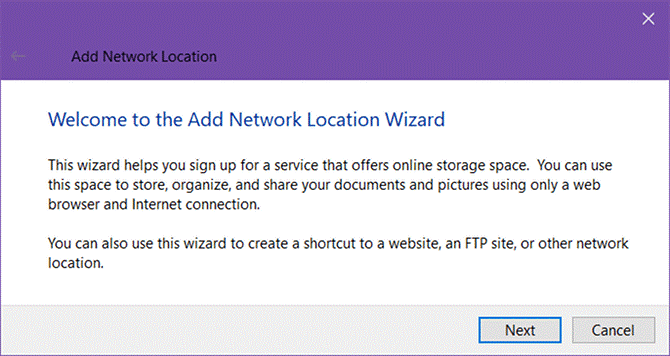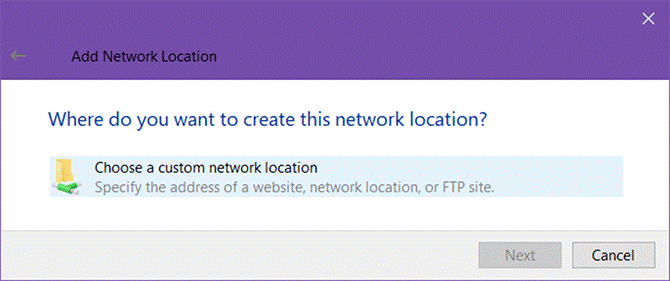Протокол передачі файлів (FTP) — це стандартний мережевий протокол, який використовується для передачі комп’ютерних файлів між клієнтом і сервером у комп’ютерній мережі. FTP побудований на архітектурі моделі клієнт-сервер і використовує окремі з'єднання керування та даних між клієнтом і сервером. Крім того, ви також можете використовувати FTP для передачі файлів між комп’ютерами, з комп’ютера на мобільний пристрій або навпаки. Ви можете використовувати сторонній додаток для використання FTP. Але якщо ви часто використовуєте FTP, це так
У цій статті ми обговоримо, як перетворити Windows File Explorer на FTP-клієнт.
Як налаштувати протокол передачі файлів (FTP) у Провіднику файлів
Додавання FTP-серверів до File Explorer не є новим для Windows. Хоча на початку це було не так добре, зараз воно значно покращилося. Після того, як ви додасте FTP-сервер до File Explorer, ви зможете отримати доступ до сервера так само, як і до будь-якої іншої папки або драйвера на комп’ютері. Тоді передавати файли буде так само просто, як перетягування.
Читайте також: Як виправити помилки реєстру в Windows 10, 8,7
Крок 1. Виберіть Додати мережеве розташування –
Щоб додати мережеве розташування, виконайте такі дії:
- Відкрийте Провідник Windows (натисніть клавішу Windows разом з E)
- Перейдіть до Цей комп’ютер на панелі ліворуч.
- Натисніть Комп’ютер у верхньому меню, щоб відкрити меню стрічки, а потім Додати мережеве розташування.
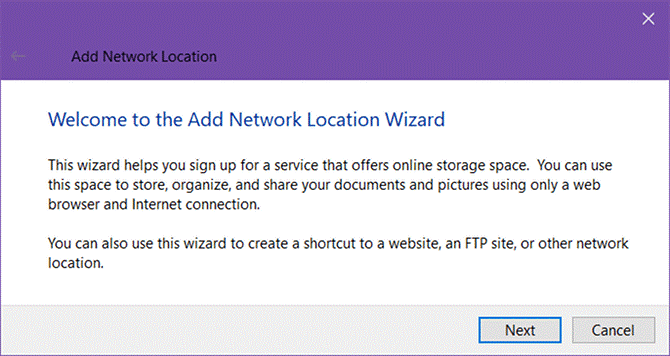
- Після натискання кнопки Додати мережеве розташування відкриється майстер додавання мережевого розташування.
- Натисніть «Далі» та натисніть «Вибрати користувацьке мережеве розташування», щоб вибрати його, коли з’явиться запит, а потім знову натисніть «Далі».
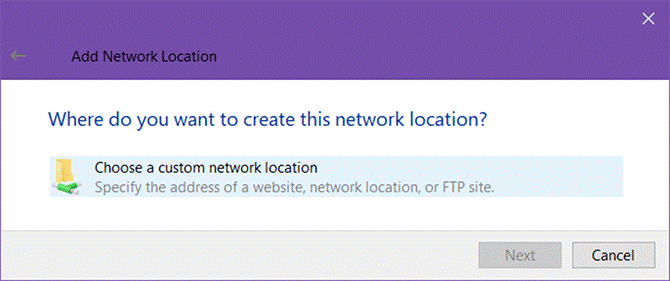
Крок 2: Введіть адресу FTP-сервера –
Після того, як ви натиснули «Далі» після вибору «Вибрати користувацьке мережеве розташування», буде запропоновано ввести IP-адресу або доменне ім’я сервера FTP.
Якщо ви передаєте файли для веб-хостингу, вам потрібно ввести адресу FTP, яку ви отримали б у вітальному листі від вашого веб-хостингу. Але якщо ви підключаєтеся до іншого пристрою в локальній мережі, ви можете використовувати приватну внутрішню IP-адресу.
Читайте також: Як видалити небажані та тимчасові файли в Windows 10, 7, 8
Примітка. Не забудьте включити ftp:// на початку, що вказує на Windows, що ви хочете використовувати протокол FTP.
Крок 3: Введіть своє ім’я користувача –
Після того, як ви додасте адресу FTP-сервера, ви отримаєте інше діалогове вікно з повідомленням «Більшість FTP-серверів дозволяють користувачам входити анонімно з обмеженим доступом до сервера. Ви хочете увійти анонімно?»
Ви можете поставити прапорець біля Вхід анонімно або додати ім’я користувача.
Читайте також: 10 найкращих безкоштовних програм для відновлення даних для Windows 10, 7 і 8 у 2017 році
Крок 4: Назвіть FTP-сервер і підключіться до FTP-сервера –
- Призначення імені серверу є хорошим варіантом, щоб вам не доводилося маніпулювати IP-адресами та ризикувати заплутатися.
- Це буде ім’я, яке відображатиметься у вікні Провідника файлів.
- Після завершення натисніть «Далі», а потім «Готово».
- Перейдіть у Провідник файлів, натисніть «Цей комп’ютер» і перегляньте розділ «Мережні розташування».
- Ви побачите FTP-сервер з іменем, яке ви дали.
- Двічі клацніть його, щоб підключитися.
- Буде запропоновано ввести ваш пароль. Ви можете встановити прапорець Зберегти пароль, якщо не хочете вводити пароль знову і знову.
- Натисніть Увійти і готово!
Читайте також: Як пришвидшити роботу ПК: зробіть вашу систему Windows швидшою
Ви також можете переглядати FTP-сервер на лівій панелі Провідника файлів. Все, що вам потрібно зробити, це клацнути стрілку біля цього ПК, щоб розгорнути його та знайти FTP-сервер, який ви нещодавно додали. Ви також можете додати FTP-сервер до швидкого доступу.
Спробуйте перенести файли з однієї мережі в іншу та повідомте нам, чи полегшить це вам роботу, у коментарях.