Як відобразити годинник на екрані Windows 11

Окрім відображення годинника на панелі завдань, у Windows 11 можна налаштувати відображення годинника на екрані комп’ютера.
VLC вважається одним з найкращих медіаплеєрів, здатних запускати файли будь-якого формату. Незважаючи на менш привабливий інтерфейс користувача, він є першим вибором серед користувачів завдяки своїм ігровим можливостям. Однак деякі люди знають, що VLC – це не просто медіаплеєр, а й конвертер. Він може допомогти вам конвертувати будь-який аудіо- та відеофайл у будь-який формат за вашим бажанням.
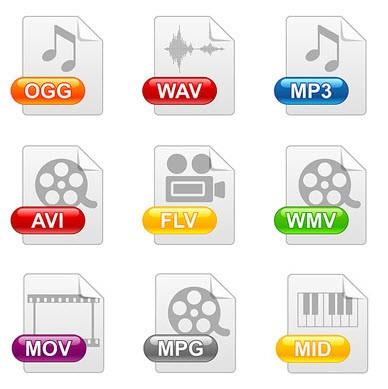
Якщо ви захоплюєтеся музикою чи фільмами, ви знаєте, що конвертувати аудіо чи відео в інший формат — клопіт. Можливо, вам доведеться придбати певні програми, якщо формат, який ви шукаєте, не підтримується вашим поточним конвертером. Хоча існує безліч безкоштовних конвертерів форматів файлів, але більшість із них містять шкідливе програмне забезпечення або дратівливу рекламу.
Необхідно прочитати: Як оновити графічний драйвер у Windows 10, 8, 7
VLC надає вам безліч функцій, які включають медіаплеєр, а також конвертер форматів файлів. Дивно, але для перетворення формату файлу на VLC не потрібно бути технічно справним. Ви можете просто запустити програму та продовжити перетворення. Сьогодні ми пояснимо кроки для перетворення аудіо- або відеофайлів у будь-який формат за допомогою VLC:
2. Після встановлення запустіть програму.
3. Натисніть Медіа , розташовану у верхньому лівому куті екрана.
4. Виберіть Конвертувати/Зберегти зі списку опцій.
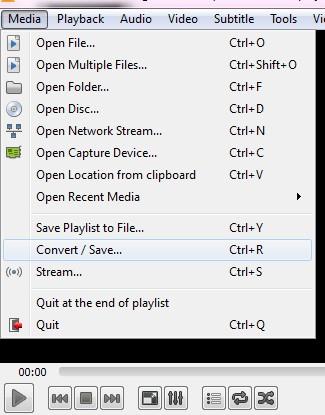
5. Ви можете побачити вікно Open Media , відкрите на екрані. Клацніть « Додати» та виберіть файл, у формат якого потрібно конвертувати.
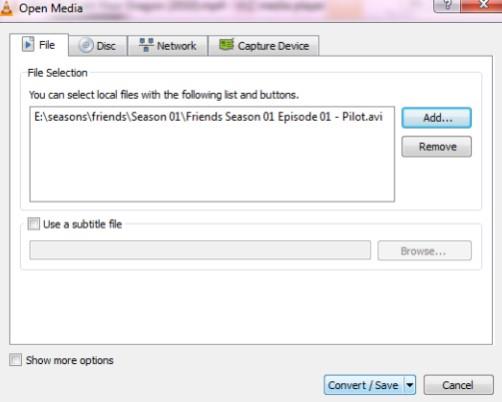
6. Після того, як ви додали файл у поле, натисніть на кнопку « Перетворити/Зберегти» внизу поля.
7. Ви можете побачити, що на екрані відкрито вікно конвертації . Виберіть потрібний формат файлу для раніше вибраного файлу. У випадаючому списку ви зможете вибрати багато форматів.
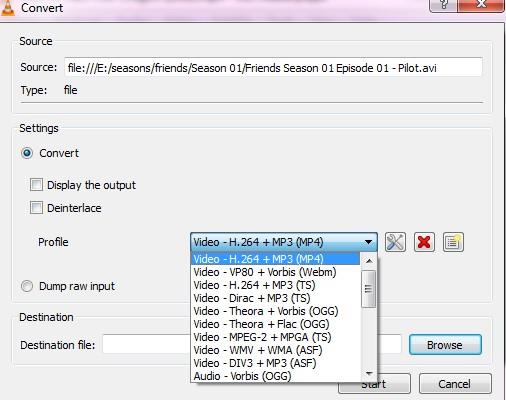
8. Після вибору вихідного формату виберіть місце призначення для нового файлу, який потрібно зберегти. Це місце, де ви можете знайти свій файл у новому конвертованому форматі.
9. Натисніть « Почати» у нижній частині вікна. Якщо вибраний файл великий, виконання завдання може зайняти більше часу. Однак ви зможете побачити таймер, який показує прогрес у реальному часі.
Важливо вибрати правильний формат вихідного файлу для конвертації, інакше, можливо, доведеться перезапустити весь процес. Хоча VLC охоплює більшість популярних форматів для конвертації, якщо ви не знайшли потрібний, розгляньте спеціальну програму конвертера. Що стосується часу перетворення, VLC працює як спеціальна програма для перетворення, коли йому покладено завдання. Вам надається витрачений і приблизний час на екрані, щоб допомогти вам краще.
Необхідно прочитати: 5 порад, щоб виправити 100% використання диска в Windows 10
Загалом, VLC — це один із найкращих мультимедійних програвачів, який покликаний допомогти вам максимально. Від відтворення різних типів форматів до конвертації аудіо- та відеофайлів — це єдине місце для всіх. Тепер ви можете дивитися улюблені фільми, шоу та слухати вподобані треки, а також конвертувати їхні формати, і це теж безкоштовно.
Окрім відображення годинника на панелі завдань, у Windows 11 можна налаштувати відображення годинника на екрані комп’ютера.
Страшно бачити червоний індикатор на материнській платі, коли система не завантажується, особливо якщо материнська плата відмовляється повідомляти, чому горить індикатор.
Щоденне використання Провідника Windows із комбінаціями клавіш допоможе вам виконувати операції швидше, ніж традиційні операції.
Багато людей користуються своїми комп’ютерами роками. Вони можуть оновлювати деякі компоненти та вирішувати проблеми з обслуговуванням, щоб їхні комп’ютери працювали якнайкраще. Однак настає час, коли ви нічого не можете зробити, щоб пришвидшити роботу або вирішити проблеми зі своїм старим комп’ютером.
Вказівник миші зник з вашого пристрою Windows, і ви шукаєте відповідь: як повернути вказівник миші? Або ж вказівник миші завжди зникає під час друку.
Провідник Windows виконує свою роботу, але ледве-ледь. Відсутність швидкого попереднього перегляду, незграбний доступ до хмари та виснажливі пакетні операції ускладнюють щоденне керування файлами, ніж потрібно.
Що таке PowerShell? Microsoft PowerShell — це утиліта командного рядка та мова сценаріїв, яка є потужним інструментом для адміністраторів, що дозволяє автоматизувати широкий спектр завдань для комп’ютерів і мереж.
Ви можете вимкнути фонові програми Windows 11, щоб оптимізувати продуктивність, заощадити заряд батареї та зменшити споживання оперативної пам'яті.
Більшість ІТ-адміністраторів використовують PowerShell для сценаріїв та автоматизації, але це не лише для ІТ-фахівців — ці команди потрібні кожному, хто має справу з неохайними папками.
Перевіряючи використання сховища, видаляючи старі точки відновлення та встановлюючи розумні обмеження сховища, ви можете контролювати своє сховище, не жертвуючи його захистом.








