Як виправити код помилки 0x80004005

Код помилки 0x80004005 – це тип невідомої помилки Windows, причина якої пов’язана з низкою різних проблем.
Документи PDF створені таким чином, щоб зберегти їх зовнішній вигляд на будь-якій платформі. Ця філософія дизайну робить їх чудовими для обміну підсумковими звітами та іншими важливими документами по електронній пошті або в Інтернеті. На жаль, PDF-документи не обов’язково є найзручнішим форматом, якщо ви хочете з ними щось зробити.
Редагування PDF-файлу практично неможливо без переформатування всього документа. Просте копіювання великих блоків або всього тексту з PDF-документа також може бути складним. Додаткові пробіли та нові рядки додаються, і не весь вміст обов’язково закінчується в правильному порядку. Це може бути особливо неприємним, якщо PDF-файл іноземною мовою і вам потрібно його перекласти. На щастя, є деякі інструменти, які можуть допомогти в таких ситуаціях.
Перекладач Google має функцію перекладу документів, яка приймає документи PDF разом із десятьма іншими типами файлів. Щоб перекласти PDF-документ за допомогою Перекладача Google, спочатку потрібно відкрити https://translate.google.com , потім натиснути «Документи» у верхньому лівому куті, а потім вибрати, який документ потрібно завантажити.
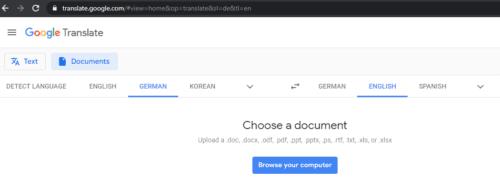
Відкрийте Перекладач Google, натисніть «Документи» у верхньому лівому куті, а потім виберіть документ для завантаження.
Після того, як ви завантажили документ, натисніть «Перекласти» у нижньому правому куті. Потім Google спробує перекласти документ. Кожна сторінка буде перекладена окремо, і Google намагатиметься зберегти структуру тексту на сторінці, хоча це можливо не в усіх випадках.
Щоб перекласти PDF-документ у Microsoft Word, спочатку потрібно імпортувати та конвертувати PDF-документ. Для цього натисніть Ctrl + O, потім виберіть PDF-документ і натисніть «ОК» у попередженні про перетворення PDF-документа.
Щоб перекласти імпортований та перетворений PDF-файл, потрібно відкрити панель інструментів перекладу. Для цього натисніть вкладку «Перегляд» у верхній панелі, потім натисніть «Перекласти» і виберіть «Вибір перекладу» або «Перекласти документ».
Порада: не має значення, який ви виберете, ви все одно можете змінити свою думку, оскільки це відкриває лише панель інструментів.
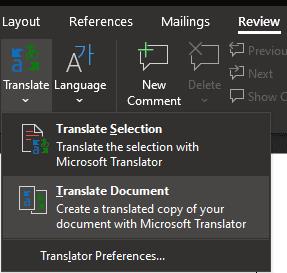
На вкладці «Огляд» у верхній панелі натисніть «Перекласти» та виберіть «Вибір перекладу» або «Перекласти документ».
Параметр «Перекласти документ» перекладає весь документ і відкриває переклад у новому документі Word. «Вибір перекладу» дозволяє виділяти певні розділи тексту в документі, щоб побачити миттєвий переклад. Ви можете перемикатися з одного режиму в інший, натиснувши «Вибір» або «Документ» у верхній частині панелі інструментів перекладу.

Або виділіть область тексту, яку потрібно перекласти, або перекладіть весь документ.
Код помилки 0x80004005 – це тип невідомої помилки Windows, причина якої пов’язана з низкою різних проблем.
Якщо ви шукаєте спосіб приховати файли у Windows 11 без програмного забезпечення, просто дотримуйтесь інструкцій нижче.
Якщо ви не можете знайти піктограму Bluetooth на панелі завдань, виконайте наведені нижче дії, щоб відобразити відсутню піктограму Bluetooth на панелі завдань у Windows 10.
Сині екрани, також відомі як сині екрани смерті, існують у Windows вже давно. Ці помилки містять важливу інформацію, пов'язану з раптовим збоєм системи.
Панель завдань Windows раптово зникає та ховається за іншими вікнами, відкритими на екрані. Ви можете скористатися деякими рішеннями нижче, щоб виправити помилку, через яку панель завдань приховується, коли програма розгорнута.
Деякі функції PowerToys працюють настільки гладко, що ви забудете, що вони не завжди були частиною Windows.
Встановлення VPN допоможе захистити ваш комп’ютер з Windows 11.
Windows використовує системну папку під назвою WinSxS для зберігання інсталяційних файлів Windows. Однак ці файли займають багато місця на системному диску. Тому вам слід видалити ці папки та файли.
Windows пропонує низку корисних опцій спеціальних можливостей, ідеальних для налаштування інтерфейсу вашого ПК, підвищення комфорту та навіть керування всіма функціями повністю без використання рук.
Повернення додому з дорогими тарифами на роумінг даних, ймовірно, не те, що ви хочете. На щастя, є кілька зручних способів скоротити ці витрати.








