Як очистити кеш шейдерів NVIDIA у Windows

Очищення кешу шейдерів NVIDIA призведе до скидання налаштувань системи, змушуючи її перезавантажуватися з новими даними. Ось інструкції щодо очищення кешу шейдерів NVIDIA.
Буфер обміну дозволяє швидко отримувати доступ до елементів, які ви скопіювали та вставили у свої тексти, нотатки та електронні листи. Хоча деякі телефони Android дозволяють отримати доступ до історії буфера обміну, інші відображають лише останній скопійований елемент.

На щастя, є кілька способів переглянути історію буфера обміну, навіть на телефонах Android, які не мають цієї функції.
Перегляд історії буфера обміну залежить від того, який телефон Android ви використовуєте. Незважаючи на те, що пристрої Android використовують однакові або схожі операційні системи (налаштовані виробниками), вони відрізняються багатьма функціями, однією з яких є клавіатура.
Більшість телефонів Android мають вбудовані буфери обміну. Однак лише деякі з них дозволяють переглянути його історію.
Доступ до історії буфера обміну
Ось як ви можете спробувати переглянути історію буфера обміну на своєму пристрої:
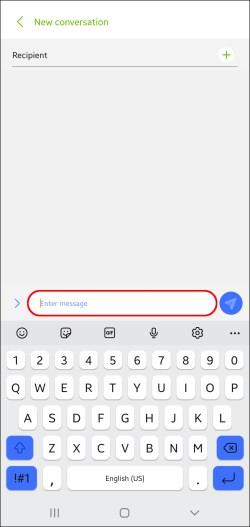
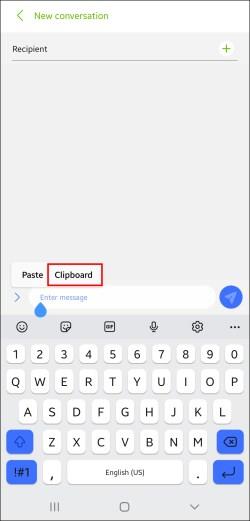
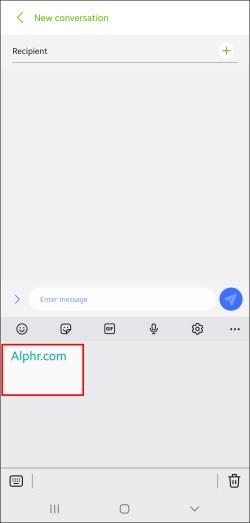
На жаль, більшість телефонів Android не мають цієї функції. Натомість вони дозволяють лише вставити останній елемент, який ви скопіювали. Тим не менш, є способи перегляду та керування історією буфера обміну, але для цього потрібно встановити програми сторонніх розробників.
Використовуйте програми для клавіатури сторонніх розробників для перегляду історії буфера обміну
Незважаючи на те, що всі телефони Android мають вбудовану клавіатуру, багато користувачів вибирають установку сторонньої програми для клавіатури. Ця дія часто відбувається, оскільки програми для клавіатури зазвичай пропонують цікавіші функції, зокрема менеджери буфера обміну.
Gboard
Однією з найпопулярніших програм для клавіатури є Gboard , яка є офіційною клавіатурою Google. Він надійний і простий у використанні. Понад один мільярд завантажень підтверджують його популярність у Play Store. Багато новіших телефонів Android постачаються з попередньо встановленою Gboard.
Ось як використовувати Gboard для налаштування та перегляду історії буфера обміну на телефоні Android:
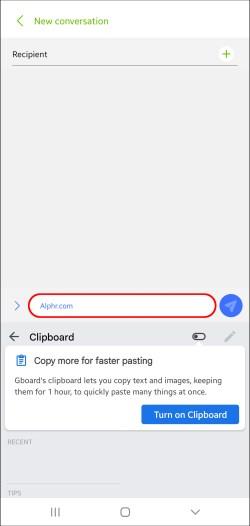
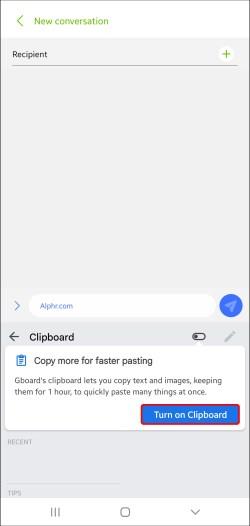
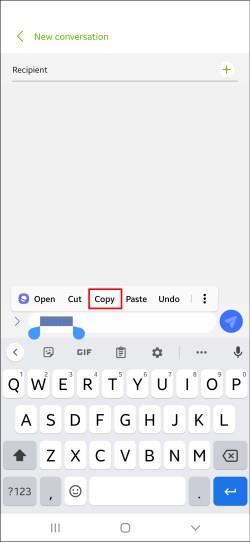
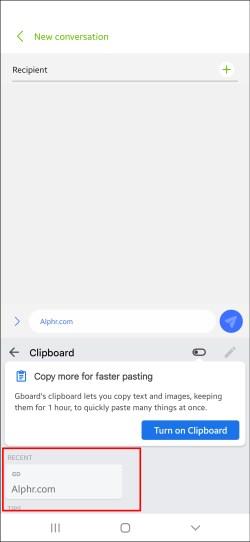
Gboard дозволяє назавжди зберегти всі скопійовані елементи, закріпивши їх. Торкніться й утримуйте кліп, і Gboard залишить його під закріпленим .
Пам’ятайте, що ця функція не працюватиме, якщо у вас вимкнено менеджер буфера обміну. Якщо його вимкнено, Gboard не зберігатиме скопійовані вами елементи, і не буде можливості їх отримати.
SwiftKey
SwiftKey — ще одна чудова програма для клавіатури, яка має параметри буфера обміну. Ось як отримати доступ до буфера обміну та переглянути історію:
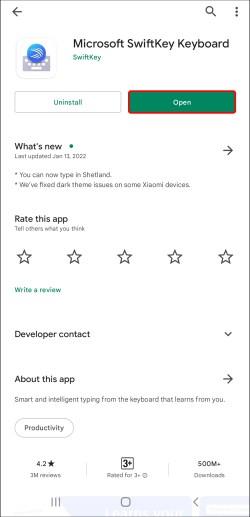
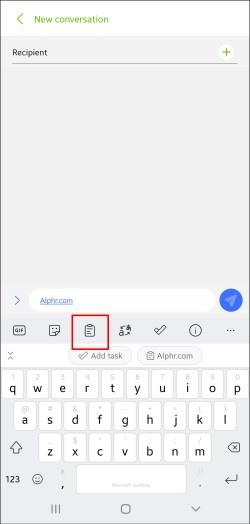
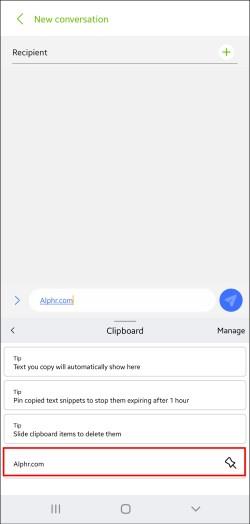
Ця програма також дозволяє закріплювати певні елементи, щоб уникнути закінчення терміну дії. Натисніть значок шпильки праворуч від кожного, який ви хочете зберегти.
Інші програми
Багато інших програм для клавіатури мають менеджери буфера обміну. Хоча вони відрізняються за функціями, більшість із них мають хороші параметри буфера обміну, які дають вам більше контролю над елементами, які ви скопіювали.
Ми рекомендуємо Chrooma та Ai.type , але багато з них пропонують чудові функції.
Використовуйте програми буфера обміну для перегляду історії буфера обміну
Автономні програми буфера обміну — ще один ефективний спосіб перегляду історії буфера обміну. Якщо ви часто копіюєте та вставляєте різний вміст і шукаєте рішення для його організації, програми для буфера обміну — чудовий варіант.
Деякі програми буфера обміну пропонують більше функцій, ніж популярні програми для клавіатури, як-от Gboard. Вони дозволяють упорядковувати скопійовані елементи за категоріями, перетворювати їх на QR-коди, перекладати різними мовами тощо.
Машинка для стрижки
Clipper — один із найпопулярніших менеджерів буфера обміну в Play Store. Він пропонує безліч цінних функцій, які значно полегшують керування буфером обміну.
Ось як переглянути історію буфера обміну в Clipper:
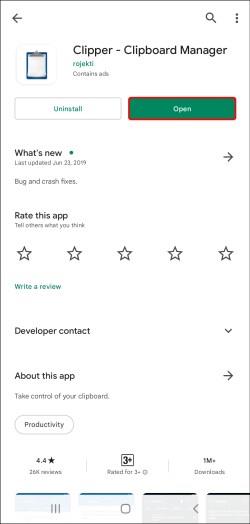
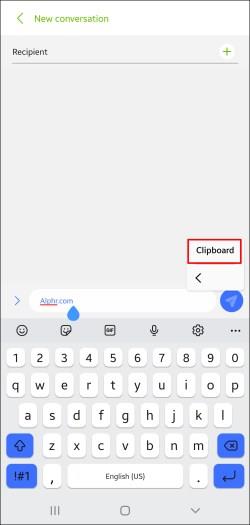
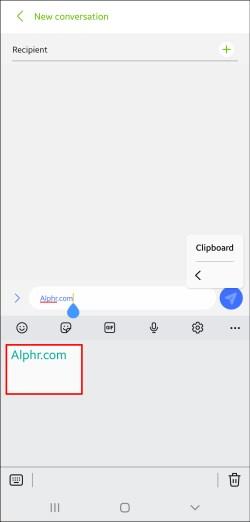
Clipper чудовий, оскільки він автоматично зберігає все, що ви копіюєте, і дає змогу додавати вирізки вручну. Ви можете зробити це, натиснувши знак плюс у нижньому правому куті та ввівши фрагмент.
Крім того, ви можете швидко отримати доступ до Clipper через рядок стану та заощадити час, якщо вам потрібно переглянути історію буфера обміну. Clipper також дозволяє закріплювати елементи, які ви часто використовуєте, і сортувати їх за різними категоріями.
Менеджер буфера обміну
Clipboard Manager — це ще одна корисна програма, яка може полегшити керування буфером обміну. У Play Store його завантажено понад мільйон, що підтверджує його популярність.
Ось як переглянути історію буфера обміну за допомогою диспетчера буфера обміну:

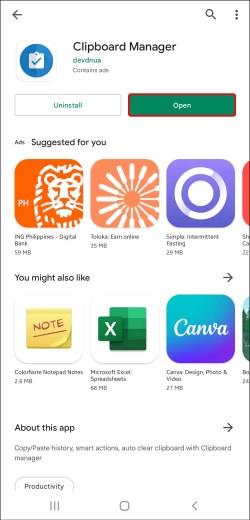

Менеджер буфера обміну синхронізується з вашим телефоном Android, щойно ви його встановите. Щоразу, коли ви копіюєте текст на телефоні, він автоматично з’являється в програмі. Додаток також дозволяє керувати буфером обміну вручну, тобто додавати текст.
Крім того, ви можете додавати улюблені буфери обміну, створювати незліченну кількість категорій буферів обміну, використовувати опцію пошуку для більш простої навігації, об’єднувати нотатки тощо.
Ви можете легко отримати доступ до диспетчера буфера обміну безпосередньо з рядка стану. Ви можете скористатися функ��ією розумних дій , яка виділяє цю програму серед інших. Ця опція дає змогу додавати нові нотатки, запускати пошук у Google або Wikipedia або перекладати інший вміст буфера обміну.
Інші програми для керування буфером обміну
Інші програми, такі як Clip Stack і Clipboard Actions & Notes, також пропонують вражаючі функції для керування буферами обміну. Обидва вони вільні.
Автономні програми буфера обміну чудові, якщо ви часто використовуєте функції копіювання та вставки, але не хочете змінювати клавіатуру за замовчуванням.
Підказки щодо буфера обміну
Хоча буфер обміну спрощує копіювання та вставлення, багато людей схильні робити помилки, які можуть поставити під загрозу їх конфіденційність. Ось кілька порад, які допоможуть безпечно використовувати функції буфера обміну:
Підсумовуючи, буфер обміну — це прості та цінні інструменти, які допомагають копіювати та вставляти елементи без необхідності вводити їх повторно. Як тільки ви звикнете до них, ви будете дивуватися, чому ви не встановили його раніше.
Очищення кешу шейдерів NVIDIA призведе до скидання налаштувань системи, змушуючи її перезавантажуватися з новими даними. Ось інструкції щодо очищення кешу шейдерів NVIDIA.
На щастя, існує кілька простих способів виявити приховане програмне забезпечення для спостереження та відновити контроль над вашою конфіденційністю.
Залежно від потреб використання, користувачі можуть швидко вмикати або вимикати мовну панель на комп’ютері. Нижче наведено інструкції щодо вмикання або вимикання мовної панелі Windows 11.
Зміна пароля Wi-Fi на спеціальні, складні символи – це один із способів захистити Wi-Fi вашої родини від незаконного використання, що впливає на швидкість Wi-Fi вашої родини.
Панель керування все ще відіграє життєво важливу роль у багатьох завданнях налаштування, які потрібні у вашій новій операційній системі. Ось кілька різних способів доступу до Панелі керування у Windows 11.
Між тимчасовими файлами, застарілими резервними копіями, дублікатами даних та невикористовуваними програмами існує безліч способів звільнити місце, не торкаючись особистих файлів.
Ми скористаємося спеціалізованою програмою для перевірки кодів MD5 та SHA1 файлу, щоб побачити, чи є в ньому якісь помилки. Програма для перевірки MD5 HashCalc є одним із досить корисних інструментів для перевірки кодів MD5 та SHA1.
Переглянути приховані файли, приховані папки, приховані системні файли у Windows досить просто. Читачі можуть ознайомитися з детальними інструкціями щодо відображення прихованих файлів та перегляду розширень файлів у цій статті.
Комбінація клавіш Win + Shift + S у Windows 10 дозволяє користувачам робити знімок частини або всього екрана та копіювати його в буфер обміну. У більшості випадків ця функція працює належним чином, але іноді вона може зависати.
Якщо ваш комп’ютер має SSD та HDD, ви можете вимкнути жорсткий диск після певного періоду бездіяльності.








