Як очистити кеш шейдерів NVIDIA у Windows

Очищення кешу шейдерів NVIDIA призведе до скидання налаштувань системи, змушуючи її перезавантажуватися з новими даними. Ось інструкції щодо очищення кешу шейдерів NVIDIA.
Смерть через відставання - це найгірше, що може трапитися з гравцем онлайн. Але чи знаєте ви, що це не завжди спричинено низькою швидкістю мережі? Всупереч поширеній думці, проблема часто пов’язана з вашим типом NAT, і її не можна вирішити простим телефонним дзвінком вашому інтернет-провайдеру.
Але перш ніж мимовільно продовжувати змінювати тип NAT, важливо зрозуміти, яке призначення NAT, його різні типи та як перевірити, з яким типом NAT ви зараз працюєте в Windows 11 . Ось усе, що вам потрібно про це знати.
Що таке NAT і що він робить?
Трансляція мережевих адрес, або NAT, — це мережева система, яка надає спосіб змінити вашу локальну IP-адресу на ширші Інтернет-адреси. Таким чином ви можете використовувати одну IP-адресу на багатьох пристроях в одній локальній мережі.
NAT, який працює як частина маршрутизатора, фактично перетворює ваш маршрутизатор на проміжний менеджер між вашою локальною мережею та широким Інтернетом. Однак існує не лише один NAT. Насправді є три, які відрізняються один від одного за швидкістю та безпекою. Залежно від того, що ви віддаєте перевагу, ви можете вибрати один із трьох. Але що це таке і чому ви вибрали одне замість іншого? Ось більше.
Пов’язане: Як знайти ім’я комп’ютера в Windows 11
Різні типи NAT і який вибрати
Існує три типи NAT – відкритий, помірний і строгий. Лише за їхніми іменами ви зможете зрозуміти, що вони пропонують. Ось що вам потрібно знати про них усіх.
ВІДЧИНЕНО
Це найбільш ліберальний тип NAT. Немає обмежень щодо даних, і всі порти відкриті для передачі пакетів даних на ваш пристрій, що гарантує швидкість. Відкритий тип NAT також легко підключається до інших типів NAT. Але також немає брандмауера, що означає, що ви залишаєтеся вразливими до зловмисного програмного забезпечення, онлайн-зломів та інших видів онлайн-загрози. Але якщо вашим пріоритетом є безперебійна робота в Інтернеті без буферизації чи затримок, відкритий тип NAT є найкращим.
Помірний
Другий тип NAT трохи безпечніший. Є кілька відкритих портів, які разом із брандмауером значною мірою забезпечують захист вашої мережі. Але ціною безпеки є швидкість. Якщо порівнювати з відкритим NAT, у вас може спостерігатися деякий буфер і затримка з помірним NAT.
Суворий
І останнє, але не менш важливе, за винятком швидкості, це суворий NAT. Оскільки цей тип NAT надає пріоритет безпеці, швидкість, як правило, є першим компромісом. Ви відчуєте значну затримку та буферизацію з цим типом NAT, а також деякі проблеми з мережею. Він також підключатиметься лише до відкритих типів NAT, що може спричинити додаткові проблеми з мережею. Але оскільки вони найкраще запобігають онлайн-атакам, зазвичай на більшості маршрутизаторів за замовчуванням встановлюється тип NAT.
Знання призначення трьох типів NAT допоможе вам прийняти рішення на основі співвідношення ризику та прибутку, а також ваших уподобань. Як ви вже можете сказати, відкритий NAT є найменш безпечним із усіх, але й найшвидшим. Тоді як строгий NAT є найбезпечнішим і найповільнішим. Помірний NAT вражає найкраще місце між ними.
Пов’язане: як забути мережу в Windows 11
Як перевірити тип NAT на Windows 11
З огляду на все це, як ви можете перевірити, який ваш поточний тип NAT? Ось кілька способів.
Спосіб 1: використання програми Xbox Console Companion
Додаток Xbox Console Companion надає найпростіший спосіб перевірити тип NAT. Для цього натисніть «Пуск», введіть Xbox і виберіть « Супутник консолі Xbox» .
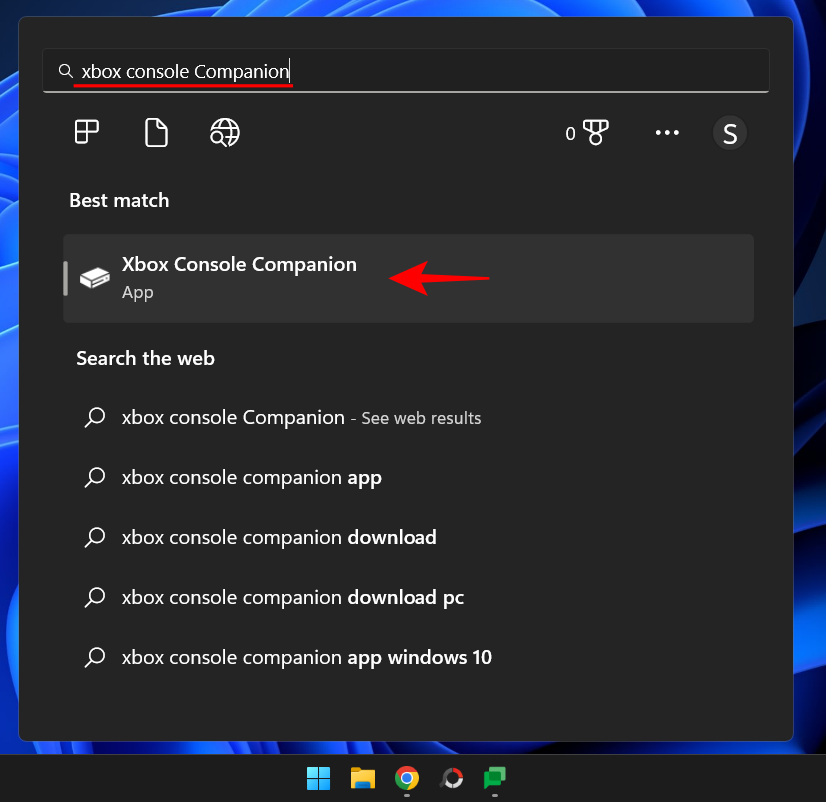
Якщо у вас немає супутньої програми для консолі Xbox, відкрийте магазин Microsoft у меню «Пуск». Потім знайдіть додаток-супутник консолі Xbox і виберіть його.
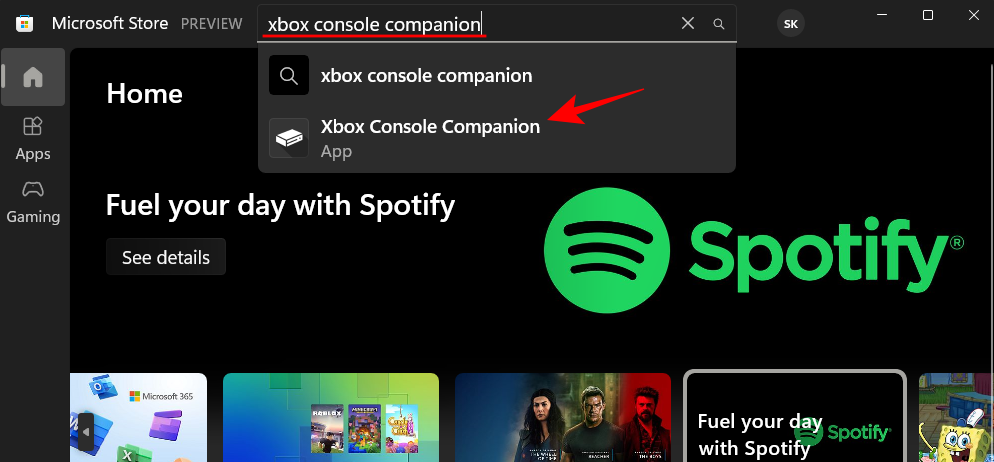
Натисніть Отримати .
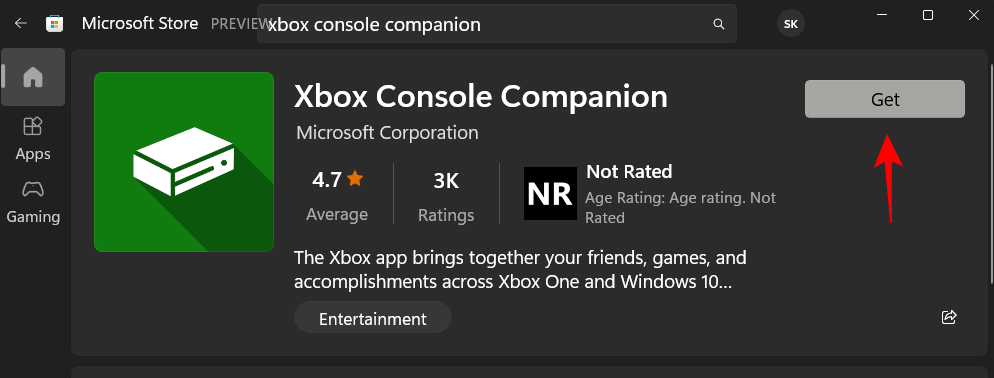
Після встановлення натисніть Відкрити .
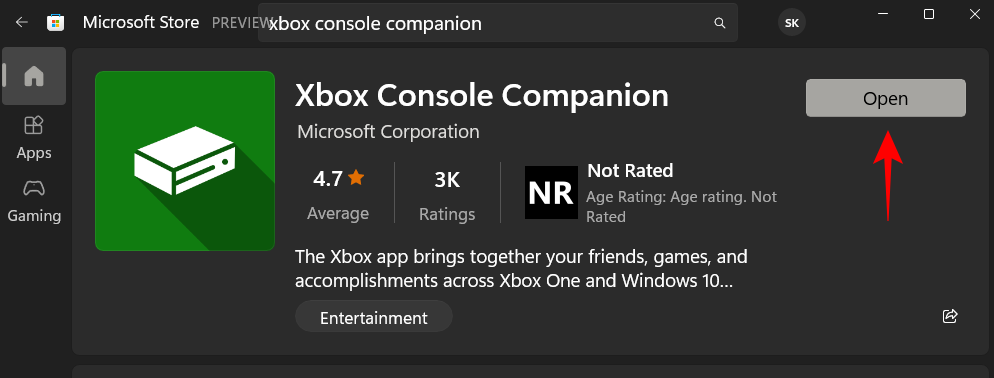
У додатку-супутнику консолі клацніть «Налаштування» (піктограма шестірні) на бічній панелі.
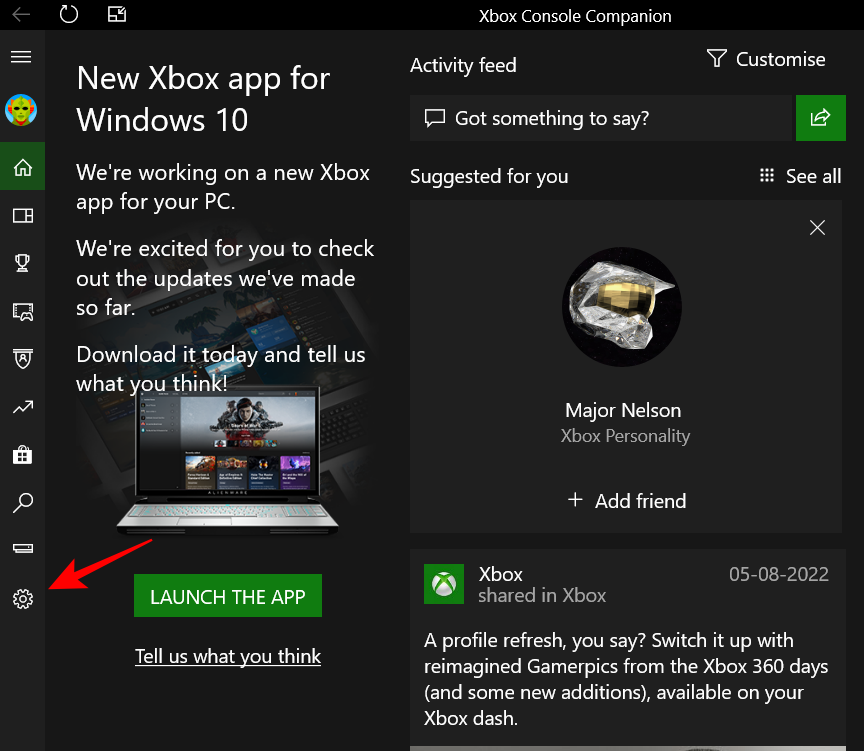
Потім натисніть на вкладку Мережа .
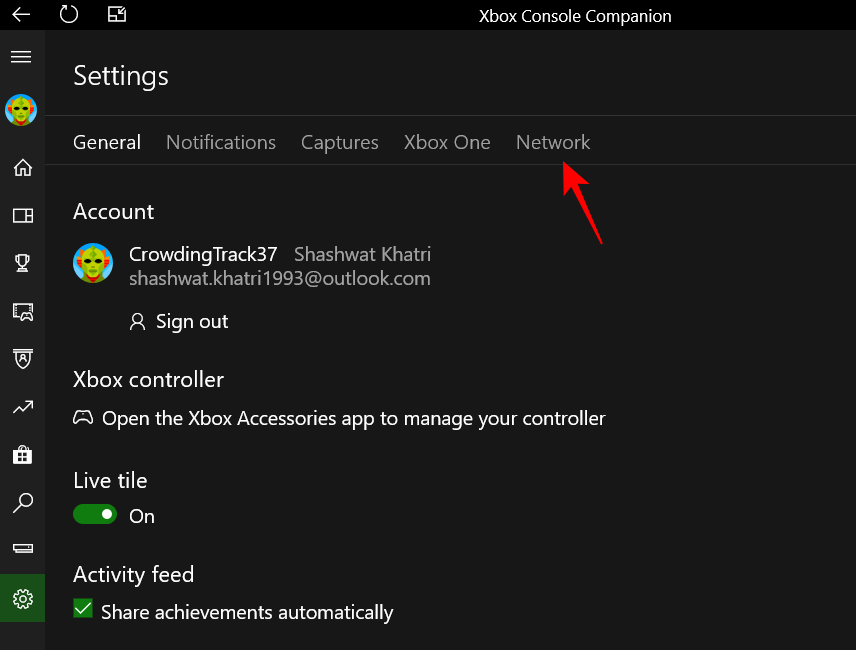
Зачекайте, доки програма підключиться та отримає деталі.

Тепер ви побачите свій тип NAT.
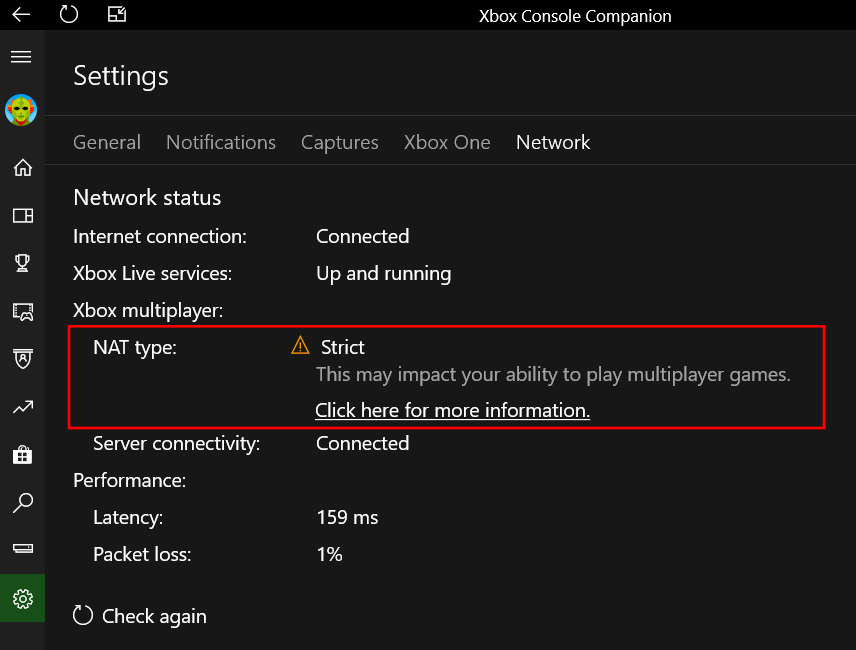
Пов’язане: Як зіставити диск у Windows 11
Спосіб 2: у налаштуваннях маршрутизатора
Ви також можете перевірити тип NAT на сторінці налаштувань маршрутизатора. Ось як це зробити:
Спочатку натисніть «Пуск», введіть CMD , потім клацніть правою кнопкою миші на найкращому варіанті та виберіть « Запуск від імені адміністратора».
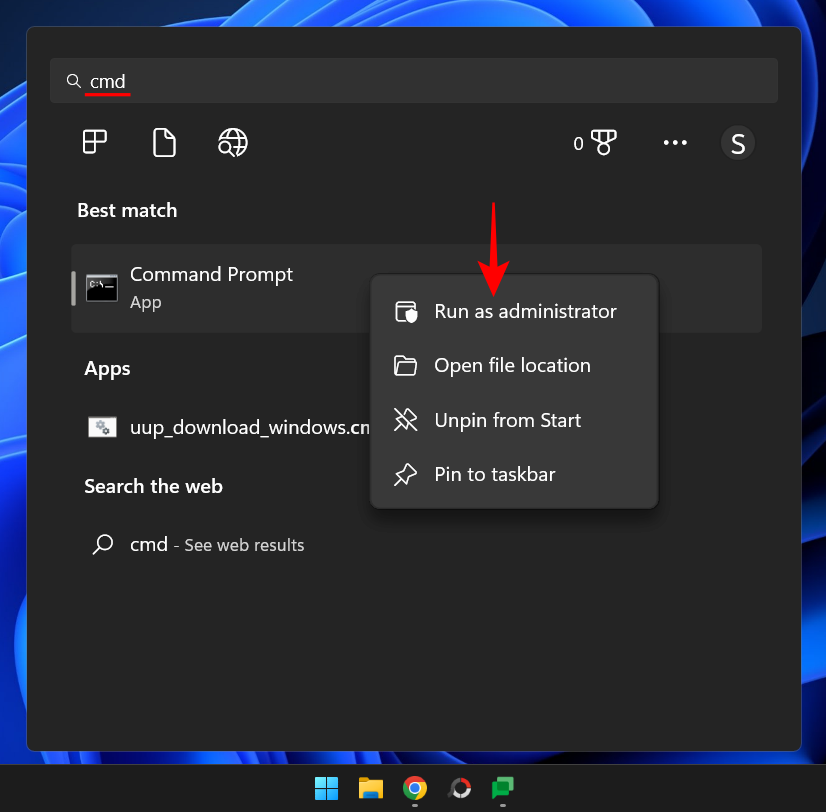
Введіть таку команду:
ipconfig
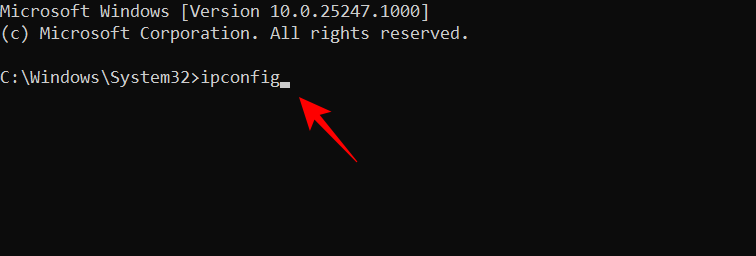
Натисніть Enter. Знайдіть шлюз за замовчуванням і запам’ятайте номер поруч із ним.
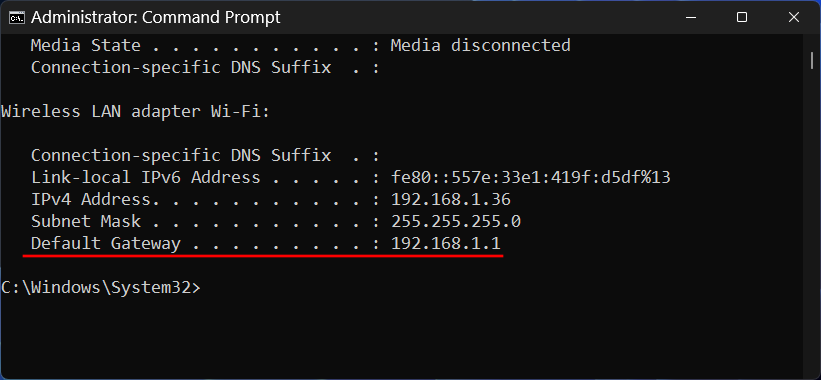
Потім відкрийте браузер, введіть цей номер в адресний рядок і натисніть Enter.
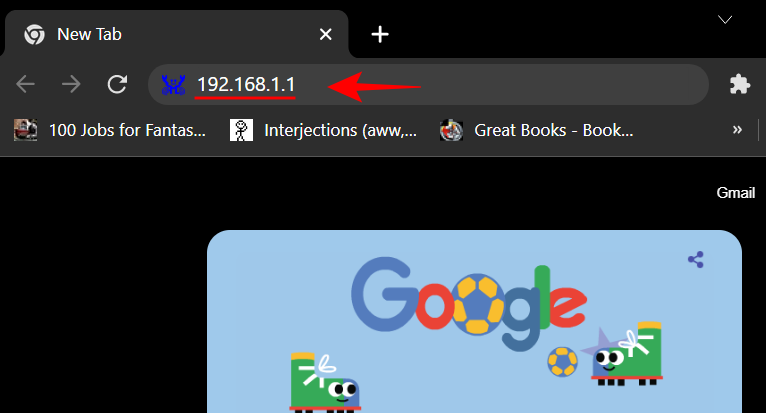
Відкриється сторінка налаштувань маршрутизатора. Введіть ім’я користувача та пароль маршрутизатора, надані вашим провайдером, і натисніть «Вхід» .
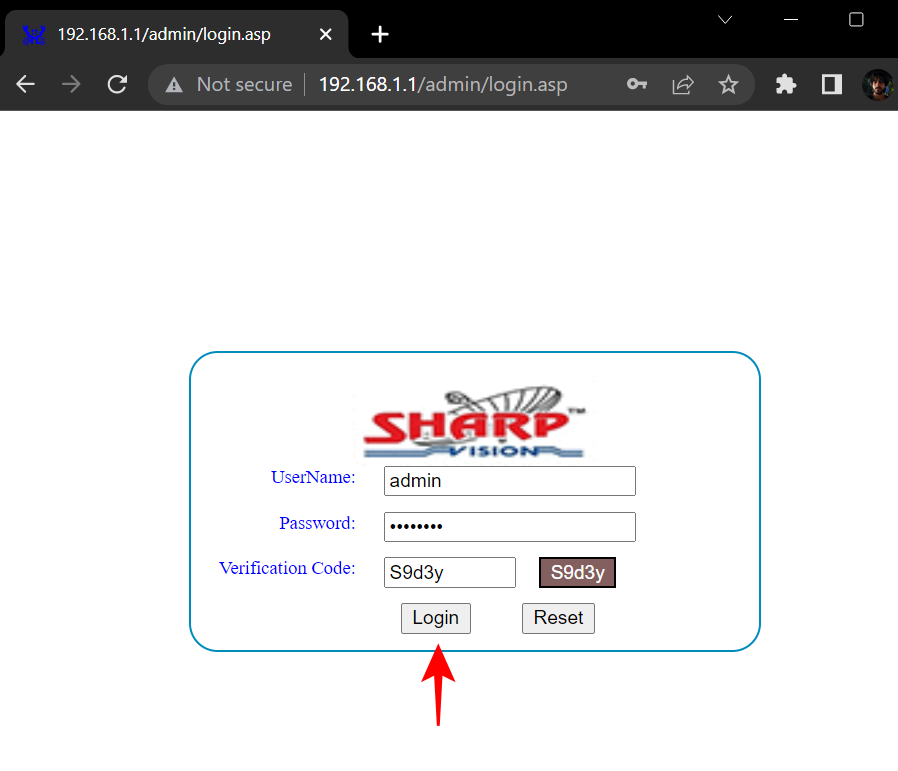
Тепер знайдіть тип NAT у налаштуваннях маршрутизатора. Залежно від налаштувань вашого маршрутизатора ви можете побачити або не побачити спеціальний параметр налаштувань «NAT».
Якщо ви не бачите певного параметра NAT, ви все одно можете перевірити його, якщо бачите параметр «Брандмауер».
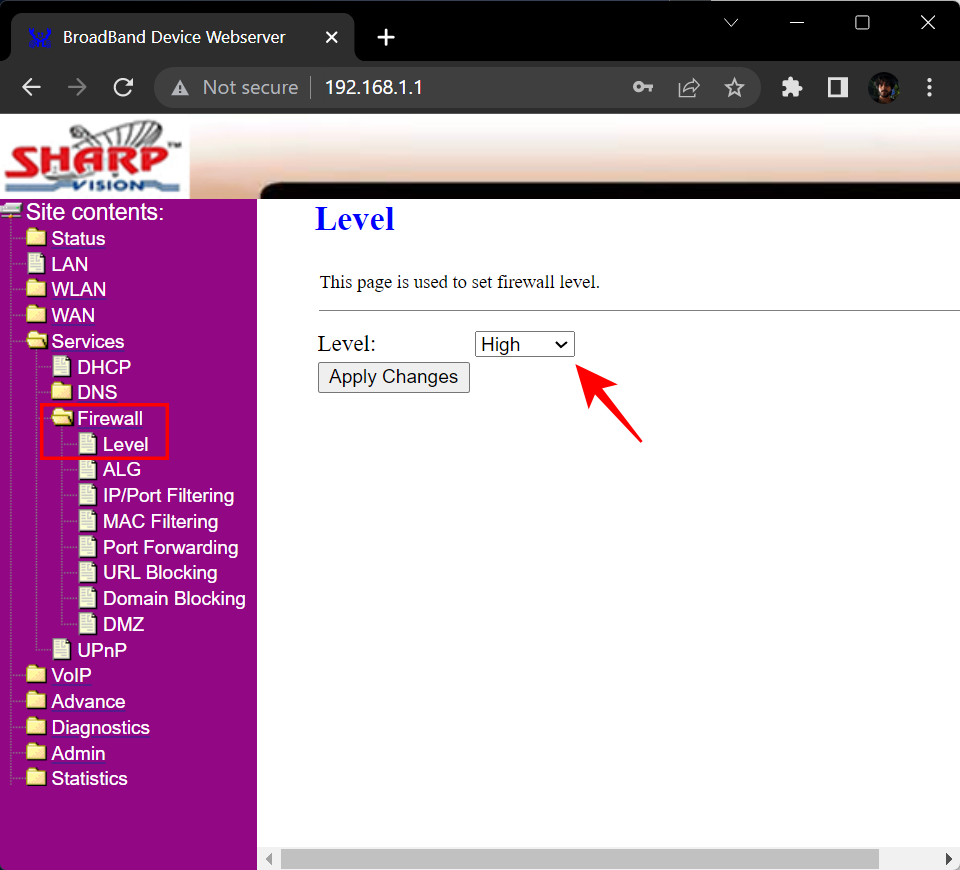
Тут, якщо для нього встановлено значення «High», це означає, що ваш тип NAT – Strict. Якщо встановлено значення «Середній», це означає помірний NAT, а якщо встановлено значення «Низький», ваш тип NAT — відкритий.
поширені запитання
Перевірка типу NAT вашої мережі може бути неприємною, якщо ви не впевнені, де шукати та що означають різні налаштування. У цьому розділі ми відповімо на кілька поширених запитань про те саме.
Який тип NAT найкращий?
Вибір найкращого типу NAT абсолютно відносний. Те, що працює для вас, може не працювати для наступного хлопця. Якщо ви геймер, який не хоче затримок і часу буферизації під час гри, відкритий тип NAT буде найкращим для вас. Але якщо ви цінуєте безпеку понад усе, то вам найкраще підійде тип Strict NAT. Для тих, хто знаходиться між ними, помірний NAT має підійти якраз.
Чи можна змінити тип NAT?
Незважаючи на те, що більшість сучасних маршрутизаторів використовують суворий тип NAT за замовчуванням, типи NAT можна змінювати залежно від ваших потреб. Просто переконайтеся, що ви знаєте компроміси для типу NAT, на який ви хочете змінити.
Чи зменшує затримку відкритий NAT?
Відкритий NAT відкриває всі порти та пропускає всі пакети даних, які надсилаються на ваш пристрій. Через це відкритий тип NAT дійсно зменшує затримку і є найкращим вибором, якщо ви збираєтеся грати в онлайн.
Ми сподіваємося, що тепер ви розумієте відмінності між трьома типами NAT і як перевірити поточний тип NAT.
ПОВ'ЯЗАНІ
Очищення кешу шейдерів NVIDIA призведе до скидання налаштувань системи, змушуючи її перезавантажуватися з новими даними. Ось інструкції щодо очищення кешу шейдерів NVIDIA.
На щастя, існує кілька простих способів виявити приховане програмне забезпечення для спостереження та відновити контроль над вашою конфіденційністю.
Залежно від потреб використання, користувачі можуть швидко вмикати або вимикати мовну панель на комп’ютері. Нижче наведено інструкції щодо вмикання або вимикання мовної панелі Windows 11.
Зміна пароля Wi-Fi на спеціальні, складні символи – це один із способів захистити Wi-Fi вашої родини від незаконного використання, що впливає на швидкість Wi-Fi вашої родини.
Панель керування все ще відіграє життєво важливу роль у багатьох завданнях налаштування, які потрібні у вашій новій операційній системі. Ось кілька різних способів доступу до Панелі керування у Windows 11.
Між тимчасовими файлами, застарілими резервними копіями, дублікатами даних та невикористовуваними програмами існує безліч способів звільнити місце, не торкаючись особистих файлів.
Ми скористаємося спеціалізованою програмою для перевірки кодів MD5 та SHA1 файлу, щоб побачити, чи є в ньому якісь помилки. Програма для перевірки MD5 HashCalc є одним із досить корисних інструментів для перевірки кодів MD5 та SHA1.
Переглянути приховані файли, приховані папки, приховані системні файли у Windows досить просто. Читачі можуть ознайомитися з детальними інструкціями щодо відображення прихованих файлів та перегляду розширень файлів у цій статті.
Комбінація клавіш Win + Shift + S у Windows 10 дозволяє користувачам робити знімок частини або всього екрана та копіювати його в буфер обміну. У більшості випадків ця функція працює належним чином, але іноді вона може зависати.
Якщо ваш комп’ютер має SSD та HDD, ви можете вимкнути жорсткий диск після певного періоду бездіяльності.








