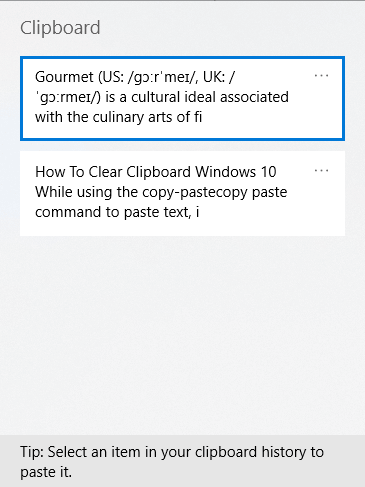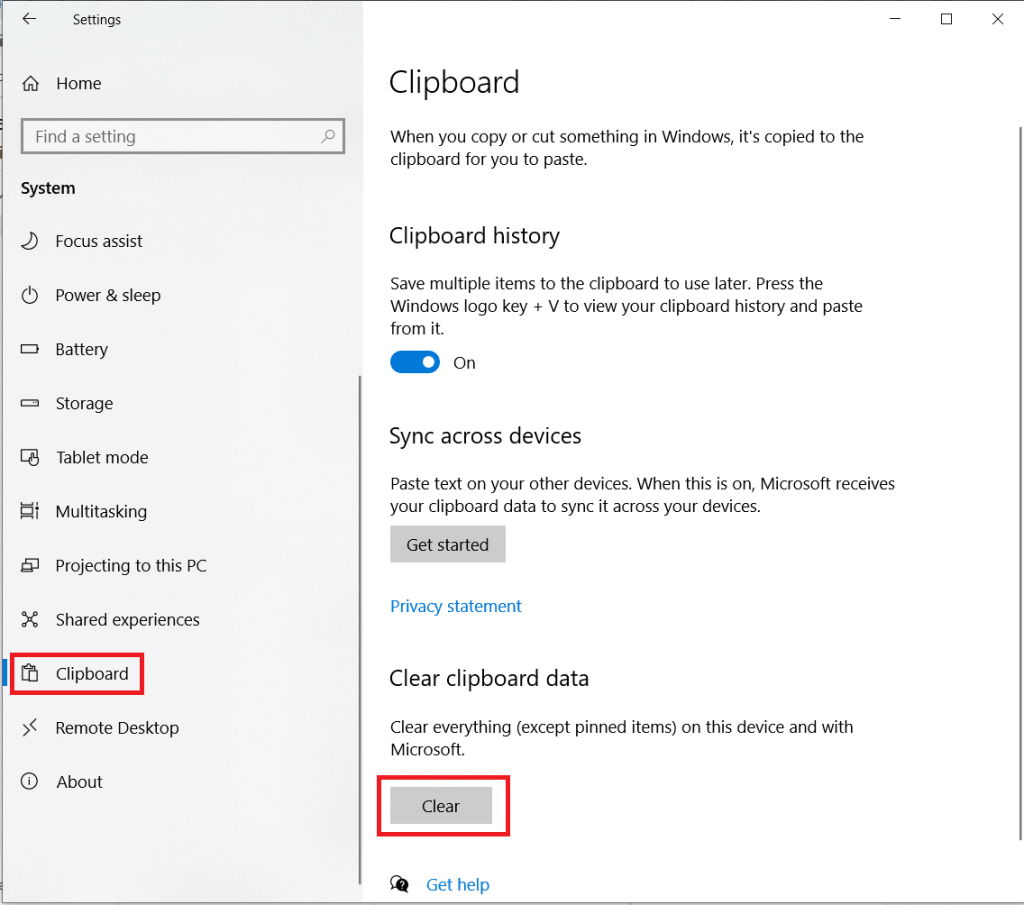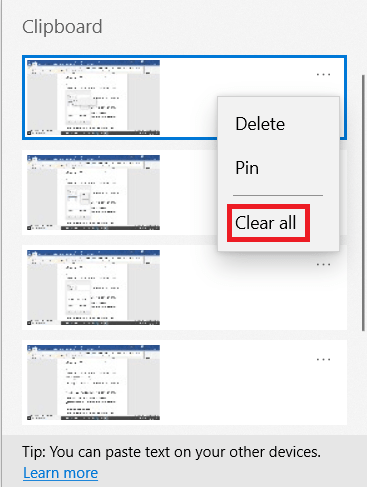Використовуючи команду копіювати-вставляти для вставки тексту, зображення тощо з одного місця в інше, на допомогу приходить буфер обміну. У Windows команда копіювати-вставити використовується дуже багато разів, і вона широко використовується, коли ми копіюємо щось із Інтернету чи із соціальної мережі в інше місце. Хоча, якщо ви використовуєте спільний ПК, потрібно виконати кілька кроків, щоб захистити свою інформацію. З оновленням Windows 1809 стало очевидним, що використовувати буфер обміну стало простіше, ніж будь-коли. У цьому процесі нам потрібно пам’ятати, як очистити буфер обміну в Windows 10. У цій публікації ми дізнаємося про різні методи, які можна застосувати для очищення історії буфера обміну на ПК з Windows.
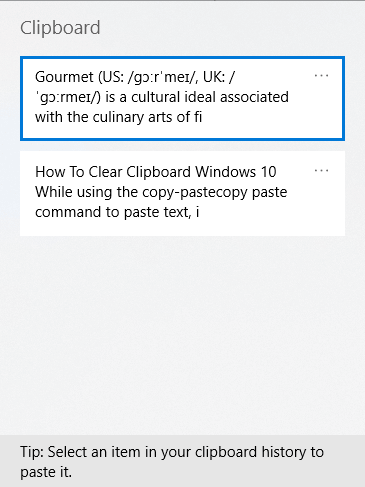
Прочитайте: Короткий посібник із використання буфера обміну в Windows 10
Щоб отримати доступ до буфера обміну, ми повинні натиснути клавіші Windows + V, коли команда Копіювати буде активною. Він відкриє буфер обміну з історією команд копіювання. Щоб зберегти доступ до всіх речей, таких як текст, веб-текст, зображення, нам може знадобитися вставити його в інше місце, ми зберігаємо його в буфері обміну. Але ми схильні захищати конфіденційну інформацію, як-от дані картки, паролі на ній також, тому виникає необхідність очистити буфер обміну. Як ви, напевно, помітили, що він зберігає дані неушкодженими навіть після перезавантаження системи.
Читайте також: Найкращі альтернативи буфера обміну для Windows.
Як очистити історію буфера обміну
Хоча проста порада може допомогти вам, якщо ви зробите це звичкою і позбавите себе від випробувань очищення історії буфера обміну, тому завжди корисно копіювати вставляти випадковий текст, щоб перезаписати все, що ви зберегли в буфері обміну. Так, це працює, і щоб бути більш обережним, можна використовувати різні методи, наведені нижче, щоб бути впевненим у видаленні даних буфера обміну.
Крок 1: Відкрийте меню «Пуск» і натисніть значок «Налаштування».
Крок 2: У меню «Налаштування» натисніть «Система».
Крок 3: Перейдіть до параметра буфера обміну.
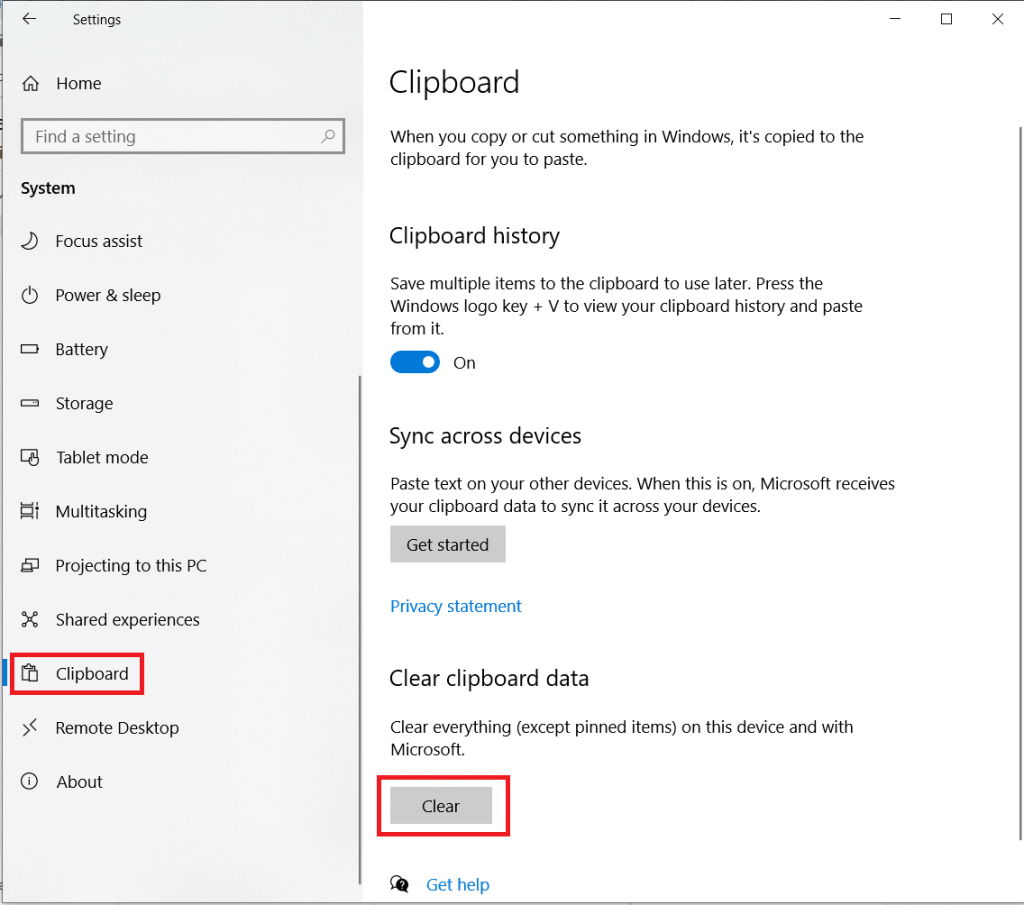
Крок 4: На вкладці Буфер обміну ви зможете побачити параметри на правій бічній панелі. Тут вам потрібно знайти кнопку очищення під розділом Очистити дані буфера обміну.
У ньому зазначається, що ця дія очищає все на пристрої та в Microsoft, крім закріплених елементів.
Примітка. Ця дія видалить усі локально збережені дані з вашого комп’ютера. Крім того, дані, збережені на вашому Microsoft, будуть видалені для вашого облікового запису.
Як очистити історію буфера обміну за допомогою команди «Виконати».
Якщо ви хочете дізнатися, як очистити буфер обміну меншою кількістю кроків, потрібно виконати наведені нижче дії.
Крок 1. Щоб відкрити вкладку Run Command, натисніть клавіші Windows + R на робочому столі.
Або
Відкрийте меню «Пуск» і введіть «Виконати» у рядку пошуку, виберіть команду «Виконати» з результатів і відкрийте її.
Крок 2: Клацніть на наданому просторі для введення та скопіюйте та вставте таку команду, будь ласка, зверніть увагу на всі області правильно.
cmd /c «ехо вимкнено | кліп»
Натисніть OK.
Уся ваша історія буфера обміну буде очищена за допомогою цієї команди, запущеної на вашому комп’ютері.
Як очистити історію буфера обміну з буфера обміну?
Крок 1: Натисніть Windows і V і, щоб отримати буфер обміну.
Крок 2: Щоб очистити історію буфера обміну, клацніть три крапки на будь-якому з елементів у буфері обміну та виберіть Очистити все.
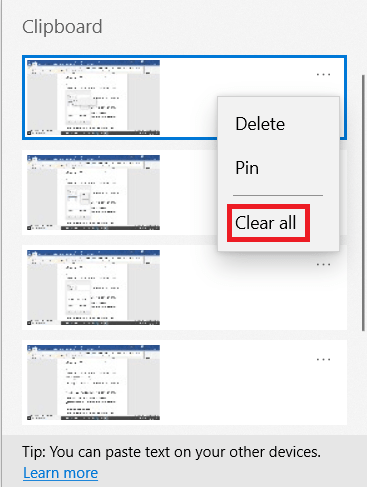
Як видалити буфер обміну в Windows 10 за допомогою командного рядка?
Крок 1: Натисніть Windows і R, щоб відкрити вікно Виконати.
Крок 2: Введіть CMD і натисніть CTRL +Shift + Enter, щоб відкрити командний рядок від імені адміністратора.
Крок 3: введіть " echo off | clip» і натисніть Enter, щоб очистити дані буфера обміну в Windows 10.
Однак запам’ятати її як команду, яка часто знадобиться для очищення історії буфера обміну в Windows 10, виглядає трохи важко. Тому пропонується створити її ярлик. Давайте дізнаємося, як його створити:
Крок 1. Клацніть правою кнопкою миші на робочому столі, натисніть « Створити» та виберіть « Ярлик» .
Крок 2: Перейдіть до поля розташування та введіть команду запуску, тобто cmd /c «echo off | кліп»
Крок 3: Назвіть ярлик «Очистити буфер обміну».
Крок 4: Натисніть Готово, і ви закінчите з простим виправленням очищення історії буфера обміну.
Крок 5. Щоразу, коли вам потрібно буде очистити історію буфера обміну, вам потрібно двічі клацнути цей створений вами ярлик, і це буде зроблено.
Докладніше: Як синхронізувати буфер обміну між Mac і Windows.
Вердикт:
Ось як можна швидко очистити буфер обміну в Windows 10. Сподіваємося, що ці методи допоможуть вам очистити все, що ви зберегли у своїй системі. Ви можете створити ярлик для зручності доступу до команди clear для буфера обміну.
Завершуючи публікацію, ми хотіли б дізнатися вашу думку. Ваші пропозиції та коментарі вітаються в розділі коментарів нижче. Поділіться інформацією з друзями та іншими, поділившись статтею в соціальних мережах.
Ми любимо чути від вас!
Ми є на Facebook , Twitter , LinkedIn та YouTube . Для будь-яких запитів чи пропозицій, будь ласка, повідомте нас у розділі коментарів нижче. Ми любимо звернутися до вас із рішенням. Ми регулярно публікуємо поради та підказки разом із рішеннями поширених проблем, пов’язаних із технологіями. Підпишіться на нашу розсилку, щоб отримувати регулярні оновлення про світ технологій.
Цікаві теми:
Найкращі сайти, де можна знайти безкоштовні підручники.
Найкращі програми та ігри для дітей, щоб зайняти дітей.
Найкращі електронні читалки для бібліофілів .
Найкращі безкоштовні онлайн-сайти для потокового перегляду фільмів.