Як виправити помилку пошуку Windows 10 «Не вдається виконати пошук, не працює»

Коли інструмент пошуку у Windows 10 не працює, користувачі не можуть шукати програми чи будь-які необхідні дані.
Розробники Windows продовжують випробовувати нові та вдосконалені функції, коли справа доходить до збірок Insider, і остання, Windows Insider Dev Channel Build 22616.1, містить чудову функцію для геймерів, Панель контролера Windows. Це нова утиліта для користувачів, які використовують контролери Xbox у Windows 11, і ось усе, що вам потрібно про неї знати.
Що таке панель контролера Windows?
Панель контролера — це «нова» ігрова панель Xbox, яка є більш сумісною та керованою за допомогою контролера Xbox. Панель контролера забезпечує вбудовану підтримку кнопки Xbox на контролері та навіть дозволяє переглядати та вибирати віджети, які є у вашому розпорядженні.

Окрім цього, панель контролера також відображає ваші останні 3 ігри та програми запуску, які можна запускати безпосередньо за допомогою контролера.
Як отримати та використовувати панель контролера в Windows 11
Ось як ви можете отримати панель контролера в Windows 11. Вам потрібно буде виконати кілька вимог і відповідно застосувати зміни до свого ПК. Виконайте наведені нижче дії, щоб допомогти вам у цьому процесі.
Вимоги
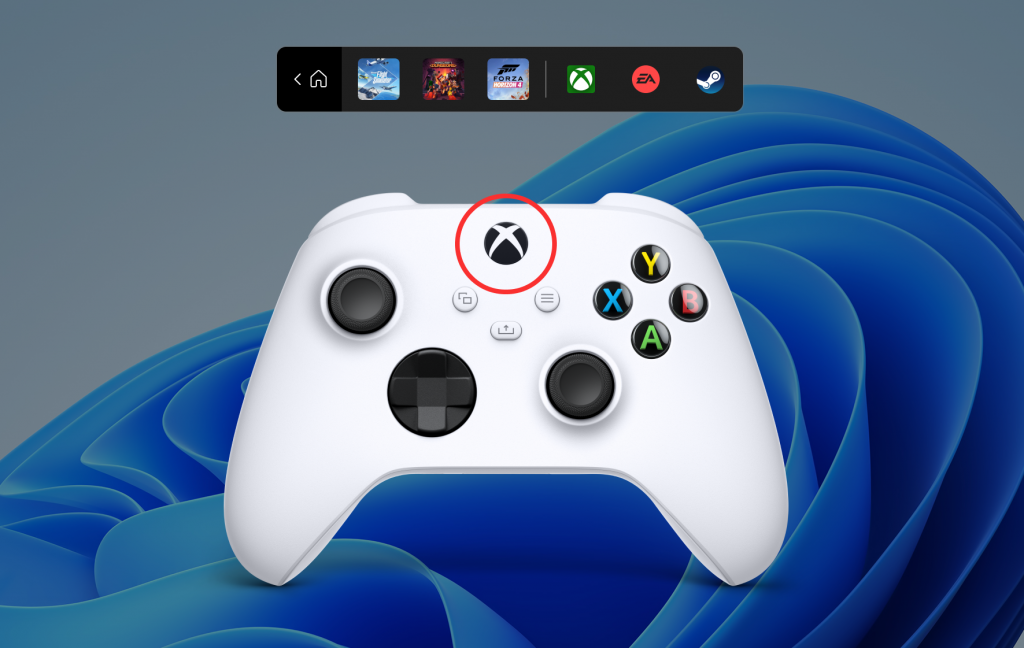
Ось вимоги, які потрібно виконати, щоб отримати панель контролера в Windows 11.
Якщо ви не зареєстровані в Windows Gaming Preview, не хвилюйтесь, ви можете скористатися наведеним нижче посібником, щоб допомогти вам у цьому процесі.
Гід
Переконайтеся, що ви використовуєте Windows Insider Dev або бета-версію версії 226xx або новішої версії, і натисніть посилання для завантаження вище.
Примітка. Якщо посилання для завантаження не працює, просто знайдіть програму в Microsoft Store. Це відоме вирішення цієї проблеми.
Тепер ви перейдете до Microsoft Store. Натисніть «Отримати» .
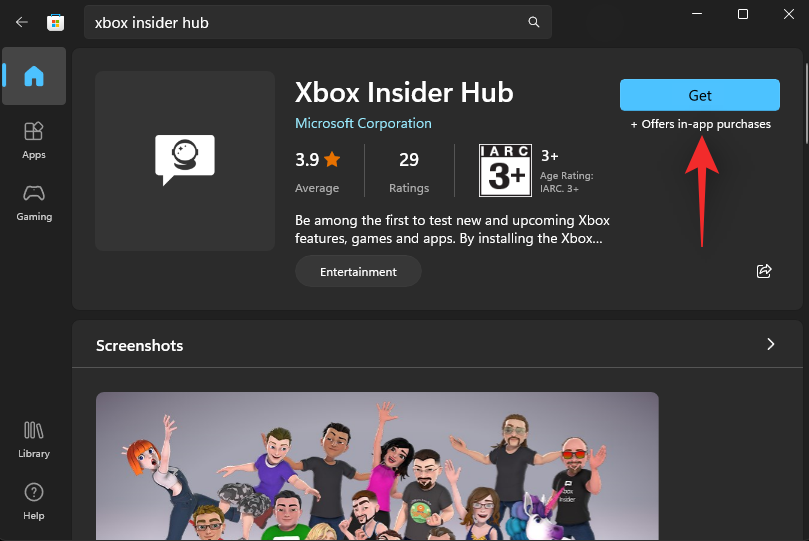
Після того, як Xbox Insider Hub буде встановлено на вашому ПК, запустіть його та ввійдіть у свій обліковий запис Microsoft. Натисніть «Приєднатися» , щоб зареєструватися в програмі Insider, якщо вам буде запропоновано.
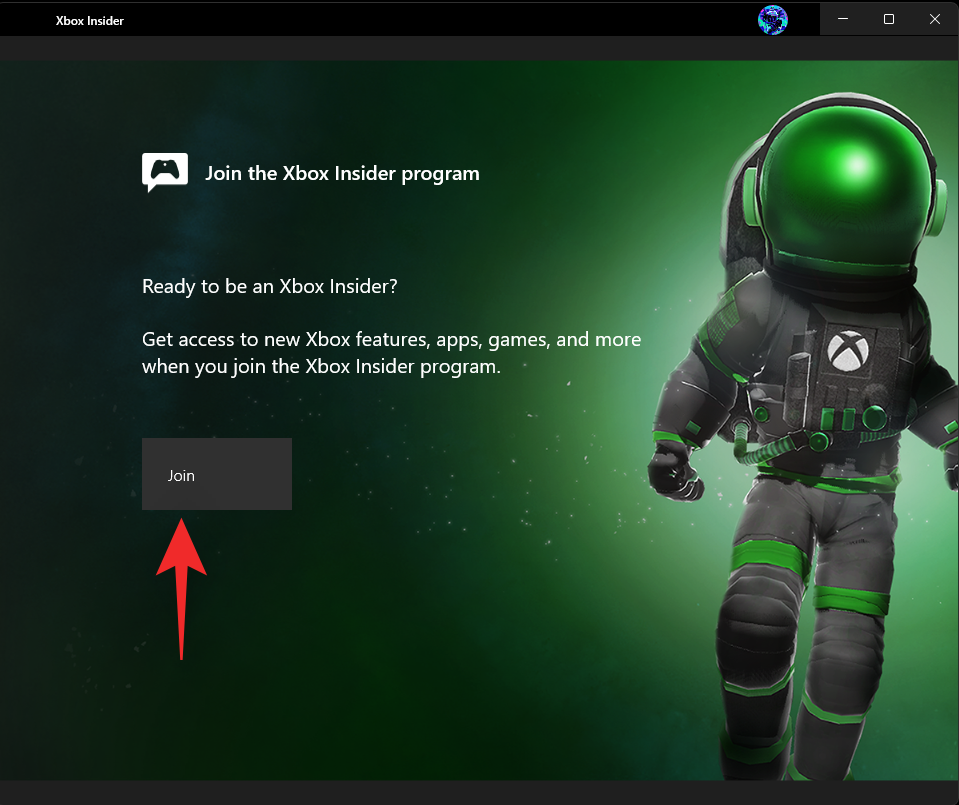
Прокрутіть вниз і натисніть «Прийняти» .
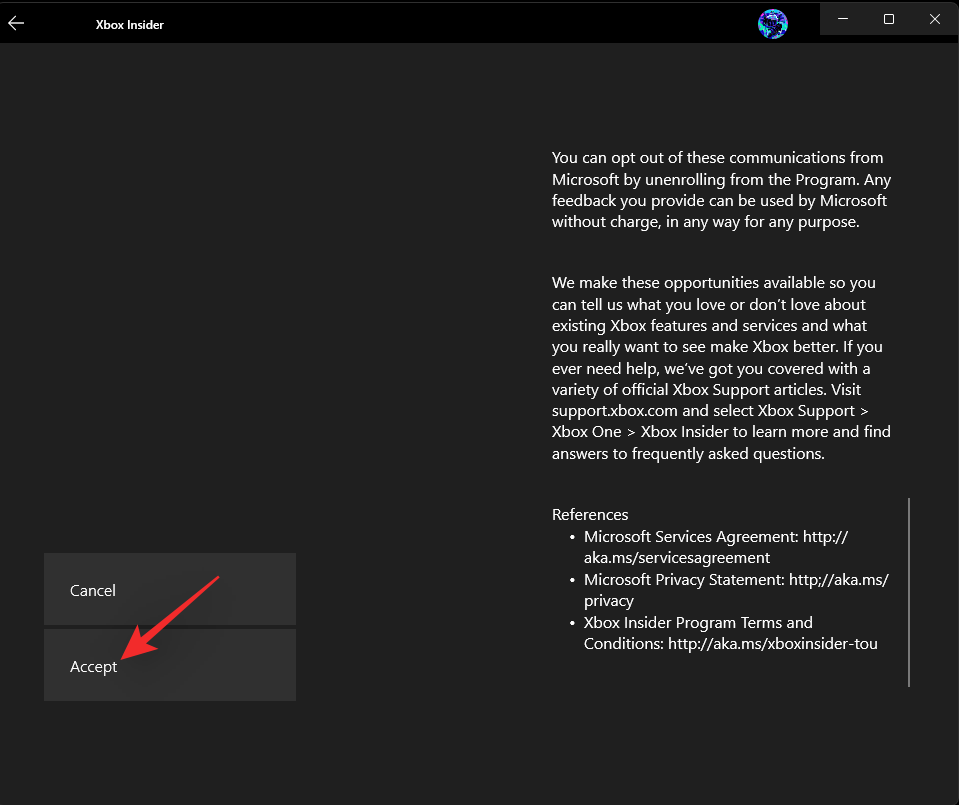
Натисніть «Попередній перегляд» ліворуч.
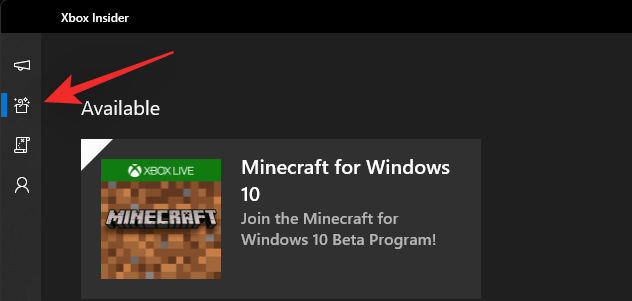
Натисніть Windows Gaming.
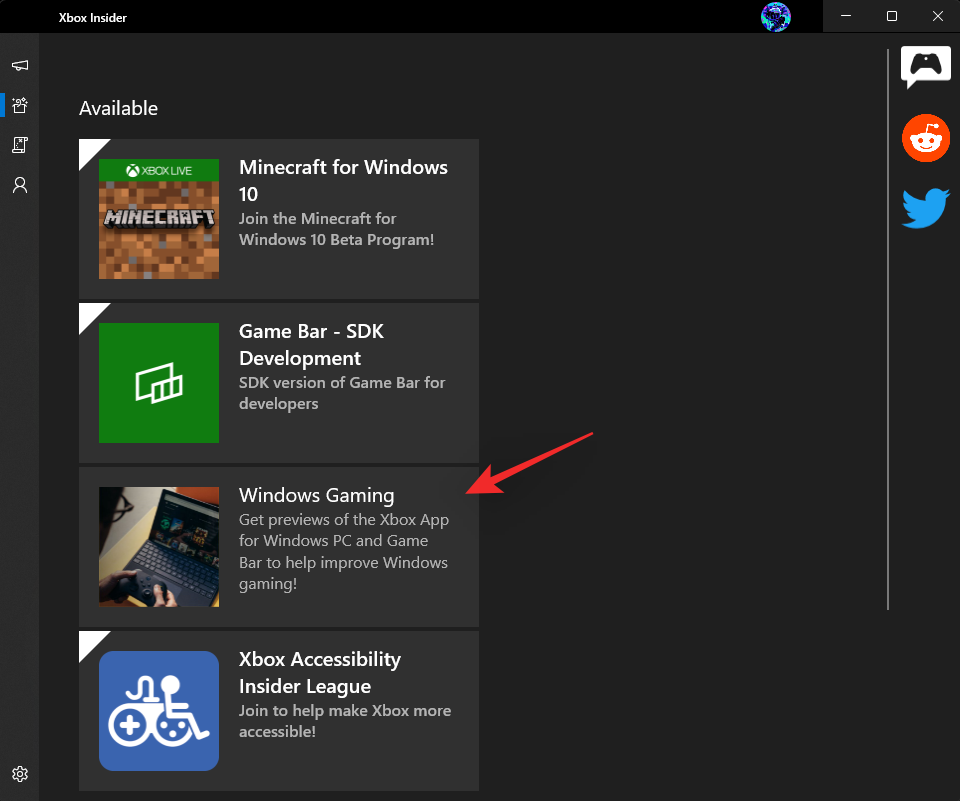
Натисніть Приєднатися .
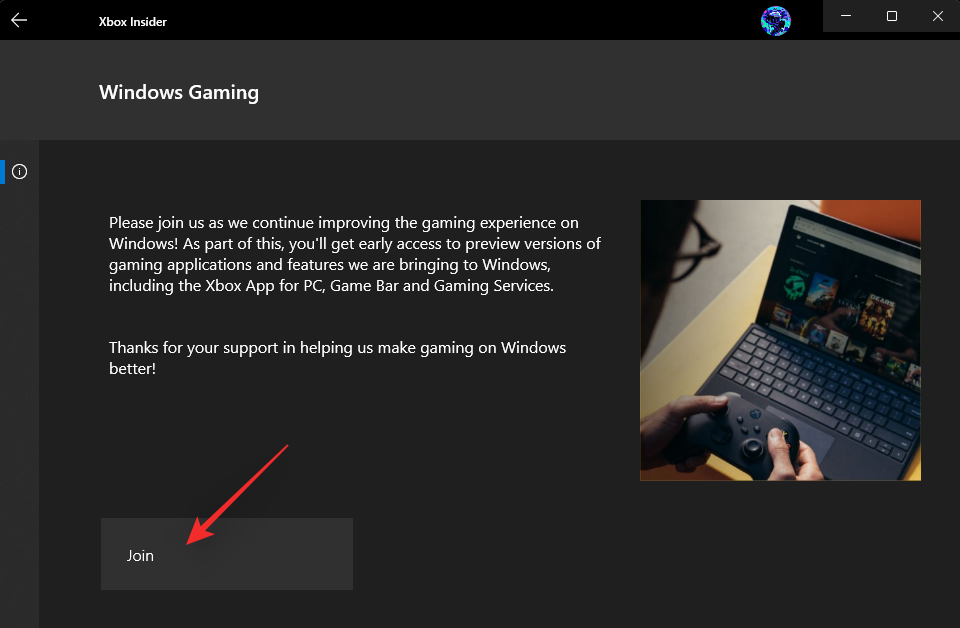
Ваш статус приєднання зміниться на Очікує на розгляд і незабаром на Керувати.
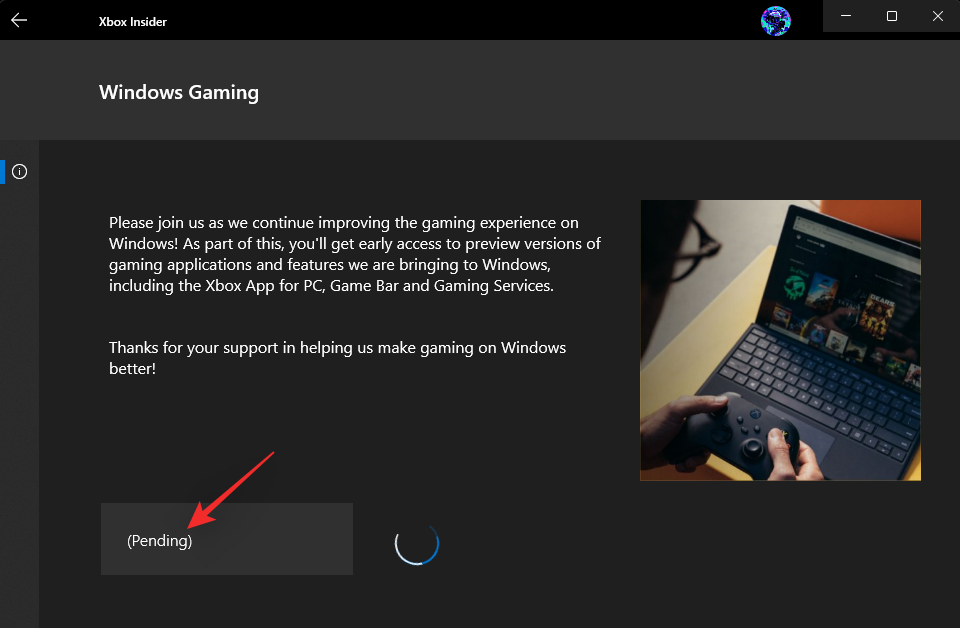
Це означає, що ви приєдналися до бета-версії.
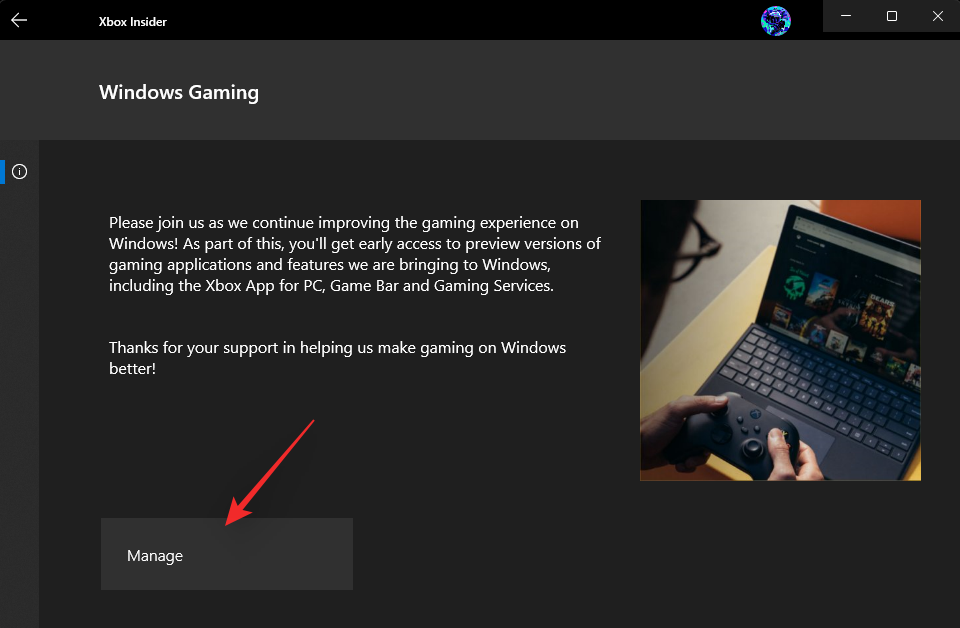
Поверніться до Microsoft Store і натисніть «Бібліотека».
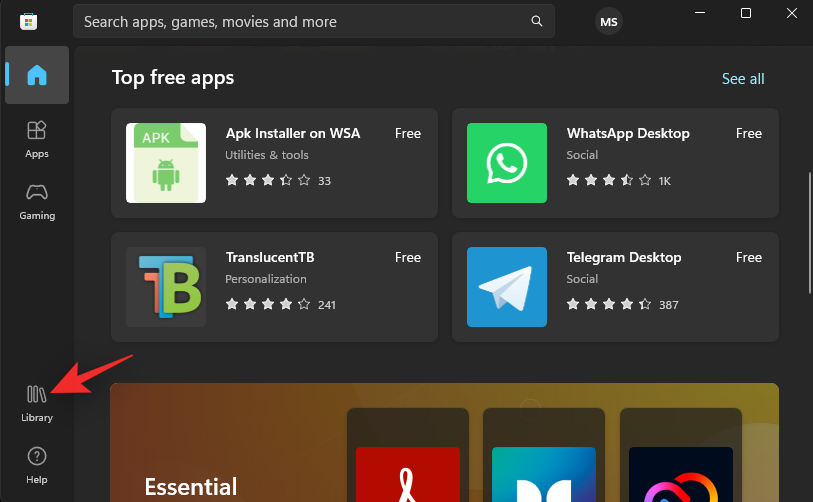
Натисніть Отримати оновлення.
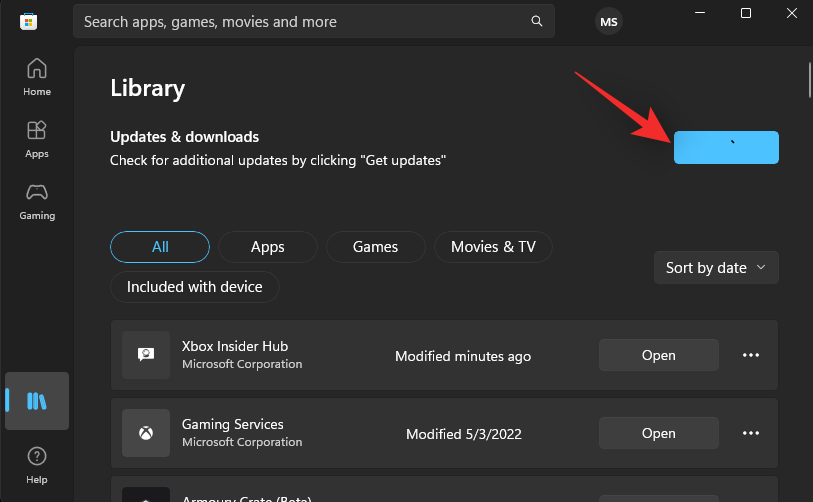
Клацніть «Оновити» біля панелі ігор Xbox/ігрових служб , якщо потрібно.
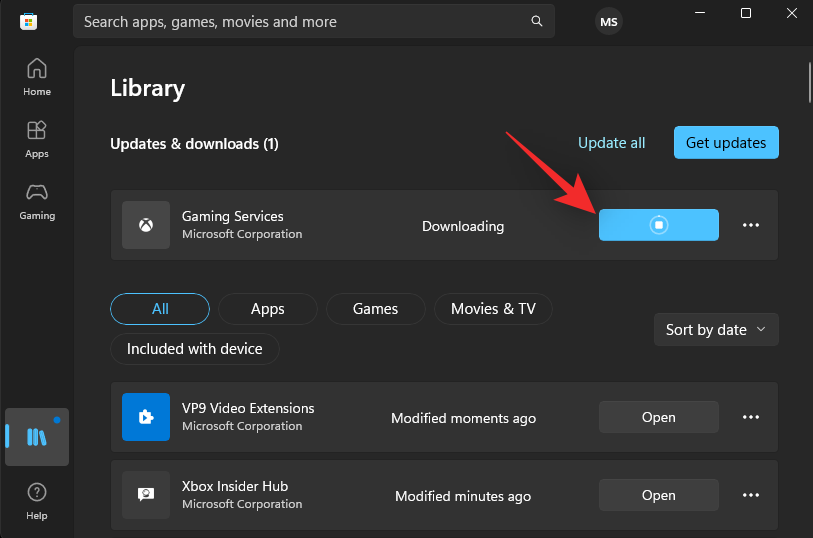
Після оновлення перезавантажте ПК. І це все! Тепер ви можете підключити контролер Xbox і натиснути на ньому кнопку Xbox.
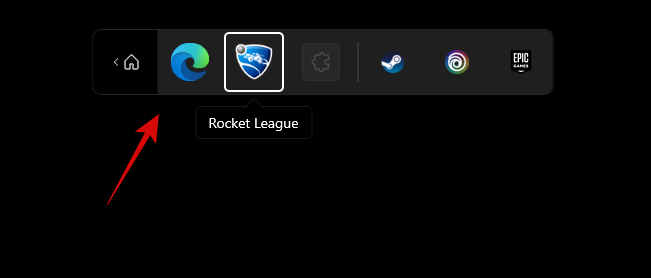
Він має запустити нову панель контролера, як показано вище.
Як користуватися панеллю контролера в Windows 11
Оскільки Панель контролера є досить новою функцією, ось кілька основних елементів керування та підказок, які допоможуть вам орієнтуватися та використовувати їх на ПК. Давайте розпочнемо.
Ось кілька порад, які допоможуть вам максимально використати нову панель контролера в Windows 11.
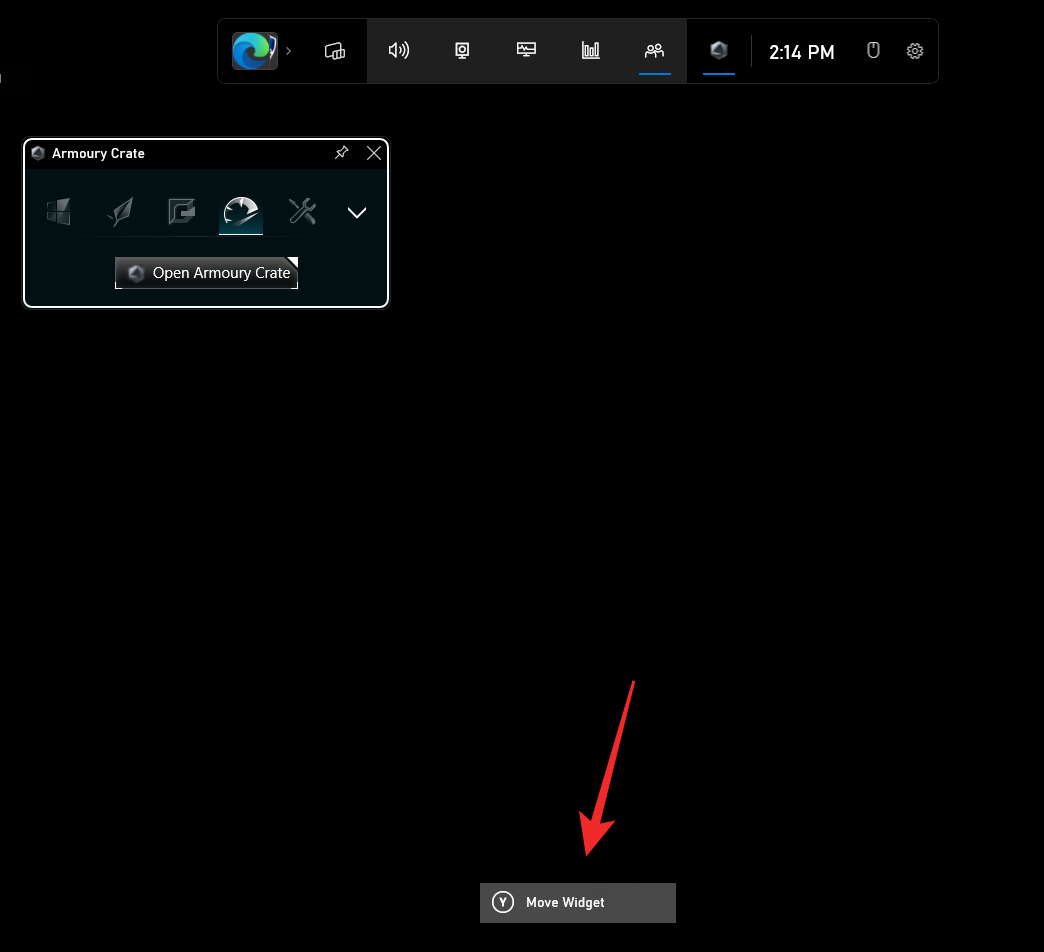
Натисніть A , щоб підтвердити зміни. Ви також можете натиснути B , щоб повернути те саме.
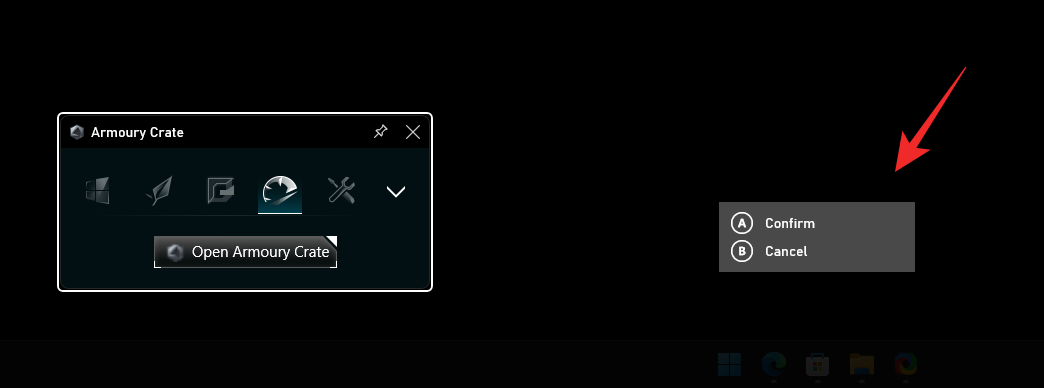
Примітка. На жаль, це не спрацює під час спроби повернутися до панелі керування.
І це все! Сподіваємося, що ця публікація допомогла вам ознайомитися з панеллю контролера в Windows 11. Якщо у вас виникли проблеми або у вас є додаткові запитання до нас, не соромтеся зв’язатися з нами в коментарях нижче.
Коли інструмент пошуку у Windows 10 не працює, користувачі не можуть шукати програми чи будь-які необхідні дані.
Пошук у Windows 11 отримує результати не лише з файлів і програм на вашому комп’ютері, але й із хмарного сховища, пов’язаного з вашим обліковим записом Microsoft.
Як тільки ви навчитеся та самі спробуєте це, ви побачите, що шифрування неймовірно просте у використанні та неймовірно практичне для повсякденного життя.
Windows має потужні вбудовані засоби усунення несправностей командного рядка. Інструмент обслуговування Windows спрощує роботу, об'єднуючи ці інструменти в одне зручне меню.
Встановлення Windows за допомогою WinToHDD дуже просте, не потрібен USB-накопичувач або DVD-диск з інсталяційним файлом. Вам просто потрібно використовувати ISO-файл, і WinToHDD продовжить встановлення Windows.
Існує багато способів приховати всі значки на робочому столі Windows, щоб отримати чистий інтерфейс без відволікаючих факторів. Ось посібник із приховування значків на робочому столі Windows 11.
Очищення кешу шейдерів NVIDIA призведе до скидання налаштувань системи, змушуючи її перезавантажуватися з новими даними. Ось інструкції щодо очищення кешу шейдерів NVIDIA.
На щастя, існує кілька простих способів виявити приховане програмне забезпечення для спостереження та відновити контроль над вашою конфіденційністю.
Залежно від потреб використання, користувачі можуть швидко вмикати або вимикати мовну панель на комп’ютері. Нижче наведено інструкції щодо вмикання або вимикання мовної панелі Windows 11.
Зміна пароля Wi-Fi на спеціальні, складні символи – це один із способів захистити Wi-Fi вашої родини від незаконного використання, що впливає на швидкість Wi-Fi вашої родини.








