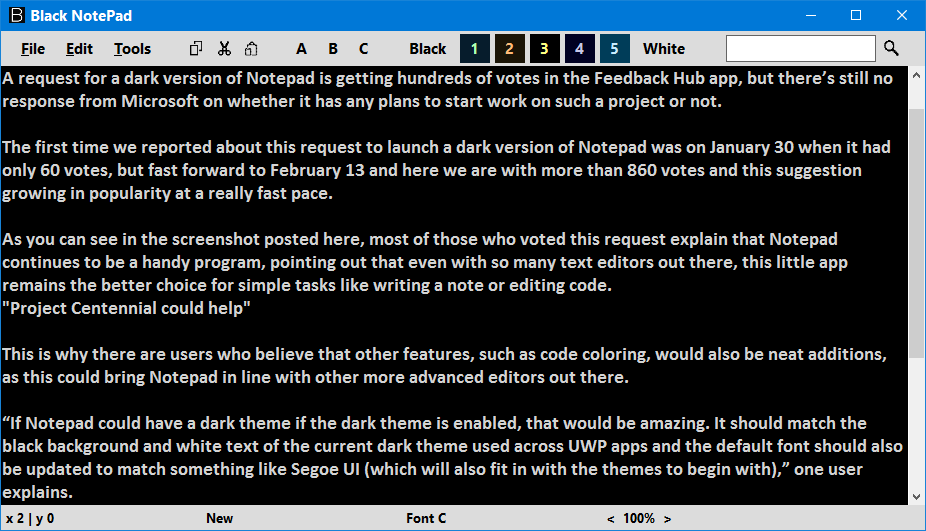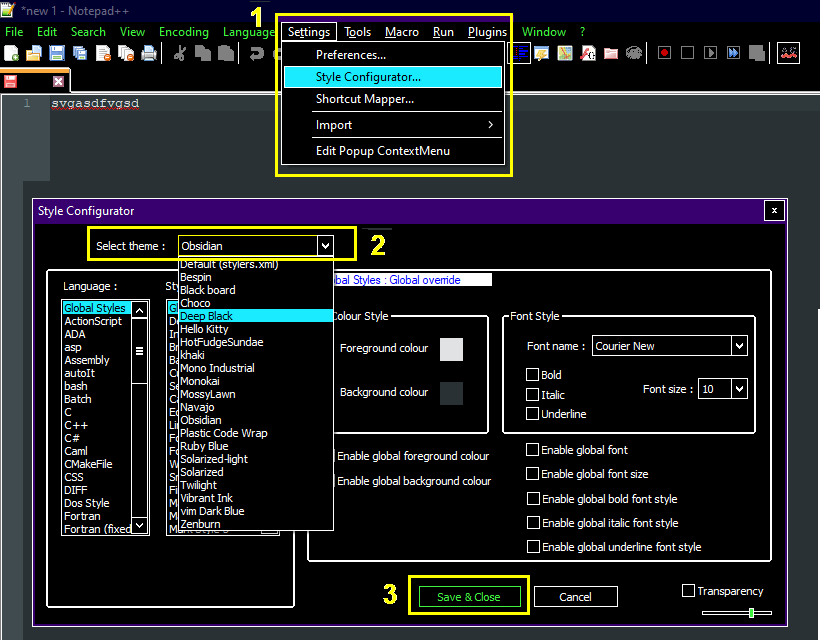Однією з найважливіших і корисних програм операційної системи Microsoft Windows є Блокнот Windows 10. Він використовується для запису швидких нотаток і навіть кодів на мовах програмування. Ви можете створювати списки, писати короткі та довгі нотатки і навіть створювати пакетні файли та сторінки HTML. Однією з основних переваг Блокнота Windows 10 є те, що ви можете копіювати та вставляти будь-який текст з будь-якого місця, а Блокнот автоматично видаляє все форматування. Однак обмеження Блокнота полягає в тому, що він не підтримує використання мультимедійних файлів. Однак, якщо ви хочете отримати блокнот у темному режимі в Windows 10, ця публікація в блозі буде корисною.
З усіма перевагами та обмеженнями використання Блокнота Windows 10 може стати більш захоплюючим, якщо ми зможемо налаштувати зовнішній вигляд Блокнота. Темний блокнот також забезпечить менше навантаження на очі, особливо в умовах недостатнього освітлення. Оскільки нині поширюється гарячка темного режиму, було б круто, якби Microsoft випустила чорний блокнот для завантаження для Windows 10. Поки цього не станеться, ось способи використовувати темний блокнот у Windows 10.
Кроки, щоб додати альтернативу чорного блокнота до Windows 10
Спосіб 1. Перетворіть існуючий блокнот Windows 10 на темний блокнот
Ви завжди можете перетворити наявний Блокнот у чорний блокнот, змінивши повну контрастність Windows. Windows 10 надає своїм користувачам можливість вибору з чотирьох варіантів високої контрастності. Три з цих параметрів тісно пов’язані з темним режимом, і недоліком цього методу є те, що весь ваш комп’ютер буде відображатися в темній темі, яка включає чорний блокнот для Windows 10. Щоб активувати тему темного режиму на вашому комп’ютері, виконайте вказівки. зазначено нижче:
Крок 1. Введіть « Увімкнути або вимкнути високу контрастність » у полі пошуку, розташованому в нижньому лівому куті панелі завдань.
Крок 2. Натисніть на результат, який вказує на налаштування системи. Це відкриє нове вікно.
Крок 3. Вікно буде розділене на дві частини. З правого боку знайдіть перемикач у розділі « Високий контраст» і зачекайте кілька секунд, поки Windows не налаштує параметри темного режиму для вас.
Крок 4. Ви також можете вибрати тему, вибравши один із чотирьох варіантів зі спадного списку.
Примітка. В одному з параметрів згадується висококонтрастний білий , що вказує, що це не темний режим.
Крок 5. Ви також можете вибрати інші контрастні кольори для додаткових функцій, таких як гіперпосилання, текст, вимкнений текст, фон тощо.
Примітка. Ви також можете одночасно натиснути лівий Alt + лівий Shift + Print Screen, щоб увімкнути/вимкнути параметр високої контрастності.
Це найкоротший і найпростіший спосіб отримати чорний блокнот у Windows 10 без пошуку альтернативи темного блокнота. Він також виглядає чудово, але вам доведеться трохи потерпіти після активації цього режиму високої контрастності, оскільки ваш блокнот Windows 10 не лише перетворився на чорний блокнот, але й вся операційна система також потемніла.
Читайте також: Що таке. Файл DAT і як його відкрити.
Спосіб 2. Як завантажити чорний блокнот для Windows 10?
Якщо ви не можете витримати всю операційну систему Windows 10 у темному режимі, щоб отримати блокнот темного режиму в Windows 10. Ви хочете зберегти ефект лише для програми Блокнот Windows 10; тоді я пропоную вам пошукати альтернативу Black Notepad. Деякі з найкращих альтернатив темного блокнота:
1) Програма Black Notepad UWP
Програма Black Notepad UWP — це найпростіша темна альтернатива блокноту Windows 10 за замовчуванням. Він на 100% схожий на блокнот за замовчуванням, коли справа доходить до функцій і функцій. Єдина відмінність - темна колірна гамма. Ця альтернатива чорного блокнота безкоштовна у використанні, її можна завантажити та встановити з Microsoft Store.
Завантажте програму Black Notepad UWP зараз, натисніть тут
2) Чорний блокнот (альтернатива блокноту Windows 10)
Припустимо, ви плануєте отримати альтернативу темного блокнота замість того, щоб змінювати контрастні кольори всієї вашої Windows 10. У цьому випадку вам, ймовірно, також може знадобитися кілька додаткових опцій, недоступних у блокноті Windows 10 за замовчуванням. Рішення цього, що поєднує обидві вимоги, — це Black Notepad. Це також дозволяє користувачам вибирати між різними колірними схемами, дозволяючи користувачам вийти за рамки чорно-білих варіантів.
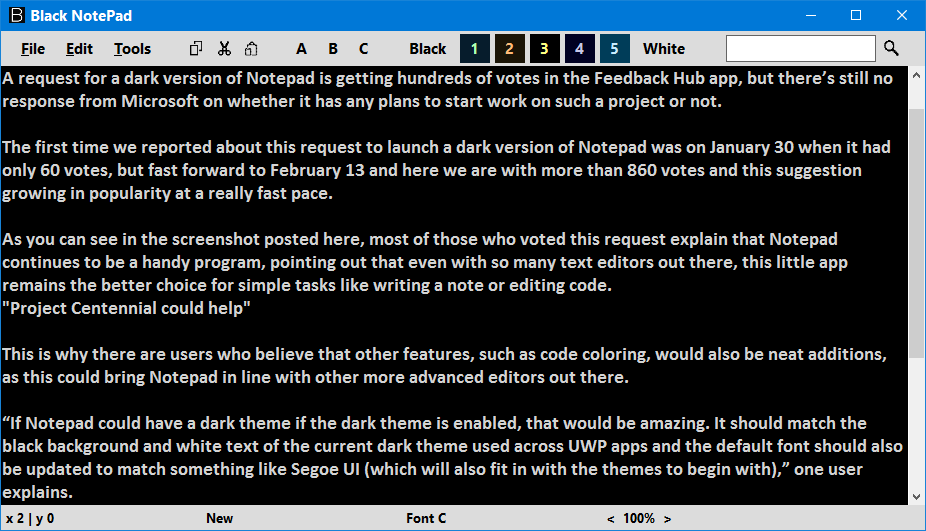
Щоб завантажити чорний блокнот для Windows 10, натисніть тут .
Читайте також: Що таке файл журналу та як до нього отримати доступ
Спосіб 3. Як отримати Notepad++ у темній темі як альтернативу чорному блокноту?
Якщо ви готові рухатися вперед на шляху, щоб отримати ідеальне рішення для завантаження чорного блокнота в Windows 10, то це остання зупинка вашого шляху. Блокнот ++ з темною темою є найкращим додатком з його розширеними функціями, оскільки здається міні MS Word у поєднанні з Adobe Dreamweaver. Notepad++ є однією з найкращих альтернатив темних блокнотів, які можна безкоштовно використовувати, і є чудовим редактором коду для Windows 10 . Дотримуйтесь методу, щоб отримати темний режим Notepad++ у Windows 10.
Щоб завантажити цей чорний блокнот для Windows 10, вам потрібно відвідати офіційний веб-сайт, натиснувши посилання.
Після завантаження інсталяційного файлу вам потрібно запустити майстер налаштування Notepad++ і дотримуватись інструкцій на екрані. Після встановлення виконайте кроки, щоб активувати Notepad++ у темній темі:
Крок 1. Відкрийте програму Notepad++.
Крок 2. Перейдіть на вкладку «Налаштування» та виберіть «Конфігуратор стилю».
Крок 3. У новому вікні, що відкриється, знайдіть Вибрати тему у верхній частині вікна. З випадаючого списку ви можете вибрати різноманітні теми.
Примітка: Deep Black і Obsidian — це дві теми, які перетворюють ваш Notepad++ у темний блокнот.
Крок 4. Є більше параметрів, які ви можете досліджувати та змінювати кольори елементів інтерфейсу користувача у вікні стилю.
Крок 5. Навіть після того, як ви завантажили, встановили та змінили Notepad++ на темну тему, проблема полягає в тому, що Notepad ++ не є вашим текстовим редактором за замовчуванням у Windows 10.
Крок 6. Виберіть будь-який текстовий файл і клацніть по ньому правою кнопкою миші. У контекстному меню виберіть Відкрити за допомогою.
Крок 7. Знайдіть Виберіть іншу програму та натисніть на неї.
Крок 8. З'явиться нове вікно з назвою Як ви хочете відкрити цю програму . Виберіть Notepad++ зі списку та встановіть прапорець поруч, щоб використовувати його, щоб відкрити параметр файлів .txt, а потім натисніть кнопку OK.
Крок 9. Текстовий файл, який ви намагалися відкрити, відкриється в Notepad++ у темній темі разом з усіма іншими текстовими файлами у вашій системі. Таким чином, ви можете швидко налаштувати альтернативу чорного блокнота за допомогою темного режиму Notepad++ Windows 10.
Читайте також: Блокнот++ Альтернативи для редагування текстів у 2020 році
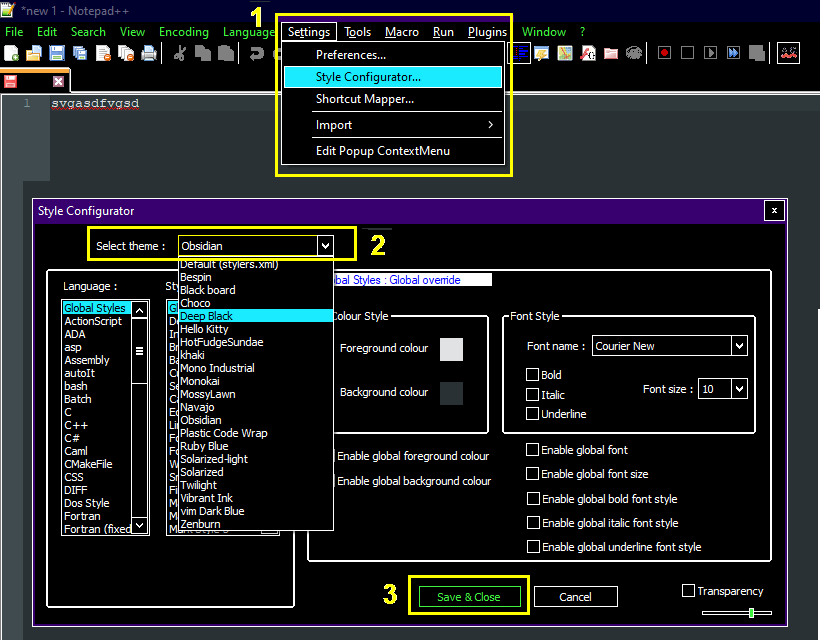
Що ви думаєте про Як отримати альтернативу чорного блокнота для Windows 10?
Темний режим – це нова тенденція в місті, і у вас є Facebook, WhatsApp, Google та багато інших, які намагаються впровадити цю функцію у свої програми. Темний режим контрастує кольори з тими, які ми зазвичай використовуємо, але вони, здається, менше напружують наші очі і чудово працюють у темному середовищі. Microsoft має надати користувачам індивідуальну опцію для всіх своїх програм, щоб увімкнути темний режим, а не всю тему Windows. Поки ця опція не з’явиться, ви можете використовувати будь-який з альтернатив чорного блокнота, причому темна тема Notepad ++ є найкращою з усіх. Виконуючи вищезгадані дії, скористайтеся темним режимом Notepad++ у Windows 10 або спробуйте будь-яку іншу програму Блокнот для свого комп’ютера.
Поділіться своїми думками про альтернативи темних блокнотів і про те, який з них, на вашу думку, найкращий, у розділі коментарів нижче. Не забудьте підписатися на блоги Systweak, а також нашу сторінку у Facebook і канал YouTube для цікавих статей про технології.