Популярні адреси для входу в модем TP-Link

Щоб змінити пароль або ім'я WiFi для модему TP-Link, користувачам потрібно увійти за адресою цієї лінії модему. Отже, яка адреса входу для модему TP-Link?
У вас проблеми зі звуком на комп’ютері, коли ви нічого не чуєте?
Або
Ви зіткнулися з проблемами із спотвореним звуком або чимось, що ви не можете розрізнити?
Або
Ви зіткнулися з проблемою, коли ви перевищили гучність, але чуєте лише падіння шпильки?
Крім згаданих вище проблем, якщо вас турбує ще щось, пов’язане зі звуком, то, ймовірно, першим кроком, який вам слід зробити, є оновлення аудіодрайверів.
Існує чимало способів оновити аудіодрайвери, і я перерахував чотири найпростіших способи зробити це. Кожен метод відрізняється і може працювати або не працювати з кожним комп’ютером, припускаючи, що кожен комп’ютер також відрізняється від наступного. Почнемо із процесу завантаження звукового драйвера Windows 10.
Читайте також: Як застарілі драйвери можуть пошкодити ваш ПК
Кроки щодо оновлення звукових драйверів у Windows 10
Спосіб 1: оновіть драйвер через диспетчер пристроїв
Диспетчер пристроїв у Windows 10 — це системний інструмент, який зберігає інформацію про всі драйвери, встановлені в нашій системі. Це дозволяє користувачам переглядати, видаляти, перевстановлювати та навіть сканувати найновіший доступний драйвер . Щоб використовувати диспетчер пристроїв для оновлення драйверів, виконайте такі дії:
Крок 1 . Введіть « Диспетчер пристроїв » у полі пошуку на панелі завдань і клацніть найвищий результат. Відкриється нове вікно зі списком усіх драйверів у вашій системі.
Крок 2 . Оскільки у нас виникають проблеми з аудіодрайвером, ми повинні шукати опцію, позначену як « Контролер звуку, відео та ігор », і клацнути її, щоб розгорнути її та відкрити списки під нею.
Крок 3 . Виберіть свій звуковий драйвер і двічі клацніть його. Відкриється нове вікно. Клацніть вкладку «Драйвер».
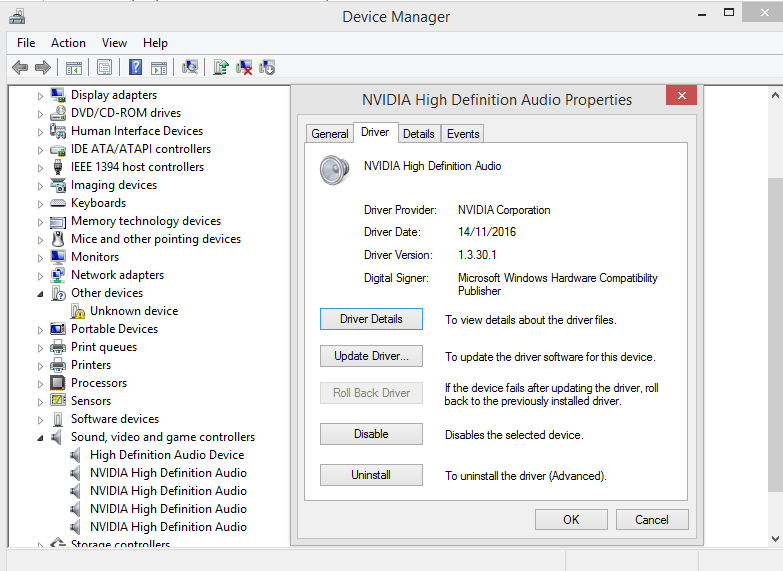
Крок 4 . Натисніть кнопку «Оновити», а потім виберіть « Автоматичний пошук оновленого програмного забезпечення драйвера ».
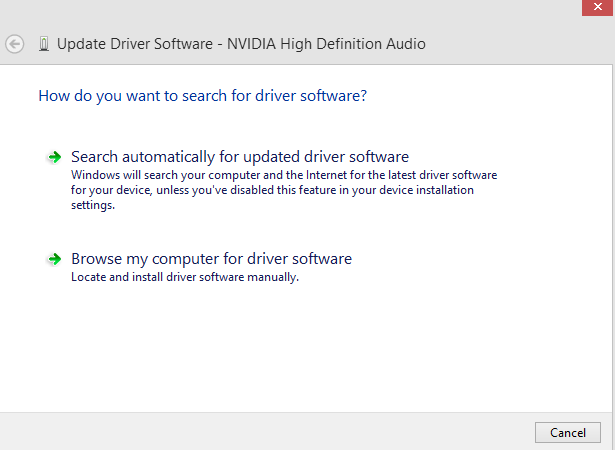
Крок 5 . Це просканує Інтернет на наявність оновлених драйверів для вашого продукту та встановить їх.
Примітка . Диспетчер пристроїв шукає лише в джерелах, виділених йому корпорацією Майкрософт, і якщо він знайде потрібний файл, він інсталює звуковий драйвер для Windows 10 (64- або 32-розрядний). Він не шукає драйвери оновлень на веб-сайтах OEM або будь-яких інших веб-сайтах третіх сторін, які не внесено до білого списку.
Читайте також: Як виправити помилку «Пристрій аудіовиведення не встановлено» на ПК з Windows 10
Спосіб 2: Завантажте та встановіть драйвер від виробника
Комп’ютер Windows складається з різних компонентів, і іноді стає важко оновити всі драйвери системи з одного джерела й одночасно. Різні виробники OEM виготовляють різні частини вашого комп’ютера, і коли виходить оновлення, його можна завантажити з веб-сайту відповідного виробника.
Наприклад, якщо ви використовували звукову карту Creative, ви можете відвідати офіційний веб-сайт https://support.creative.com , щоб отримати найновіші драйвери, пов’язані з вашим продуктом.
Коли ви знайдете завантажений аудіодрайвер для Windows 10, ви зможете встановити його. Драйвер матиме форму виконуваної форми, яку можна розархівувати та інсталювати, замінюючи існуючі драйвери.
Читайте також: 6 виправлень для помилки «Не встановлено аудіовивідний пристрій» у Windows 10
Спосіб 3. Windows Update також можна використовувати для оновлення звукових драйверів
Один із найпростіших способів оновити всі драйвери у вашій системі — запустити Windows Update і дозволити всім драйверам, оновленням програм, новим програмам і функціям ОС автоматично встановлюватися в системі. Це простий спосіб, оскільки користувачеві не потрібно вибирати номер моделі або піклуватися про версію. Windows 10 вибере відповідне оновлення та встановить аудіодрайвер для Windows 10 (64 або 32 біт).
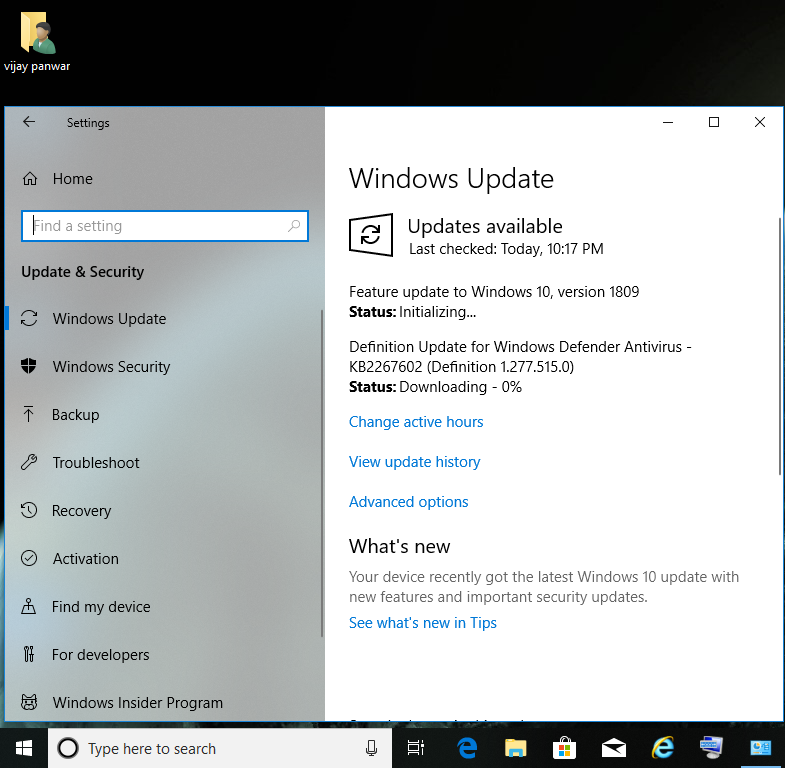
Спосіб 4: оновіть аудіодрайвер у Windows 10 за допомогою Smart Driver Care
Останнім методом, який є легким і простим, є встановлення професійного програмного забезпечення, яке подбає про потреби вашого драйвера. Цей тип програмного забезпечення не має жодних обмежень, як «Диспетчер пристроїв Windows», і навіть може шукати останні оновлення на веб-сайті виробника OEM. Після того, як засіб оновлення драйверів просканує весь Інтернет на наявність останнього відповідного драйвера, він знайде останню версію, завантажить її та замінить наявний драйвер, встановлений на вашому комп’ютері.
На ринку є багато програмного забезпечення для оновлення драйверів, але найкраще серед них, яким я користуюся кілька років, є Smart Driver Care . Клацніть посилання нижче, щоб завантажити Smart Driver Care, і виконайте вказівки для оновлення аудіодрайверів у Windows 10.
Крок 1. Натисніть на посилання, щоб завантажити Smart Driver Care на свій комп’ютер.
Крок 2. Після завантаження файлу двічі клацніть його, щоб розпочати встановлення. Дотримуйтесь інструкцій на екрані та давайте позитивні відповіді.
Крок 3 . Після встановлення SDC двічі клацніть ярлик, щоб запустити програму.
Крок 4. Після запуску ви побачите, що інтерфейс простий і легкий у використанні. Просто натисніть кнопку «Почати сканування зараз» і зачекайте.
Крок 5 . Після завершення сканування натисніть кнопку Оновити все , і розпочнеться процес оновлення звукових драйверів.
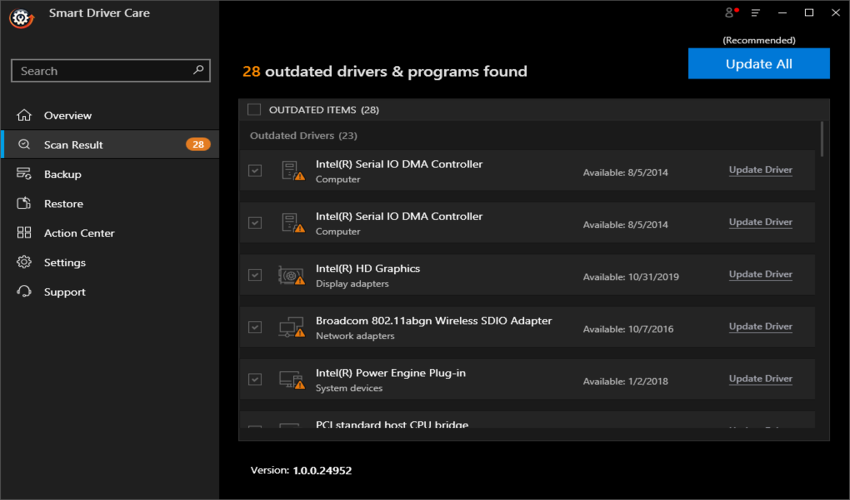
Крок 6 . Тепер сядьте зручніше, розслабтеся та дочекайтеся завершення процесу. Найкраща частина полягає в тому, що вам не потрібно знати назви драйверів чи обладнання, номери моделей, версії чи щось взагалі. Нехай SDC подбає про кожну проблему з драйвером кількома клацаннями.
Читайте також: 14 найкращих програм для оновлення драйверів .
Ваші думки щодо оновлення звукових драйверів у Windows 10
Наведені вище чотири методи гарантовано працюють і можуть оновити аудіодрайвери на вашому комп’ютері. Але кожен метод має певні обмеження, за винятком останнього, коли Smart Driver Care може виконувати роботу без будь-яких обмежень. Другим найпростішим способом було б запустити оновлення Windows, і якщо буде знайдено будь-яке оновлення для драйвера, ОС Windows автоматично встановить аудіодрайвер для Windows 10 (64- або 32-розрядної).
Зазначте в розділі коментарів нижче, який метод ви вважаєте корисним, і якщо ви зіткнулися з будь-якою іншою технічною проблемою на своєму комп’ютері, залиште примітку. Ми регулярно публікуємо поради та підказки, а також рішення для типових проблем, пов’язаних із технологіями.
Щоб змінити пароль або ім'я WiFi для модему TP-Link, користувачам потрібно увійти за адресою цієї лінії модему. Отже, яка адреса входу для модему TP-Link?
Сьогодні користувачі можуть платити за захист усіх своїх пристроїв – будь то ПК, Mac чи смартфон. Але з такою кількістю варіантів на ринку сьогодні може бути важко зрозуміти, з чого почати. Ось список найкращих пакетів інтернет-безпеки, доступних сьогодні.
Коли інструмент пошуку у Windows 10 не працює, користувачі не можуть шукати програми чи будь-які необхідні дані.
Пошук у Windows 11 отримує результати не лише з файлів і програм на вашому комп’ютері, але й із хмарного сховища, пов’язаного з вашим обліковим записом Microsoft.
Як тільки ви навчитеся та самі спробуєте це, ви побачите, що шифрування неймовірно просте у використанні та неймовірно практичне для повсякденного життя.
Windows має потужні вбудовані засоби усунення несправностей командного рядка. Інструмент обслуговування Windows спрощує роботу, об'єднуючи ці інструменти в одне зручне меню.
Встановлення Windows за допомогою WinToHDD дуже просте, не потрібен USB-накопичувач або DVD-диск з інсталяційним файлом. Вам просто потрібно використовувати ISO-файл, і WinToHDD продовжить встановлення Windows.
Існує багато способів приховати всі значки на робочому столі Windows, щоб отримати чистий інтерфейс без відволікаючих факторів. Ось посібник із приховування значків на робочому столі Windows 11.
Очищення кешу шейдерів NVIDIA призведе до скидання налаштувань системи, змушуючи її перезавантажуватися з новими даними. Ось інструкції щодо очищення кешу шейдерів NVIDIA.
На щастя, існує кілька простих способів виявити приховане програмне забезпечення для спостереження та відновити контроль над вашою конфіденційністю.








