Популярні адреси для входу в модем TP-Link

Щоб змінити пароль або ім'я WiFi для модему TP-Link, користувачам потрібно увійти за адресою цієї лінії модему. Отже, яка адреса входу для модему TP-Link?
Потреба в оновленні драйверів пристроїв виникає при збої в роботі того чи іншого пристрою або системних налаштувань. Драйвери пристроїв на ПК з ОС Windows дуже важливі. Якщо у вас виникають проблеми з дисплеєм монітора або під час відтворення відео та ігор на комп’ютері, це здебільшого через застарілі драйвери пристрою. Отже, питання полягає в тому, як оновити графічні драйвери на ПК з Windows 10. Що ж, ми дамо вам відповідь із повним рішенням у цій публікації. Продовжуйте читати, щоб дізнатися, як це можна зробити вручну та за допомогою стороннього інструменту, який автоматично регулярно оновлює всі драйвери пристроїв на комп’ютері.
Що таке графічна карта та графічний драйвер?
По-перше, давайте почнемо з основної інформації про графічну карту та графічні драйвери та їхнє призначення.
1. Відеокарта
Відеокарта є невід'ємною частиною системи. Корисно відтворювати всі візуальні елементи на комп’ютері разом із екраном дисплея. Завдяки графічній карті можливе відображення всіх відео на комп’ютері для зображень, відео, анімації тощо. Якщо є якісь проблеми з дисплеєм, необхідно перевірити графічну карту. Відеокарти часто фізично вставляються в слот материнської плати. В інших випадках це вже є частиною материнської плати, тобто вже вбудовано в неї.
2. Графічний драйвер
Драйвери пристроїв - це набір файлів, які відповідають за зв'язок обладнання з системою. Тому кожен драйвер пристрою має призначений драйвер. Графічний драйвер — це драйвер пристрою для відеокарти. Без графічного драйвера комп’ютер не може надсилати або отримувати правильні дані з відеокарти.
Хоча оновлення драйверів для комп’ютера автоматично завантажується разом із оновленням Windows. Регулярні оновлення включають завантаження та встановлення під час оновлення Windows, тому ви повинні мати останні оновлення для всіх пристроїв і драйверів. Якщо є певні драйвери, які залишилися після оновлення, їх можна оновити традиційним способом.
Спосіб 1: як оновити графічний драйвер за допомогою диспетчера пристроїв
Дотримуйтесь інструкцій, щоб отримати оновлення графічного драйвера для Windows 10 PC-
Крок 1. Щоб отримати найновіші драйвери, спочатку потрібно підтвердити, чи оновлено Windows. Для цього перейдіть до меню «Пуск» і клацніть піктограму «Параметри».
Крок 2: тут натисніть Оновлення та безпека. Тепер натисніть на першу опцію Windows Update.
На правій панелі ви побачите кнопку Перевірити наявність оновлень. Клацніть на ньому, і ви побачите, чи очікуються оновлення для системи, якщо так, ви можете натиснути на нього та дочекатися завершення встановлення. Після завершення ви можете перезавантажити комп’ютер, щоб застосувати зміни.
Крок 3: Крім того, ви можете оновити драйвери вручну, перейшовши до диспетчера пристроїв. Відкрийте меню «Пуск», натисніть рядок пошуку та введіть «Диспетчер пристроїв».
Крок 4. Відкрийте диспетчер пристроїв із результатів пошуку.

Крок 5. Перейдіть до розділу Адаптери дисплея для відеокарти, які потрібно оновити. Відеокарта може називатися Intel або AMD або NVIDIA. Виберіть його.
Крок 6: Клацніть правою кнопкою миші вибраний драйвер пристрою, і в полі з’являться параметри.
Крок 7: Натисніть Оновити драйвер.
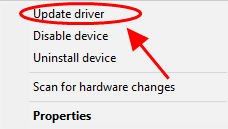
Тепер відкриється інше вікно, яке попросить вас знайти оновлення драйвера в системі або в Інтернеті. Виберіть свій варіант і дочекайтеся завершення оновлення. Перезавантажте комп’ютер, щоб застосувати зміни.
Спосіб 2: як оновити графічний драйвер за допомогою інструменту стороннього виробника-
Цей метод вимагає від вас мінімуму, оскільки програмне забезпечення автоматично оновлюватиме драйвери на вашому ПК з Windows. По-перше, вам потрібно завантажити стороннє програмне забезпечення для оновлення драйверів, і ми рекомендуємо використовувати Smart Driver Care . Це повне рішення для драйвера вашого пристрою на ПК з Windows, оскільки воно забезпечує параметри резервного копіювання та відкоту. Це допоможе ПК з Windows 10 виправити пошкоджені, несумісні та відсутні драйвери пристроїв. Необхідно оновити застарілі драйвери. щоб програми в системі працювали належним чином. Давайте дізнаємося, як оновити графічний драйвер на ПК з Windows 10.
Крок 1. Отримайте інструмент за наведеним нижче посиланням
Крок 2. Встановіть Smart Driver Care.
Крок 3: перше сканування покаже поточний стан драйверів системних пристроїв. Список усіх застарілих драйверів з’явиться в інструменті під заголовком «Застарілі програми».
Читайте також: код помилки драйверів графічних пристроїв 43
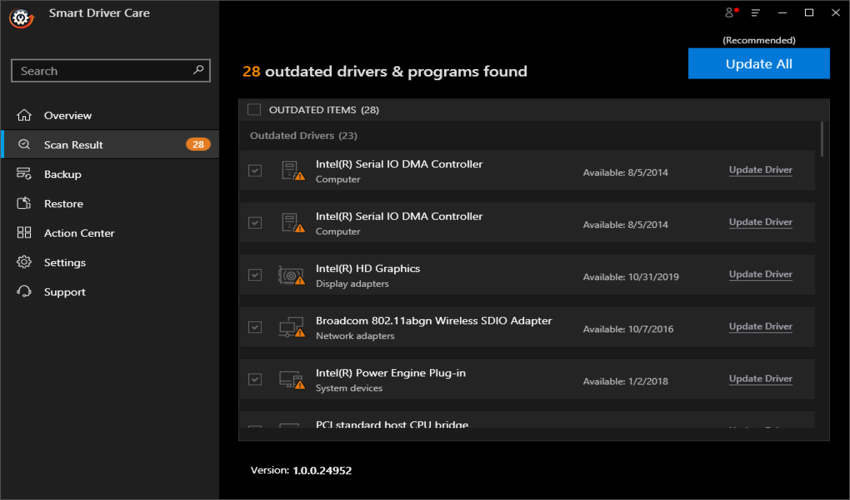
Крок 4. Клацніть «Оновити все», оскільки це корисно оновлювати всі драйвери пристроїв у Windows 10.
Після оновлення драйверів необхідно перезавантажити комп’ютер, щоб застосувати зміни.
За допомогою Smart Driver Care також зберігається резервна копія драйверів пристрою. Цей інструмент містить функцію відкату, за допомогою якої можна повернутися до попередньої версії драйверів пристрою. Це полегшує процес для користувача, оскільки іноді певні оновлення драйверів не працюють разом із системами.
Докладніше: Як відкотити драйвер NVIDIA у Windows 10.
Вердикт:
Графічний драйвер є важливою частиною системи, і якщо він пошкоджений, пристрій може працювати несправно. Тому нам потрібно оновити графічні драйвери на ПК з Windows 10. Ми рекомендуємо використовувати Smart Driver Care, щоб драйвери оновлювалися в один клік. Завершуючи публікацію, ми хотіли б знати вашу думку. Ваші пропозиції та коментарі вітаються в розділі коментарів нижче. Поділіться інформацією зі своїми друзями та іншими, поділившись статтею в соціальних мережах.
Ми раді почути від вас!
Ми є на Facebook , Twitter , LinkedIn і YouTube . Якщо у вас є запитання чи пропозиції, повідомте нас у розділі коментарів нижче. Ми раді зв’язатися з вами з рішенням. Ми регулярно публікуємо поради та підказки, а також рішення типових проблем, пов’язаних із технологіями. Підпишіться на нашу розсилку, щоб регулярно отримувати оновлення про світ технологій.
Пов'язані теми:
Як вирішити проблеми сумісності графічного драйвера в Windows.
Як виправити помилку системної стисненої пам’яті в Windows 10.
Щоб змінити пароль або ім'я WiFi для модему TP-Link, користувачам потрібно увійти за адресою цієї лінії модему. Отже, яка адреса входу для модему TP-Link?
Сьогодні користувачі можуть платити за захист усіх своїх пристроїв – будь то ПК, Mac чи смартфон. Але з такою кількістю варіантів на ринку сьогодні може бути важко зрозуміти, з чого почати. Ось список найкращих пакетів інтернет-безпеки, доступних сьогодні.
Коли інструмент пошуку у Windows 10 не працює, користувачі не можуть шукати програми чи будь-які необхідні дані.
Пошук у Windows 11 отримує результати не лише з файлів і програм на вашому комп’ютері, але й із хмарного сховища, пов’язаного з вашим обліковим записом Microsoft.
Як тільки ви навчитеся та самі спробуєте це, ви побачите, що шифрування неймовірно просте у використанні та неймовірно практичне для повсякденного життя.
Windows має потужні вбудовані засоби усунення несправностей командного рядка. Інструмент обслуговування Windows спрощує роботу, об'єднуючи ці інструменти в одне зручне меню.
Встановлення Windows за допомогою WinToHDD дуже просте, не потрібен USB-накопичувач або DVD-диск з інсталяційним файлом. Вам просто потрібно використовувати ISO-файл, і WinToHDD продовжить встановлення Windows.
Існує багато способів приховати всі значки на робочому столі Windows, щоб отримати чистий інтерфейс без відволікаючих факторів. Ось посібник із приховування значків на робочому столі Windows 11.
Очищення кешу шейдерів NVIDIA призведе до скидання налаштувань системи, змушуючи її перезавантажуватися з новими даними. Ось інструкції щодо очищення кешу шейдерів NVIDIA.
На щастя, існує кілька простих способів виявити приховане програмне забезпечення для спостереження та відновити контроль над вашою конфіденційністю.








