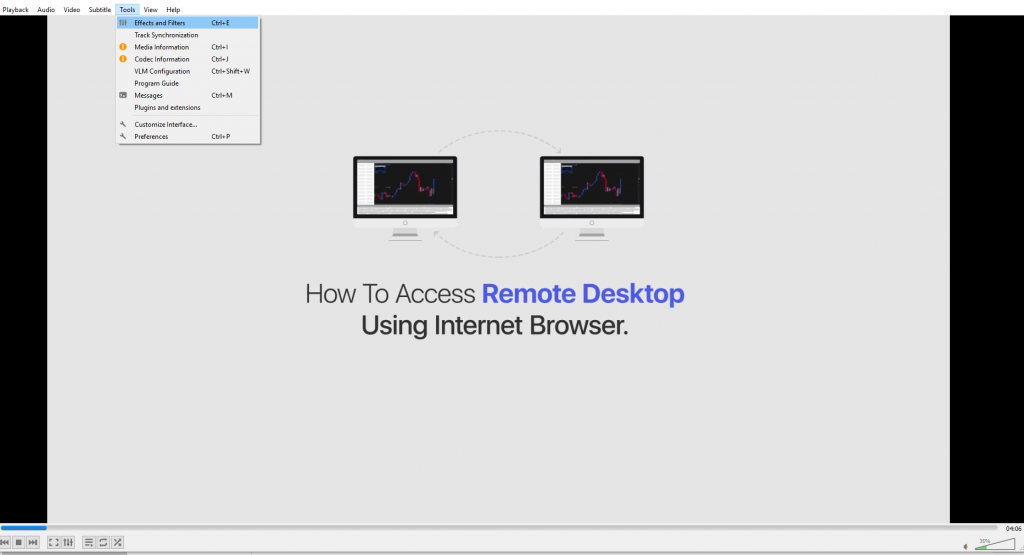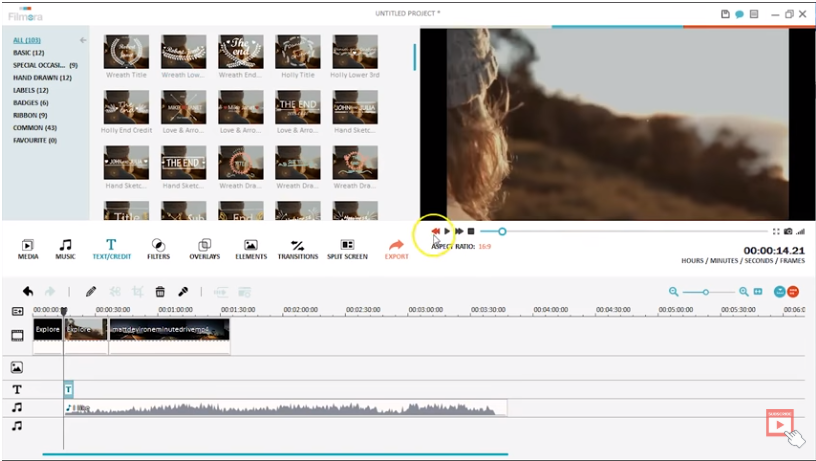Чим більше відео , тим більше креативу потрібно для його редагування! Обертання відео є однією з важливих функцій, коли справа доходить до налаштування стилю презентації. І тоді, коли ви хочете повернути відео для правильної орієнтації або, можливо, просто для розваги, також потрібно, щоб якість не витравлювалася.
Серед низки способів перевернути ваше відео ми розглянемо найкращі інструменти, які можуть вирішити ваше запитання без зайвих роздумів. Більше того, деякі з цих методів дозволяють навіть редагувати фрагмент відео. Круто? Прокрутіть униз, щоб дізнатися більше.
Як обертати відео в Windows 10?
Ми описуємо деякі з методів, як перевернути відео в Windows. Перевірте їх і застосуйте, якщо потрібно.
Спосіб 1. Поворот відео за допомогою VLC Media Player
Повністю безкоштовний медіаплеєр VLC може не тільки відтворювати ваші улюблені відео та їх субтитри, але й налаштовувати відео, повертаючи їх під різними кутами. Як?
Крок 1: Завантажте медіаплеєр VLC з відео, яке ви хочете повернути.
Крок 2. Перегляньте розділ «Інструменти» у заголовку та виберіть «Ефекти та фільтри». Виберіть тут «Відеефекти»!
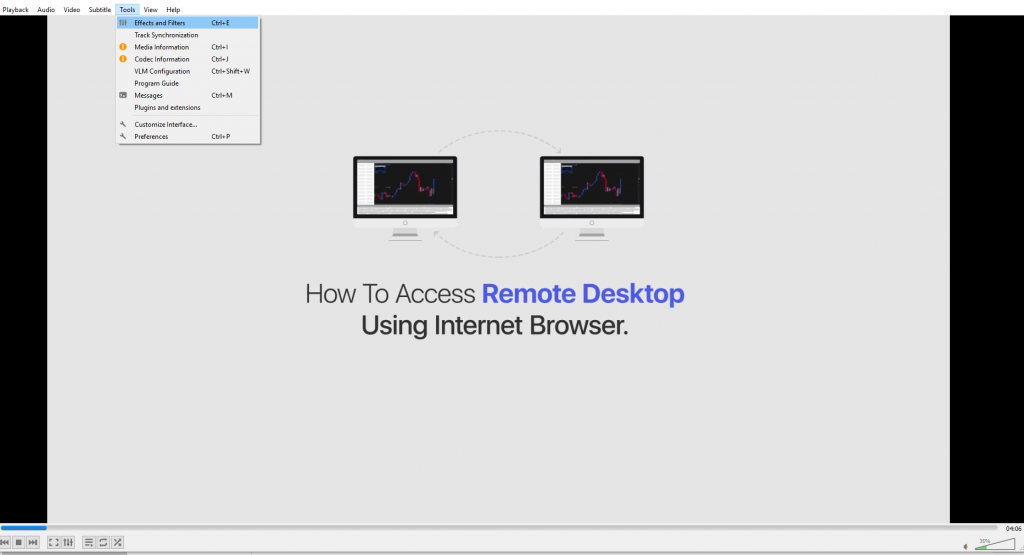
Крок 3: На наступній вкладці виберіть «Геометрія». Тепер, коли ви позначите позначку «Трансформувати», поворот відео можливий на 90, 180 і 270 градусів. Ви також можете повернути його на будь-який інший кут, крім зазначеного в прокрутці, за допомогою обертача кута.
Спосіб 2. Поворот відео за допомогою Filmora9 від Wondershare
Якщо ви все ще шукаєте, як обертати відео в Windows 10, тоді ми переходимо до другого способу. Коли ви будете готові перегорнути відео, встановіть Filmora9 на свій Windows або Mac, щоб можна було зробити наступний крок на користь вашого бажання.
Як обертати відео?
Крок 1. Просто почніть імпортувати відео, вибравши файл або просто застосуйте метод перетягування.
Крок 2: Тепер ви можете безпосередньо обертати цей MP4 або вирішити перевернути його частину. З усіх функцій, перелічених на вкладці, знайдіть «Розділити» та позначте, над якою частиною потрібно працювати.
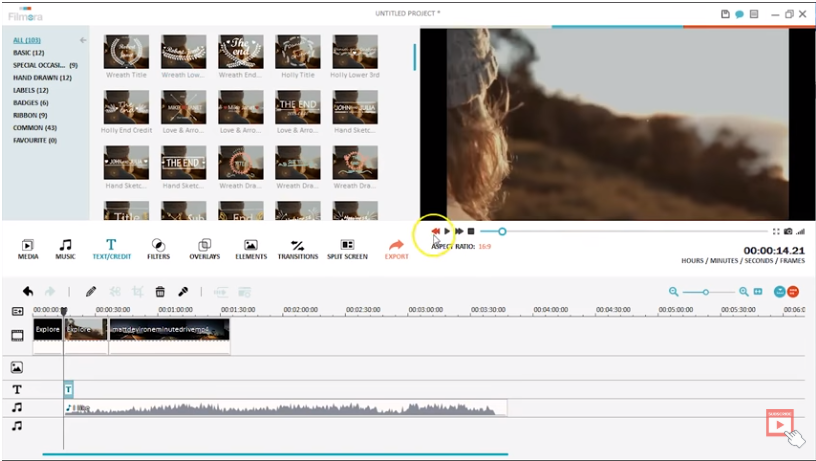
Крок 3: Тепер двічі клацніть певний патч і виберіть сприятливі параметри обертання: Повернути, Перевернути, Масштабувати або Розташувати. Тут «Поворот» може повертати кут відео на різні градуси від певної осі, навіть ті, що введені вручну.
Тоді як у випадку «Flip» відео перевернеться праворуч, ліворуч або догори дном!
І це зроблено ще раз!
Читайте також: Як дивитися відео онлайн з друзями в режимі реального часу
Спосіб 3: чергувати відео онлайн
Що ж, в Інтернеті є безліч програм, якщо ви не хочете зараз завантажувати будь-яке програмне забезпечення на свій комп’ютер і захаращувати простір.
ПОРАДА : Навіть якщо таке безладдя також стало проблемою для вас після спроби багаторазового редагування, завантажте Duplicate Files Fixer ( Windows | Mac ) зараз!
Тепер надходячи до різних інтернет-джерел, ви можете тримати в списку rotatemyvideo.net, rotatevideo.org, videorotate.com і т.д.
Ці посилання мають дуже простий і легкий стиль, для початку. Вам просто потрібно перетягнути відео сюди або завантажити їх, вибрати вихідний файл і вибрати напрямок обертання. І ваша робота виконана! Ви можете назвати цей метод одним із найпростіших підходів до прискорення виконання завдання та сортування робочого навантаження.
Переверніть його
Тепер ви, напевно, вже переконалися, що обертання відео — це не ракетобудування, і кілька трюків можуть творити чудеса без особливих проблем. Незалежно від того, чи вирішите ви обертати відео онлайн, через програмне забезпечення сторонніх розробників або найпоширеніший медіаплеєр VLC, вибір повністю залежить від вашого комфорту та наявності часу. Звичайно, таке програмне забезпечення, як Filmora, пропонує багато інших функцій, а також обертання або перегортання відео як одне з багатьох завдань.
Ви можете запропонувати свій цінний відгук про ротацію відео в розділі коментарів нижче, а також поставити лайк і підписатися на нашу сторінку у Facebook та YouTube, щоб залишатися в курсі!