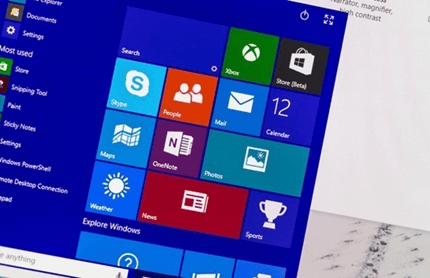Абсолютно нове меню «Пуск» містить найкращі функції ОС Windows 10. Існує безліч параметрів і налаштувань, щоб налаштувати зовнішній вигляд і відчуття меню «Пуск» за замовчуванням . Але, звичайно, немає можливості створити або налаштувати користувацькі плитки Windows 10 . На жаль, вигляд цих плиток дуже простий. Але що, якби ви могли краще контролювати зовнішність?
Чесно кажучи, ви можете не знайти кількох параметрів налаштування для зміни загального вигляду плиток Windows. Єдине, що ви можете зробити, це змінити їх розмір або положення. Але що, якщо ми скажемо вам, що є ще кілька способів налаштувати та створити власні плитки Windows 10?
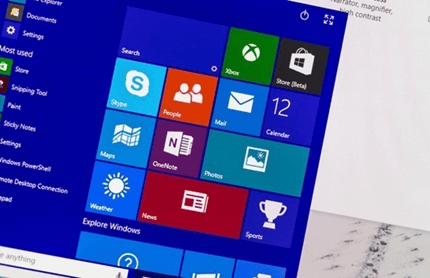
ДЛЯ ШВИДКОЇ НАВІГАЦІЇ:
ЧАСТИНА 1= Дізнайтеся, як налаштувати плитки Windows 10?
ЧАСТИНА 2= Дізнайтеся, як створити власні живі плитки в Windows 10?
Отже, не витрачаючи часу, давайте подивимося на різні способи налаштування живих плиток у Windows 10!
ЧАСТИНА 1= Дізнайтеся, як налаштувати плитки Windows 10?
Перш ніж ми дізнаємося, як створювати власні плитки Windows, налаштуйте певні параметри, щоб змінити зовнішній вигляд. Ви можете знайти всі основні налаштування меню «Пуск» , дотримуючись шляху:
Клацніть меню « Пуск» > п��рейдіть до « Налаштування» > « Перейдіть до параметра персоналізації» та виберіть параметри « Пуск» .
Знайдіть і налаштуйте такі параметри, щоб налаштувати плитки в Windows 10 :
Використовуйте «Пуск на весь екран» – чудове налаштування, якщо ви користуєтеся планшетом з Windows 10.
Виберіть, які папки відображатимуться під час запуску. Якщо ви втомилися знову й знову відкривати Провідник файлів, щоб отримати доступ до папки «Документи», скористайтеся цим параметром, щоб додати важливі папки безпосередньо до меню «Пуск».
Показати більше значків – скористайтеся цим параметром, щоб додати більше програм до рядка від трьох середніх пробілів до чотирьох.
Закріпити на початку – Хочете додати живу плитку до меню «Пуск» для швидкого доступу? Просто клацніть правою кнопкою миші певну програму Windows і виберіть цей параметр. Крім того, ви можете легко змінити розмір цих плиток, клацнувши правою кнопкою миші програму та вибравши кнопку Змінити розмір.
Популярне програмне забезпечення Windows 10, як-от Weather Application, пропонує власну вбудовану функцію Live Tile. Але якщо ви хочете додати CCleaner, Steam або інші корисні утиліти, вам може знадобитися зробити деякі додаткові налаштування.
Читайте далі, щоб дізнатися, як створювати та додавати власні плитки Windows 10?
ЧАСТИНА 2= Дізнайтеся, як створити власні живі плитки в Windows 10?
Щоб персоналізувати вашу Windows 10, меню «Пуск» за допомогою спеціальних плиток, існує кілька сторонніх інструментів налаштування та створення плиток, які містять набагато більше опцій.
Одним із таких рекомендованих програм Windows 10, яке дозволяє користувачам налаштовувати зовнішній вигляд та функціонування плиток в ОС, є WinTileR . Додаток для Windows коштує всього $0,99 і поставляється з безкоштовною пробною версією. Інструмент налаштування живої плитки можна знайти в Microsoft Store . Він запропонує як плагін .exe, встановіть його належним чином і виберіть опцію «Готово».
Як створити власні плитки Windows 10 за допомогою WinTileR?
Почніть створювати живі плитки, виконайте наведені нижче дії.
КРОК 1. Запустіть програму WinTileR у своїй системі та перейдіть до вкладки «Програми», щоб почати налаштовувати нову плитку.
КРОК 2. Знайдіть і натисніть кнопку «Вибрати файл» і знайдіть програму, для якої ви хочете створити плитку.
КРОК 3. Далі вам буде запропоновано встановити персоналізовану графіку для спеціальної плитки. Ви можете шукати зображення та просто обрізати його в квадратну форму, яка підходить для плиток. Клацніть на плитках, щоб встановити зображення для вашої нової спеціальної плитки Windows 10.
КРОК 4. Коли ви задоволені щойно створеною плиткою Windows 10 Live, виберіть опцію Закріпити до меню «Пуск».
Ви відобразите нову блискучу плитку, яка з’явилася в меню « Пуск» . Ви також можете використовувати програмне забезпечення WinTileR Windows для створення живих плиток для веб-сайтів і папок.
Альтернативи WinTileR
Якщо ви шукаєте інші програми Windows для створення та налаштування Live Tiles , ви можете перевірити це подібне програмне забезпечення:
- Закріпити більше = Дозволяє створювати великі користувацькі живі плитки, використовуючи кілька джерел, і ви можете закріпити не лише одну, а всі користувацькі плитки до свого меню «Пуск».
- TileIconifier = Дозволяє налаштовувати кольори, текст переднього плану та інші подібні параметри для створення персоналізованих плиток Windows 10.
- Win10Tile = Створюйте як невеликі, так і середні плитки, використовуючи простий у використанні інтерфейс, налаштуйте свій персоналізований значок або зображення для плитки та встановіть колір фону для плитки.
Читаючи цю статтю, ви, напевно, дізналися, як легко ви можете створювати власні плитки Windows 10 для свого меню «Пуск».