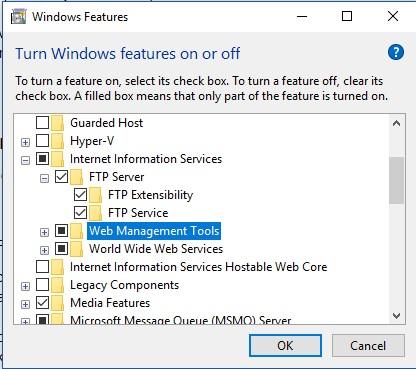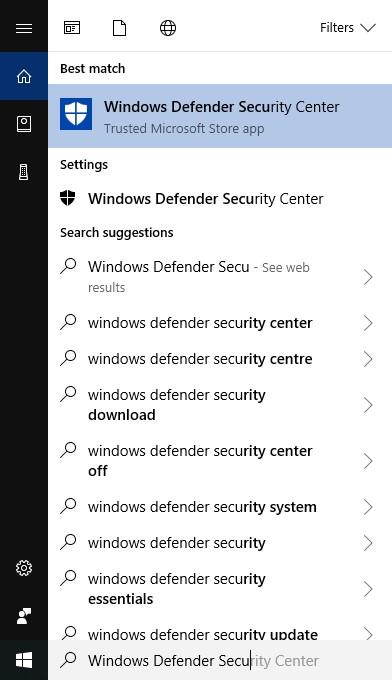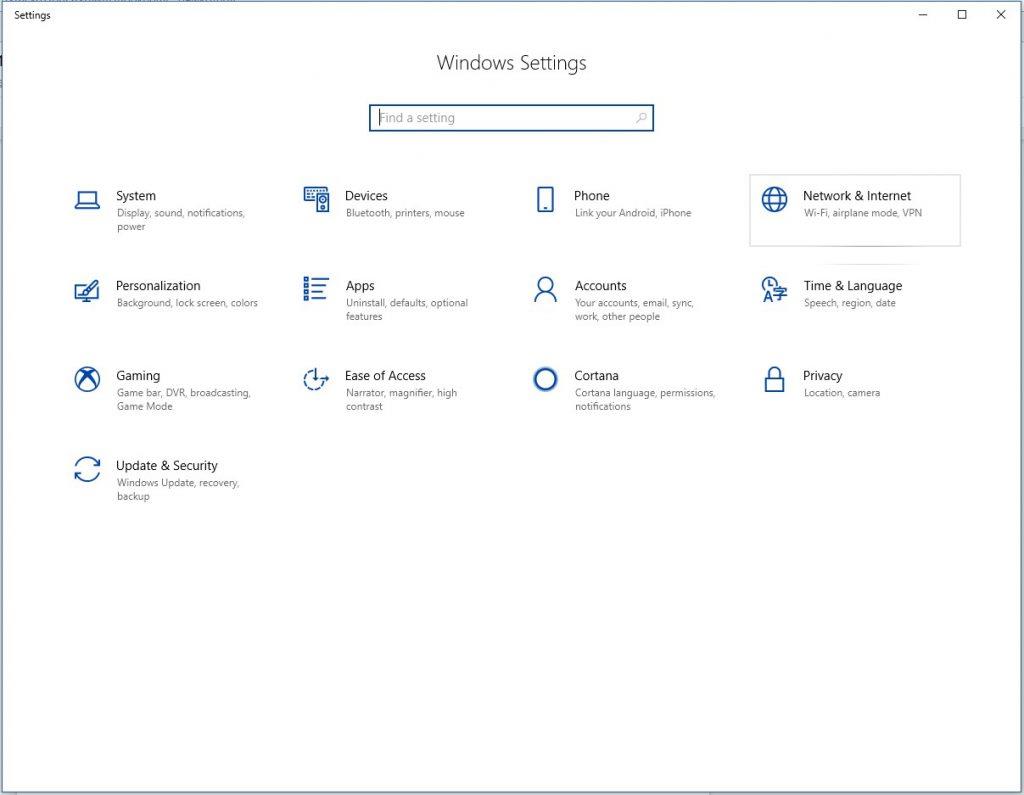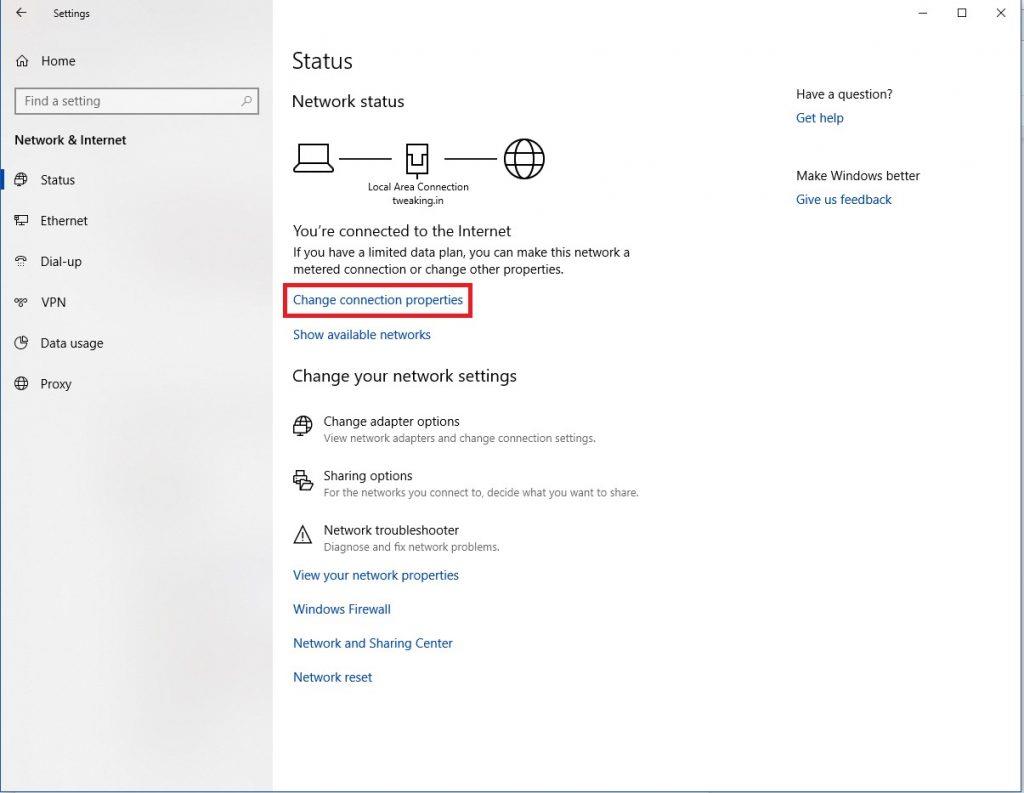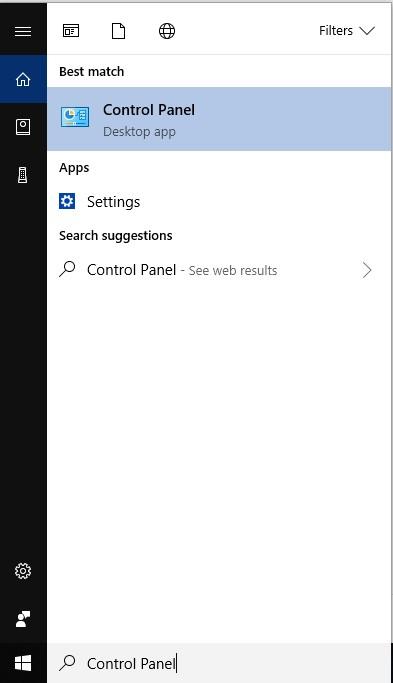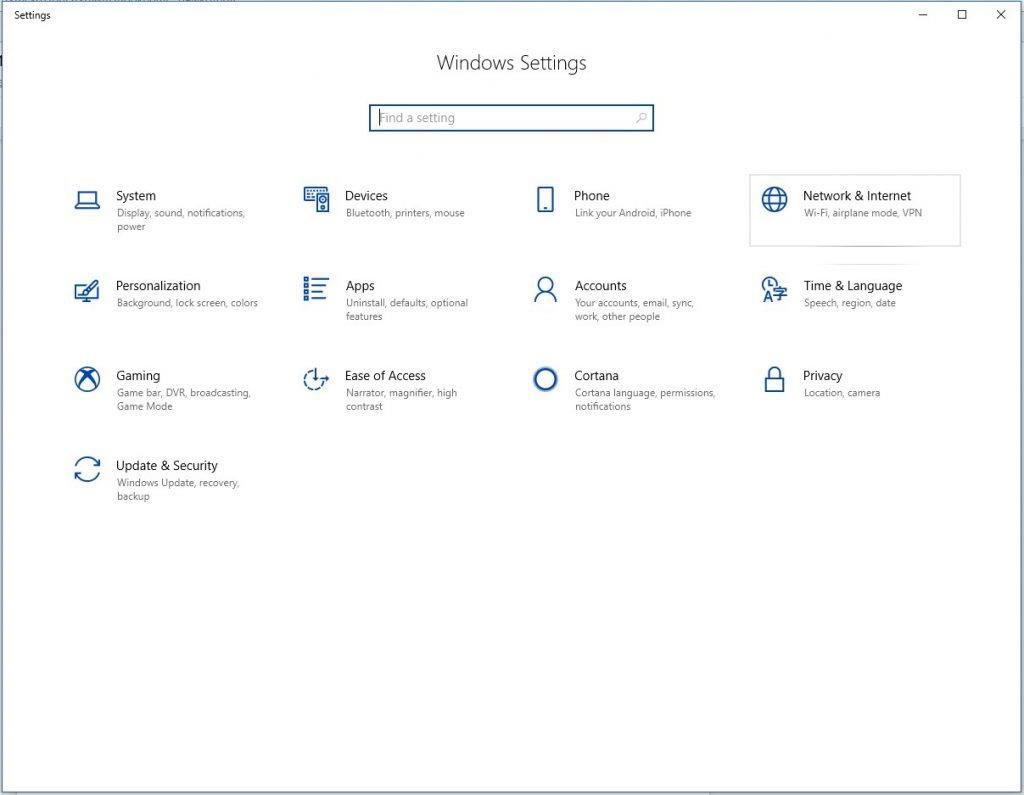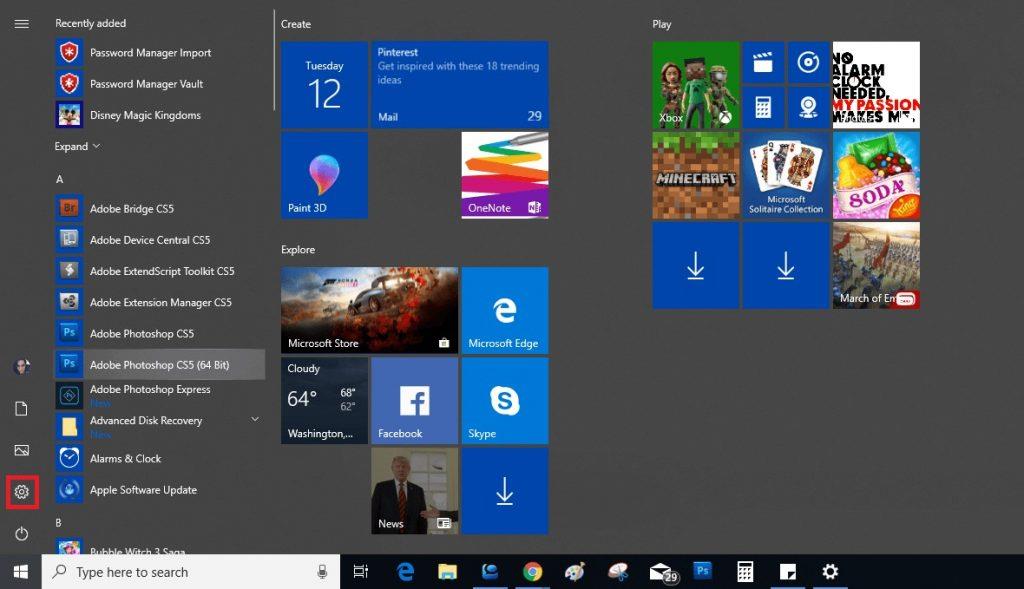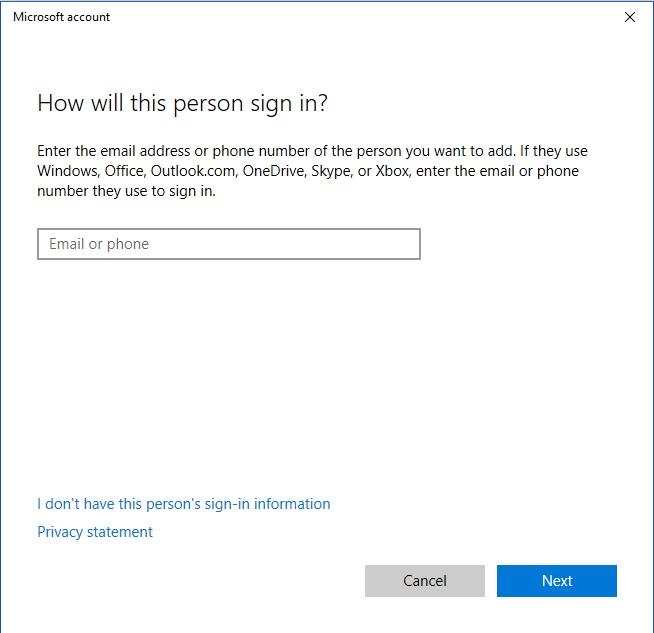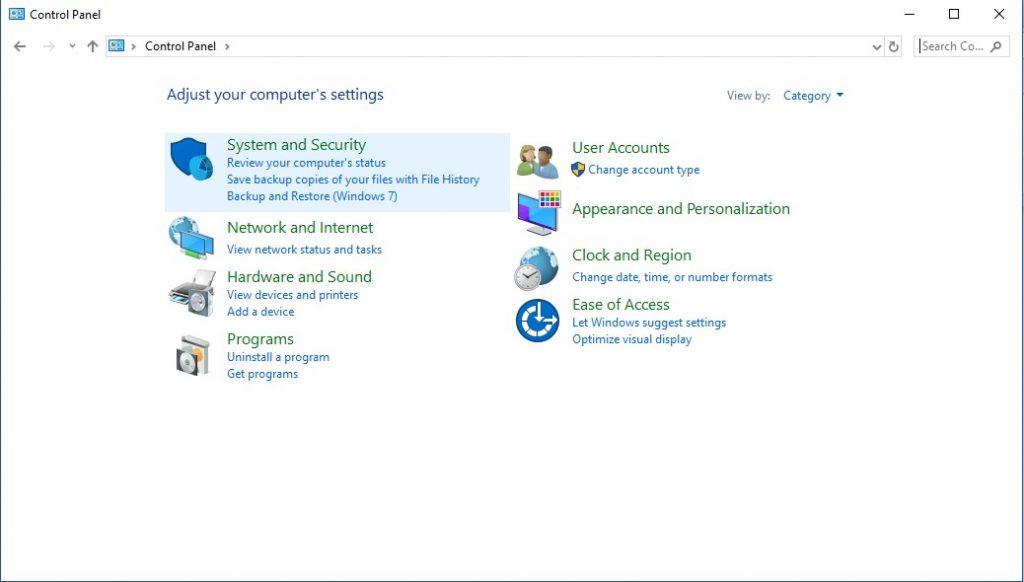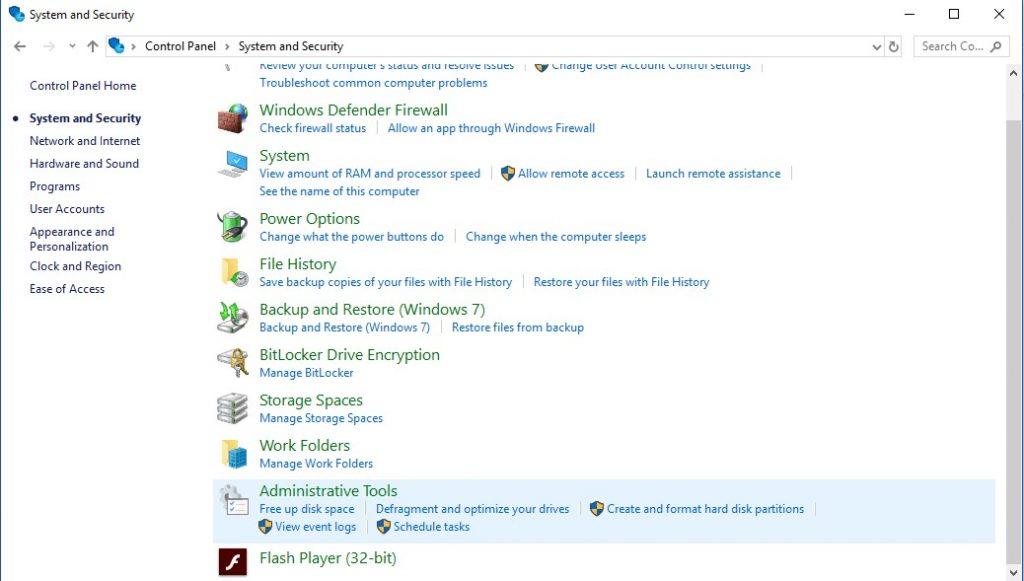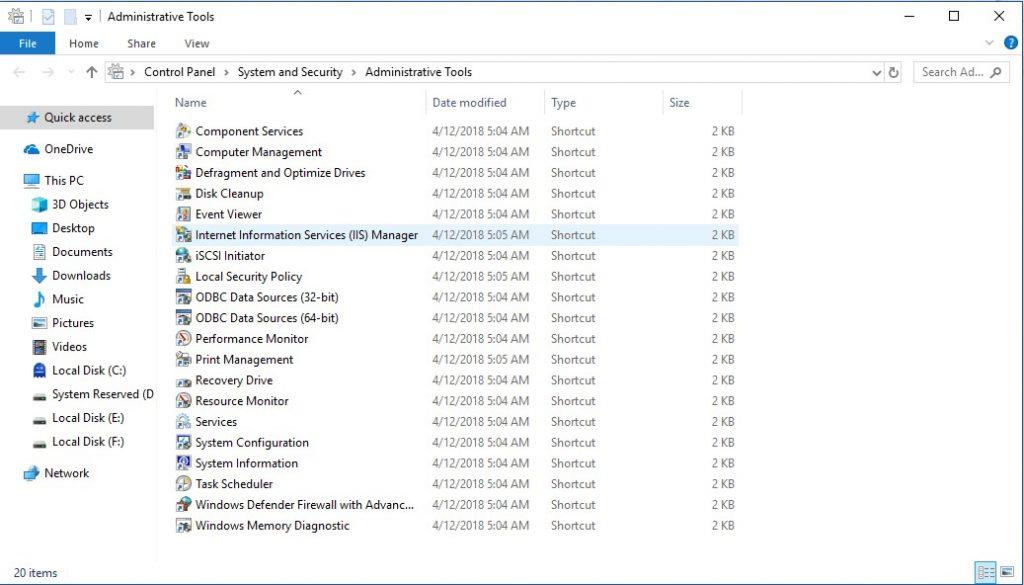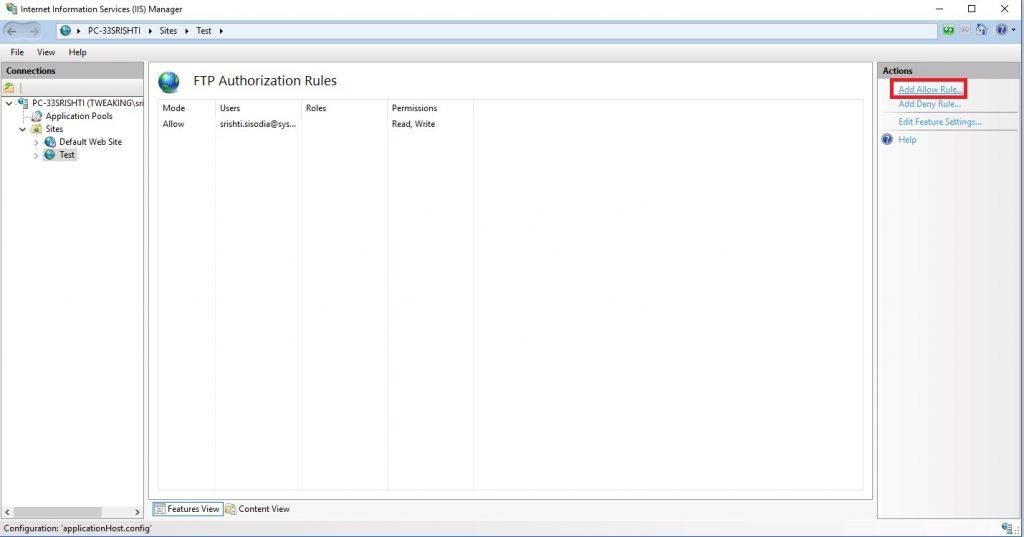Сервер протоколу передачі файлів у Windows 10 дозволяє користувачеві завантажувати та завантажувати файли з будь-якого місця віртуально на ваш ПК. Коли ви використовуєте сервер протоколу передачі файлів, який також називається FTP, ви розробляєте приватну хмару, над якою маєте повний контроль. Крім того, швидкість залежить від вашої інтернет-підписки і немає обмеження на щомісячний переказ. Він має інші переваги, такі як відсутність обмежень чи обмежень розміру чи типу файлу. Таким чином, незалежно від того, розмір файлу резервної копії становить 1 КБ чи 1 ТБ. Кількість створених облікових записів не обмежена, щоб ви, ваші друзі, колеги та родина могли зберігати свої файли та ділитися ними. Windows 10 надає вам можливість створити FTP-сервер у Windows 10.
У цій публікації ми перерахували кроки для налаштування FTP-сервера на ПК, щоб ви могли передавати свої файли в приватній мережі або віддалено через Інтернет.
1. Встановіть компоненти FTP-сервера на Windows 10
Windows 10 дозволяє налаштувати FTP-сервер, однак вам доведеться додавати необхідні компоненти самостійно.
Для встановлення компонентів FTP-сервера виконайте такі дії:
- Перейдіть до рядка пошуку та введіть Панель керування та натисніть Enter.
- Тепер перейдіть до програми, а потім до програм і функцій. Знайдіть і натисніть «Функції Windows увімкнено або вимкнено»
- Тепер натисніть, щоб розгорнути параметр Internet Information Services, а потім FTP-сервер.
- Поставте галочку біля параметрів Розширюваність FTP і FTP Service.
- Тепер поставте галочку навпроти «Інструменти веб-керування» та розгорніть її, щоб перевірити, чи встановлено прапорець «Консоль керування IIS».
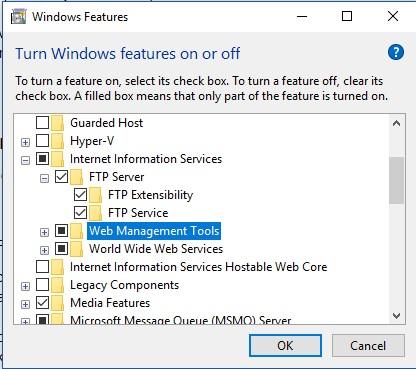
- Натисніть кнопку ОК, а потім кнопку Закрити.
Після виконання цих кроків ви отримаєте всі компоненти, необхідні для налаштування FTP-сервера на вашому комп’ютері.
Налаштуйте сайт FTP-сервера в Windows 10
Щоб налаштувати FTP-сервер у Windows 10, вам потрібно створити FTP-сайт, дозволити зовнішні підключення та налаштувати правила брандмауера.
Читайте також: -
10 найкращих проксі-серверів для Windows у 2021 році Якщо будь-який веб-сайт, до якого ви хочете отримати доступ, заблокований або недоступний для вашого регіону чи IP-адреси, тоді...
Перший крок 1. Налаштуйте FTP-сайт:
- Перейдіть до рядка пошуку та введіть Панель керування та натисніть Enter.
- Натисніть «Система та безпека».
- Тепер натисніть Адміністративні інструменти.
- Перейдіть до Менеджера інформаційних служб Інтернету (IIS) і двічі клацніть на ньому.
- У розділі «Підключення» знайдіть «Сайти» і клацніть по ньому правою кнопкою миші.
- Натисніть «Додати сайт FTP»
- Тепер у назві сайту FTP введіть ім’я сервера.
- Перейдіть до Physical Path -> Content Directory, знайдіть кнопку з правого боку, щоб вибрати папку, в якій ви будете зберігати FTP-файли.
- Натисніть кнопку Далі.
- Використовуйте параметри зв’язування за замовчуванням.
- Поставте галочку біля «Запускати FTP-сайт автоматично»
- Під SSL поставте галочку біля «Без SSL»
Примітка: Краще налаштувати сайт, який потребує SSL, якщо ваш сервер буде зберігати конфіденційні дані.
- У розділі «Автентифікація» поставте галочку біля основного параметра.
- Також у розділі «Автентифікація» скористайтеся спадним меню та натисніть «Вказані користувачі».
- Введіть адресу електронної пошти вашого облікового запису Windows 10 або ім’я локального облікового запису, щоб дозволити собі доступ до FTP-сервера.
- Поставте галочку біля «Читати та писати».
- Натисніть кнопку Готово, щоб завершити процес.
Після виконання цих кроків сайт FTP повинен працювати на вашому комп’ютері з Windows.
Крок 2: Налаштування правил брандмауера
Тепер перейдемо до налаштування правил брандмауера в Windows 10. Підключення до FTP-сервера блокуються, якщо у вас є вбудований брандмауер. Отже, вам потрібно вручну дозволити підключення, для цього виконайте такі дії:
- Перейдіть до рядка пошуку і введіть Windows Defender, виберіть Центр безпеки Windows Defender і натисніть Enter.
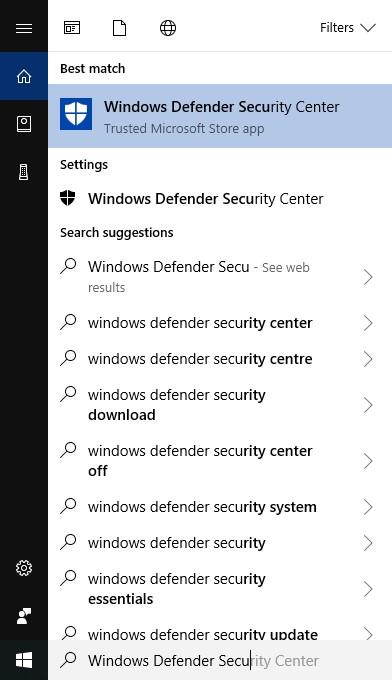
- Знайдіть брандмауер і захист мережі на панелі ліворуч і натисніть на нього.
- У вікні «Брандмауер і захист мережі» натисніть опцію «Дозволити програму через брандмауер»
- Натисніть перемикач Змінити налаштування.
- Знайдіть і поставте галочку біля параметра FTP-сервер і надайте публічний і приватний доступ.
Тепер FTP-сервер став доступним з локальної мережі. Якщо ви використовуєте будь-яку іншу програму безпеки, вам потрібно перейти на веб-сайт розробника, щоб знайти варіанти додавання правил брандмауера.
Крок 3: Як дозволити зовнішні підключення?
Наступним кроком буде зробити FTP-сервер доступним для інших через Інтернет, для цього вам потрібно відкрити 21-й порт TCP/IP на маршрутизаторі.
Примітка. Щоб відкрити 21-й порт маршрутизатора, кроки будуть відрізнятися залежно від маршрутизатора та версії мікропрограми.
Ми згадали загальні кроки, які використовуються для дозволу зовнішніх підключень, однак ви також можете перевірити на веб-сайті свого виробника. Давайте продовжимо:
- Натисніть кнопку Пуск, а потім Налаштування.
- У налаштуваннях натисніть Мережа та Інтернет.
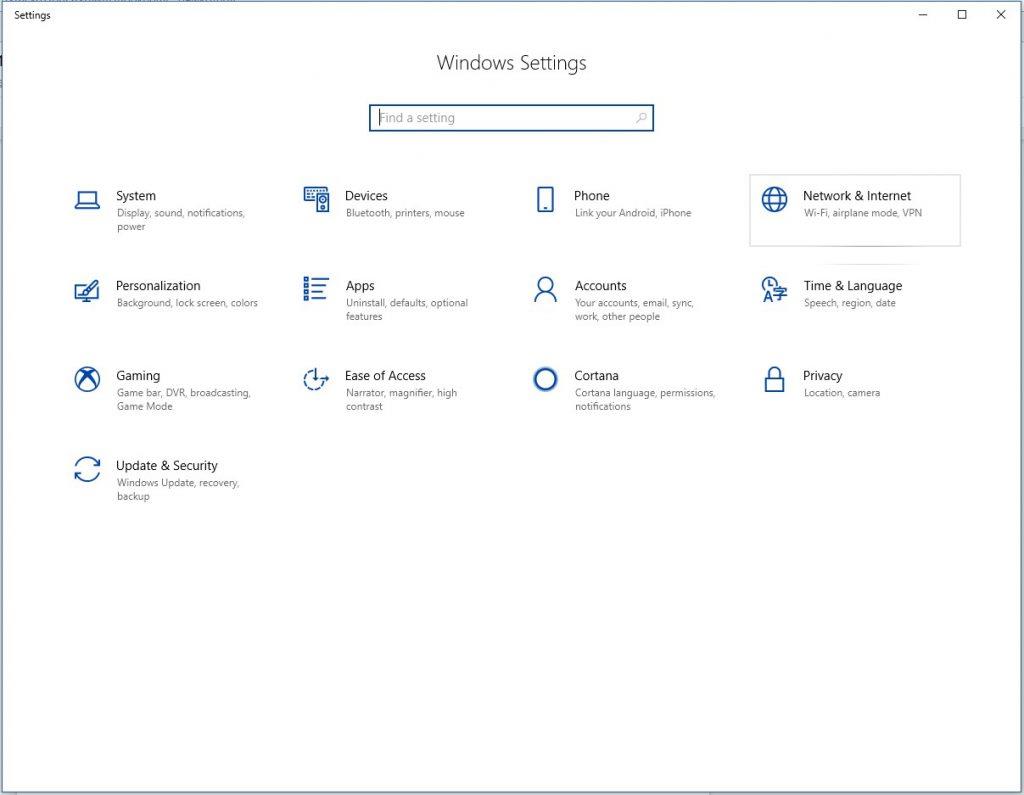
- Натисніть Статус на панелі ліворуч.
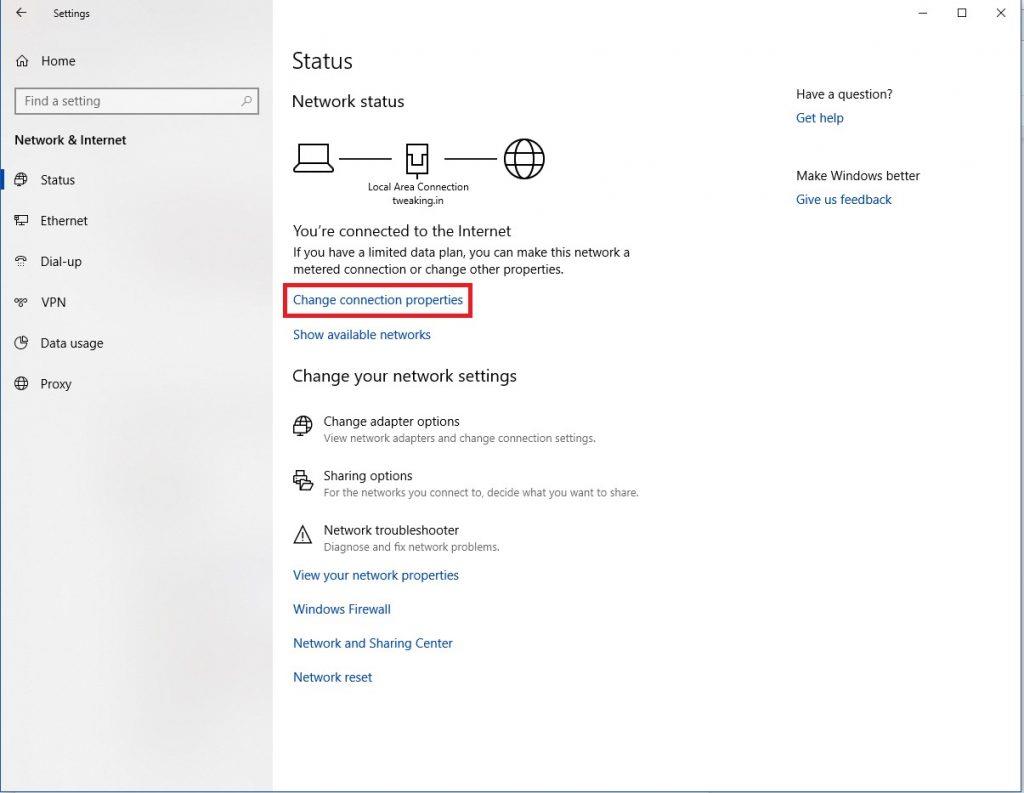
- Знайдіть посилання «Змінити властивості підключень» і запишіть DNS-сервер IPv4, адресу маршрутизатора.
- Відкрийте веб-браузер і введіть IP-адресу, яку ви записали в адресному рядку, і натисніть Enter.
- Вам буде запропоновано ввести своє ім’я користувача та пароль.
- Перейдіть на сторінку переадресації портів, розташовану в розділі Додаткові налаштування або WAN.
- Тепер додайте нове правило дозволу вхідних підключень до FTP-сервера:
- Назва служби: введіть назву, яку ви хочете зберегти для порту.
- Дальність портів: 21.
- Локальний IP: IP-адреса FTP-сервера, на яку маршрутизатор надсилатиме вхідні з’єднання.
- Місцевий порт: 21.
- Протокол: TCP.
- Після завершення натисніть кнопку Додати, а потім кнопку Застосувати, щоб зберегти зміни.
Тепер кожен раз, коли вхідне з’єднання буде надходити на порт 21, воно надсилатиметься на FTP-сервер для встановлення мережевого сеансу.
Крок 4: Як налаштувати статичну IP-адресу?
Якщо ваша мета створення FTP-сервера полягає в тому, щоб надсилати або отримувати файли в Інтернеті, вам слід налаштувати статичну IP-адресу, щоб не було необхідності знову налаштовувати маршрутизатор у разі зміни IP-адреси вашого пристрою.
1. Введіть Open Control Panel у рядку пошуку та натисніть Enter.
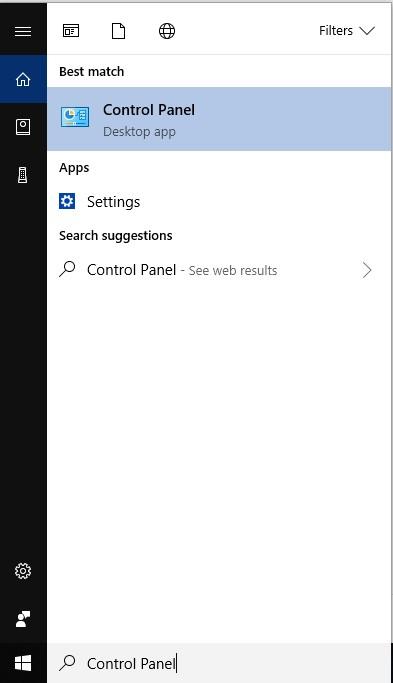
2. Натисніть Мережа та Інтернет->Центр мережі та спільного доступу у вікні панелі керування
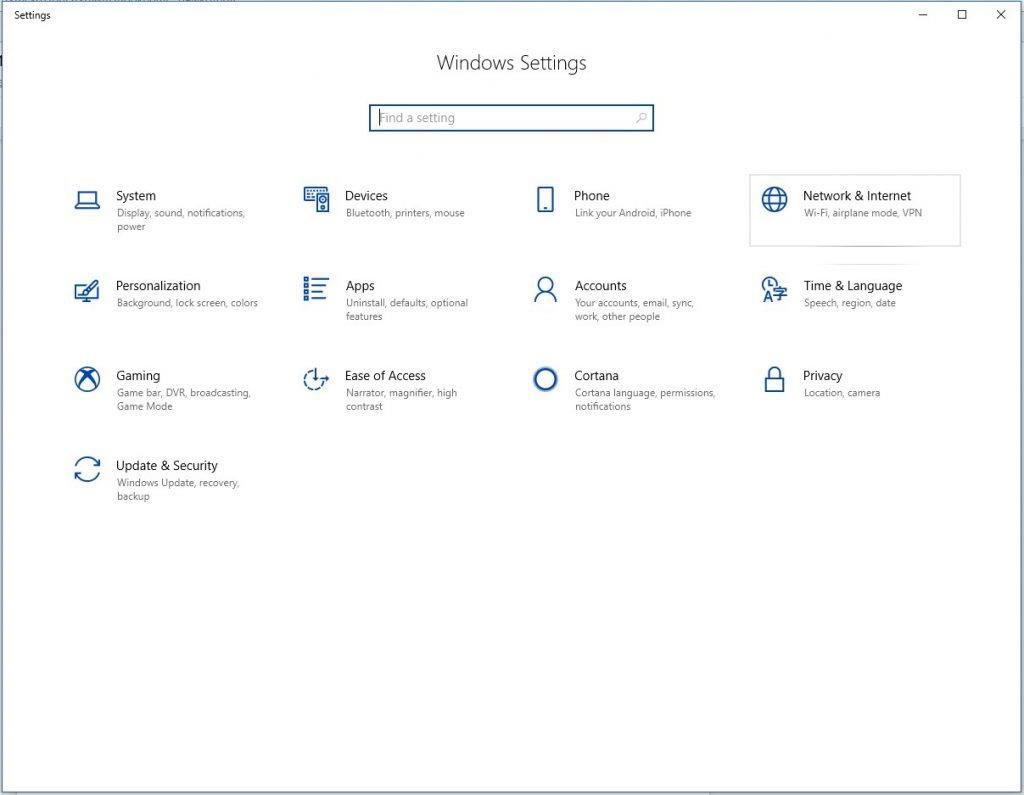
3. Знайдіть Змінити налаштування адаптера з лівого боку панелі.
4. Тепер клацніть правою кнопкою миші мережевий адаптер, а потім виберіть «Властивості».
5. Виберіть Інтернет-протокол версії 4 (TCP/IPv4).
6. Натисніть Властивості.
7. Натисніть на перемикач, щоб вибрати «Використовувати таку IP-адресу».
8. Під цим параметром будуть такі параметри, як IP-адреса, Маска підмережі, Шлюз за замовчуванням та Переважний DNS-сервер. IP-адреса: введіть статичну мережеву адресу вашого комп’ютера. Маска підмережі: для домашньої мережі переважно використовується адреса 255.255.255.0. Шлюз за замовчуванням: IP-адреса маршрутизатора. Бажаний DNS-сервер: тут також введіть IP-адресу вашого маршрутизатора.
9. Натисніть OK, а потім Закрити.
Тепер ваша конфігурація IP залишиться статичною, і ви не будете стикатися з проблемами підключення.
Необхідно прочитати: -
8 речей, які потрібно вимкнути в Windows 10 Windows 10 забезпечена багатьма функціями, деякі з них дійсно корисні, але інші можуть вас розчарувати...
Крок 5: Налаштуйте кілька облікових записів FTP
Після створення FTP-сервера ви можете дозволити людям завантажувати та завантажувати файли з нього одночасно. Для цього вам потрібно створити кілька облікових записів разом із обмеженими дозволами.
Щоб це сталося, спочатку вам потрібно створити обліковий запис Windows 10 і
Цей процес здійснюється шляхом створення нових стандартних облікових записів Windows 10 з правильними налаштуваннями.
Створити нові облікові записи користувачів:
- Натисніть меню «Пуск» і виберіть «Налаштування».
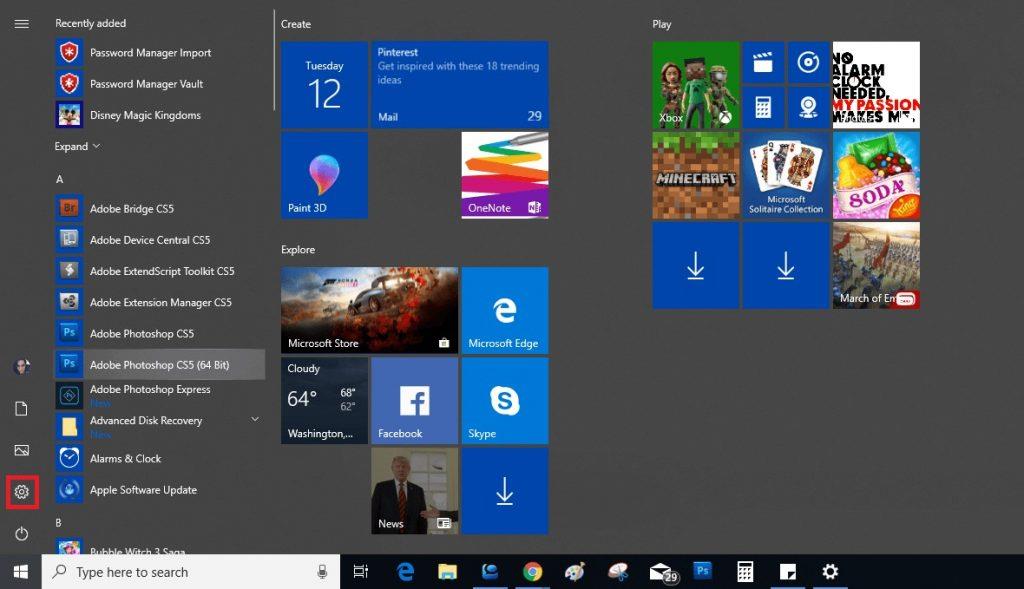
- Тепер у Налаштуваннях-> виберіть Облікові записи
- Знайдіть «Додати когось іншого до цього ПК» і натисніть кнопку + біля нього.
- Тепер введіть адресу облікового запису Microsoft користувача, якому ви хочете надати дозвіл на доступ до FTP-сервера.
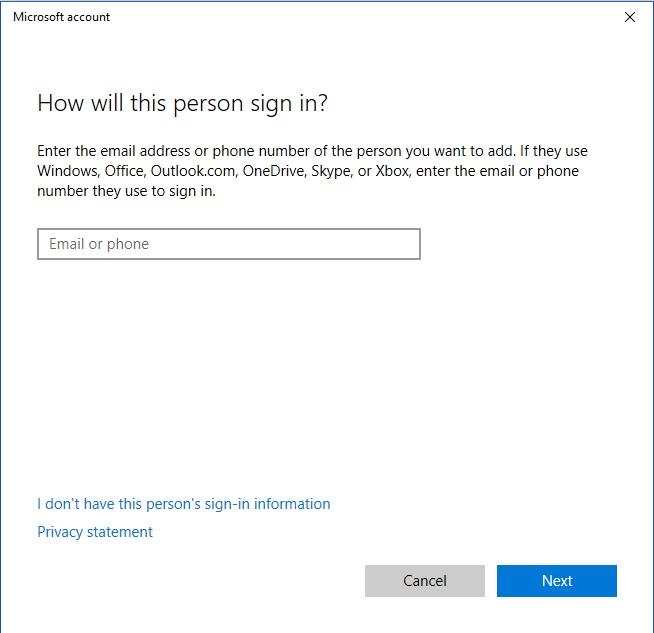
Примітка. Якщо ви хочете, щоб користувач з локальними обліковими записами отримував доступ до FTP-сервера, виберіть «У мене немає даних для входу цієї особи», а потім – Додати користувача без облікового запису Microsoft. Щоб завершити процес, дотримуйтесь інструкцій на екрані.
Таким чином, ви можете створити кілька облікових записів за допомогою процесу.
Крок 6. Налаштуйте облікові записи користувачів на FTP-сервер:
Щоб дозволити іншим користувачам надавати дозвіл на доступ до FTP-сервера, потрібно внести зміни в налаштування сервера. Для цього виконайте такі дії:
- Перейдіть до рядка пошуку та введіть Панель керування, щоб відкрити його.
- Тепер натисніть «Система та безпека».
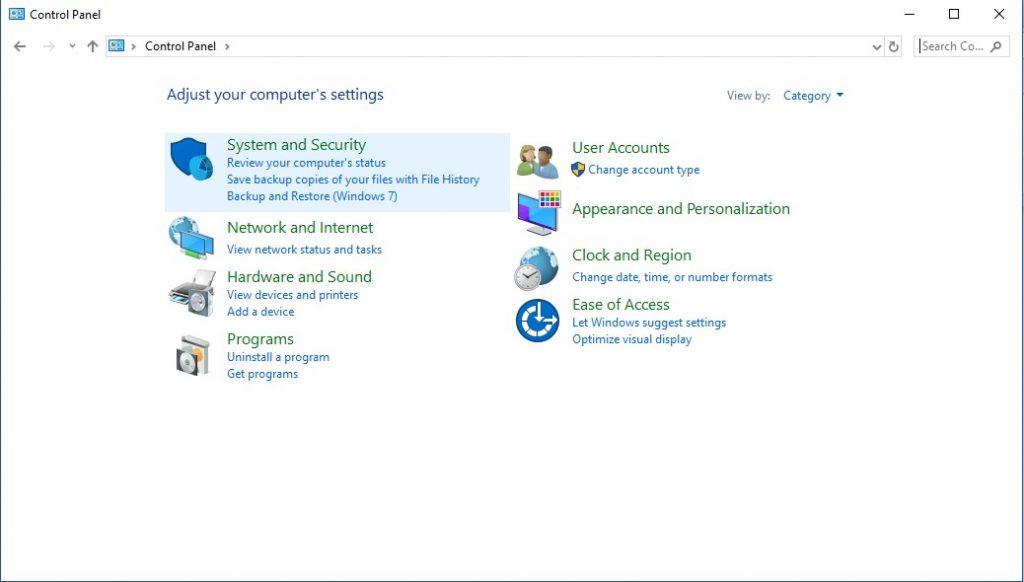
- Натисніть Адміністративні інструменти.
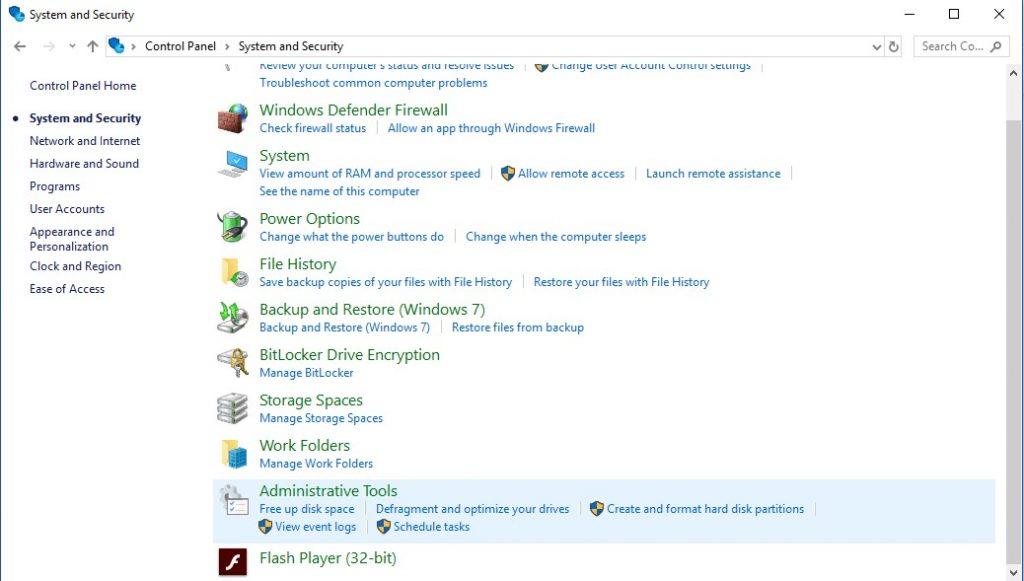
- Ви отримаєте список інструментів, перейдіть до ярлика диспетчера IIS (Internet Information Services). Двічі клацніть на ньому.
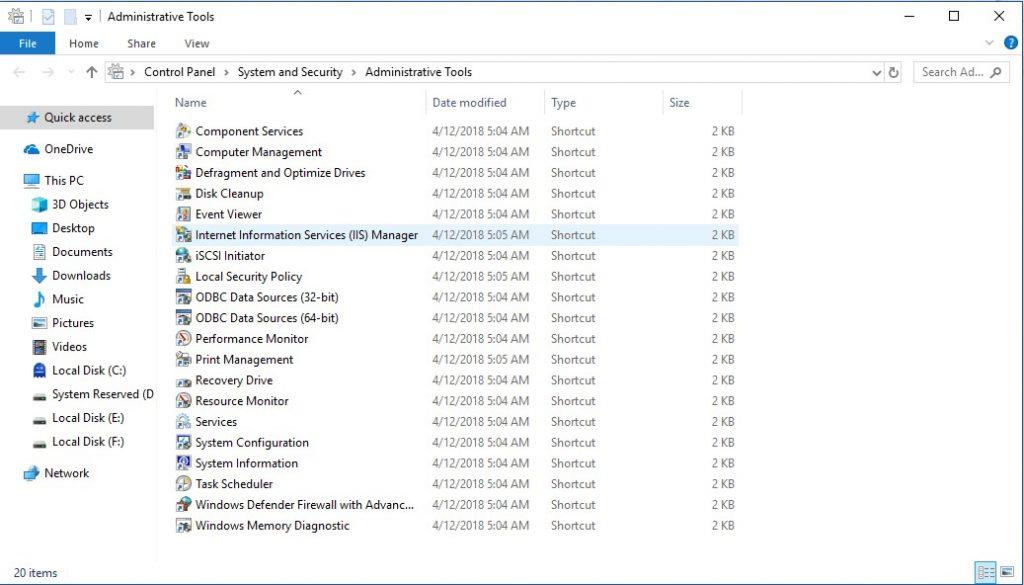
- Знайдіть Сайти з лівого боку вікна та розгорніть його. Тепер виберіть сайт, який ви створили раніше.
- Тепер перейдіть до Правил авторизації FTP і двічі клацніть на ньому.
- Натисніть Додати правило дозволу на правій бічній панелі.
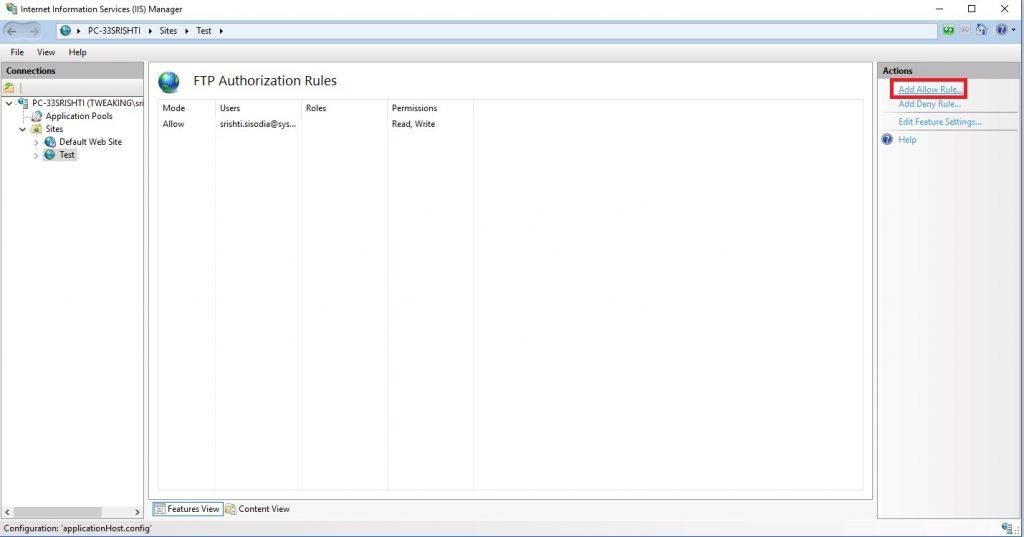
- Тепер вам буде запропоновано два варіанти:
1. Усі користувачі: надає всім користувачам доступ до FTP-сервера за умови, що вони налаштовані на вашому ПК з Windows 10.
2. Визначені користувачі: якщо ви хочете, щоб деякі вибрані користувачі використовували ваш FTP-сервер, виберіть цей параметр. (Щоб дозволити користувачам, введіть імена користувачів, кожне розділене комою)
- Тепер поставте галочку навпроти Read and Write і натисніть OK.
Тепер вибрані користувачі зможуть віддалено завантажувати та завантажувати файли на FTP-сервер.
Крок 7. Підключіться до FTP-сервера віддалено
Наразі ви дізналися, як створити FTP-сервер і як створювати облікові записи, обробляти їхні дозволи. Тепер давайте дізнаємося, як використовувати FTP-сервер для віддаленого завантаження та завантаження файлів.
Як переглядати та завантажувати файли на FTP-сервері?
Для перегляду та завантаження файлів використовуйте Internet Explorer, MS Edge, Chrome або Firefox.
- Запустіть бажаний браузер і введіть IP-адресу сервера за допомогою ftp:// і натисніть Enter. Тепер введіть ім’я користувача та пароль свого облікового запису.
- Натисніть Увійти
Тепер ви перебуваєте на FTP-сервері, знайдіть файли, які хочете завантажити. Якщо ви підключаєтеся до FTP-сервера з Інтернету, вам потрібно вказати Інтернет-адресу цієї мережі, на якій розміщено ваш FTP-сервер.
Якщо ви не знаєте свою загальнодоступну IP-адресу, просто виконайте пошук у мережі, ввівши мій IP-адрес. Однак якщо у вас є конкретна IP-адреса, надана інтернет-провайдером, або ви не маєте послуги DDNS, можливо, вам доведеться часто контролювати свою публічну IP-адресу, коли ви хочете підключитися.
Перегляд, завантаження та завантаження файлів
Ви можете використовувати File Explorer, щоб легко завантажувати, переглядати та завантажувати файли.
- Щоб відкрити Провідник, натисніть разом Windows і E.
- Тепер введіть адресу свого FTP-сервера через ftp:// в адресному рядку.
- Введіть ім'я користувача та пароль.
- Поставте галочку біля опції «Зберегти пароль» і натисніть «Вхід».
Тепер ви можете отримувати доступ і переглядати, завантажувати та завантажувати папки та файли на своєму FTP-сервері, так само, як і на локальному сховищі.
Для завершення:
Таким чином, ви можете налаштувати FTP-сервер у Windows 10 і внести зміни в налаштування FTP-сервера, щоб користувачі могли використовувати його віддалено.
Примітка. Щоб отримати доступ до FTP-сервера в Windows 10, вам потрібно переконатися, що хостинг увімкнено. Це тому, що ви не можете підключитися, коли комп’ютер перебуває в режимі сну або глибокого сну.