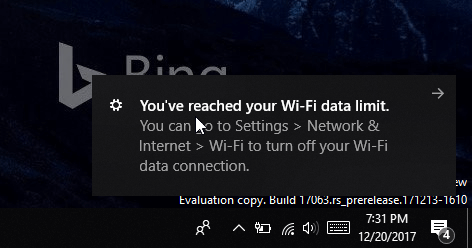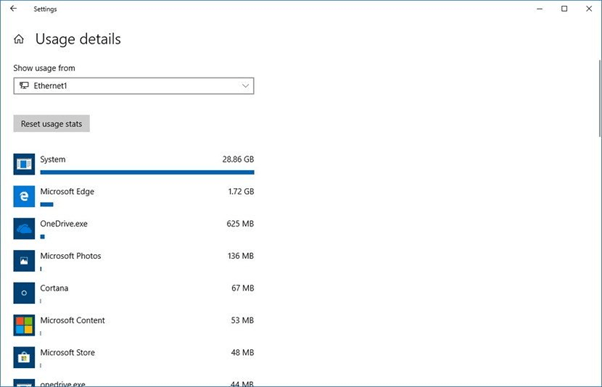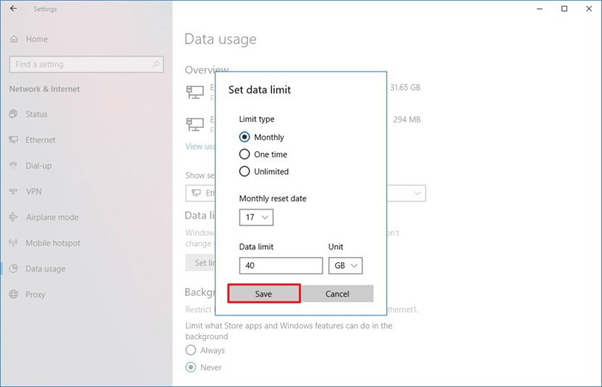Windows 10 постачалася з повним набором нових і зручних функцій, одна з них — можливість встановлювати обмеження на використання даних. Це багата функціональність для користувачів, які мають обмежений тарифний план. Незважаючи на всі автоматичні оновлення Windows 10 , більша частина споживання даних відбувається через програми та програмне забезпечення, які ви використовуєте.
Щоб уникнути такої ситуації, Microsoft додала зручну функцію «Встановити ліміт використання даних», за допомогою якої користувачі можуть встановлювати ліміти даних на щомісячній або одноразовій основі. Крім того, вони можуть переглядати веб-сторінки, не турбуючись про перевищення ліміту даних.
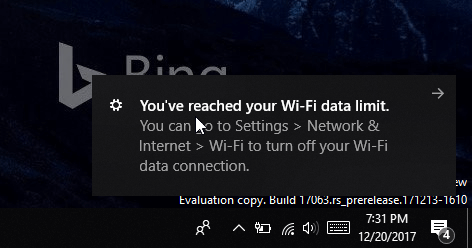
Як перевірити використання мережі в Windows 10?
Якщо таке запитання часто з’являється у вашій голові, увімкніть систему Windows 10 > перейдіть до програми Налаштування > Мережа та Інтернет. Ви потрапите на сторінку, присвячену моніторингу використання Інтернету на вашому ПК.
Щоб побачити, які програми найбільше використовують дані, натисніть «Переглянути використання на додаток», щоб переглянути деталі використання. Ви можете переглянути програми, які споживають ваш Інтернет, у порядку спадання. Крім того, щоб переглянути дані про використання даних для певної мережі Wi-Fi, просто натисніть Показати використання у спадному меню та виберіть потрібну мережу.
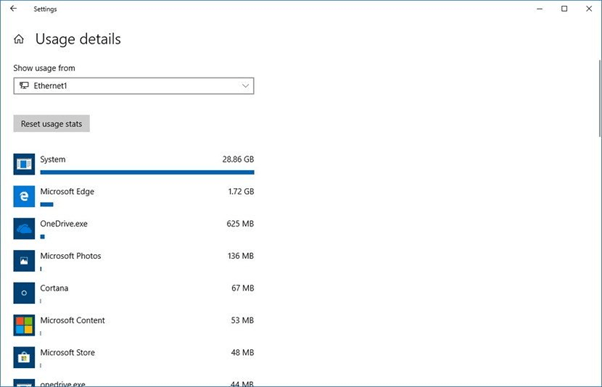
Як встановити ліміт даних у Windows 10?
У попередніх версіях Windows 10 користувачам було дозволено встановлювати обмеження на використання даних лише для мобільних мереж. Але тепер користувачі можуть керувати своїми мережами Ethernet, Wi-Fi і Mobile з обмеженнями даних і обмеженнями для фонового запуску.
КРОК 1. Перейдіть до Налаштувань (натисніть Windows + I на клавіатурі).
КРОК 2. Перейдіть до Мережа та Інтернет > натисніть Використання даних на панелі ліворуч.
КРОК 3. У спадному меню «Показати налаштування» буде показано вашу поточну підключену мережу.
КРОК 4. У розділі «Обмеження даних» > натисніть кнопку «Встановити ліміт». З’явиться спливаюче вікно з такими параметрами, як тип ліміту, дата скидання, ліміт даних і одиниця (для МБ або ГБ).
Тип ліміту:
Щомісяця – дозвольте вашому ПК щомісяця відстежувати використання даних, а статистичні дані скидаються щомісяця або в день за вашим вибором.
Одноразово – дозвольте вашому ПК з Windows 10 відстежувати використання даних протягом одного періоду.
Без обмежень – дозволяє вашій системі постійно відстежувати використання даних без обмежень і скидання статистики щомісяця або в день за вашим вибором.
Скинути дату: незалежно від дати закінчення пропускної спроможності.
Обмеження даних: встановити ліміт даних у кількості. Наприклад: якщо у вас менше 1 ГБ, введіть число від 1 до 1024 МБ.
Одиниця виміру: виберіть ліміт даних у МБ або Гб.
КРОК 5. Ви, безумовно, можете встановити дату скидання відповідно до свого місячного платіжного циклу. Після того, як ви закінчите налаштувати всі параметри, згадані вище, натисніть кнопку Зберегти.
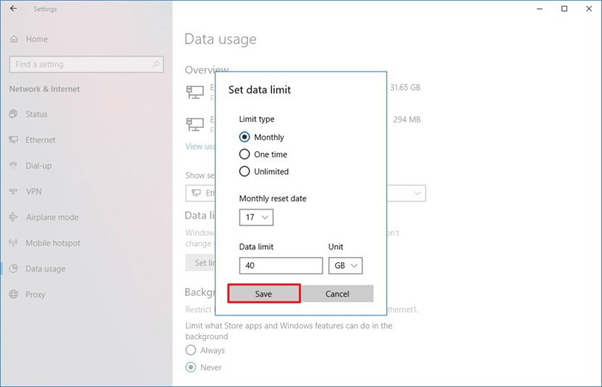
Відтепер ви можете відстежувати загальний обсяг споживання даних, дані, що залишилися, дні, що залишилися до наступного циклу скидання. Якщо ви бажаєте ознайомитися з цими деталями, не переходячи на весь шлях до налаштувань, ви можете клацнути правою кнопкою миші вкладку «Використання даних» і закріпити її в меню «Пуск» .
Інший спосіб встановити обмеження на використання даних у Windows 10: за допомогою сторонніх інструментів
Якщо вам потрібно більше функцій, ніж те, що пропонує Microsoft за замовчуванням «Встановити ліміти даних», ви можете переглянути наступне програмне забезпечення для обмеження використання даних.
1. NetWorx
Корисний інструмент для відстеження використання Інтернету та обмеження даних. Щоб використовувати програмне забезпечення, все, що вам потрібно зробити, це встановити максимальний ліміт даних, призначений для завантаження, завантаження, Загальний ліміт у МБ протягом певного періоду. Період часу може відрізнятися від дня, тижня, місяця або року.
2. Тайм-аут
Timeout — це безкоштовне програмне забезпечення для обмеження та обмеження використання даних на ПК з Windows 10. Ви можете встановити тривалість сеансу, щоденний ліміт часу, блокувати веб-сайти/програми та відстежувати використання Інтернету. Використовуючи програмне забезпечення для обмеження даних Timeout, ви ніколи більше не побачите на своєму пристрої «попередження про використання даних».
3. Фокальний фільтр
Використовуючи FocalFilter, ви можете легко відстежувати, керувати та обмежувати використання даних у Windows 10. Програмне забезпечення дозволяє вам створити список веб-сайтів, які ви хочете контролювати або блокувати для відстеження використання даних. Просто встановіть обмеження даних для певних веб-сайтів і керуйте використанням Інтернету без будь-яких проблем.
Як оптимізувати ліміт використання даних у Windows 10?
Перегляньте наведені нижче способи оптимізації споживання даних у Windows 10.
1. Вимкніть фонові програми
Програмне забезпечення Windows, установлене на вашому комп’ютері, може сприяти вичерпанню вашого тарифного плану, тому подумайте про його вимкнення, щоб переконатися, що вони споживають значну кількість даних.
Натисніть кнопку Пуск > Налаштування > Конфіденційність > Фонові програми > Вимкнути програми
2. Вимкніть OneDrive
OneDrive пропонує ідеальний спосіб зберігання, синхронізації та обміну файлами з іншими пристроями через Інтернет, тому в кінцевому підсумку він споживатиме багато даних у фоновому режимі. Переконайтеся, що ви вимкнули його, виконавши наведені нижче дії.
Натисніть CTRL + SHIFT + ESC на клавіатурі, щоб відкрити Диспетчер завдань > На вкладці Запуск > вимкнути Microsoft OneDrive
3. Вимкніть синхронізацію з ПК
Ну, ця функція вам не потрібна кожен раз. Вимкніть його на даний час і, коли вам потрібно синхронізувати, увімкніть його.
Перейдіть до кнопки Пуск > Налаштування > Облікові записи > Синхронізувати налаштування > Вимкнути функцію
4. Вимкніть сповіщення
Вимкнення сповіщень центру дій у вашій Windows 10 може допомогти вам заощадити багато даних. Для цього виконайте наведені нижче дії.
Клацніть правою кнопкою миші піктограму «Центр дій» на системній панелі > Увімкнути «Тихий час».
5. Вимкніть Windows 10 Live Tiles
Ви можете не усвідомлювати, але живі плитки, такі як Новини, подорожі у ваших вікнах споживають дані у вашій системі. Якщо вам дійсно не потрібні ці живі плитки, просто видаліть їх.
Меню «Пуск» > клацніть правою кнопкою миші ці програми на основі каналів > виберіть опцію «Вимкнути живу плитку».
Це було все!
Отже, це були кілька порад і способів, які допоможуть вам встановити, відстежувати та зменшити обмеження на використання даних на вашому комп’ютері з Windows 10. Якщо у вас є що додати до цього списку, поділіться своїми пропозиціями в розділі коментарів нижче!
Хочете керувати споживанням даних на Android? Прочитайте це !