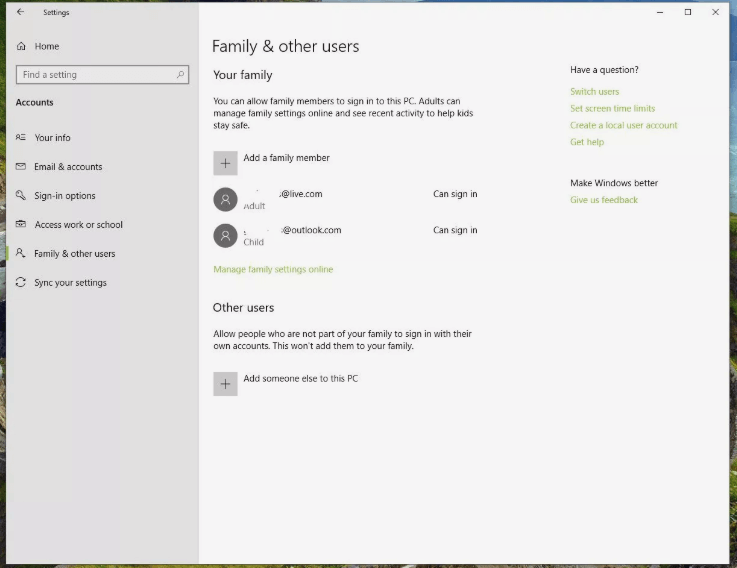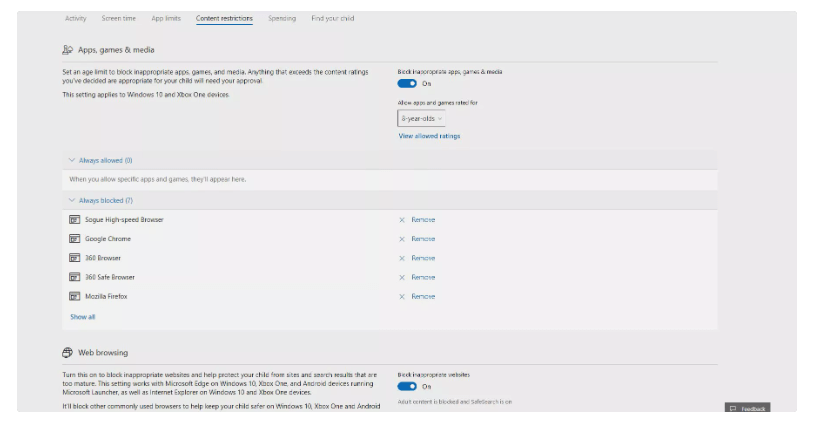Налаштування батьківського контролю може бути дуже корисним, якщо ви хочете захистити свою дитину від цифрового світу. Перш ніж дати своїм дітям доступ до системи Windows, увімкніть параметри батьківського контролю, щоб захистити їхні системи. Цікаво, як це зробити? Ну, вам не потрібно натискати багато клавіш і переходити до кількох опцій. Просто налаштуйте батьківський контроль на своєму комп’ютері та обмежте різні типи програм, веб-сайтів та вмісту, які вони можуть використовувати, переглядати або відвідувати. Налаштування батьківського контролю в Windows 10 також дає змогу контролювати час, який вони можуть витрачати під час використання ПК. Крім того, ви можете мати детальні звіти про діяльність пристрою без будь-яких проблем.
Якщо у вас Mac, користувачі можуть ознайомитися з цим посібником: MacBook Parental Control Guide 2020

Цікаво, як батьківський контроль може допомогти вам у Windows 10?
Що ж, є кілька причин, чому Windows 10 може бути корисним інструментом для моніторингу онлайн-активності вашої дитини без будь-яких проблем.
- Налаштуйте кілька облікових записів для своїх дітей і відстежуйте їхню діяльність в Інтернеті через обліковий запис адміністратора.
- Слідкуйте за їхньою історією перегляду й типом вмісту, який вони споживають.
- Ви можете блокувати невідповідні веб-сайти та програми.
- Дозволяє вашим дітям отримати доступ до ПК з обмеженими та вибраними привілеями.
- Установіть часові обмеження, щоб ваші діти використовували систему протягом обмеженого часу.
- Керуйте лімітами покупок і витрат в Інтернеті.
- Ви також можете ввімкнути налаштування батьківського контролю Xbox.
Також див.: Батьківський контроль iPad: остаточний посібник із безпеки вашої дитини в Інтернеті
Перш ніж увімкнути батьківський контроль Windows 10, вам потрібно створити обліковий запис дитини
Ну, активувати батьківський контроль Windows досить просто. Необхідно пам’ятати про декілька передумов:
- Ви повинні увійти в Windows за допомогою свого облікового запису Microsoft (не за допомогою локального облікового запису)
- Створіть для них окремий дочірній обліковий запис, щоб ви могли керувати ним за допомогою батьківського контролю Windows
Після налаштування спеціального облікового запису дитини ви можете ввімкнути та використовувати батьківський контроль Windows 10 через веб-портал Microsoft Family. Дотримуйтесь простого методу, щоб почати керувати системою Windows вашою дитиною.
КРОК 1. Введіть свої облікові дані для входу в Microsoft Family .
КРОК 2. Перейдіть до меню «Пуск» і виберіть «Налаштування».
КРОК 3. Коли відкриються налаштування Windows, перейдіть до Облікових записів і на панелі ліворуч виберіть Сім’я та інші користувачі.
КРОК 4. У тому самому вікні потрібно вибрати опцію Додати члена сім’ї. Якщо ви ще не створили обліковий запис Microsoft для своєї дитини, має з’явитися спливаюче вікно.
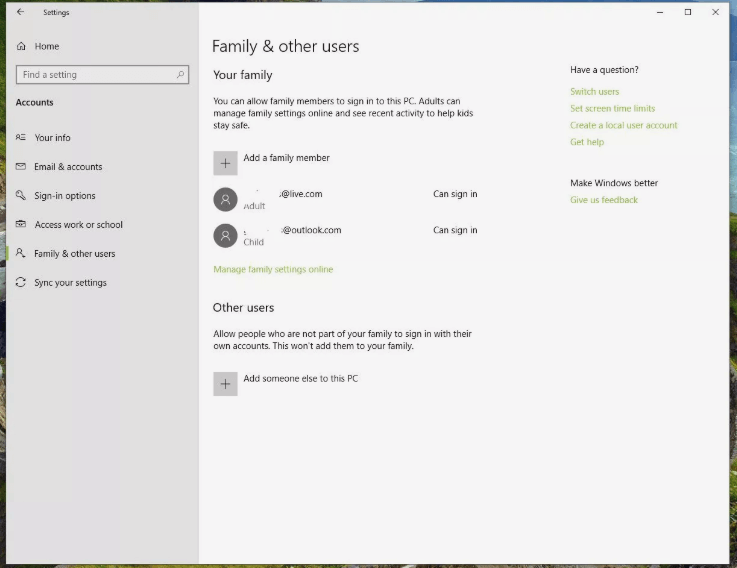
КРОК 5. Тепер натисніть опцію «Додати дитину» та виберіть «Людина, яку я хочу додати, не має адреси електронної пошти». Якщо у вашої дитини є ідентифікатор електронної пошти, ви можете ввести його або натиснути кнопку Пропустити.
КРОК 6. У розділі «Створимо обліковий запис» вам потрібно ввести необхідні дані, такі як дані облікового запису електронної пошти, пароль, країна тощо. Натисніть кнопку «Далі» та підтвердьте процес.
Щойно буде налаштовано батьківський контроль для Windows 10/8/7, ви отримаєте сповіщення.
Читайте також:

Активуйте налаштування батьківського контролю Windows 10
Після того як ви успішно додали обліковий запис Windows вашої дитини для налаштування параметрів батьківського контролю. Тепер настав час персоналізувати їх для кращої безпеки. Для цього виконайте наведені нижче дії.
КРОК 1. Натисніть «Керування сімейними параметрами», щоб увімкнути батьківський контроль Windows 10.
КРОК 2. Увімкніть опцію «Звіти про діяльність», увімкнувши її, ви зможете отримувати сповіщення про онлайн-діяльність вашої дитини у вашому обліковому записі електронної пошти.
КРОК 3- Ви можете побачити кілька параметрів на сторінці «Активність», наприклад «Блокування веб-сайту», «Керування покупками», « Час використання екрана» тощо.
Ви можете налаштувати такі параметри батьківського контролю Windows 10:
- Коли ви відкриєте параметр Блокування веб-сайтів , ви можете переглянути детальний звіт про онлайн-активність вашої дитини та з того самого вікна; Ви можете блокувати невідповідні веб-сайти.
- У цьому ж вікні ви можете знайти опцію блокування невідповідного вмісту . Тут вам просто потрібно ввімкнути опцію, щоб переконатися, що ваша дитина не потрапляє під невідповідний вміст під час серфінгу.
- Також представлено окремий варіант для блокування певних URL-адрес веб-сайтів, до яких ви не хочете, щоб ваша дитина отримувала доступ.
- Хочете застосувати певні обмеження до використання невідповідних програм або іншого непотрібного вмісту, а потім перейдіть до програми, ігри та медіа
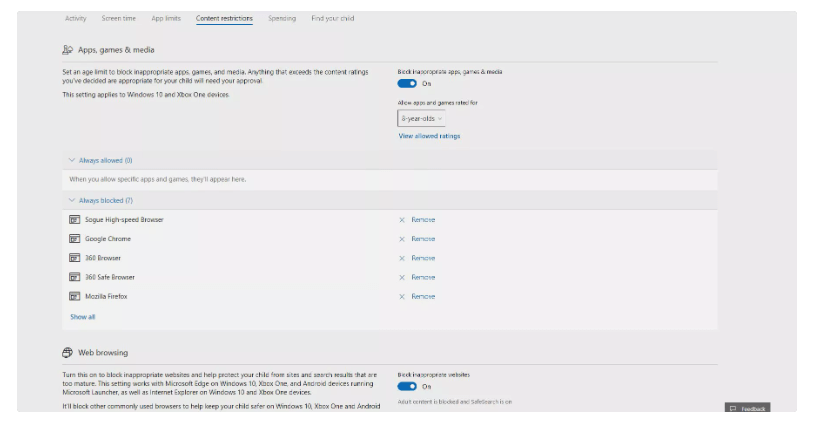
- Ви також можете скористатися опцією, яка дає змогу встановити певний вік для завантаження програм і медіа .
- Щоб налаштувати екранний час у Windows 10, ви можете активувати параметр «Час екрана», перемикаючи кнопку в тому самому вікні. Просто встановіть тривалість часу та використання ПК для вашої дитини.
- Ну, ви навіть можете контролювати та контролювати ліміт витрат на покупки в Інтернеті. Цікаво, як? Перейдіть до покупки та витрат
- Нарешті, ви можете контролювати та контролювати конфіденційність Xbox. Ви, безумовно, можете налаштувати, чи може ваша дитина бачити чужі профілі Xbox Live, переглядати, ділитися або використовувати відео в Xbox Live тощо.
ПОВ'ЯЗАНІ СТАТТІ: