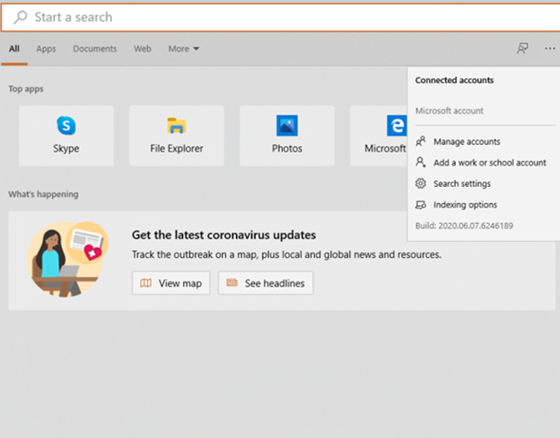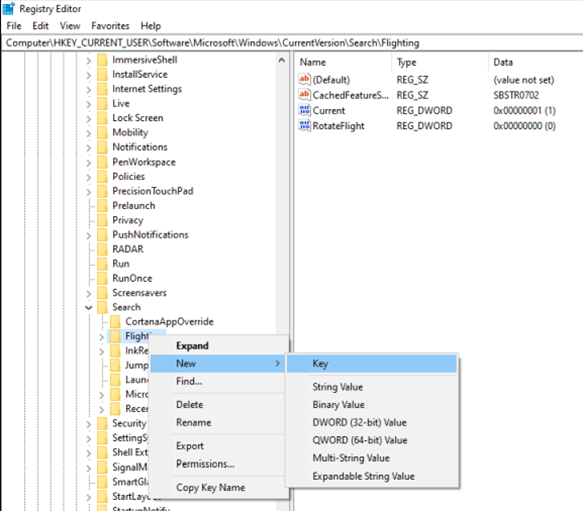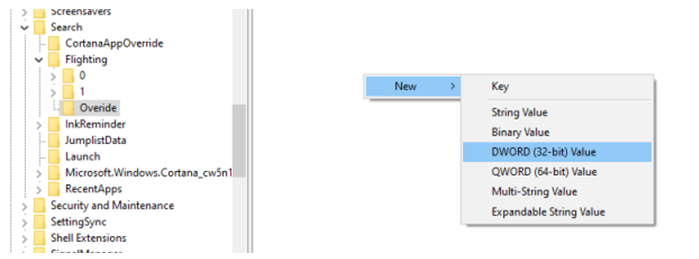Пошук є однією з найважливіших функцій будь-якої операційної системи, оскільки він допомагає знайти файли на комп’ютері та веб-сторінки в Інтернеті. Більшість людей сьогодні використовують пошук Google, оскільки він легко доступний і, як відомо, дає найкращі результати пошуку на сьогоднішній день. Однак чи знаєте ви, що Microsoft впровадила приховані параметри пошуку Windows 10 у наш комп’ютер? Настав час розкрити секрети та дізнатися, як налаштувати параметри пошуку Windows 10:
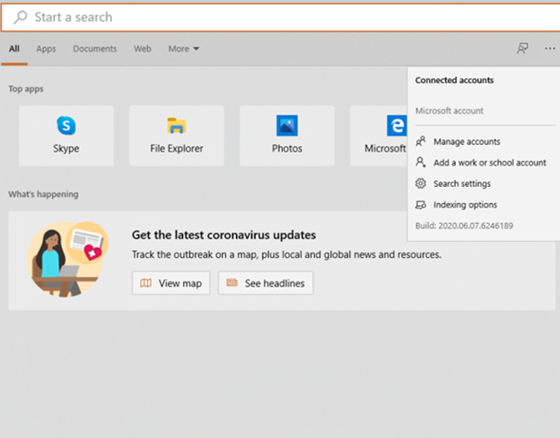
Читайте також: Як виправити проблеми пошуку Windows 10 шляхом перебудови індексу
Що таке секретні параметри пошуку Windows 10?
Перш ніж ми дізнаємося про те, як налаштувати параметри пошуку в Windows 10, давайте розберемося з поточним способом пошуку в Windows 10.
Поточні параметри пошуку Windows 10.
Якщо ви хочете щось шукати на своєму комп’ютері з Windows 10, знайдіть поле пошуку в нижньому правому куті панелі завдань, а потім натисніть на нього. Введіть все, що шукаєте, і в лівому кутку відкриється меню. Тепер ви повинні повернути шию і зосередитися в лівому нижньому куті екрана монітора, що, я можу сказати, досить незручно і досить дратує.
Читайте також: Як виправити пошук у меню «Пуск», який не працює в Windows 10
Нові параметри пошуку Windows 10 або пошук занурення.
Не знаю, чому цей параметр прихований в операційній системі Windows за замовчуванням, але занурювальний пошук революціонізує спосіб виконання пошуку. Спливаюче вікно пошуку з’явиться в центрі екрана замість лівого кута, а поле пошуку – у верхній частині вікна, а не десь біля нижнього лівого кута. Поле пошуку занурення можна викликати, натиснувши клавіші Windows + S на клавіатурі.
Читайте також: Як індексувати файли в Windows 10, щоб отримати швидший пошук
Як налаштувати параметри пошуку Windows 10 та увімкнути пошук занурення?
Ще одним сюрпризом для читачів є те, що Microsoft не має простого та прямого способу ввімкнути пошук із зануренням. Перше, до речі, полягало в тому, що така функція існує, але не встановлена за замовчуванням. Дії щодо налаштування параметрів пошуку в Windows 10 є дещо більш ніж простими, але ви можете виконати їх, якщо дотримуватиметеся плану, описаного нижче:
Примітка : важливо зробити резервну копію реєстру Windows 10, перш ніж продовжувати будь-які зміни модифікацій. Згадані кроки щодо налаштування параметрів пошуку Windows 10 жодним чином не вплинуть на реєстр, але готовність не зашкодить.
Крок 1 : на клавіатурі натисніть клавіші Windows+ R, щоб відкрити вікно «Виконати», і введіть «Regedit», натиснувши кнопку «ОК», щоб відкрити редактор реєстру Windows 10.
Крок 2 : перейдіть до шляху, зазначеного нижче, або ви можете просто скопіювати його звідси та вставити в адресний рядок, розташовану у верхній частині редактора реєстру Windows 10.
Комп'ютер\HKEY_CURRENT_USER\Software\Microsoft\Windows\CurrentVersion\Search
Крок 3. Клацніть лівою кнопкою миші на папці з позначкою «Пошук» з лівого боку, а потім клацніть правою кнопкою миші на правій стороні, щоб відкрити невелике контекстне меню. Наведіть курсор миші на «Створити», а потім натисніть «Значення DWORD (32-розрядне»).
Крок 4 : Назвіть цей запис DWORD як ImmersiveSearch. Потім двічі клацніть на тому самому записі і в новому маленькому вікні, що відкрилося, знайдіть поле «Дані значення» та змініть значення з нуля на одиницю.
Крок 5 : Тепер знову подивіться на лівий бік і знайдіть Flighting під папкою пошуку та клацніть його правою кнопкою миші, щоб створити новий ключ у Flighting зліва.
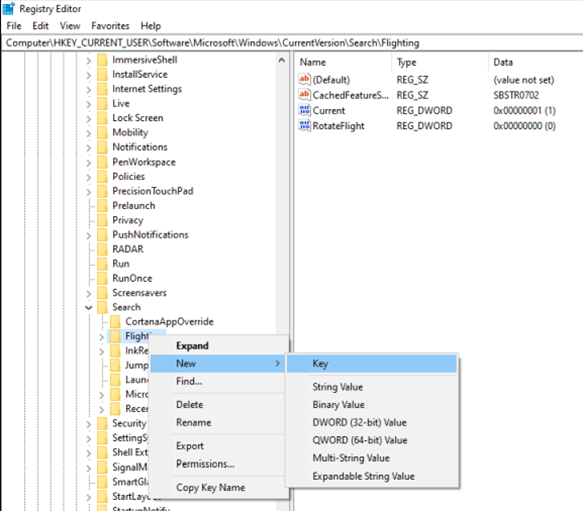
Крок 6 . Позначте цю новостворену папку як Overide і натисніть клавішу Enter на клавіатурі.
Крок 7 . З новоствореним ключем, вибраним Overide, клацніть правою кнопкою миші на правій стороні та виберіть новий DWORD (32-розрядний) і позначте його як ImmersiveSearchFull.
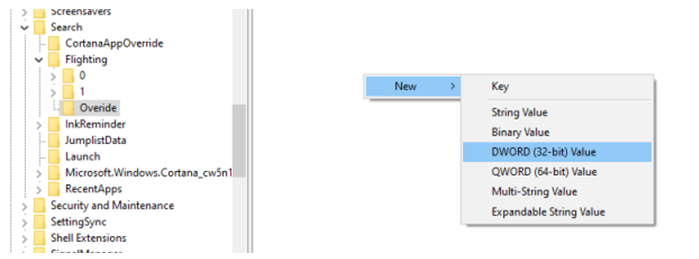
Крок 8 . Подібно до кроку 4, двічі клацніть це DWORD і змініть значення з нуля на одиницю в полі «Дані значення».
Крок 9 . Створіть другий (32-розрядний) ключ значення DWORD і перейменуйте його в CenterScreenRoundedCornerRadius. Переконайтеся, що написання вірно, а потім двічі клацніть, щоб вставити значення 9 у поле «Дані значення». Натисніть кнопку OK, щоб завершити зміни.
Крок 10 . У спадному меню «Файл» натисніть «Вийти» і вийдіть з редактора реєстру.
Крок 11 . Натисніть кнопку Windows + S, щоб побачити нову опцію пошуку занурення, і це був останній крок у налаштуванні параметрів пошуку Windows 10.
Примітка : якщо вам не подобається новий імерсивний пошук, і ви хочете повернутися до звичайного пошуку в лівому кутку, виконайте наведені вище дії, щоб перейти до трьох створених записів і замінити дані про значення на нуль.
Читайте також: Звільніть пошук Windows у Windows 10
Ваші думки про те, як налаштувати параметри пошуку Windows 10
Коли мова заходить про те, як налаштувати параметри пошуку Windows 10, потрібно вивчити багато варіантів. Опція пошуку занурення вражає і творить чудеса, і досі залишається великою загадкою, чому Microsoft спочатку включила цю опцію, а потім залишила її в секреті. Існує багато таких варіантів, особливо Power Toys, які, як відомо, привертають менше уваги, хоча вони творять чудеса.
Слідкуйте за нами в соціальних мережах – Facebook та YouTube . Для будь-яких запитів чи пропозицій, будь ласка, повідомте нас у розділі коментарів нижче. Ми будемо раді звернутися до вас із рішенням. Ми регулярно публікуємо поради та підказки, а також рішення поширених проблем, пов’язаних із технологіями.
Рекомендована література:
Як запустити старі програми в режимі сумісності в Windows 10
Що таке PowerToys Microsoft Windows?
Найкращі інструменти для переналаштування клавіатури в Windows 10.
Як запускати програми в режимі адміністратора в Windows 10