Як очистити кеш шейдерів NVIDIA у Windows

Очищення кешу шейдерів NVIDIA призведе до скидання налаштувань системи, змушуючи її перезавантажуватися з новими даними. Ось інструкції щодо очищення кешу шейдерів NVIDIA.
Параметри роздільної здатності в Windows 10 визначають, наскільки детально відображаються зображення та текст, але масштаб визначає, як вони виглядатимуть на екрані. Незалежно від того, яку роздільну здатність ви встановили для монітора чи телевізора, Windows 10 масштабує дисплей так, щоб він містив усе на екрані, навіть якщо доводиться додавати прокручування та стрілки вгору/вниз , наприклад на панелі завдань, де відображаються значки для активних вікна.
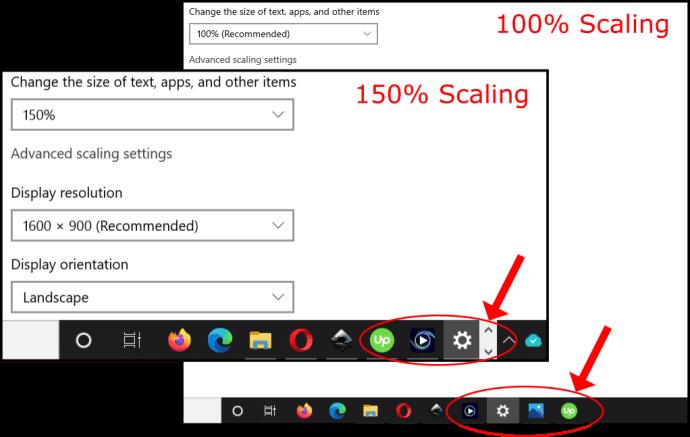
Іноді на моніторі з високою роздільною здатністю, як-от 4K, текст, вікна та піктограми зменшуються. У цій ситуації важко побачити те, що на екрані, особливо на відстані. Windows 10 зазвичай автоматично регулює масштаб на дисплеях 4K до 150%, щоб запобігти малим вікнам і тексту. Незважаючи на це, ви все одно можете вручну збільшити розмір усього, щоб було зручніше бачити, навіть якщо це лише ваш монітор за умовчанням.
У цій статті показано, як одночасно налаштувати масштабування відображення Windows 10 за допомогою одного, двох або кількох екранів. Ви можете легко зберегти всі однакові розміри або розширити наявний монітор для кращої видимості.
Причини для налаштування масштабування Windows 10
Використання кількох екранів — чудовий спосіб організувати роботу чи діяльність. Тим не менш, може бути неприємно перетягувати вікна між моніторами, коли роздільна здатність відрізняється. Масштабування Windows 10 є корисним у цій ситуації, дозволяючи вам краще відповідати тексту, зображенням і піктограмам на дисплеї за замовчуванням.
Крім того, завжди приємно мати вищу роздільну здатність для візуального досвіду, наприклад відео та ігор, але іноді текст і значки виглядають занадто маленькими, щоб їх було зручно читати. У цьому сценарії грає роль масштабування. Ви можете збільшувати текст, піктограми тощо, щоб компенсувати вищу роздільну здатність, не турбуючись про втрату зору. Масштабування також допомагає людям, яким важко побачити менший текст і зображення, збільшуючи їхній розмір для більш легкої роботи.
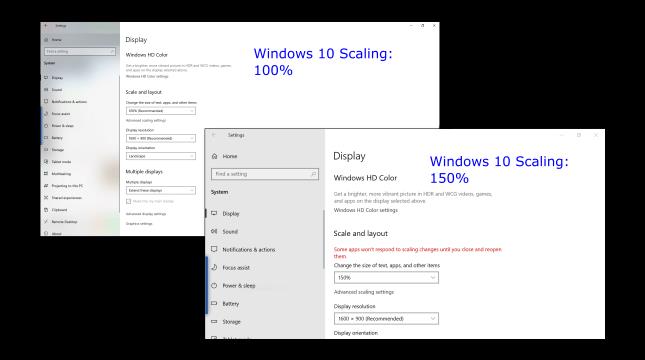
Параметри масштабування Windows 10
Windows 10 має попередньо встановлену функцію масштабування, яку ви можете змінити вручну, припускаючи, що Windows не налаштувала дисплей автоматично відповідно до ваших уподобань. На жаль, параметри масштабування обмежені 100%, 125% і 150% від початкового розміру. Також доступний параметр спеціального масштабу, але Windows застосовує цей параметр до всіх підключених дисплеїв.
Що робить масштабування Windows 10?

Загалом завдяки масштабуванню ваш екран за замовчуванням залишається видимим, а розміри екрана досить узгоджені між моніторами різних розмірів і різними параметрами роздільної здатності. Переміщення вікна або зображення на інший екран може виглядати інакше, якщо пропорції масштабування не збігаються. Для більшого екрана може знадобитися менший масштаб, щоб краще відображати розміри між двома моніторами. Масштабування для кількох дисплеїв не завжди може бути ідеальним, але воно допомагає згладити враження.
Як використовувати попередньо встановлене масштабування Windows 10 на одному екрані
Масштабування також дозволяє основному монітору відображати збільшений текст, зображення та піктограми для кращого перегляду. Тому ви можете налаштувати одиночний монітор відповідно до своїх потреб. Попереднє масштабування Windows 10 включає три варіанти. Ось кроки.
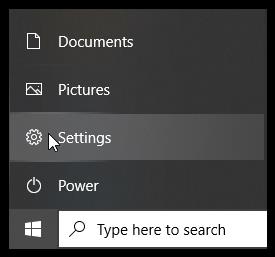
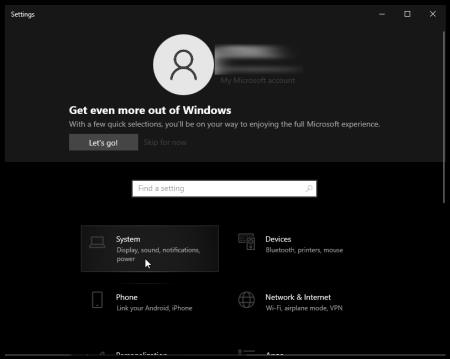

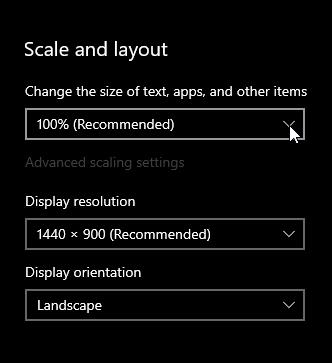
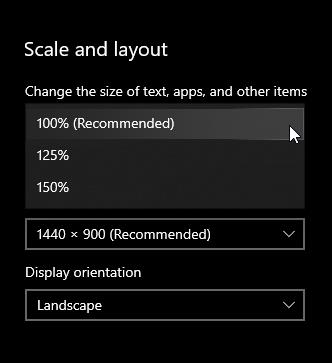
Використання попередньо встановленого масштабування відображення Windows 10 для двох або більше моніторів
Якщо ви використовуєте кілька моніторів і розширюєте свій екран, масштабування може відрізнятися, наприклад, екран за замовчуванням 1080P і 4K HDTV. Незважаючи на те, що Windows автоматично регулює масштаб, щоб збільшити текст і вікна на телевізорі високої чіткості, вам може знадобитися налаштувати це, оскільки переміщення вікон на інший екран може змінити його розмір, що не завжди вигідно.

Ось як налаштувати масштабування на кількох моніторах за допомогою попередньо встановлених розмірів, щоб краще відповідати.
Примітка. Найкраще мати монітори з однаковою або пропорційно подібною роздільною здатністю. Інакше ви можете отримати розмиті текст і зображення .
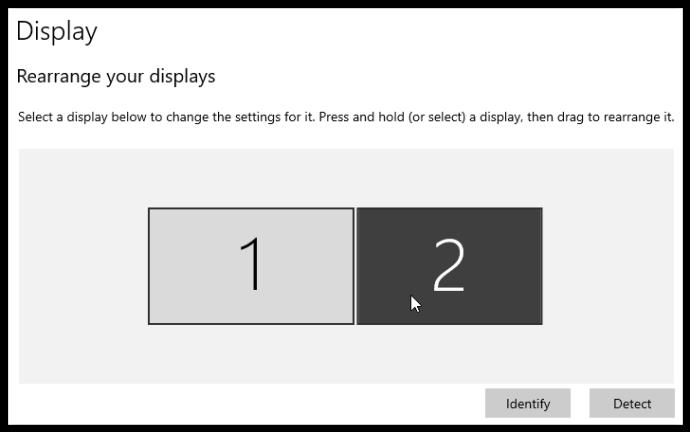
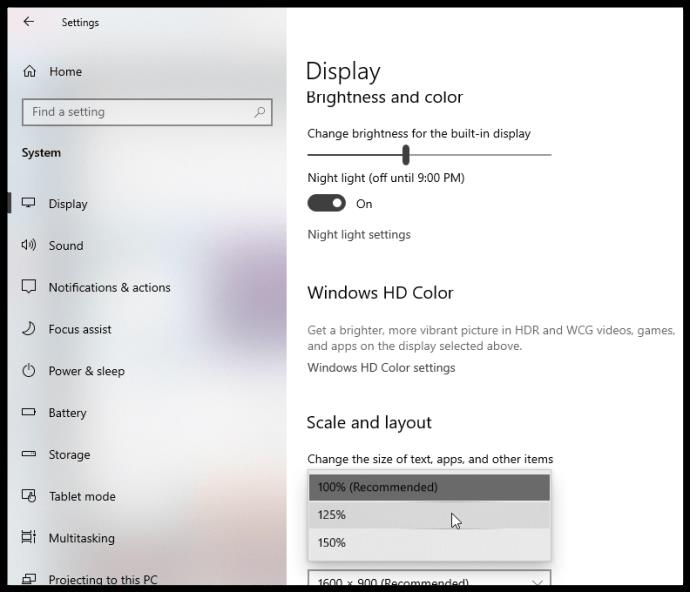
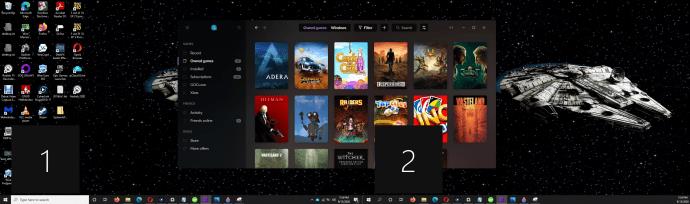
«Монітор 1» і «Монітор 2» на зображенні вище показують опцію « Ідентифікувати », яка відображає чорні ящики з номером для кожного екрана. Ви також бачите, що вікно зі зміненим розміром (за допомогою кроків вище) на «Моніторі 1» відповідає параметрам «Монітора 2». Якщо для «Монітора 2» масштабування вимкнено, пересуваючи зменшене вікно змінить його розмір.
Спеціальне масштабування в Windows 10
Ви можете скористатися опцією розширеного масштабування, якщо вам потрібен більш точний масштаб відображення. Цей вибір дає змогу вручну встановити відсоток масштабування саме так, як вам потрібно. Зауважте, що будь-які зміни тут впливають на ВСІ приєднані екрани, і вам потрібно вийти з Windows, щоб активувати його. Іншими словами, ви не можете налаштувати кожен екран окремо за допомогою цього методу .
Спеціальне масштабування — це простий процес у Windows 10. У наведених нижче інструкціях використовувалося Windows 10 Home, версія 21H1, збірка ОС 19043.1348 із Windows Feature Experience Pack 120.2212.3920.0. Розташування налаштувань у попередніх версіях або збірках може дещо відрізнятися.
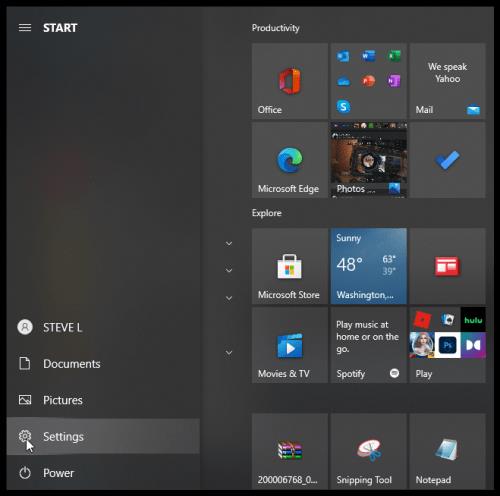
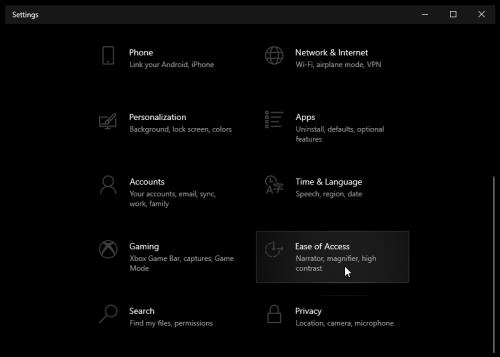
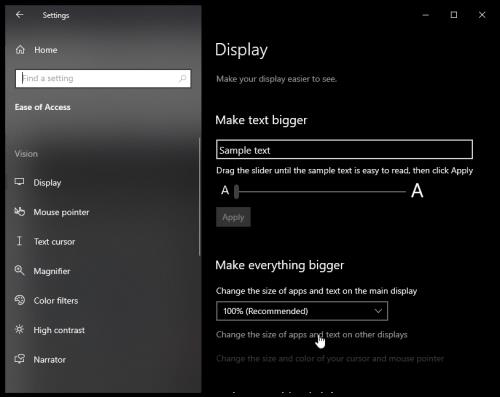
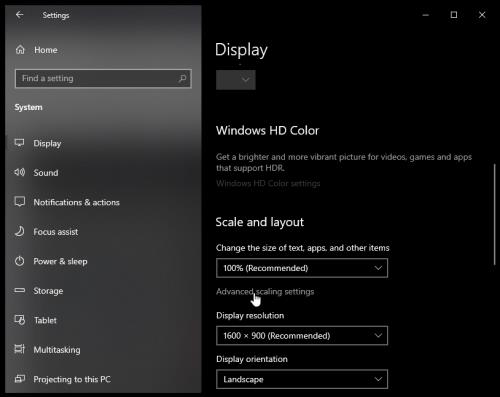
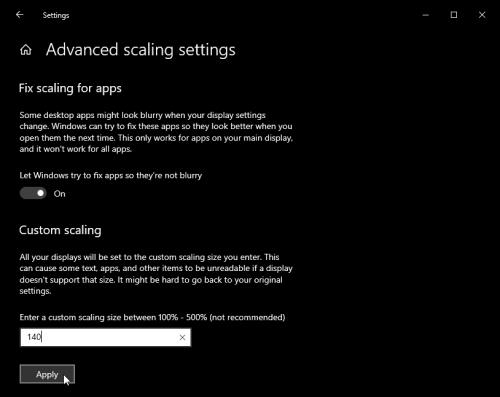
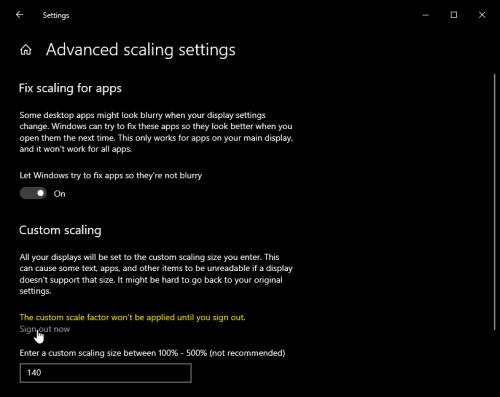
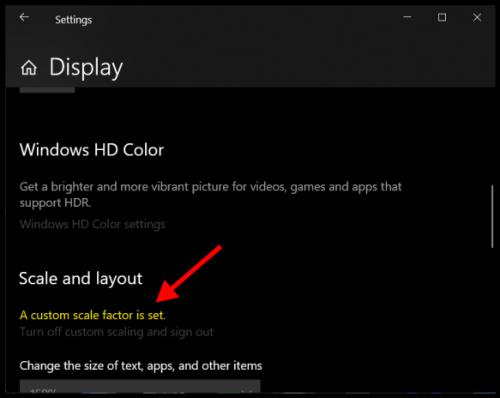
Цей процес відкоригує розміри тексту та зображення на обох екранах, що практично, лише якщо вам потрібен детальний перегляд чогось.
Підсумовуючи, операційна система обробляє масштабування дисплея Windows 10 достатньо добре, якщо роздільна здатність пропорційно однакова — порівняно зі старішими версіями. Однак його відносно легко налаштувати, якщо вам потрібно втрутитися вручну, але це не завжди дає бажані результати.
Як ви бачите вище, ви можете змінити масштабування окремо для кожного монітора або для всіх одночасно за допомогою трьох попередніх налаштувань. Однак, якщо вам потрібен спеціальний відсоток масштабування, ви можете змінити лише всі екрани одночасно. Хоча цей сценарій обмежує ваші можливості масштабування, це краще, ніж нічого, як і в минулі часи, коли параметри роздільної здатності були єдиним вибором.
Нарешті, Windows не використовує розмір екрана для параметрів масштабування, оскільки він не має значення, коли кількість точок на дюйм (DPI) є важливим фактором. Екран із подвоєною щільністю пікселів (пропорційно) матиме подвійну роздільну здатність.
Очищення кешу шейдерів NVIDIA призведе до скидання налаштувань системи, змушуючи її перезавантажуватися з новими даними. Ось інструкції щодо очищення кешу шейдерів NVIDIA.
На щастя, існує кілька простих способів виявити приховане програмне забезпечення для спостереження та відновити контроль над вашою конфіденційністю.
Залежно від потреб використання, користувачі можуть швидко вмикати або вимикати мовну панель на комп’ютері. Нижче наведено інструкції щодо вмикання або вимикання мовної панелі Windows 11.
Зміна пароля Wi-Fi на спеціальні, складні символи – це один із способів захистити Wi-Fi вашої родини від незаконного використання, що впливає на швидкість Wi-Fi вашої родини.
Панель керування все ще відіграє життєво важливу роль у багатьох завданнях налаштування, які потрібні у вашій новій операційній системі. Ось кілька різних способів доступу до Панелі керування у Windows 11.
Між тимчасовими файлами, застарілими резервними копіями, дублікатами даних та невикористовуваними програмами існує безліч способів звільнити місце, не торкаючись особистих файлів.
Ми скористаємося спеціалізованою програмою для перевірки кодів MD5 та SHA1 файлу, щоб побачити, чи є в ньому якісь помилки. Програма для перевірки MD5 HashCalc є одним із досить корисних інструментів для перевірки кодів MD5 та SHA1.
Переглянути приховані файли, приховані папки, приховані системні файли у Windows досить просто. Читачі можуть ознайомитися з детальними інструкціями щодо відображення прихованих файлів та перегляду розширень файлів у цій статті.
Комбінація клавіш Win + Shift + S у Windows 10 дозволяє користувачам робити знімок частини або всього екрана та копіювати його в буфер обміну. У більшості випадків ця функція працює належним чином, але іноді вона може зависати.
Якщо ваш комп’ютер має SSD та HDD, ви можете вимкнути жорсткий диск після певного періоду бездіяльності.








