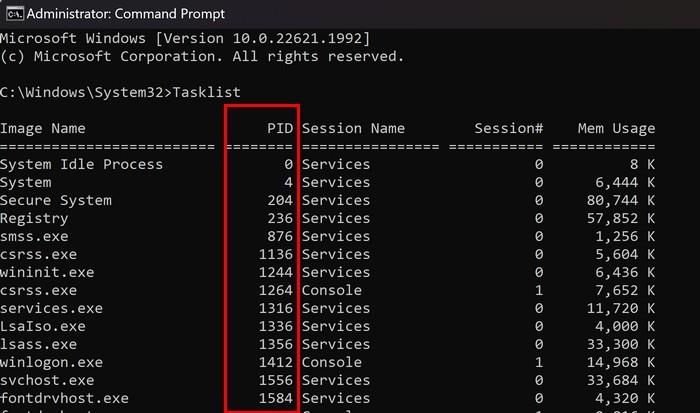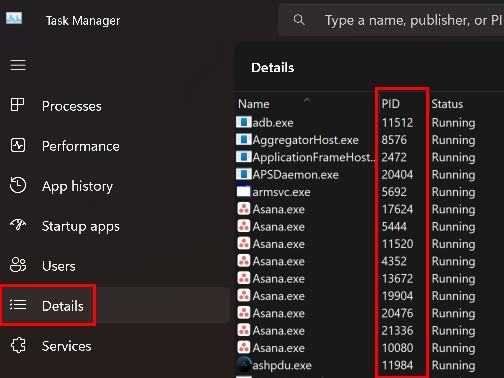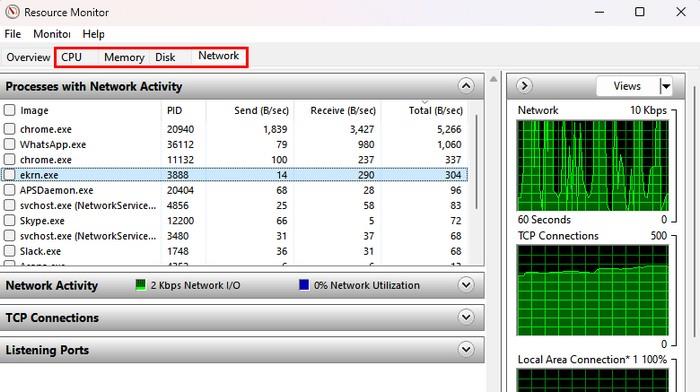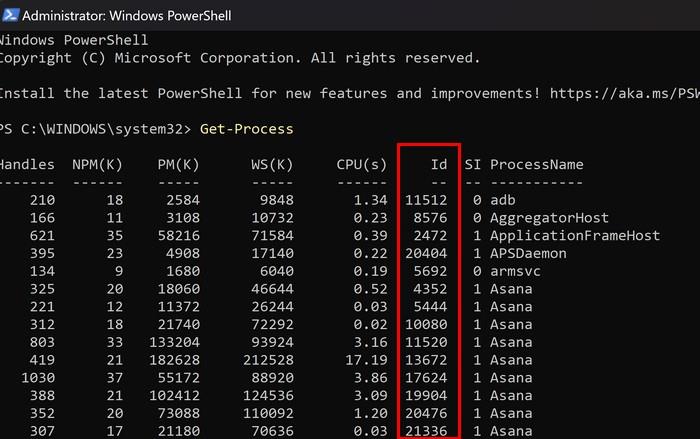Щоразу, коли ви щось робите на своєму комп’ютері, наприклад відкриваєте Chrome , ваш комп’ютер надає цьому процесу ідентифікатор процесу програми для відстеження та керування ним. Ви не знайдете двох процесів з однаковим ідентифікатором процесу. Навіщо вам колись знати ідентифікатор процесу подачі заявки? Однією з причин є те, що ви додаєте до нього налагоджувач. Незалежно від причини, продовжуйте читати, щоб легко знайти ідентифікатор процесу програми для Windows 11.
Як легко знайти ідентифікатор процесу програми для Windows 11
Швидкий і простий спосіб знайти ідентифікатор процесу додатка для процесу — це використовувати командний рядок . Навіть якщо ви з ним не знайомі, це не буде проблемою, оскільки вам потрібно буде ввести лише одну команду. Відкрийте командний рядок, знайшовши його в полі пошуку, але переконайтеся, що ви відкриваєте його як адміністратор .
Відкривши командний рядок, введіть список завдань команди та натисніть enter . Ви побачите довгий список даних, а число ліворуч від напису «Служби» або «Консоль» — це ідентифікатор процесу програми. Щоб переконатися, що ви дивитеся на правий стовпець, перейдіть угору та подивіться на стовпець із написом PID. Ось і все.
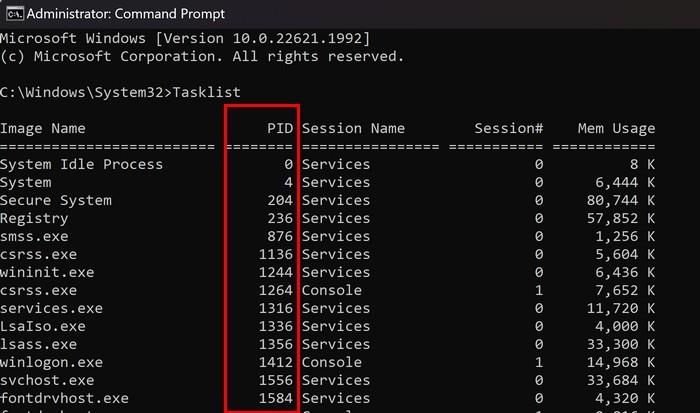
Легко знайдіть ідентифікатор процесу програми для Windows 11 за допомогою диспетчера завдань
Також можна отримати ідентифікатор процесу програми за допомогою диспетчера завдань. Щоб відкрити його, клацніть правою кнопкою миші меню «Пуск» Windows і виберіть «Диспетчер завдань» . Натисніть вкладку «Деталі» , щоб побачити ідентифікатор процесу програми, коли вона відкриється. Знайдіть стовпець PID, щоб отримати потрібні вам числа. Чи є процес, який потрібно завершити?
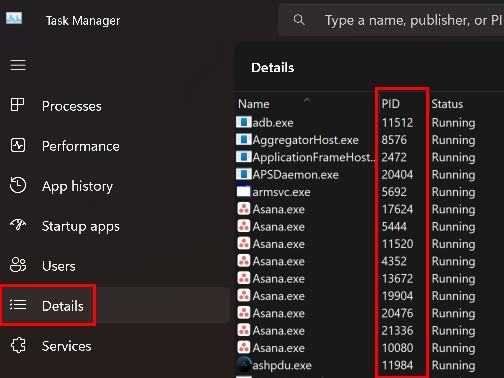
Як завершити завдання за допомогою диспетчера завдань
Якщо у вас відкритий диспетчер завдань, ви можете завершити процес для ідентифікатора процесу, який ви шукали. Клацніть правою кнопкою миші завдання, яке потрібно завершити, і виберіть «Завершити завдання» . Ви отримаєте попередження про те, що будь-який процес, пов’язаний із цим процесом, буде закрито, і ви втратите всі незбережені дані. Він також попередить вас про закриття системного процесу, оскільки це може призвести до нестабільності системи. Але якщо ви хочете продовжити, натисніть «Завершити процес».
Як швидко знайти ідентифікатор процесу програми для Windows 11 за допомогою Resource Monitor
Іншим корисним інструментом для пошуку ідентифікатора процесу програми є параметр Resource Monitor. Щоб відкрити його, почніть вводити Resource Monitor у полі пошуку та відкрийте його як адміністратор . Відкривши його, ви можете знайти ідентифікатор процесу програми на таких вкладках, як CPU, Memory, Disk і Network . Щоб завершити процес, клацніть правою кнопкою миші параметр і виберіть завершити завдання. Не забувайте прочитати попередження, оскільки воно говорить вам, що може статися, якщо ви завершите процес.
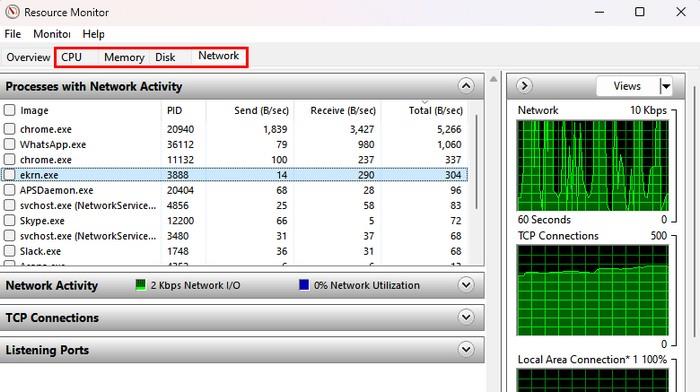
Знайдіть ідентифікатор процесу програми для Windows 11 за допомогою PowerShell
Якщо ви з якоїсь причини використовуєте PowerShell, ви також можете використовувати його, щоб отримати ідентифікатор процесу програми. Ви можете відкрити його, клацнувши правою кнопкою миші меню «Пуск» Windows і вибравши «Адміністратор терміналу» . Коли відкриється термінал, введіть Get-Process і натисніть enter . Ви побачите довгий список даних, але стовпець ID буде другим праворуч. Щоб бути в безпеці, перейдіть угору та знайдіть стовпець ID. На відміну від диспетчера завдань, ви не зможете завершити завдання, клацнувши його правою кнопкою миші.
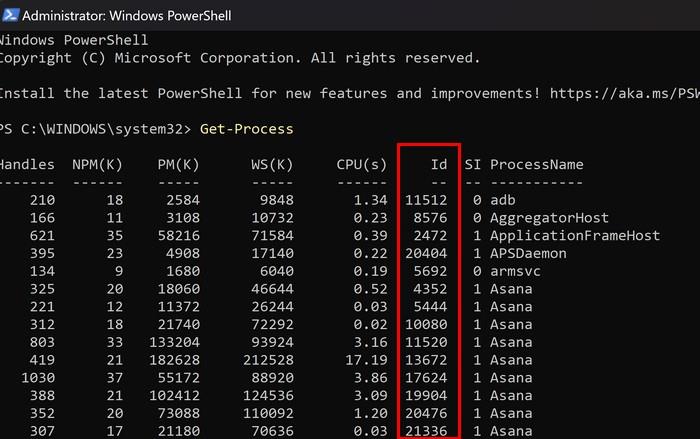
Висновок
Існують різні причини, чому вам може знадобитися ідентифікатор процесу подачі заявки. Але хороша новина полягає в тому, що у вас є різні методи на вибір. Якщо вам незручно використовувати один варіант, ви можете спробувати наступний. Ви зможете завершити завдання за допомогою певних методів, тоді як інше покаже вам лише ідентифікатор. Який метод ви спробували першим? Поділіться своїми думками в коментарях нижче та не забудьте поділитися статтею з іншими в соціальних мережах.