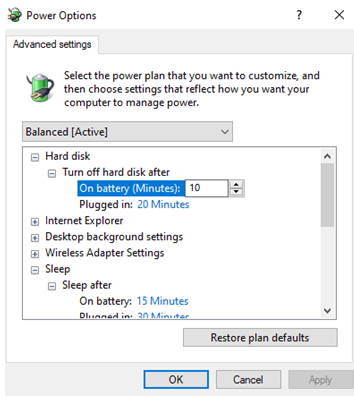Це хороша звичка блокувати екран, коли ви не працюєте. Тож, коли ви не користуєтеся або ви відчуваєте, що на деякий час будете далеко від екрана, натискання клавіші Windows + L не зашкодить вам. Це вбереже ваш ноутбук або робочий стіл від сторонніх очей.
Але що робити, якщо екран блокується автоматично і це занадто часто? Тоді вам може знадобитися розглянути способи вимкнення автоматичного блокування в Windows 10. Цю проблему можна швидко вирішити, зробивши кілька простих налаштувань, наприклад, вимкнувши автоматичне блокування в Windows 10.
Ви також можете прочитати: Як обійти блокування Windows 10?
Якщо те, як вимкнути автоматичне блокування в Windows 10, з’їдає ваші мізки, прочитайте цей блог від початку до кінця, і ваша проблема буде вирішена.
Способи вимкнути або вимкнути автоматичне блокування в Windows 10
Давайте обговоримо кілька простих способів, після яких ви зможете заблокувати екран за власним бажанням –
1. Вимкнення блокування екрана Windows 10 за допомогою налаштувань живлення та сну
Якщо ваш комп’ютер зазвичай блокується через певний період, це налаштування, які ви шукаєте.
- Перейдіть до налаштувань , натиснувши клавіші Windows + I
- Введіть « Екран блокування» у рядку пошуку, коли ви почнете вводити, ви отримаєте налаштування екрана блокування
3. Коли на екрані блокування з’явиться прокрутка вниз, доки ви не побачите налаштування тайм-ауту екрана
- Знайдіть і натисніть Налаштування тайм-ауту екрана
- Тепер ви потрапите у вікно живлення та сну . У розділі « Сон» можна налаштувати параметри
2. Використання панелі керування, щоб зупинити автоматичне блокування екрана Windows 10
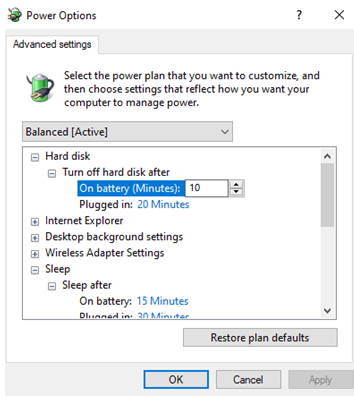
Ви можете скористатися панеллю керування та вибрати відповідний план живлення, щоб екран не блокувався
автоматично -
- Відкрийте панель керування
- Натисніть на « Обладнання та звук».
- Натисніть Параметри живлення
- Ви побачите Змінити налаштування плану
- Тепер натисніть Змінити додаткові параметри живлення
- Коли відкриються параметри живлення, знайдіть параметр сну та натисніть знак «+».
3. Використання реєстрів Windows для вимкнення автоматичного блокування Windows 10
Якщо вам цікаво, як відключити автоматичне блокування в Windows 10, ось чудовий трюк. Ви можете використовувати редактор реєстру, щоб увімкнути системний тайм-аут без нагляду. Ми рекомендуємо вам отримати чітке уявлення про те, як можна додавати, змінювати та видаляти ключі реєстру . Тепер перейдемо до сходинок –
- Відкрийте редактор реєстру, натиснувши клавіші Windows + R, а потім введіть regedit у діалоговому вікні «Виконати».
- Натисніть Так, коли з’явиться запит « Контроль облікових записів користувачів».
- Перебуваючи в редакторі реєстру, виконайте вказаний нижче шлях –
HKEY_LOCAL_MACHINE > SYSTEM > CurrentControlSet > Control > Power > PowerSettings > 238C9FA8-0AAD-41ED-83F4-97BE242C8F20 > 7bc4a2f9-d8fc-4469-b07b-33eb785aaca0
- Двічі клацніть на Атрибути та змініть значення з 1 на 2
4. Використовуйте редактор групової політики, щоб зупинити автоматичне блокування екрана Windows 10
Цей трюк більше підходить, якщо ви запускаєте версію Windows 10 Pro на ноутбуці або комп’ютері.
- Натисніть клавіші Windows + R і введіть gpedit.msc, щоб відкрити редактор локальної групової політики
- Коли вікно відкриється, натисніть на наступний шлях (клацніть на кожному спадному меню)
Computer Configuration > Administrative Templates > Control Panel > Personalization
- Двічі клацніть на Не відображати заблокований екран
- Установіть перемикач Увімкнено
- Натисніть Застосувати, а потім ОК
5. Використання Windows PowerShell (адміністратора) для вимкнення автоматичного блокування Windows 10
Досить влучно названий PowerShell у Windows 10 може робити безліч чудових речей. Він може Ĉ ompletely протирати жорсткий диск, допоможе вам відновити видалені файли , поштовий / розпакувати файли і навіть видалити віруси . Щоб додати до цього списку, він також може допомогти вам вимкнути автоматичне блокування в Windows 10. Ось як –
- У рядку пошуку біля значка Windows введіть Powershell
- Натисніть на Запуск від імені адміністратора
- Натисніть Так у підказці, що з’явиться
- Коли відкриється підказка, введіть таку команду та натисніть Enter
powercfg -attributes SUB_SLEEP 7bc4a2f9-d8fc-4469-b07b-33eb785aaca0 -ATTRIB_HIDE
В кінці
Функція автоматичного блокування Windows 10 чудова, оскільки вона запобігає перевірці ваших даних сторонніми очима. Це навіть економить енергію вашого ноутбука чи комп’ютера. Незважаючи на чудову функцію, ви можете просто вимкнути автоматичне блокування в Windows 10, оскільки це може заважати вашій роботі, особливо якщо ви працюєте довше.
Ми щиро сподіваємося, що тепер ви зможете вимкнути або вимкнути автоматичне блокування в Windows 10. Щоб отримати додаткові блоги про усунення несправностей, продовжуйте читати блоги Blog.WebTech360 і слідкуйте за нами на Facebook і YouTube .