Популярні адреси для входу в модем TP-Link

Щоб змінити пароль або ім'я WiFi для модему TP-Link, користувачам потрібно увійти за адресою цієї лінії модему. Отже, яка адреса входу для модему TP-Link?
Що знати
Win+Shift+T–, щоб активувати Text Extractor і намалюйте рамку навколо тексту, щоб скопіювати його в буфер обміну.Можливість копіювати будь-який текст, який ви бачите на екрані, не є розкішшю, яка підтримується Windows. Як і в багатьох операційних системах, ви не можете просто виділити текст, який бачите на екрані, і скопіювати його.
На щастя, утиліта PowerToys пропонує зручний спосіб зробити це. За допомогою функції Text Extractor ви можете витягти будь-який текст з будь-якої мови, яку бач��те на екрані. Ось як ви можете витягувати та копіювати текст з будь-якої точки екрана за допомогою PowerToys .
Як скопіювати текст з будь-якого місця на екрані за допомогою Text Extractor (OCR) із PowerToys
Традиційно доводиться робити знімок екрана, а потім використовувати інструменти оптичного розпізнавання символів (OCR), щоб витягти текст, що є довгим і громіздким обхідним шляхом. Але за допомогою функції вилучення тексту в PowerToys буквально кожне слово, яке ви бачите на екрані, можна захопити та скопіювати в буфер обміну, навіть будь-якою мовою.
Перш ніж ми почнемо, переконайтеся, що PowerToys встановлено на вашому ПК з Windows . Коли PowerToys буде встановлено у вашій системі, запустіть його та виконайте наведені нижче дії, щоб почати копіювати текст на екрані.
Посібник: інсталюйте PowerToys на ПК з Windows
Далі скористайтеся наведеними нижче посібниками, щоб розпочати захоплення тексту на екрані за допомогою утиліти PowerToys.
1. Увімкніть Text Extractor на PowerToys і виберіть «Бажану мову»
У вікні PowerToys прокрутіть униз ліворуч і виберіть Text Extractor .
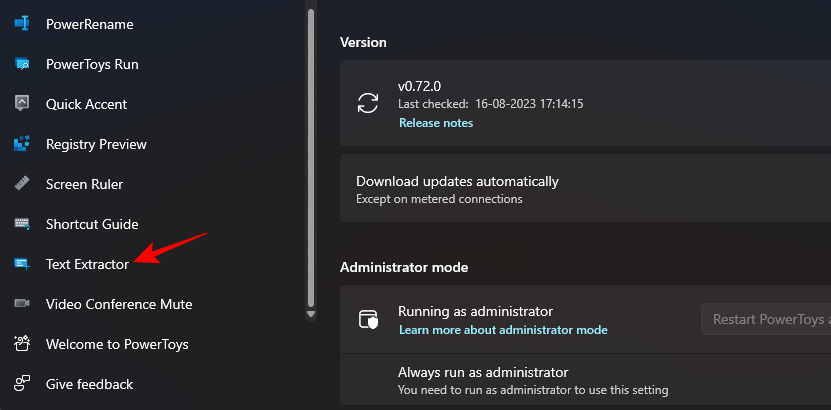
Праворуч переконайтеся, що параметр «Увімкнути екстрактор тексту» увімкнено.
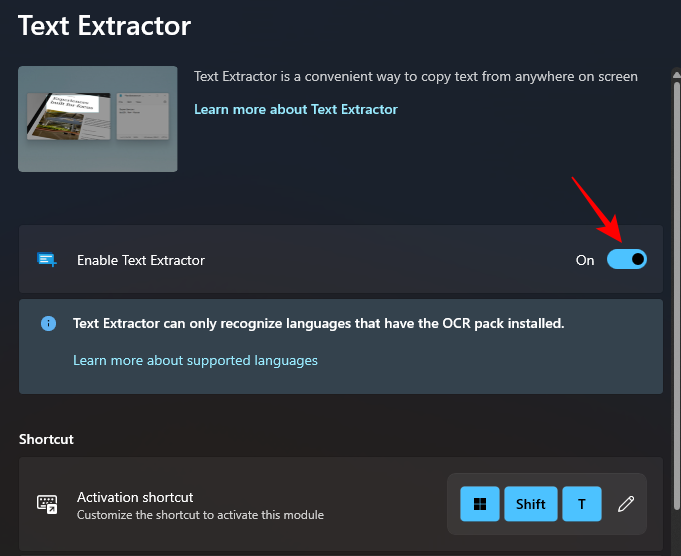
Потім у розділі «Ярлик» виберіть «Переважну мову», натиснувши спадне меню поруч із ним.
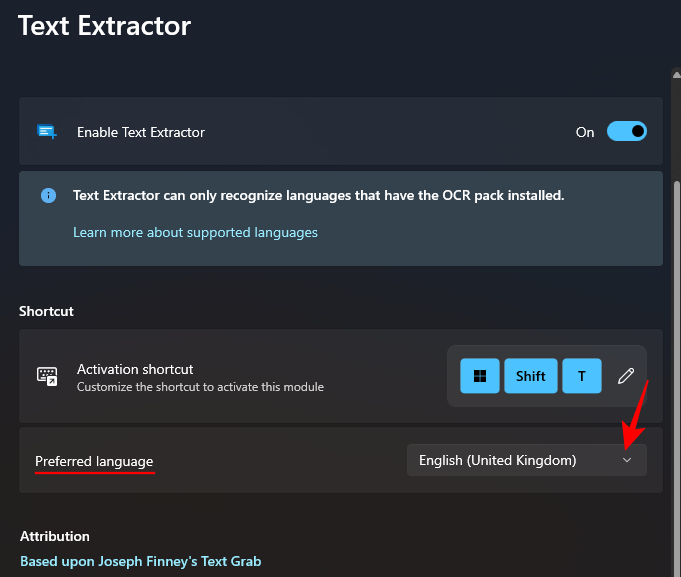
І виберіть мову тексту, який ви хочете скопіювати.
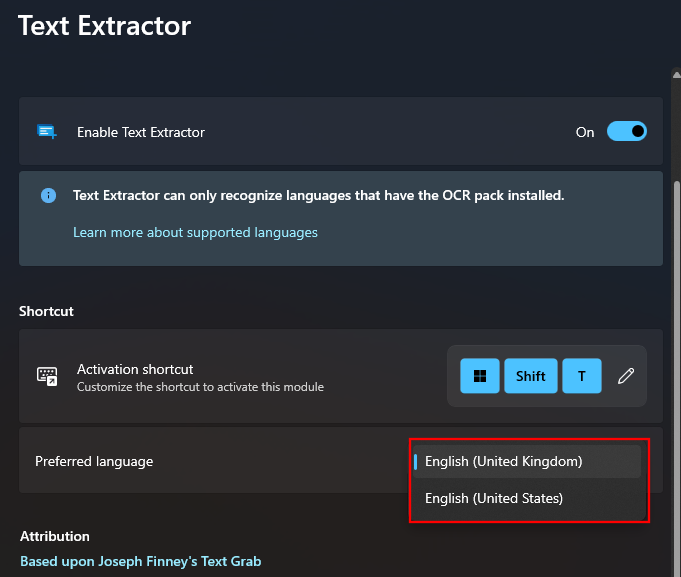
Ви побачите лише базові пакети розташування англійської мови, якщо на вашому комп’ютері з ОС Windows не встановлено додаткові пакети OCR. Щоб дізнатися більше про встановлення мовних пакетів OCR у Windows, зверніться до третього кроку.
2. Захоплення тексту на екрані
Якщо текст, який ви хочете захопити, англійською мовою, просто відкрийте зображення, сторінку або вікно, де є текст, щоб його було видно на екрані. Потім натисніть клавішу швидкого доступу для активації – Win+Shift+T.
Ваш екран стане сірим, а курсор перетвориться на перехрестя.
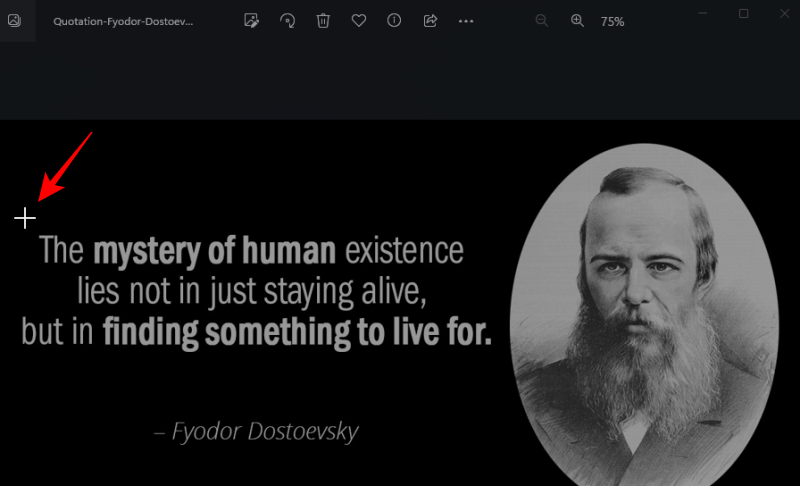
Утримуйте ліву кнопку миші та перетягніть курсор, щоб створити рамку навколо тексту, який потрібно скопіювати.
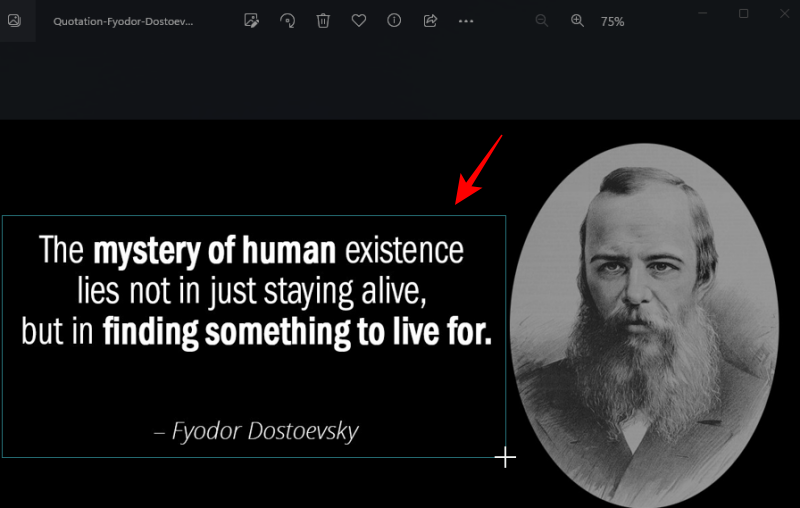
Після завершення відпустіть курсор. Текст буде автоматично виявлено та скопійовано в буфер обміну. Тепер ви можете вставити текст ( Ctrl+V) куди завгодно.
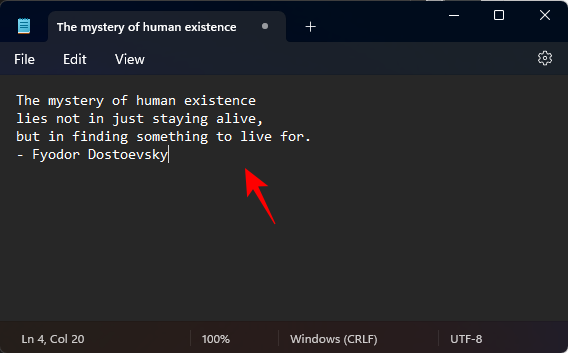
3. Захопіть текст іншою мовою
Якщо текст, який ви бажаєте скопіювати, іншою мовою, у Windows потрібно встановити пакет OCR для цієї мови. Ось як ви можете отримати його та використовувати для захоплення тексту мовою, відмінною від англійської.
3.1 – Отримайте список підтримуваних мовних пакетів OCR у Windows
По-перше, переконайтеся, що мова, пакет OCR якого ви хочете інсталювати, підтримується Windows. Щоб отримати їх список, спершу відкрийте примірник PowerShell з підвищеними правами. Для цього натисніть «Пуск», введіть «Powershell» і виберіть «Запуск від імені адміністратора» .
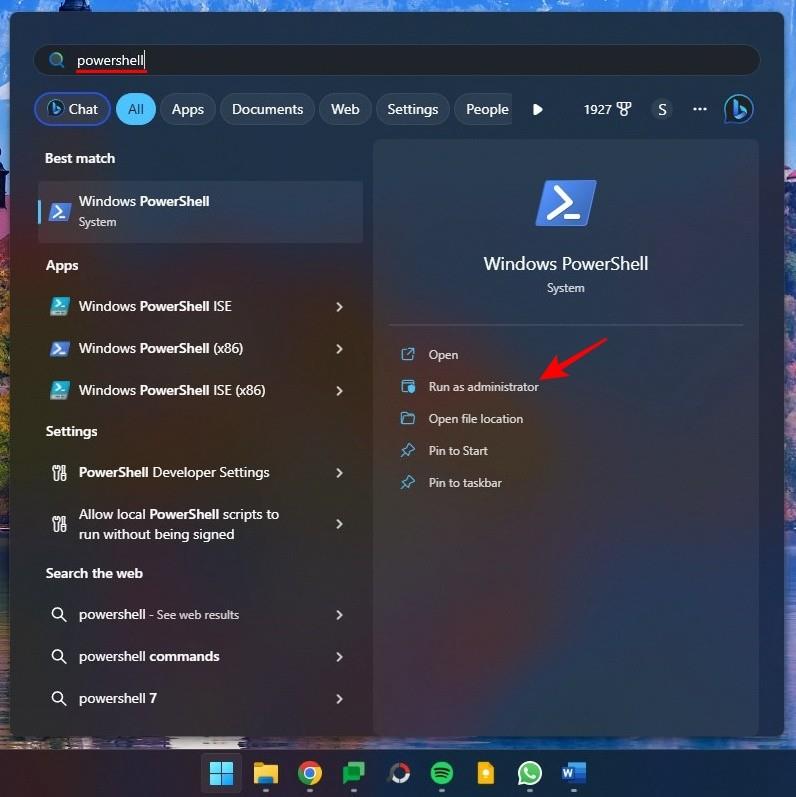
Потім введіть або скопіюйте наступне в PowerShell:
Get-WindowsCapability -Online | Where-Object { $_.Name -Like 'Language.OCR*' }
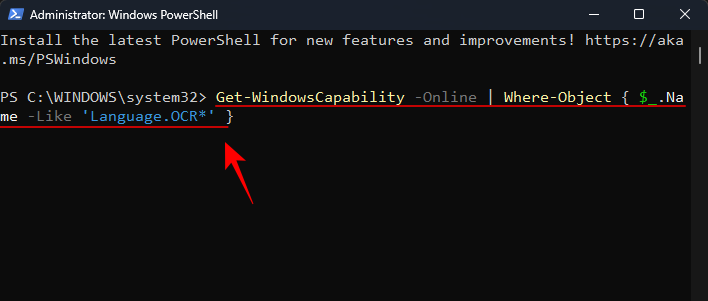
І натисніть Enter. Ви отримаєте список усіх мовних пакетів OCR, які підтримуються в Windows.
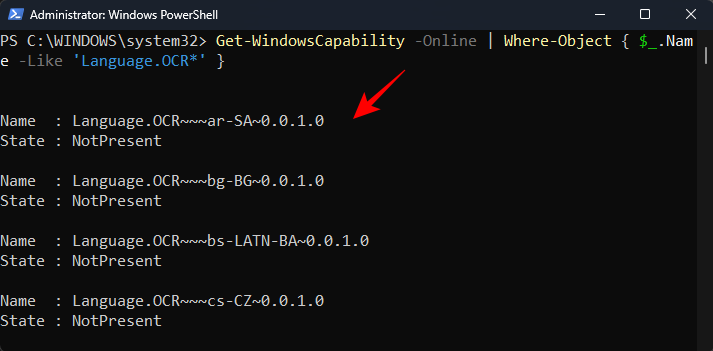
Мови будуть скорочені у форматі мова-розташування. Отже, ar-SA – це «арабсько-саудівська Аравія».
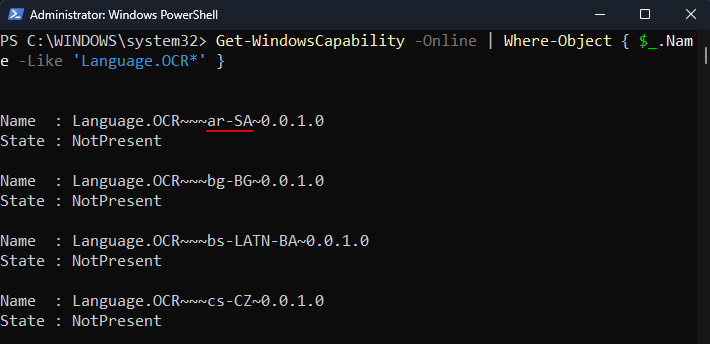
А en-US – це «англійська-американська».
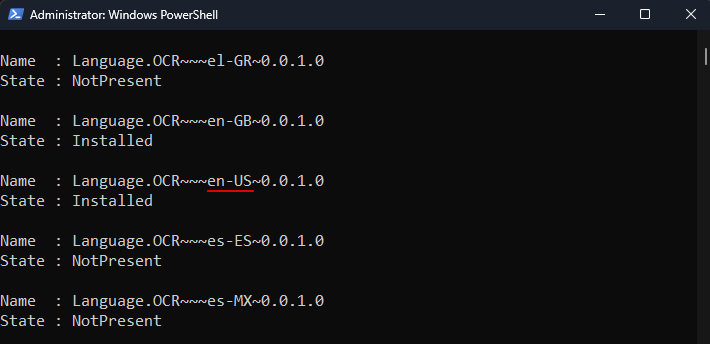
Якщо мовний пакет OCR уже є у вашій системі, ви побачите «Встановлено» біля його «Стану». В іншому випадку ви побачите "NotPresent". Якщо мова недоступна в списку, це означає, що вона не підтримується OCR.
3.2 – Установіть підтримуваний мовний пакет OCR у Windows
Щоб розпочати встановлення підтримуваного мовного пакета OCR у Windows, запам’ятайте абревіатуру цієї мови.
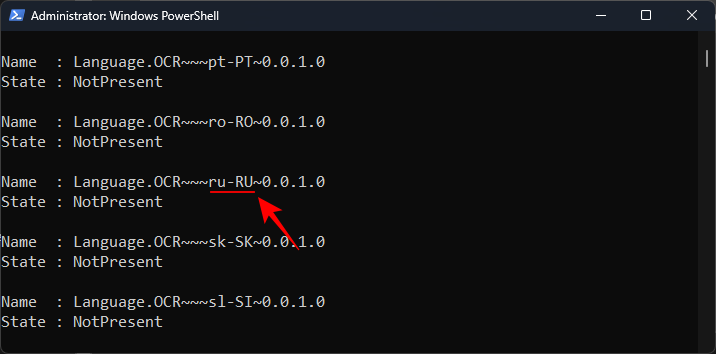
Потім введіть або скопіюйте наступне в PowerShell:
$Capability = Get-WindowsCapability -Online | Where-Object { $_.Name -Like 'Language.OCR*en-US*' }
У наведеному вище прикладі замініть en-US на пакет, який ви хочете встановити. У нашому випадку мова йде про Russian-Russia, абревіатура ru-RU.
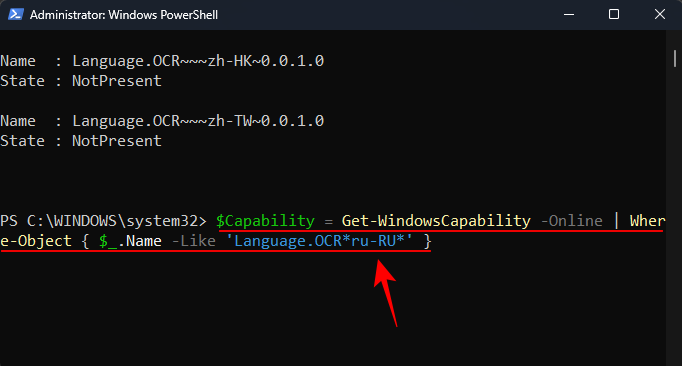
Потім натисніть Enter. Далі введіть наступне:
$Capability | Add-WindowsCapability -Online
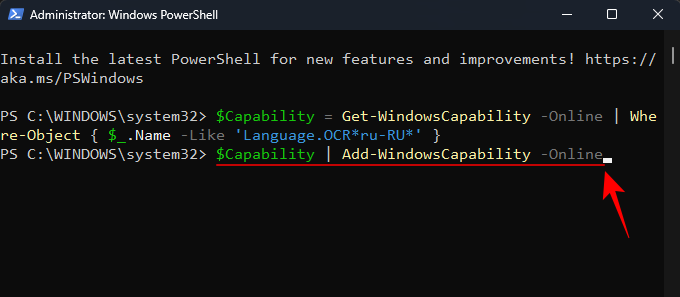
І натисніть Enter. Зачекайте, поки пакет буде завантажено та встановлено.
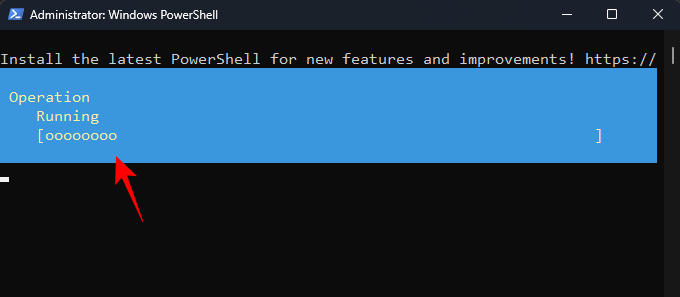
Після завершення ви повинні побачити Online : Trueповідомлення про підтвердження.
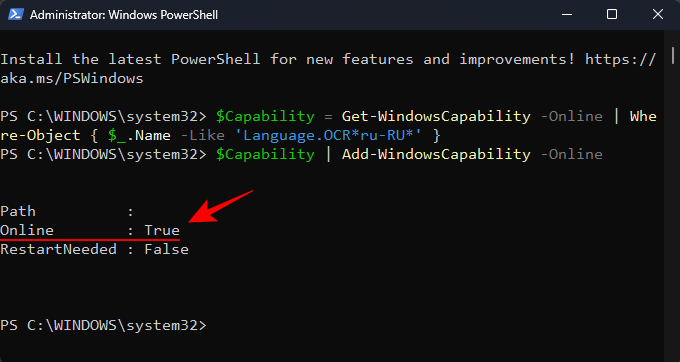
3.3 – Виберіть нову бажану мову в Text Extractor
Тепер, коли ваш мовний пакет встановлено, поверніться до Text Extractor у PowerToys. Натисніть спадне меню поруч із Бажаною мовою .
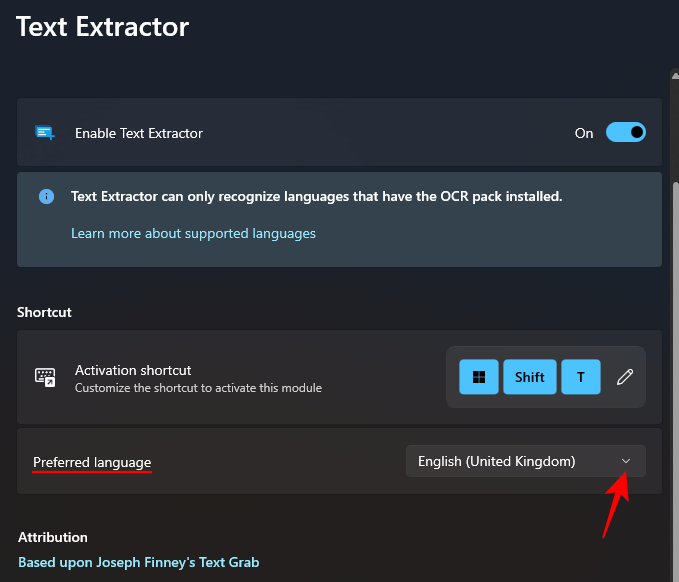
І виберіть нову бажану мову.
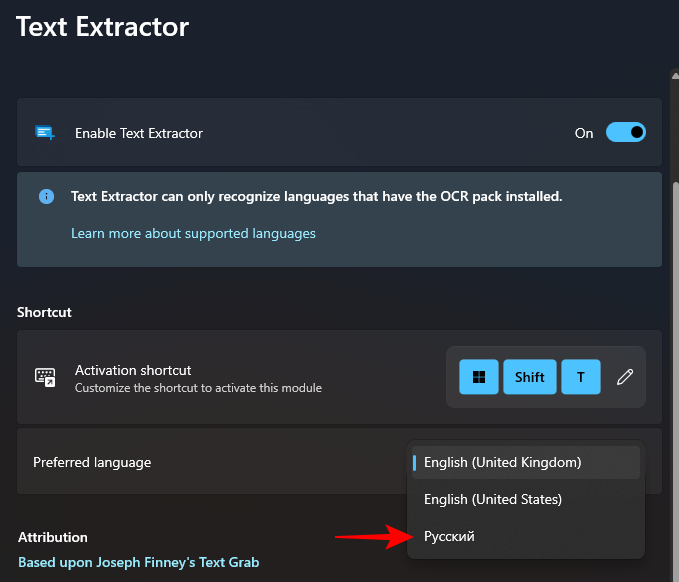
3.4 – Захоплення тексту новою мовою
Вибравши бажану мову в PowerToys, відкрийте зображення, вікно або сторінку, де є текст. Потім натисніть клавішу активації – Win+Shift+T.
Як і раніше, клацніть лівою кнопкою миші та перетягніть курсор, щоб намалювати рамку навколо тексту, який потрібно скопіювати.
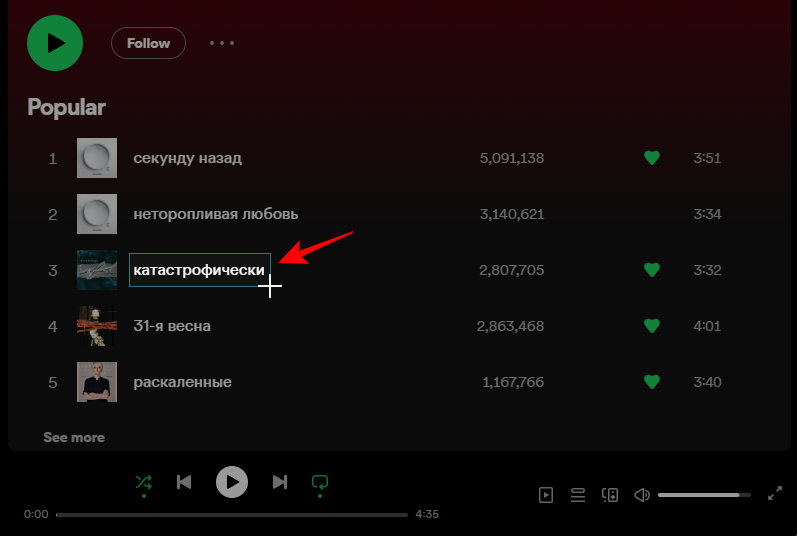
Відпустіть ліву кнопку миші, і текст буде розпізнано та скопійовано в буфер обміну. Вставте його куди завгодно.
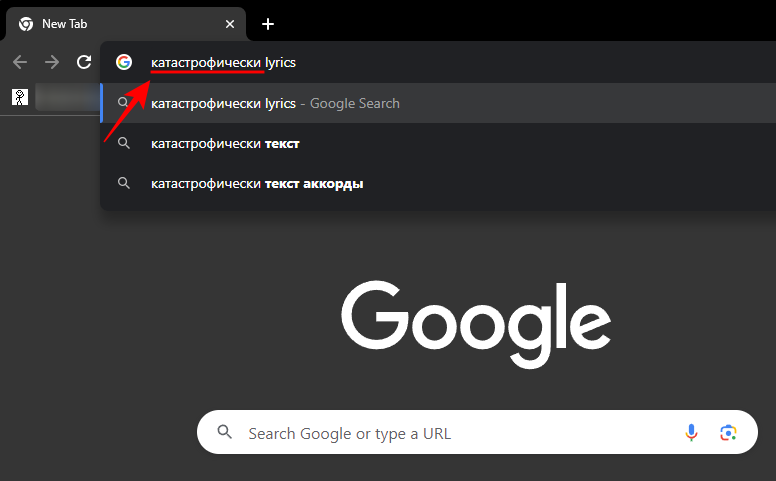
Символи тексту будуть написані точною мовою тексту.
FAQ
Давайте розглянемо декілька поширених запитань про вилучення та копіювання тексту з будь-якої точки екрана за допомогою PowerToys у Windows.
Як видалити встановлений мовний пакет OCR у Windows?
Якщо ви встановили мовний пакет OCR, який тепер хочете видалити, запустіть PowerShell як адміністратор і введіть $Capability = Get-WindowsCapability -Online | Where-Object { $_.Name -Like 'Language.OCR*en-US*' } Обов’язково замініть en-US на абревіатуру мовного пакета, який потрібно видалити. Потім введіть $Capability | Remove-WindowsCapability -Online. Ваш пакет буде миттєво вилучено.
Чому не працює Text Extractor?
Якщо Text Extractor не працює, спробуйте запустити PowerShell від імені адміністратора. Також спробуйте закрити будь-яку програму, яка змінює або заважає інтерфейсу Windows, наприклад MicaForEveryone, яка, як відомо, може спричиняти проблеми під час використання Text Extractor PowerToys.
З яких екранів PowerToys може копіювати текст?
Утиліта Text Extractor у PowerToys може копіювати текст із будь-якого місця на екрані, будь то зображення, відкрите вікно, ваш браузер, сторінка налаштувань Windows тощо. Якщо ви бачите його на екрані, його можна скопійовано в буфер обміну. Просто натисніть Win+Shift+T, щоб викликати засіб вилучення тексту, намалюйте рамку навколо тексту, і він буде автоматично розпізнано та скопійовано в буфер обміну.
Утиліта Text Extractor у PowerToys пропонує простий і ефективний спосіб копіювання тексту, який ви бачите на екрані. І можливість робити це будь-якою мовою обов’язково дозволить виконувати щоденні завдання та функції Windows. Сподіваємося, цей посібник допоміг вам у цьому. До наступного разу!
Щоб змінити пароль або ім'я WiFi для модему TP-Link, користувачам потрібно увійти за адресою цієї лінії модему. Отже, яка адреса входу для модему TP-Link?
Сьогодні користувачі можуть платити за захист усіх своїх пристроїв – будь то ПК, Mac чи смартфон. Але з такою кількістю варіантів на ринку сьогодні може бути важко зрозуміти, з чого почати. Ось список найкращих пакетів інтернет-безпеки, доступних сьогодні.
Коли інструмент пошуку у Windows 10 не працює, користувачі не можуть шукати програми чи будь-які необхідні дані.
Пошук у Windows 11 отримує результати не лише з файлів і програм на вашому комп’ютері, але й із хмарного сховища, пов’язаного з вашим обліковим записом Microsoft.
Як тільки ви навчитеся та самі спробуєте це, ви побачите, що шифрування неймовірно просте у використанні та неймовірно практичне для повсякденного життя.
Windows має потужні вбудовані засоби усунення несправностей командного рядка. Інструмент обслуговування Windows спрощує роботу, об'єднуючи ці інструменти в одне зручне меню.
Встановлення Windows за допомогою WinToHDD дуже просте, не потрібен USB-накопичувач або DVD-диск з інсталяційним файлом. Вам просто потрібно використовувати ISO-файл, і WinToHDD продовжить встановлення Windows.
Існує багато способів приховати всі значки на робочому столі Windows, щоб отримати чистий інтерфейс без відволікаючих факторів. Ось посібник із приховування значків на робочому столі Windows 11.
Очищення кешу шейдерів NVIDIA призведе до скидання налаштувань системи, змушуючи її перезавантажуватися з новими даними. Ось інструкції щодо очищення кешу шейдерів NVIDIA.
На щастя, існує кілька простих способів виявити приховане програмне забезпечення для спостереження та відновити контроль над вашою конфіденційністю.








