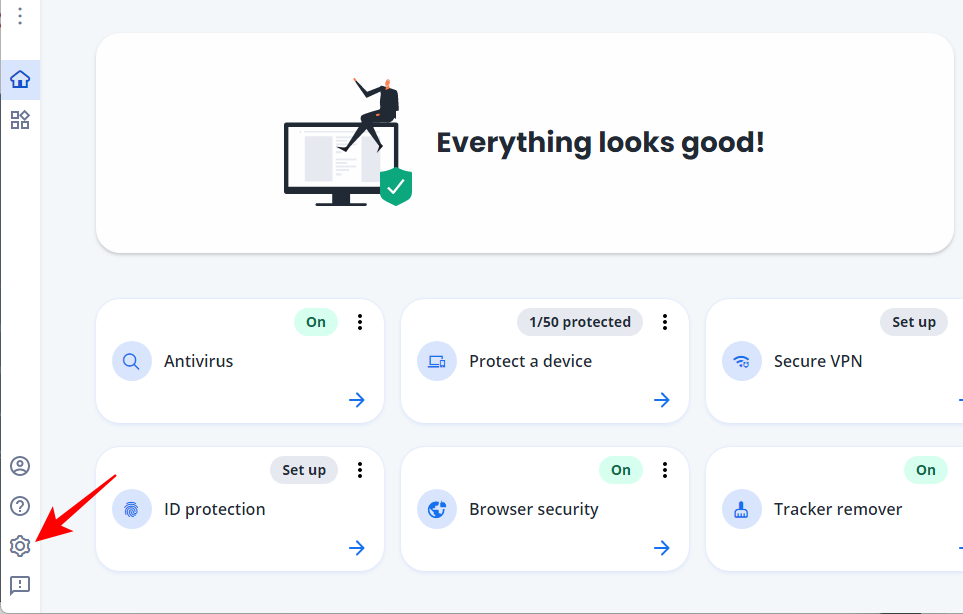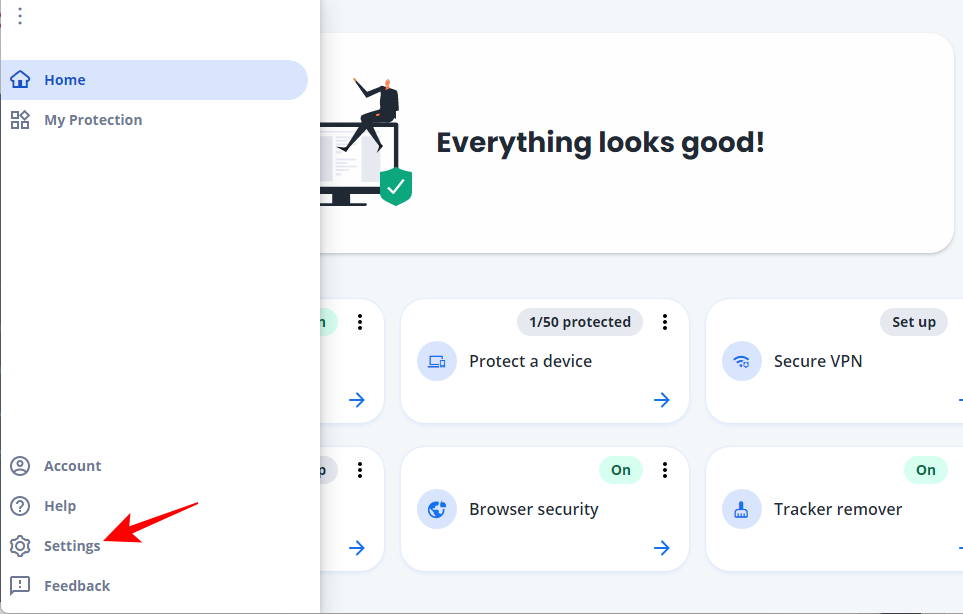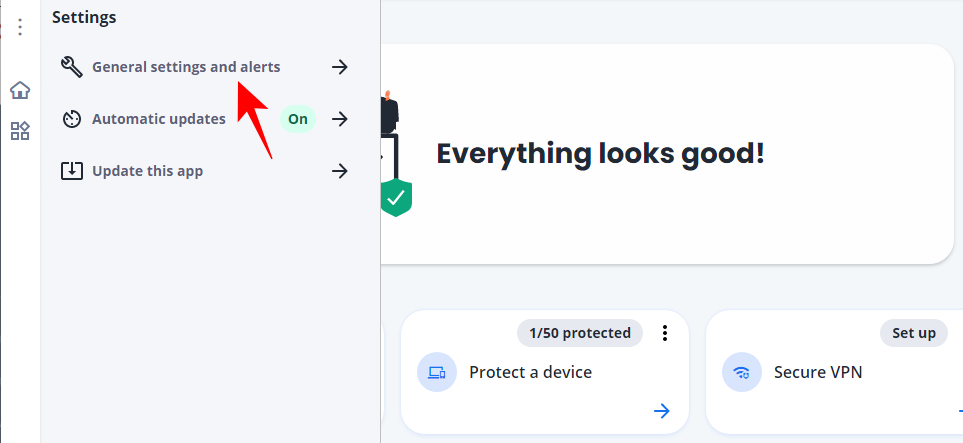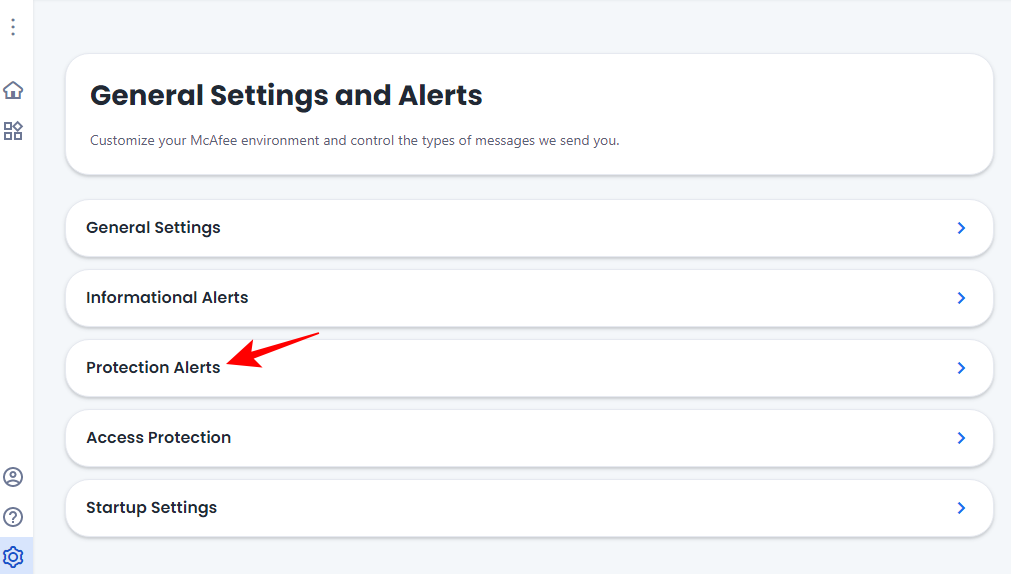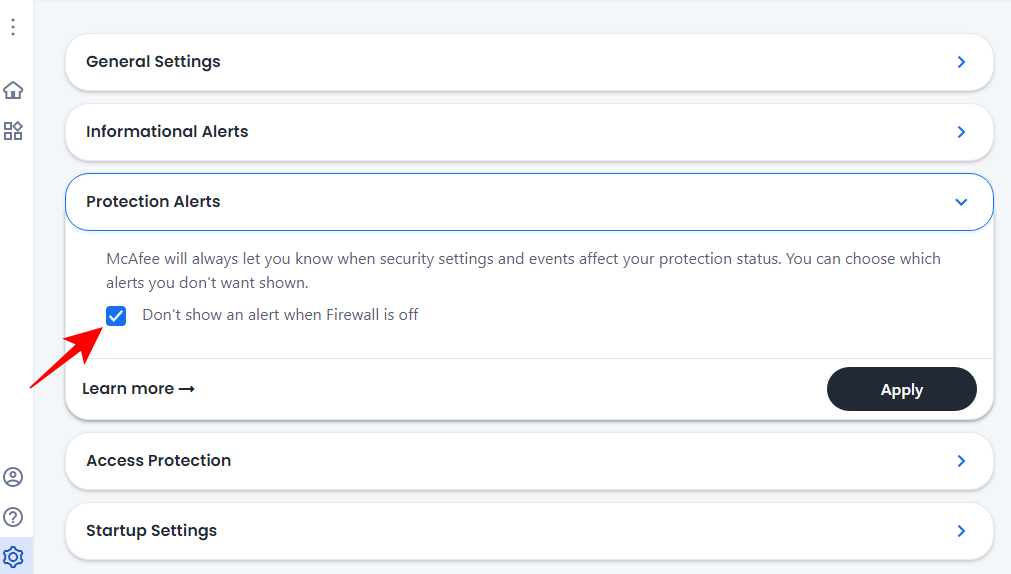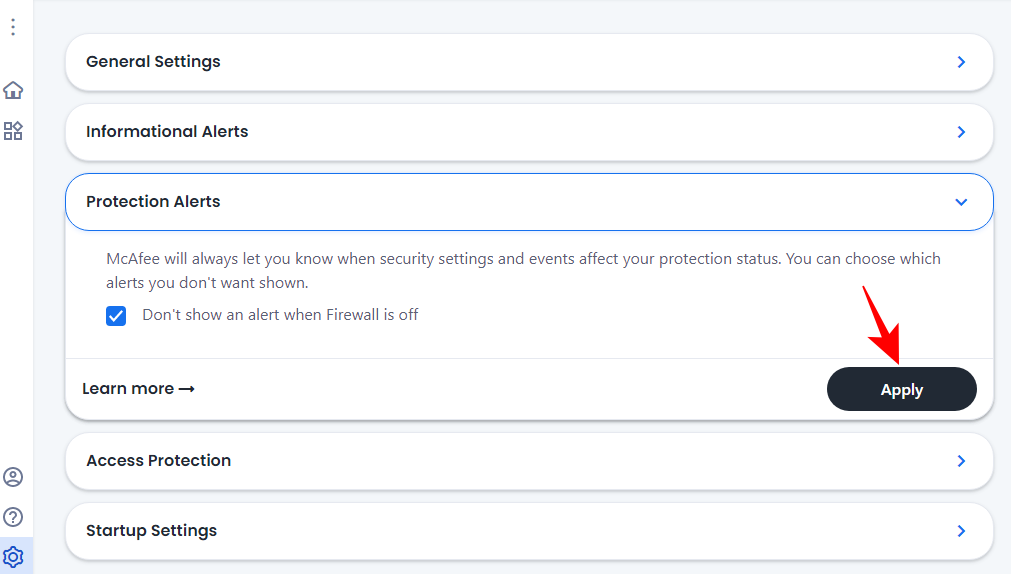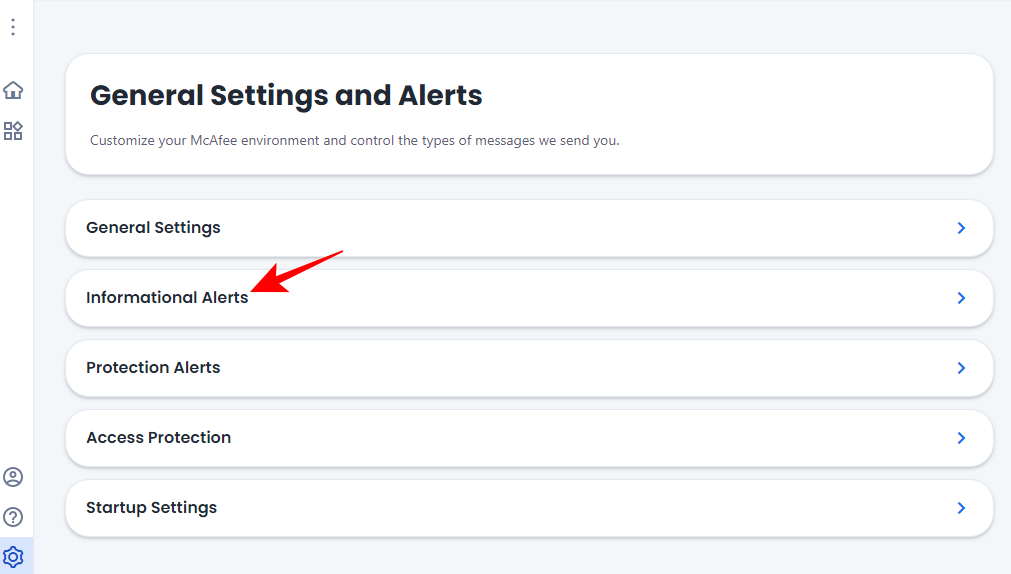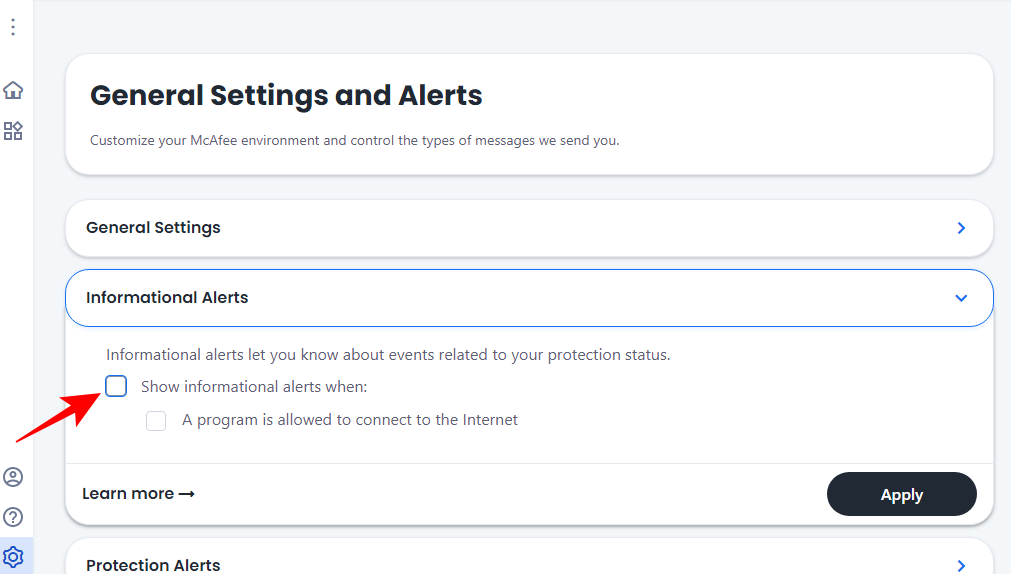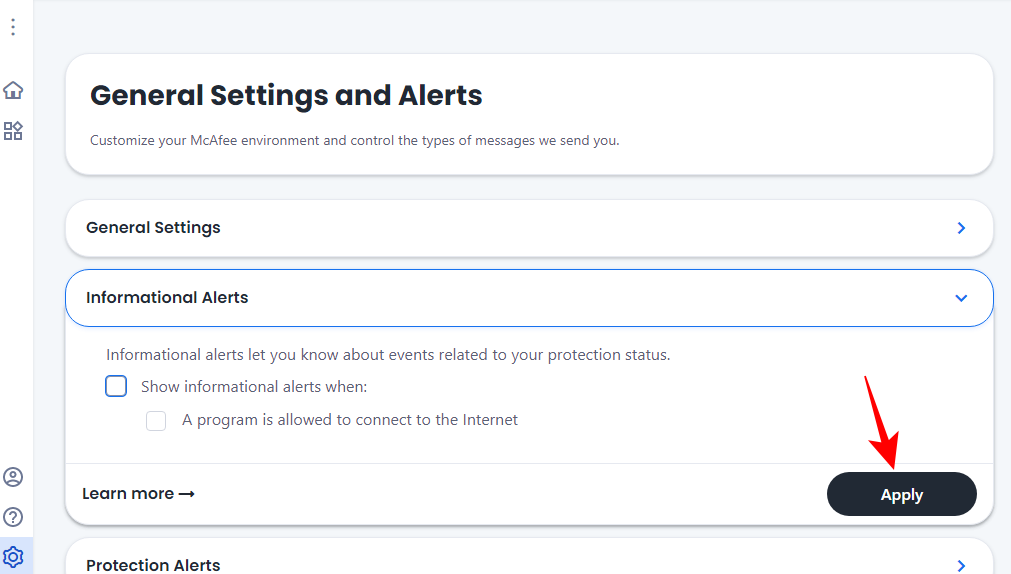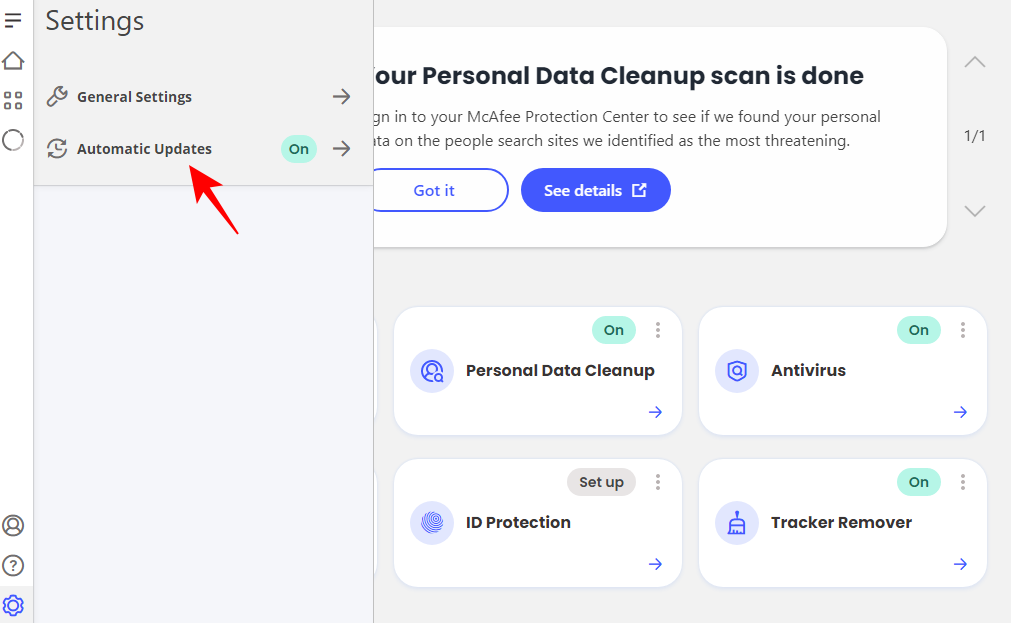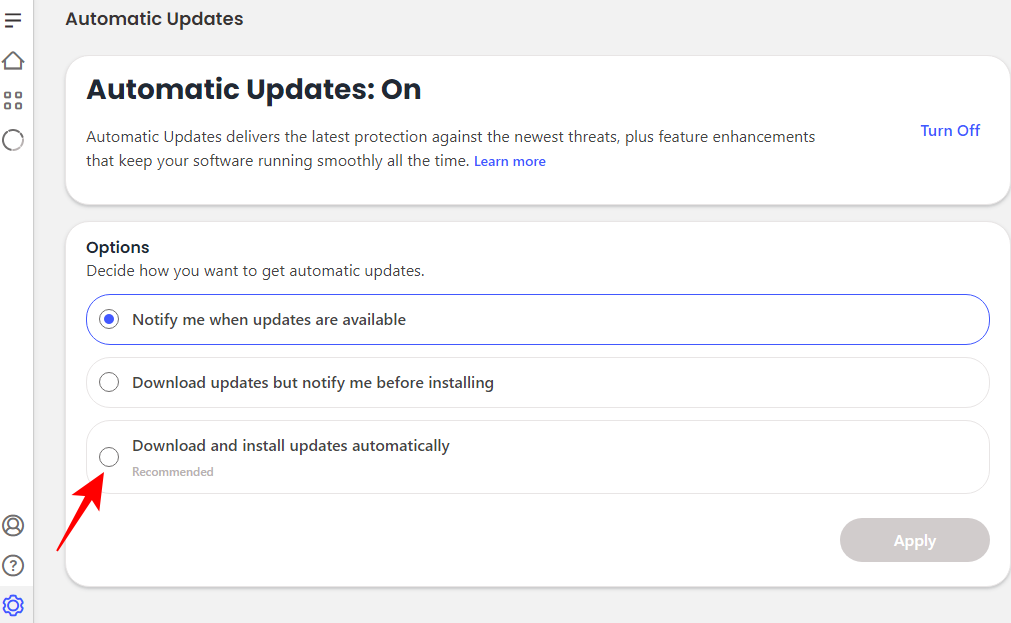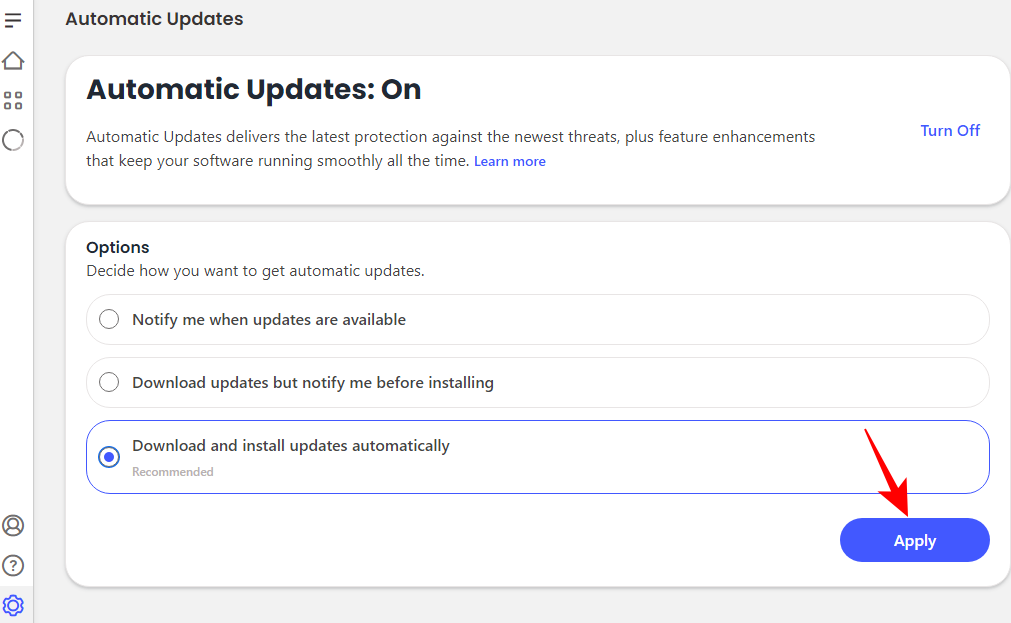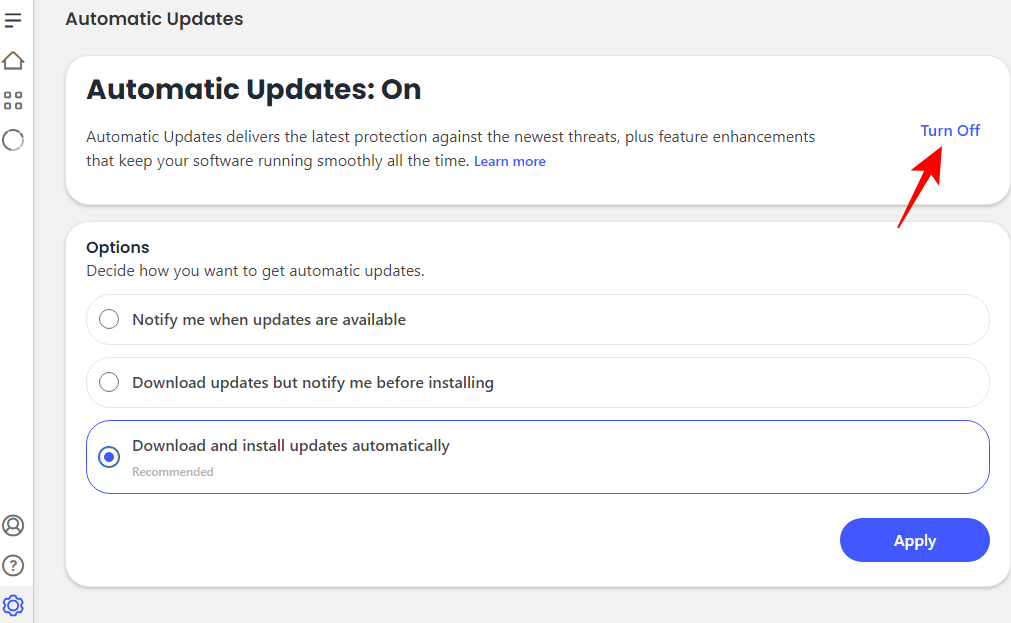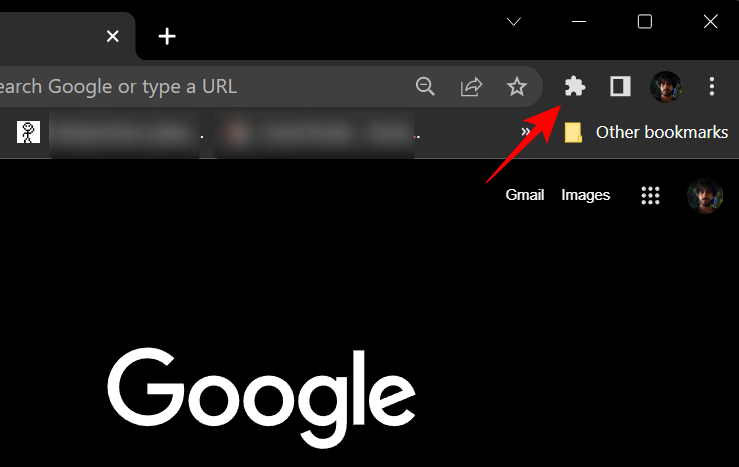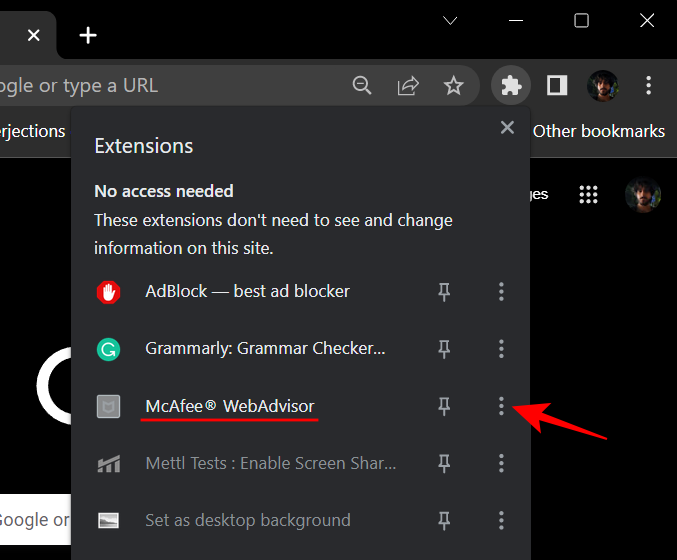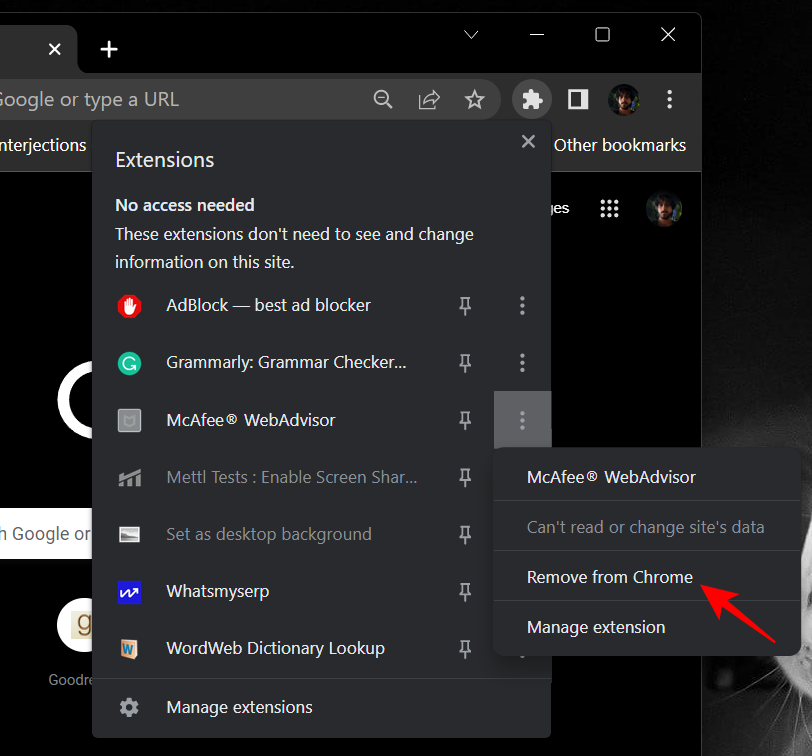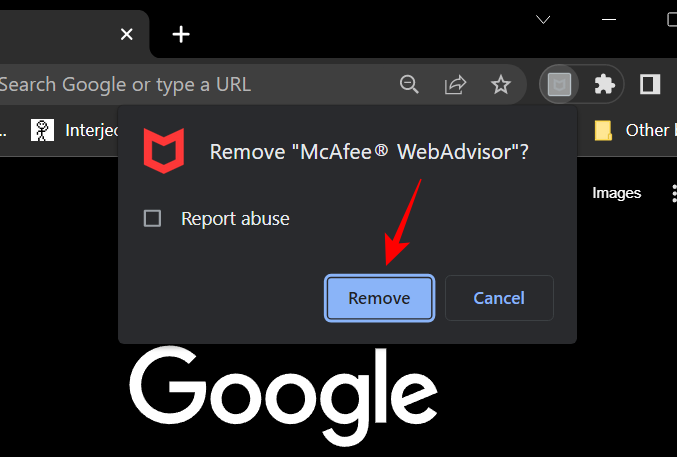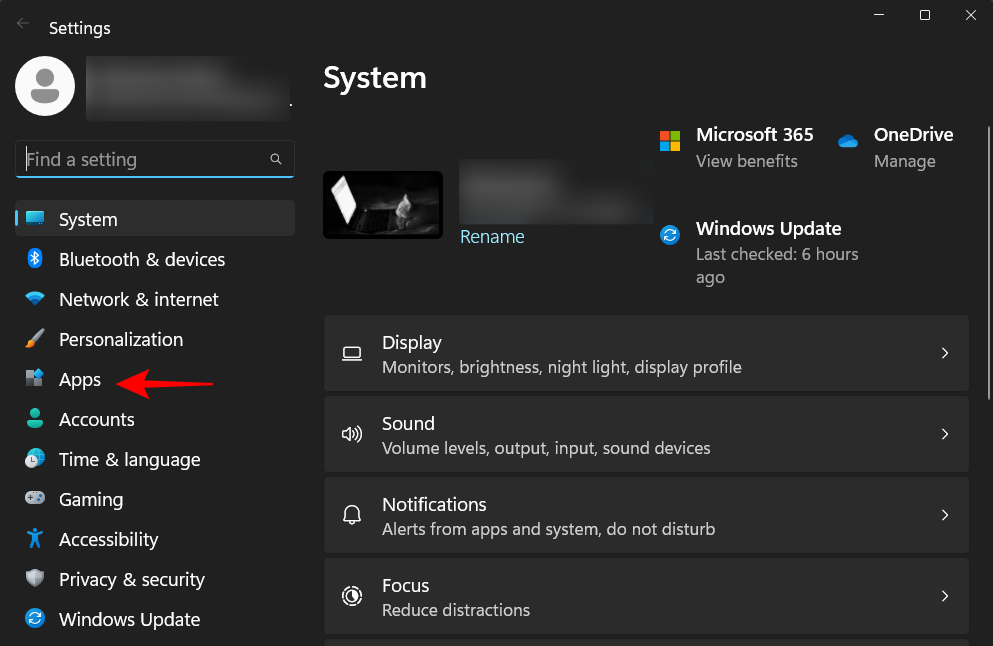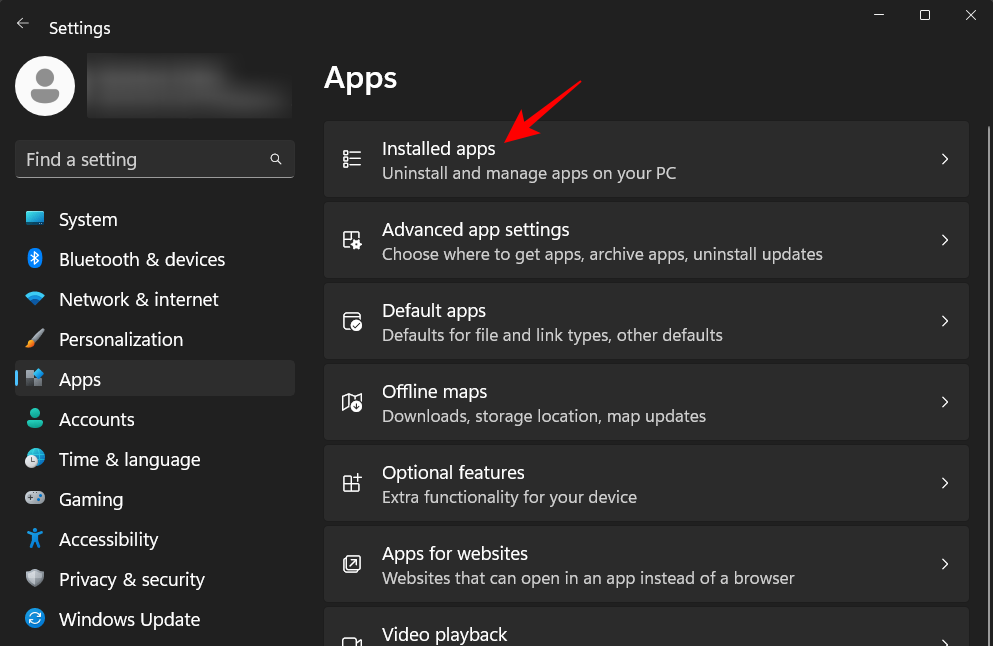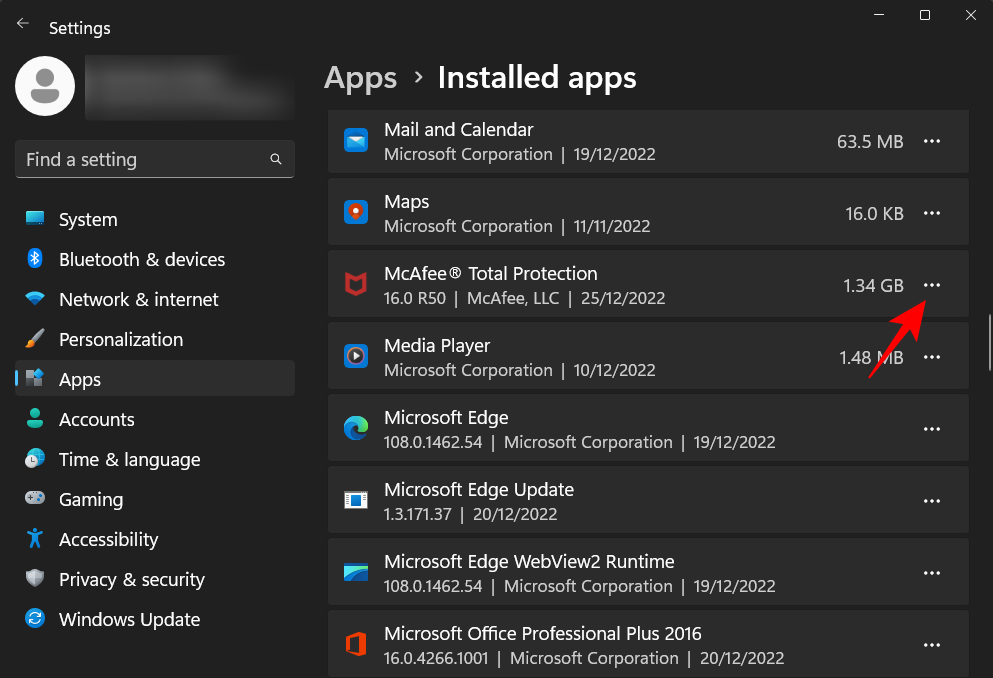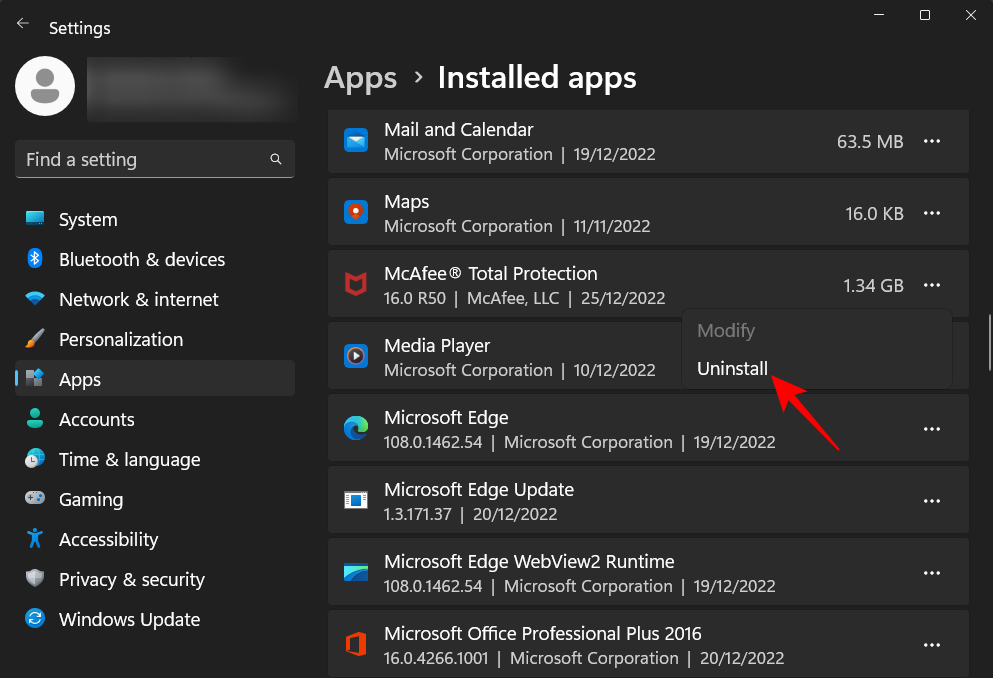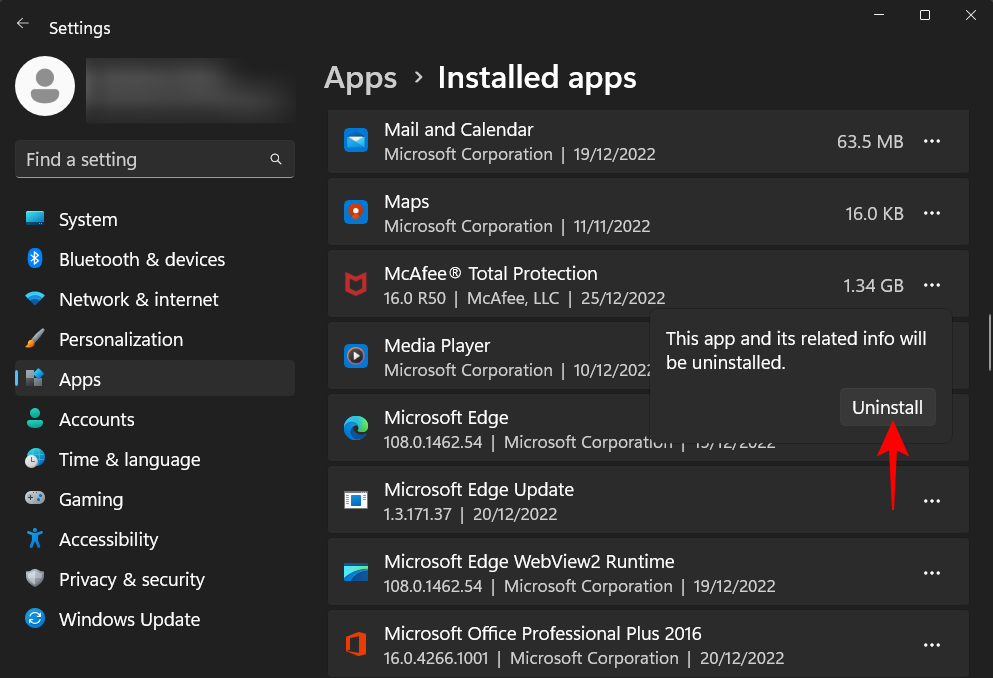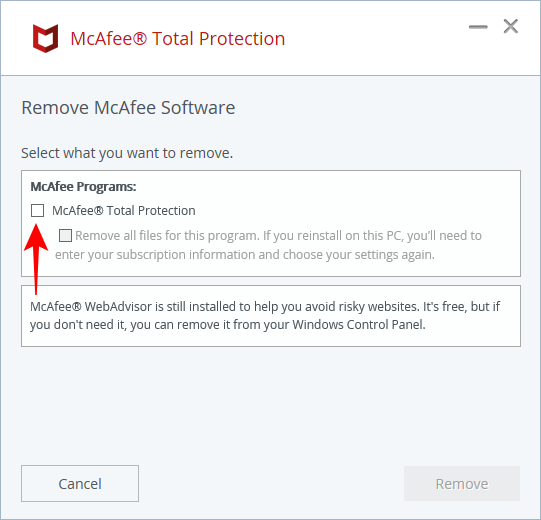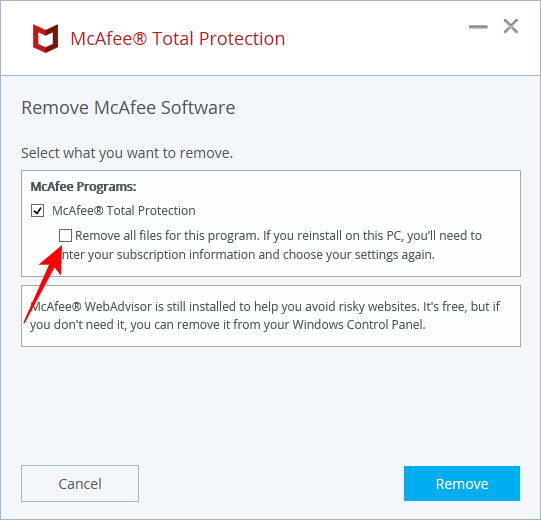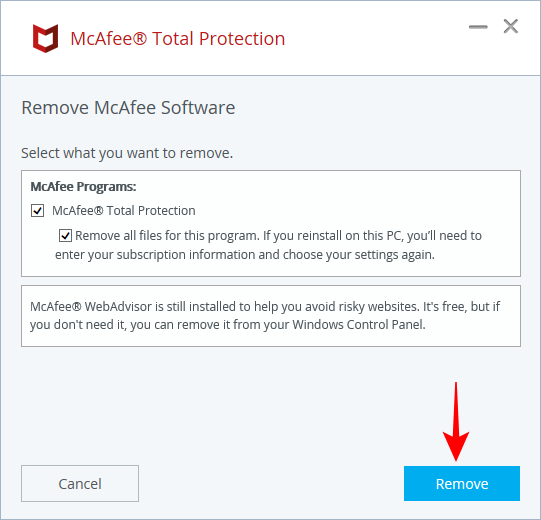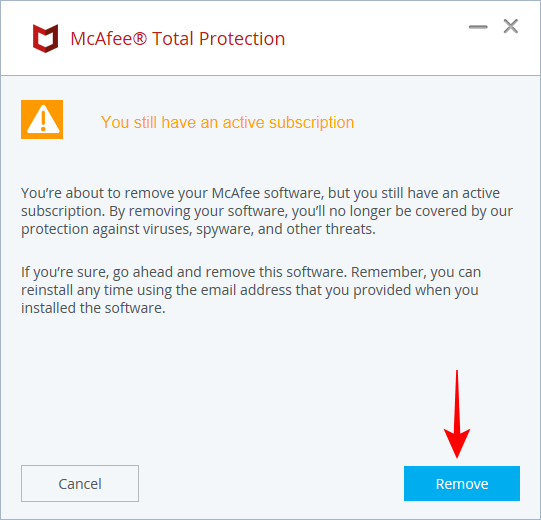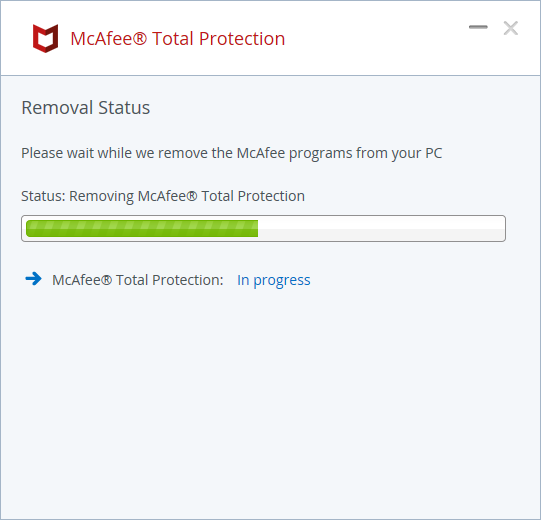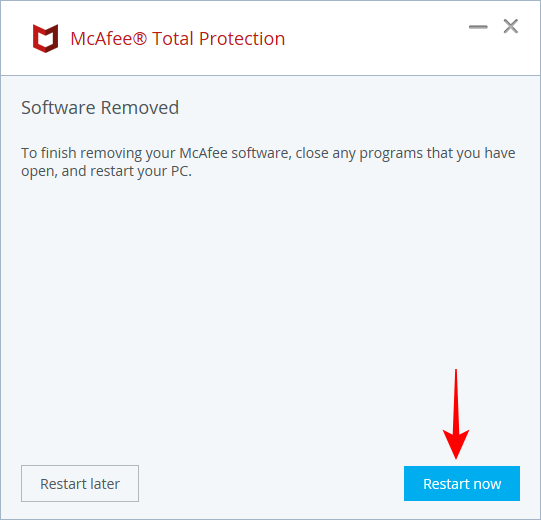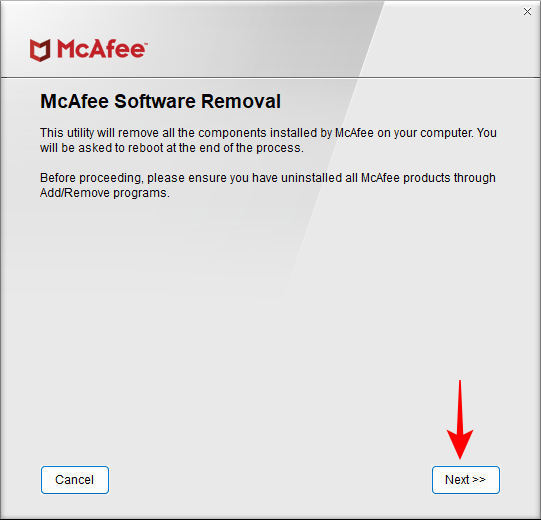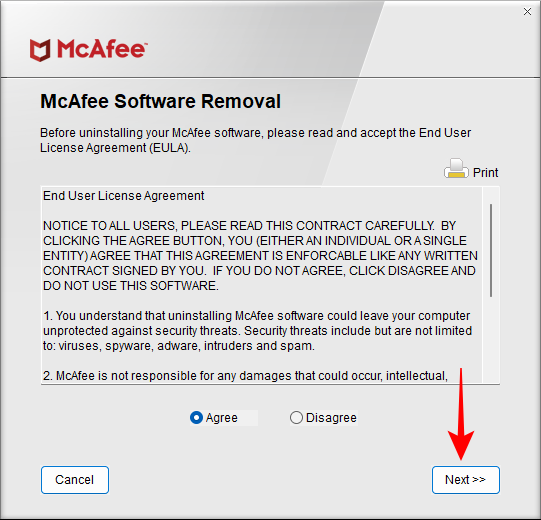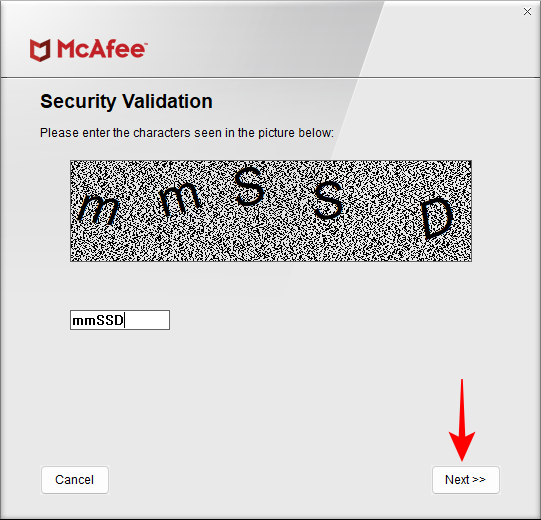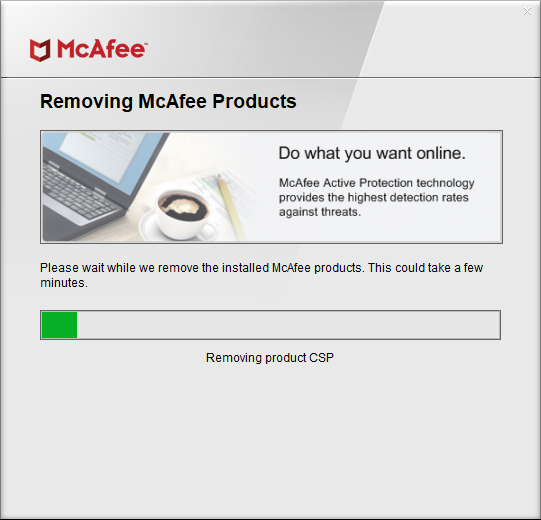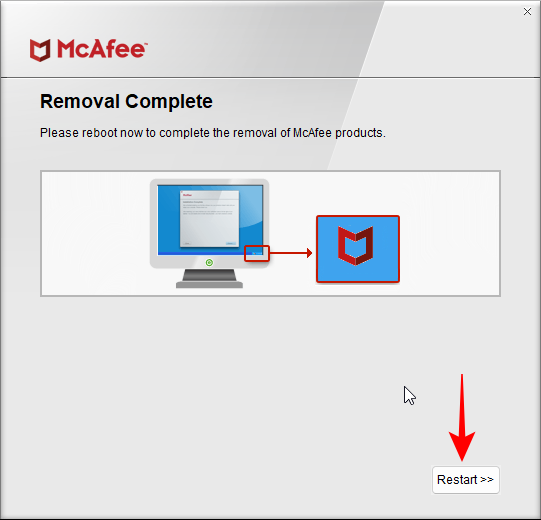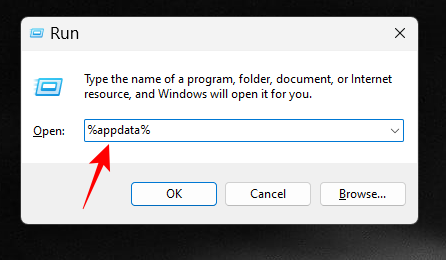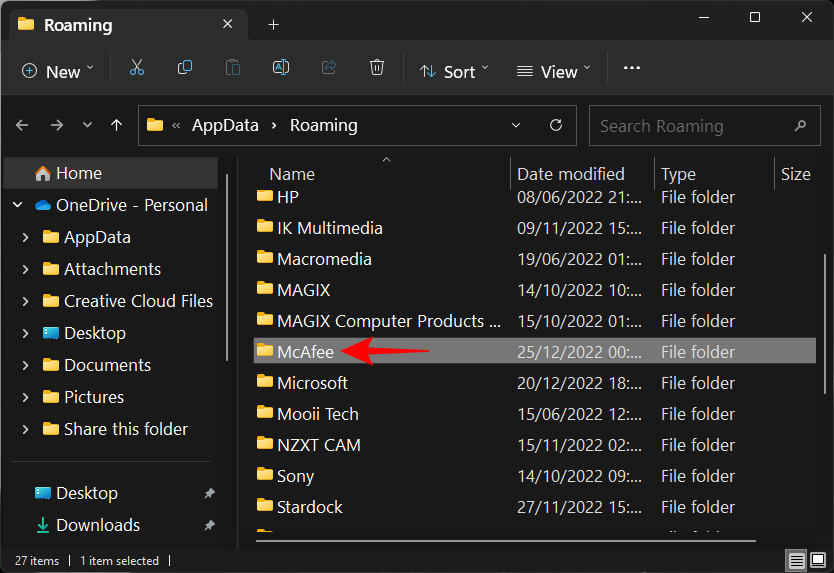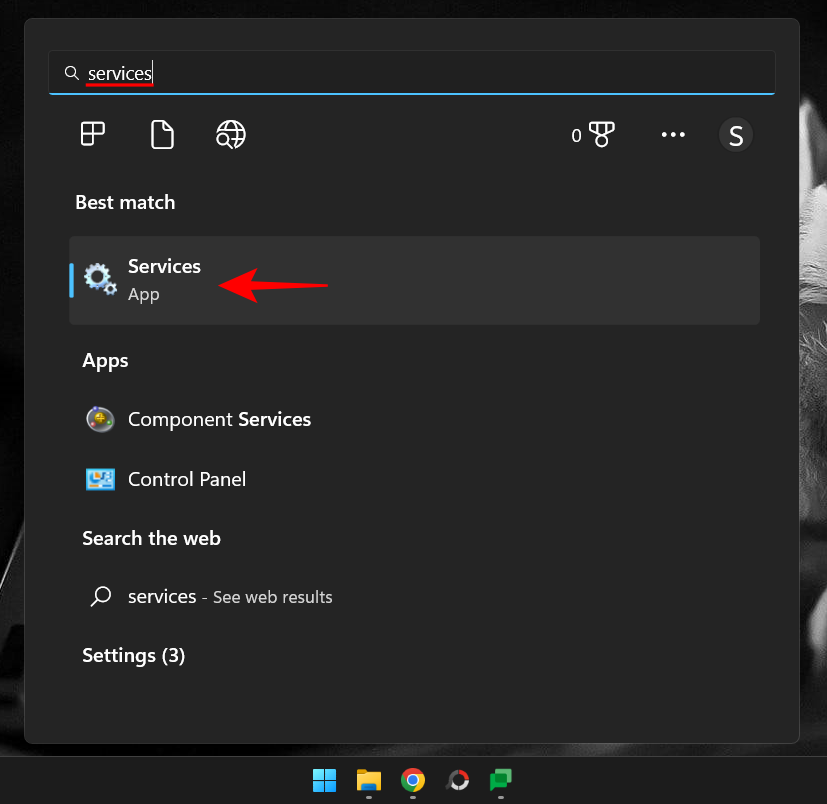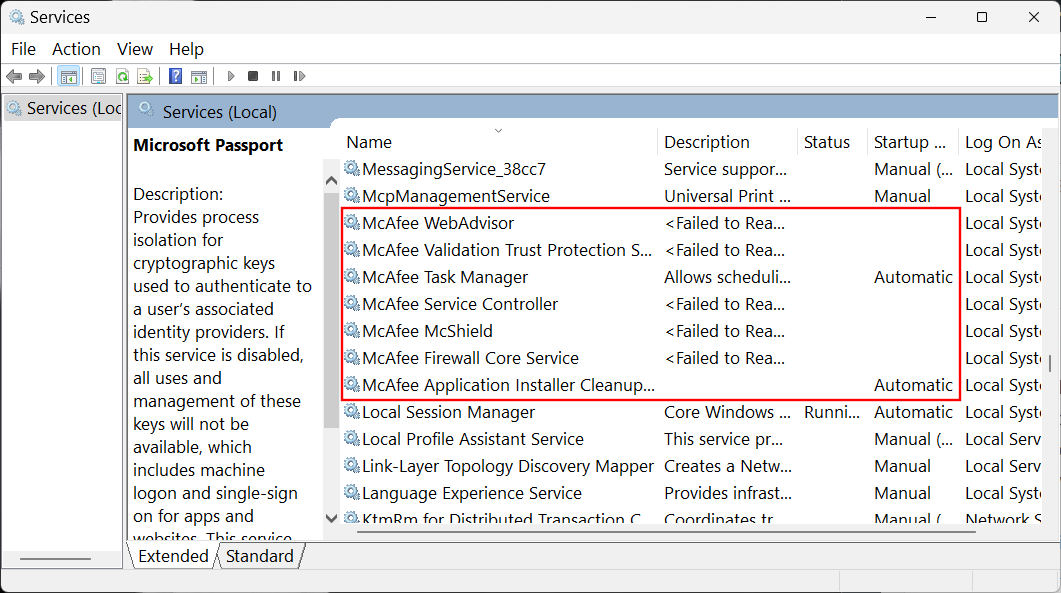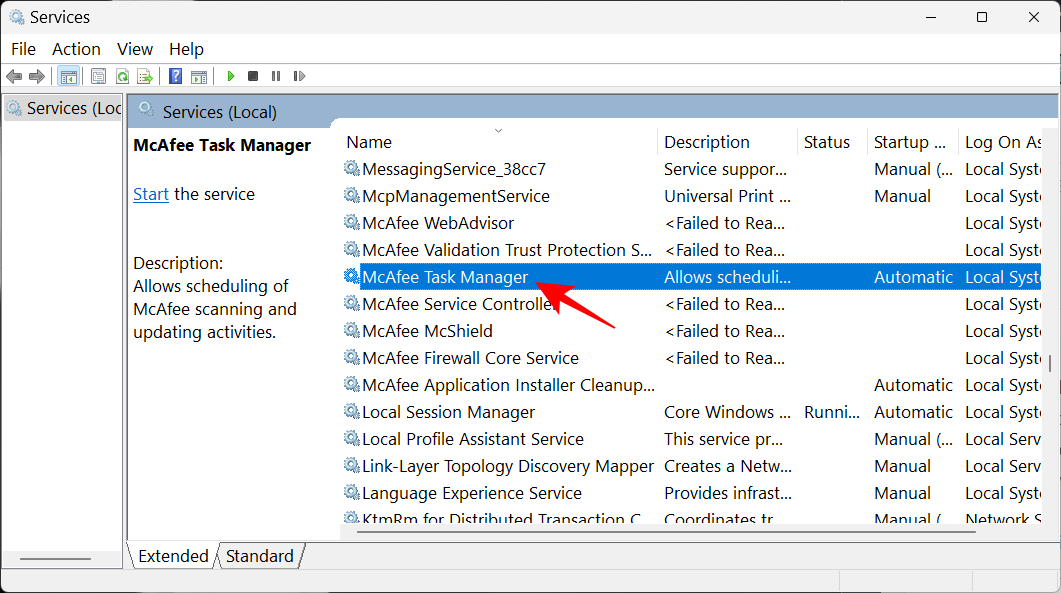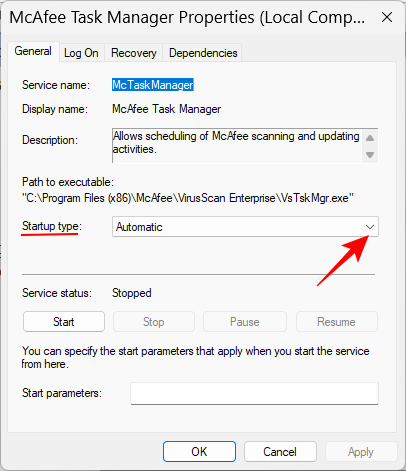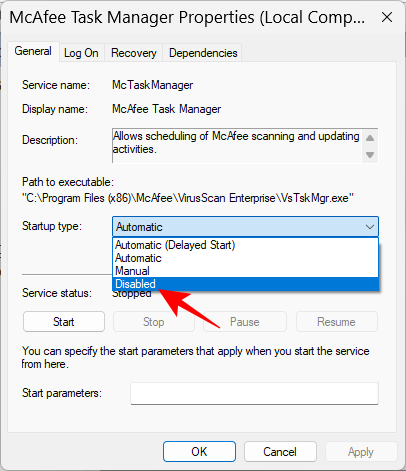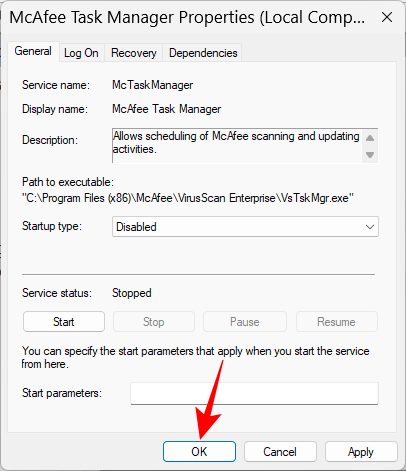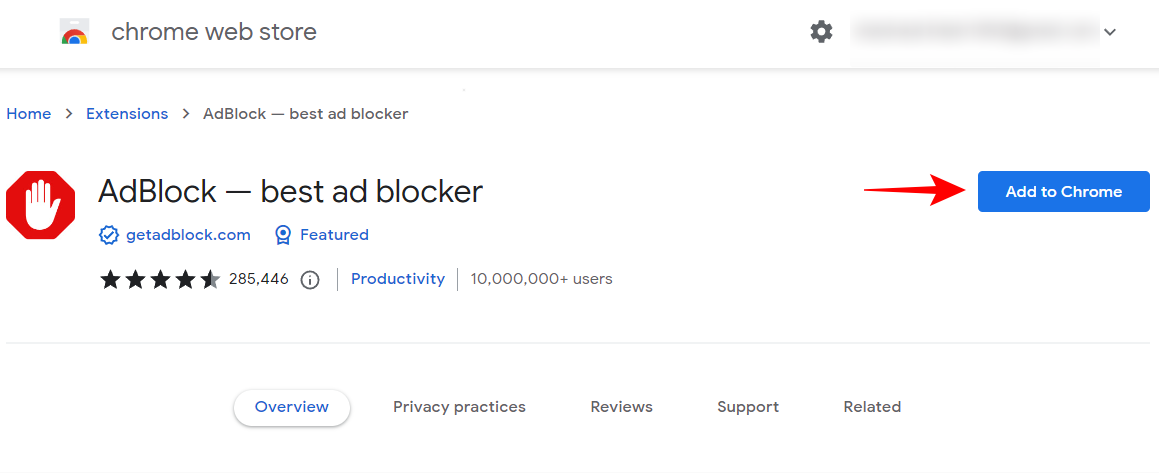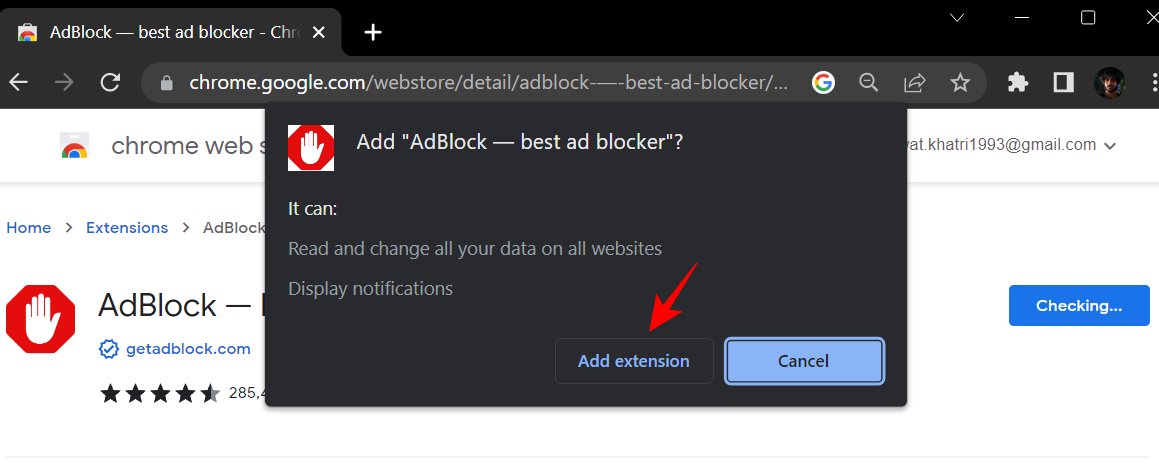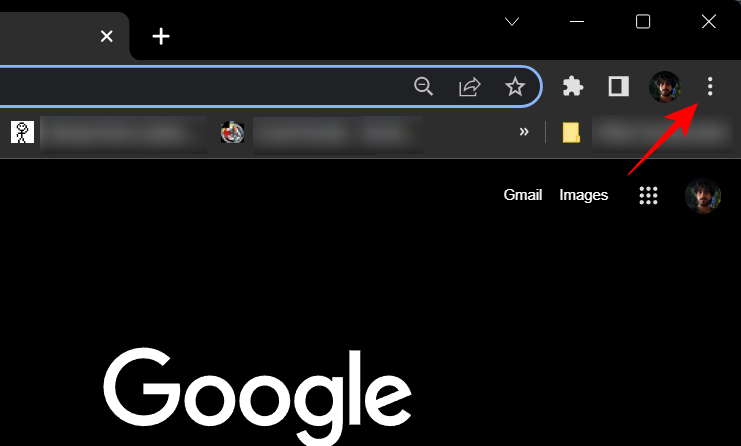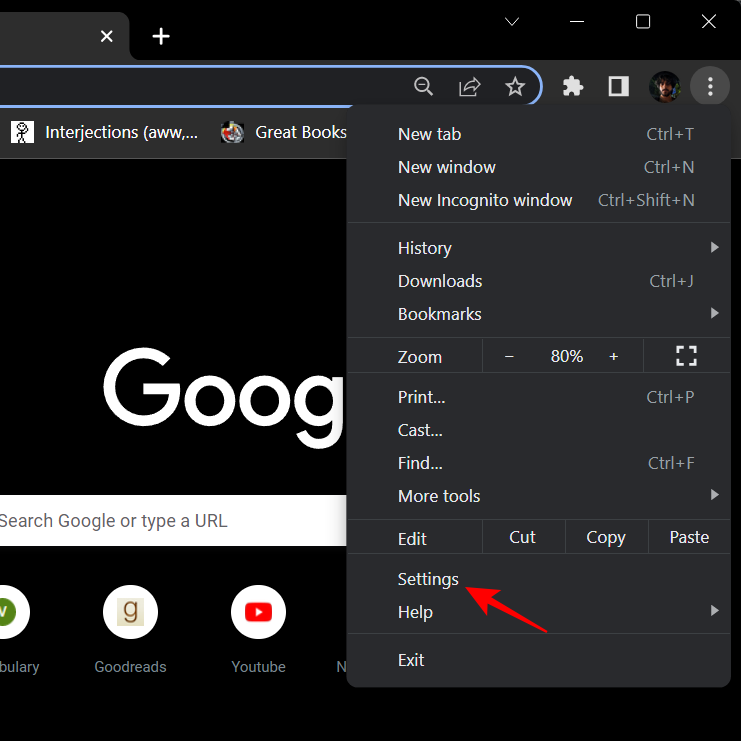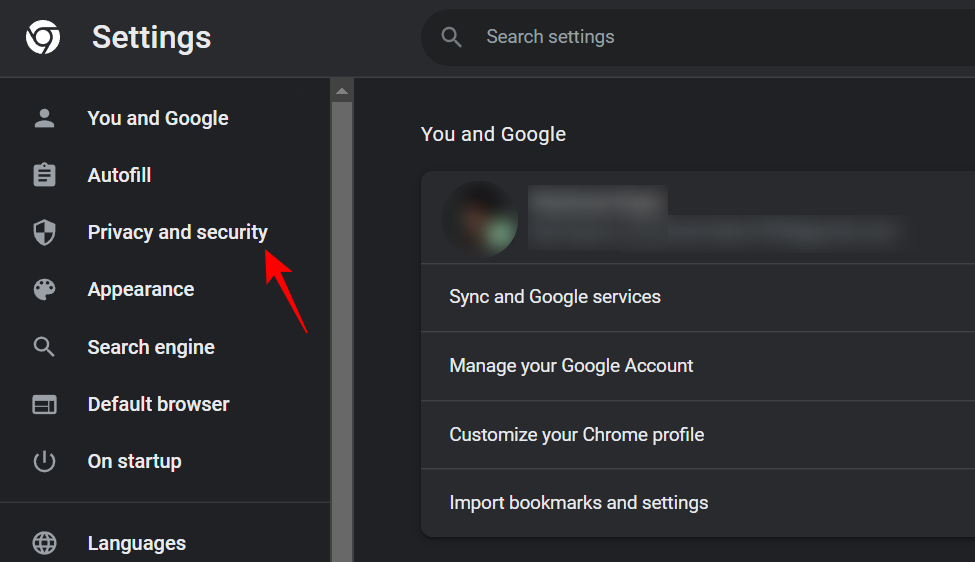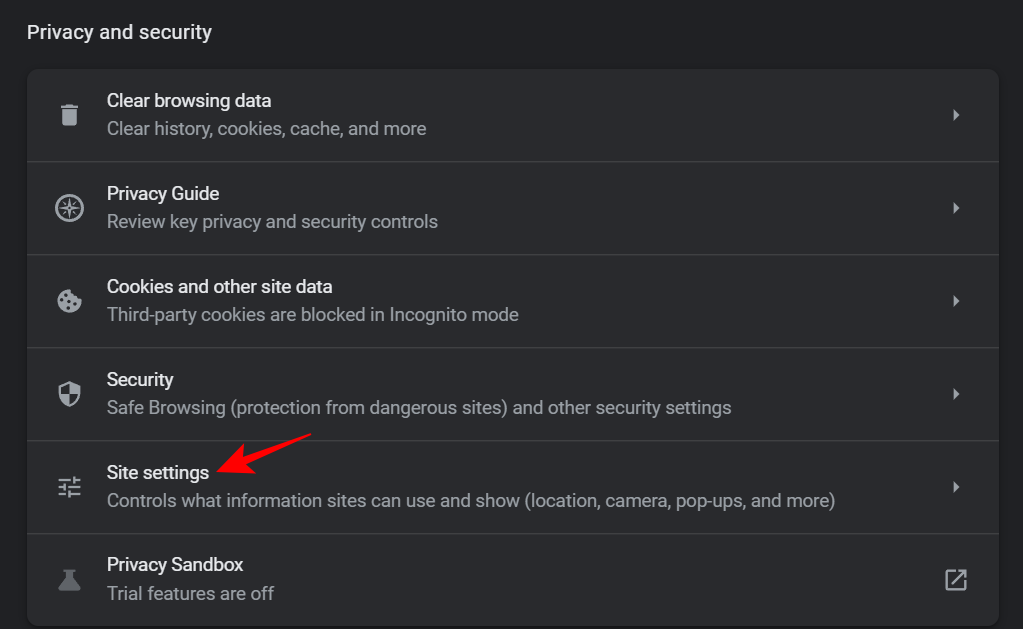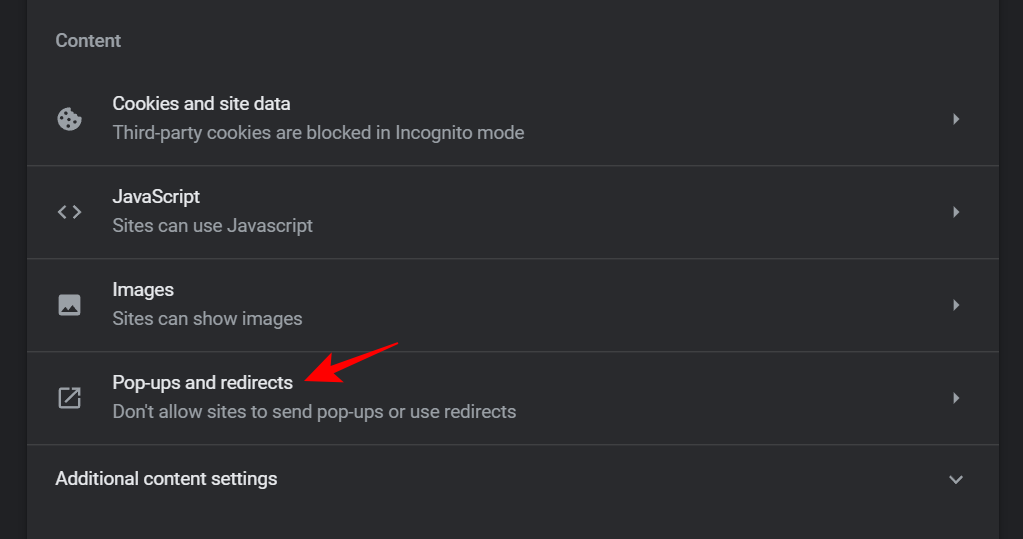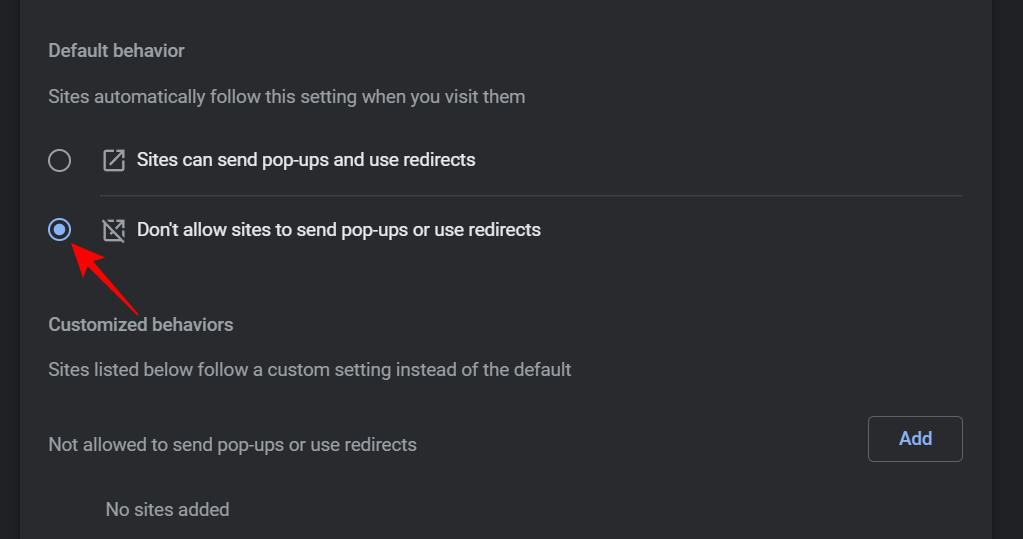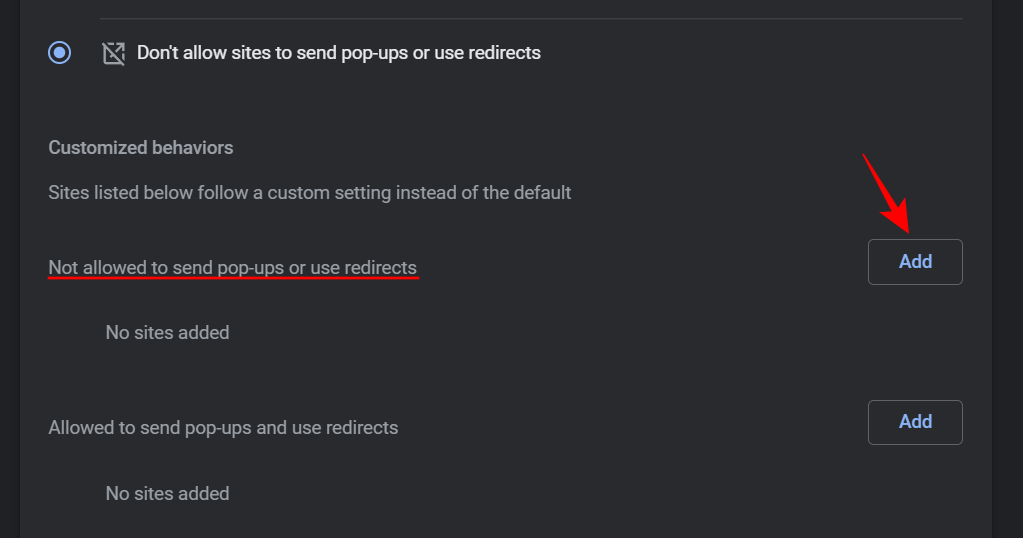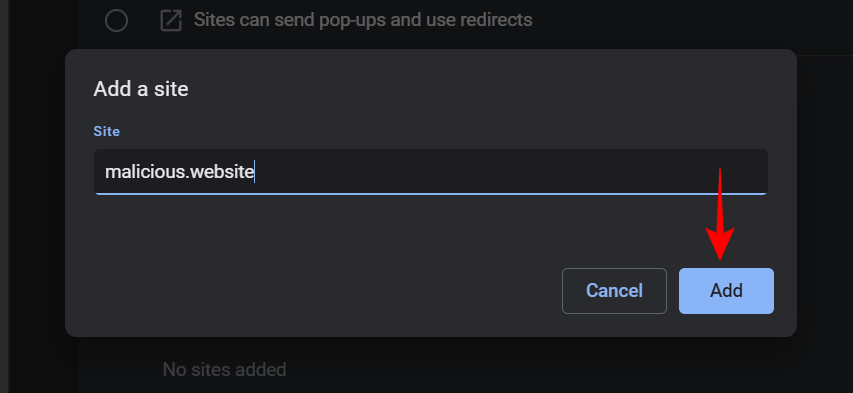Колись McAfee вважався одним із найпопулярніших антивірусних рішень на ринку. Але протягом багатьох років він набув неабиякої популярності серед користувачів Windows і, як відомо, спамить користувачів масою спливаючих вікон і сповіщень .
Звичайно, деякі з них є законними сповіщеннями, які вимагають вашої уваги щодо сканування вірусів і безпеки пристрою . Але багато з них також змішано з повідомленнями про поновлення підписки та прямою рекламою . І це не в останню чергу! Існує навіть онлайн-шахрайство, яке маскується під повідомлення про поновлення передплати McAfee.
З усіма цими потенційно небезпечними спливаючими вікнами McAfee може стати незручною програмою для вашого ПК. Але вам поки що не потрібно відмовлятися від цього. Є кілька способів вимкнути різні типи спливаючих вікон і сповіщень, які мають значок M-щита. Ось усе, що вам потрібно знати про зупинку спливаючих вікон McAfee у Windows 11 і уникнення шкідливих сповіщень в Інтернеті.
Пов’язане: як увімкнути Windows Defender у Windows 11
Як вимкнути спливаючі вікна та сповіщення в програмі McAfee [4 речі, які потрібно зробити]
Як користувачі McAfee вже знають, спливаючі вікна та сповіщення McAfee може бути важко повністю ігнорувати або вимикати. Це пояснюється тим, що існує більше ніж один тип сповіщень. У цьому розділі ми надаємо покрокові інструкції, як їх усі вимкнути, щоб програма McAfee не залишала жодного шляху для використання.
1. Вимкніть сповіщення брандмауера в програмі McAfee
Якщо ваш брандмауер вимкнено, McAfee періодично нагадуватиме вам про необхідність увімкнути його знову. Ось як вимкнути ці сповіщення:
Відкрийте програму McAfee. Потім натисніть на значок шестірні в нижньому лівому куті.
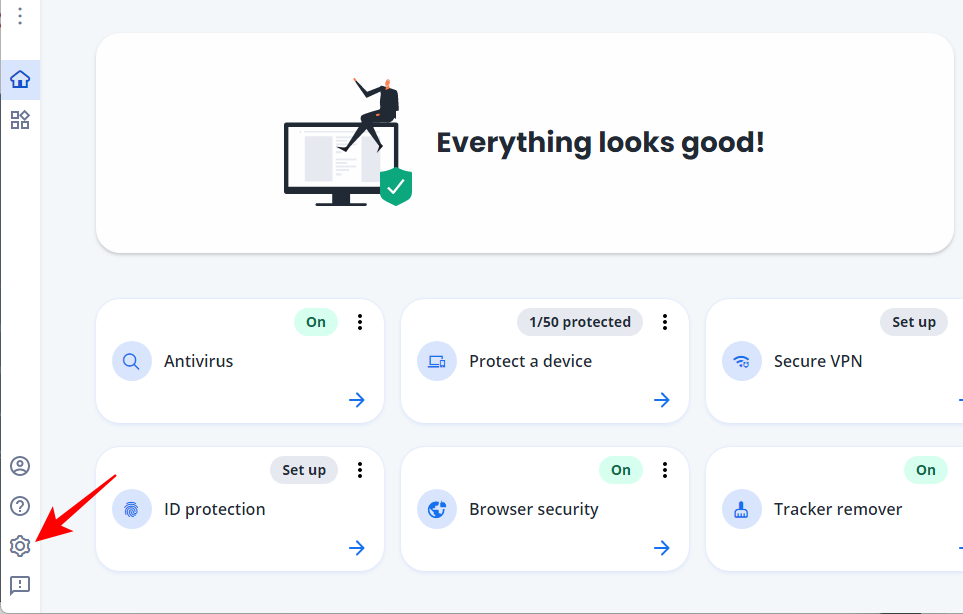
Виберіть Налаштування .
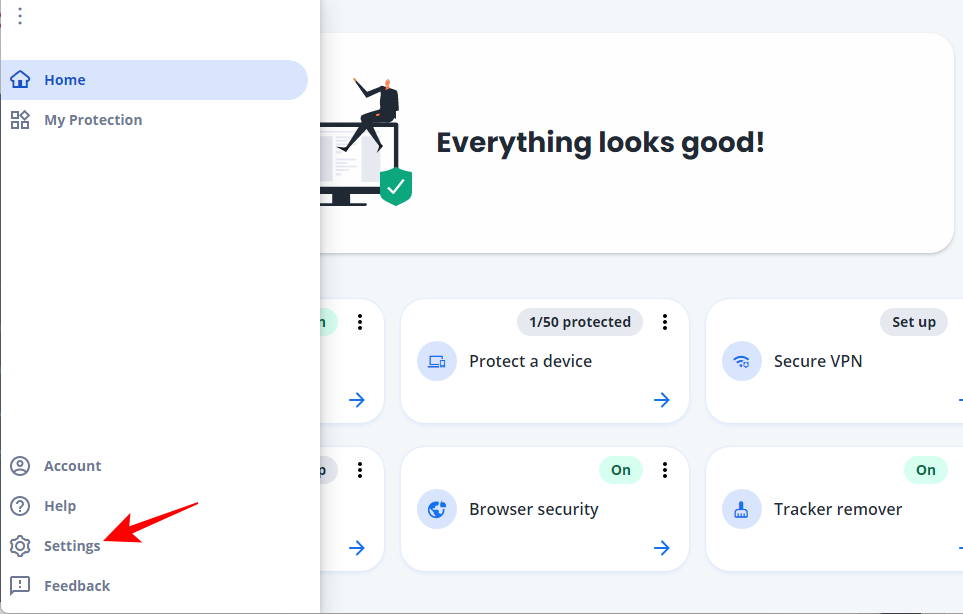
Натисніть Загальні налаштування та сповіщення .
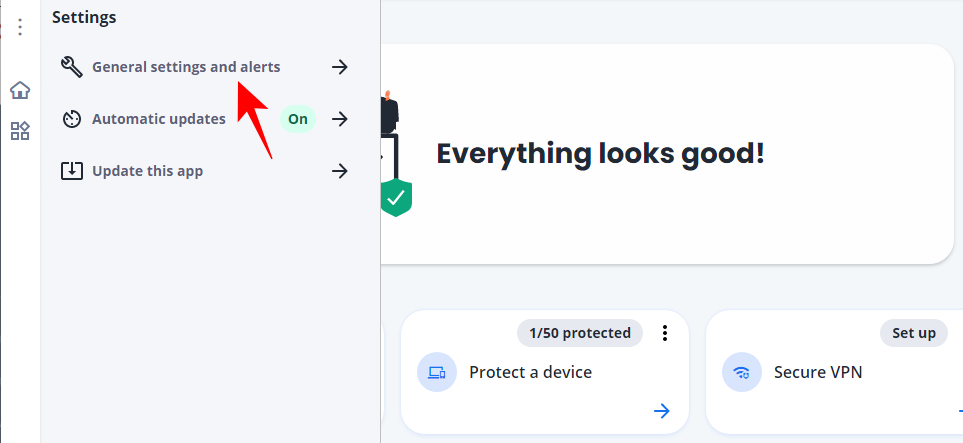
Натисніть на Сповіщення про захист , щоб розгорнути його.
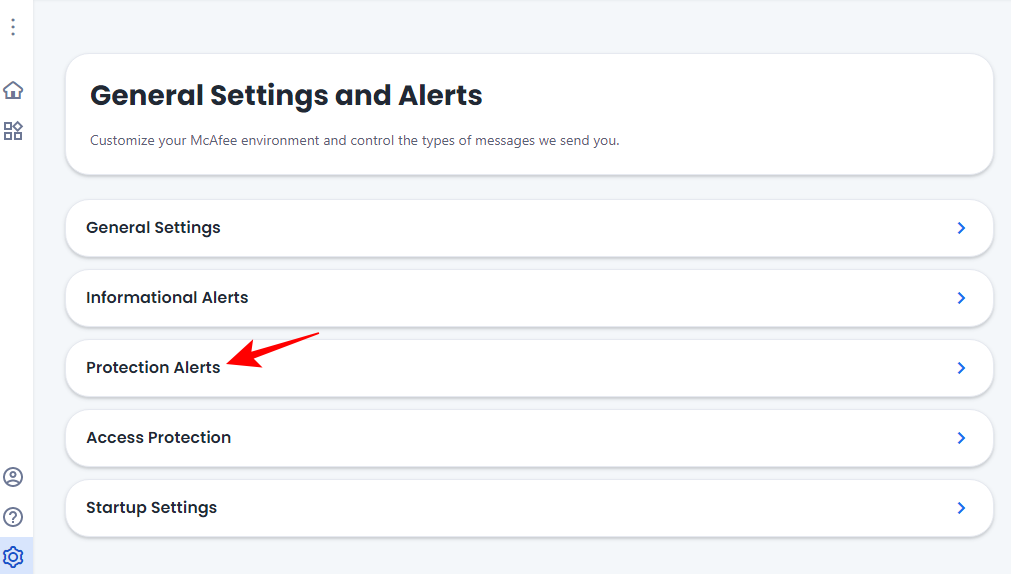
Поставте позначку поруч із пунктом Не показувати сповіщення, коли брандмауер вимкнено .
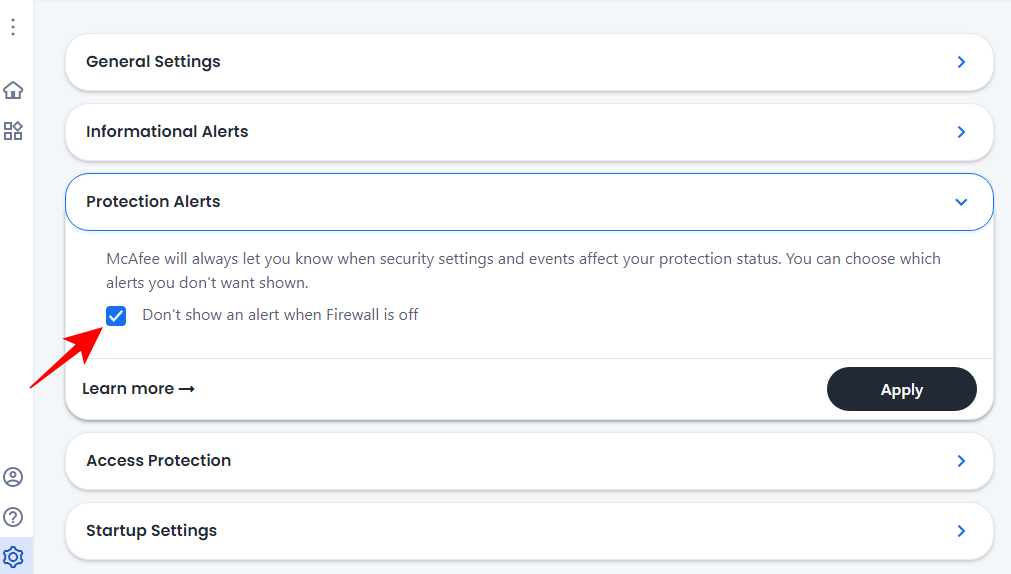
Потім натисніть Застосувати .
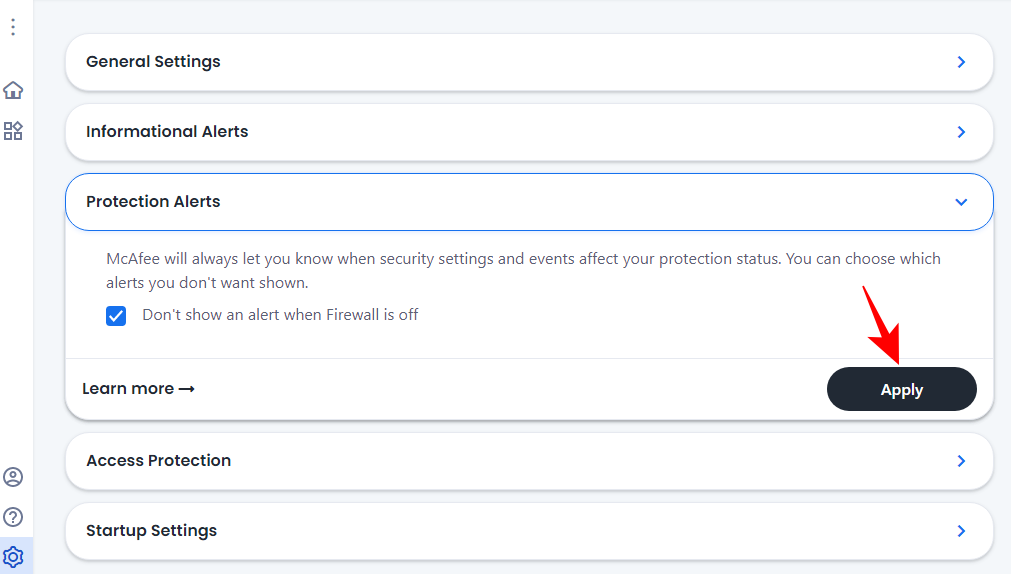
Це на одне сповіщення менше, яке ви отримаєте від McAfee.
Пов’язане: Як видалити McAfee у Windows 11 [5 способів]
2. Вимкніть інформаційні сповіщення
Сповіщення про системні події є невід’ємною частиною будь-якої антивірусної програми. Але все може вийти з-під контролю, якщо вони з’являються кожного разу, коли програма намагається під’єднатися до Інтернету, навіть ті, які ви встановили. Ось як вимкнути інформаційні сповіщення на McAfee:
Відкрийте програму McAfee і перейдіть до «Загальні налаштування та сповіщення», як показано раніше.
Тепер натисніть Інформаційні сповіщення , щоб розгорнути його.
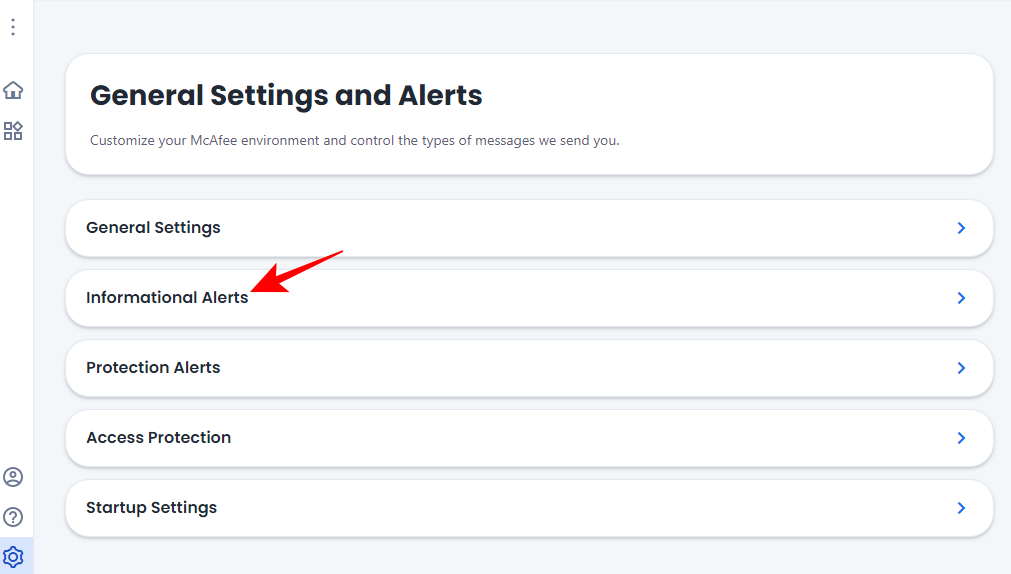
Тут переконайтеся, що опції «Показувати інформаційні сповіщення…» зняті.
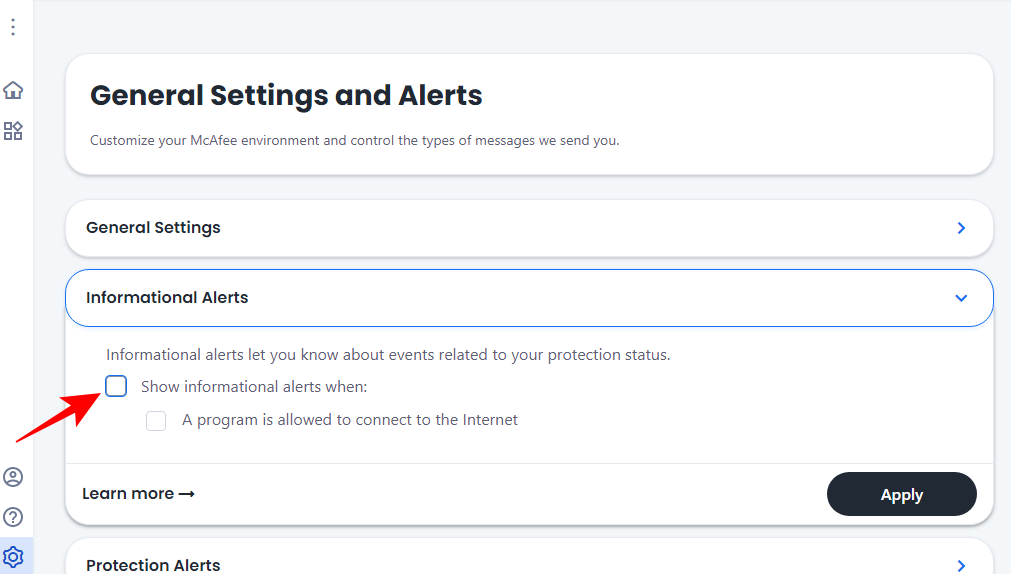
Натисніть «Застосувати» , якщо це можливо.
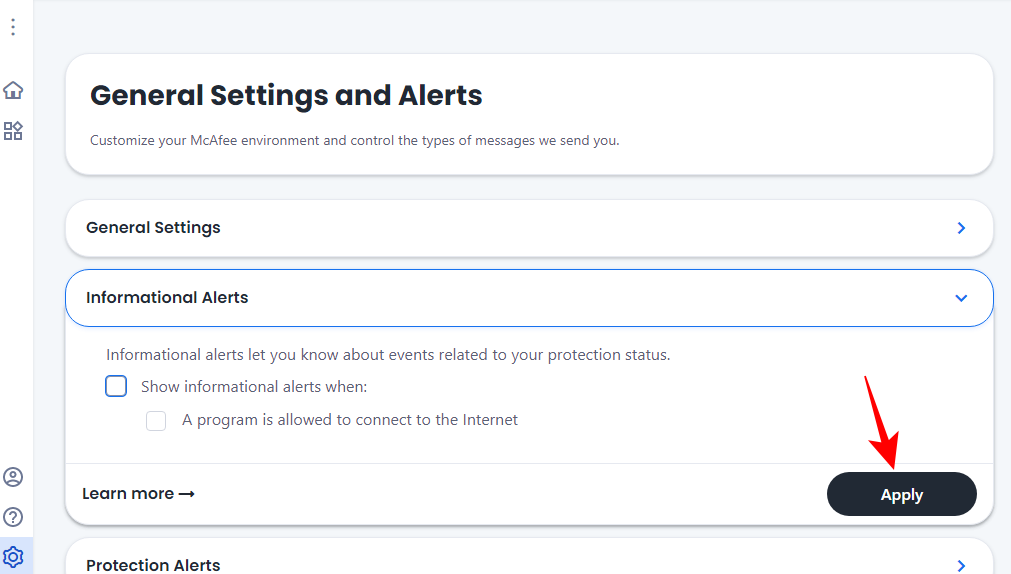
3. Вимкніть сповіщення про оновлення
За замовчуванням програма McAfee буде налаштована на автоматичне завантаження та встановлення оновлень. Але якщо ви отримуєте сповіщення, коли оновлення доступні для встановлення, це може бути через зміну налаштувань. Ось як налаштувати McAfee, щоб ви не отримували сповіщень про оновлення:
Відкрийте налаштування McAfee, як показано вище. Потім натисніть «Автоматичні оновлення» .
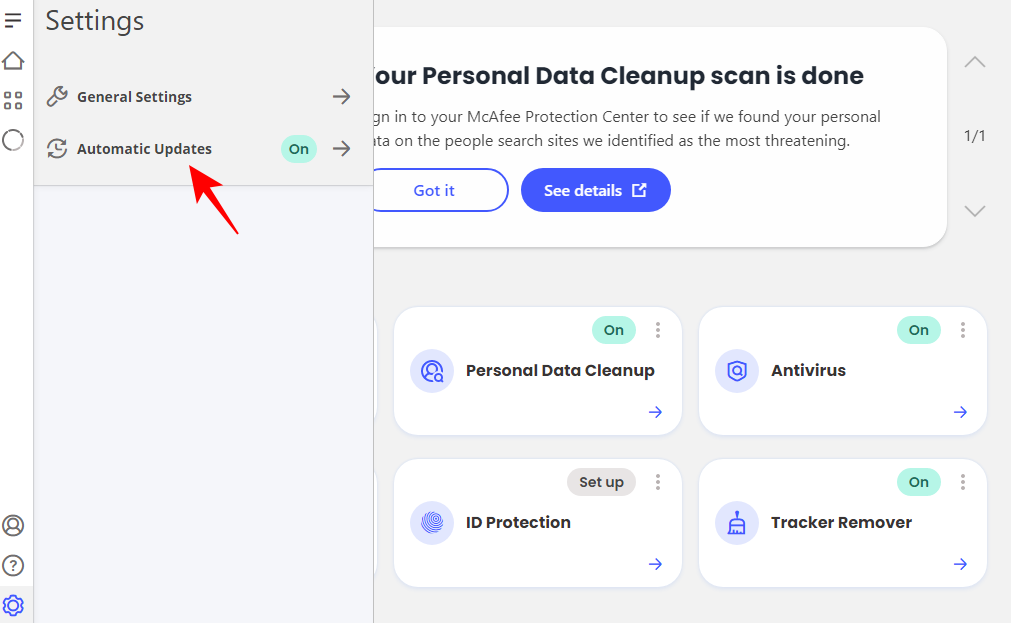
Тут переконайтеся, що вибрано параметр Автоматичне завантаження та встановлення оновлень .
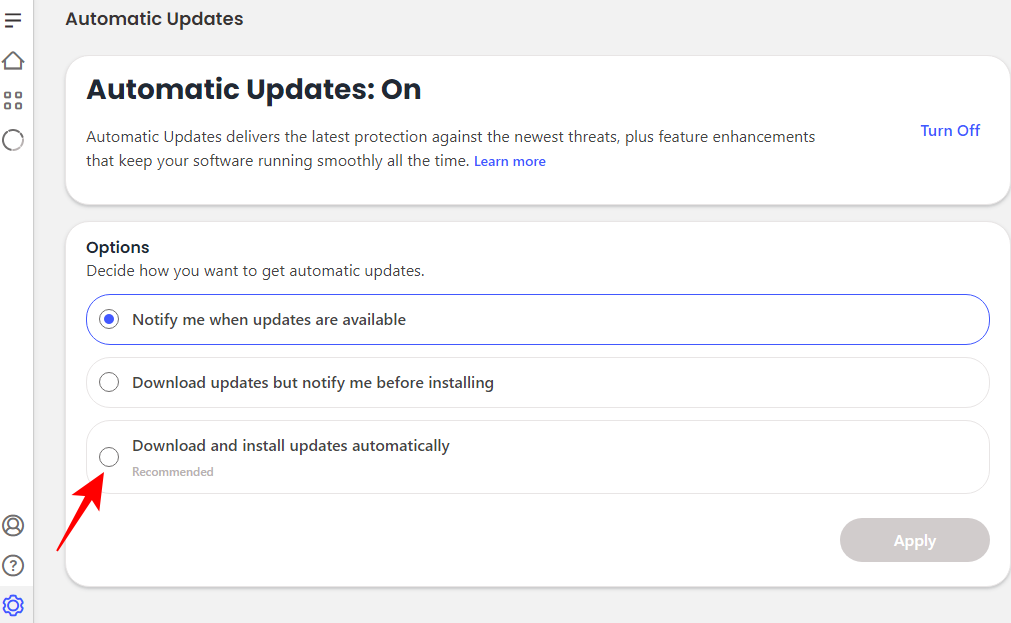
Потім натисніть Застосувати .
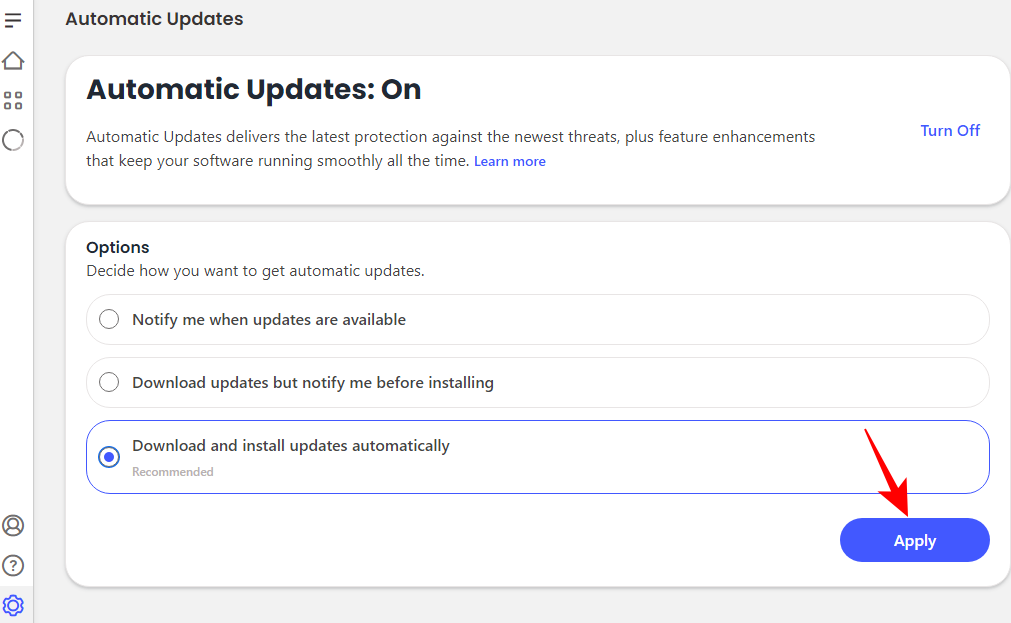
Крім того, ви можете повністю вимкнути автоматичне оновлення, натиснувши «Вимкнути» вгорі.
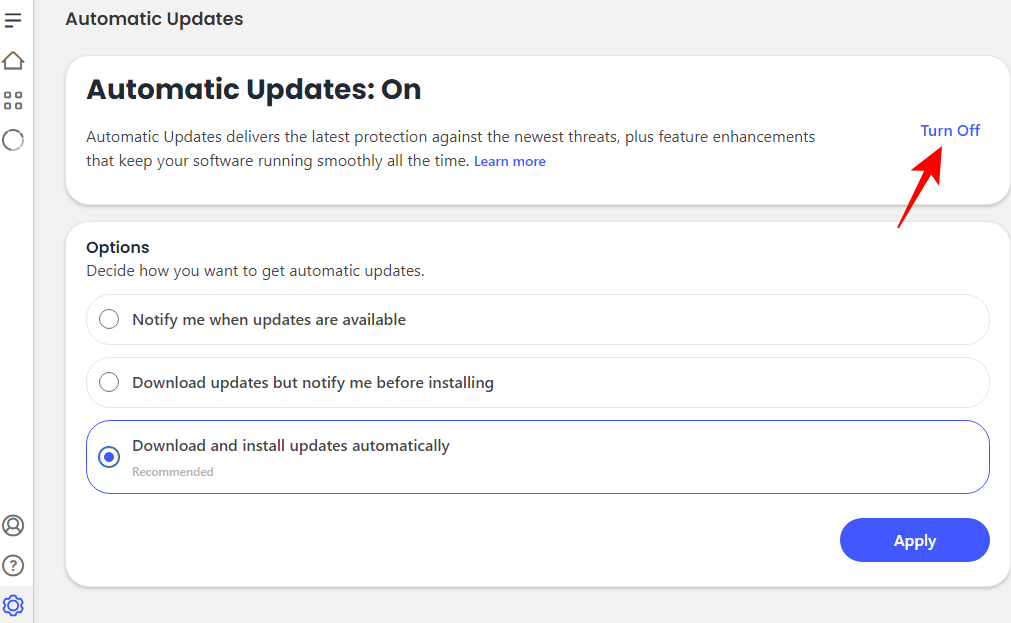
4. Видаліть розширення McAfee WebAdvisor
Програмний пакет McAfee також інсталює розширення McAfee WebAdvisor для ваших браузерів. Якщо спливаючі вікна з’являються у вашому веб-переглядачі, винні у цьому розширення WebAdvisor. Ось як його видалити:
Відкрийте Chrome. Потім клацніть піктограму пазла (розширення) праворуч від адресного рядка.
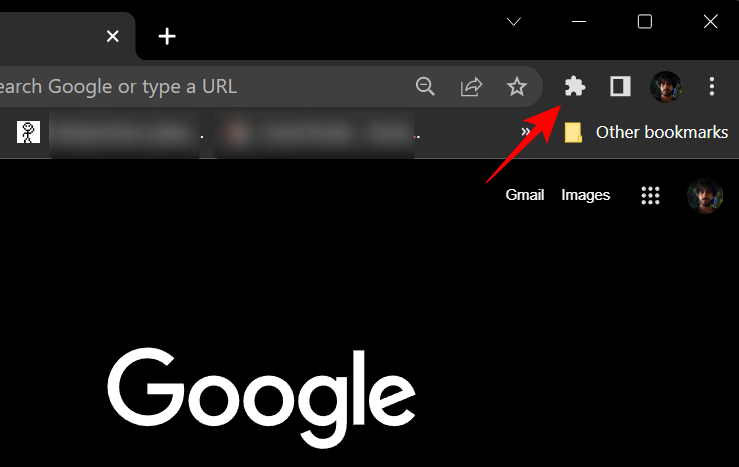
Тут натисніть піктограму з трьома крапками поруч із McAfee WebAdvisor .
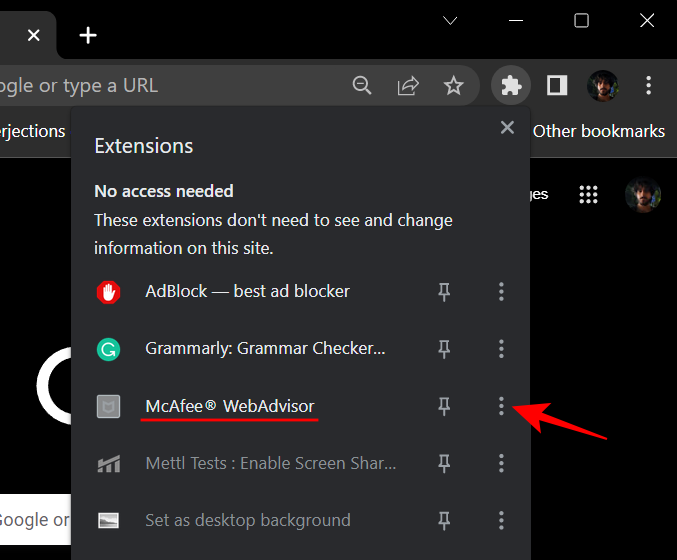
Потім натисніть «Видалити з Chrome» .
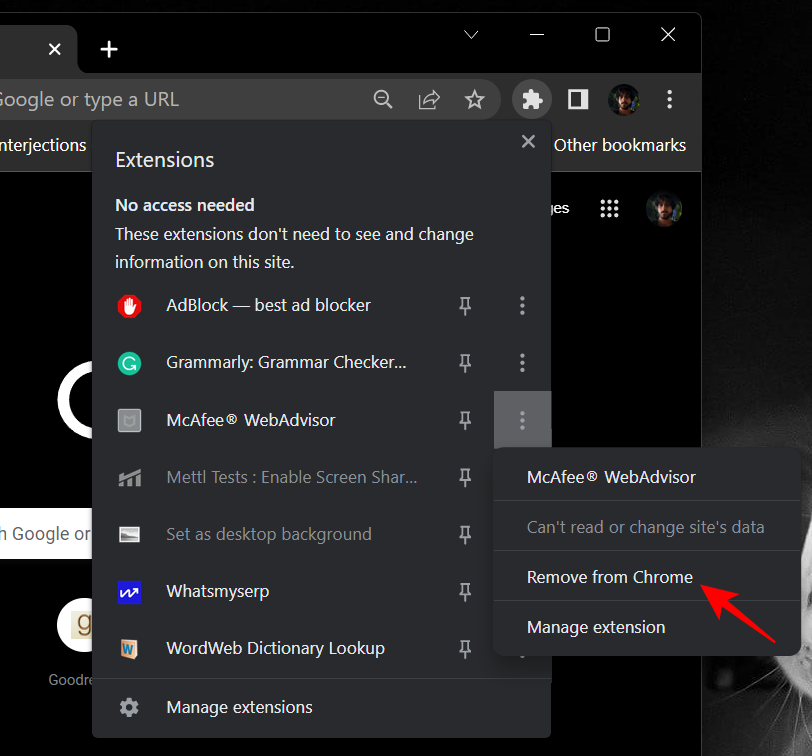
Коли буде запропоновано, натисніть «Видалити» .
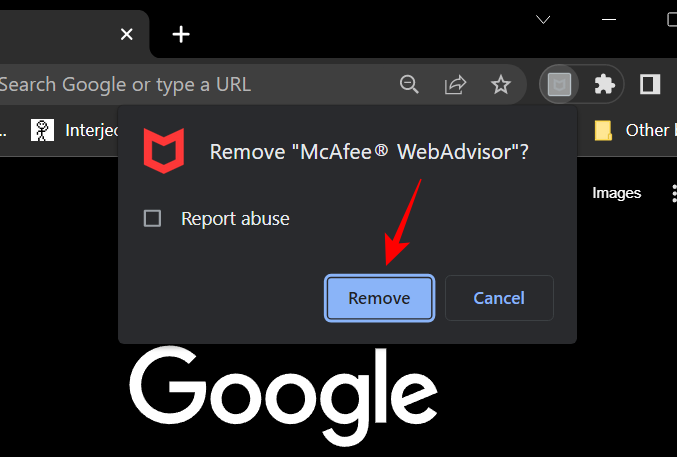
І просто так, ви б видалили розширення WebAdvisor із відображення спливаючих вікон.
Що робити, якщо спливаючі вікна та сповіщення McAfee не зникають? [4 рішення]
Якщо McAfee продовжує показувати спливаючі вікна та сповіщення, ви можете повністю видалити його. Незважаючи на всю безпеку та захист, які він забезпечує, McAfee добре відомий як додаток-настійник, який вбудовано глибоко в систему та може бути несприйнятливим до очищення. Однак видалення McAfee звичайним способом, а потім використання інструменту MCPR може допомогти вам виконати глибше видалення. Ось як це зробити:
1. Видаліть McAfee
Натисніть Win+I, щоб відкрити налаштування. Потім натисніть Програми на лівій панелі.
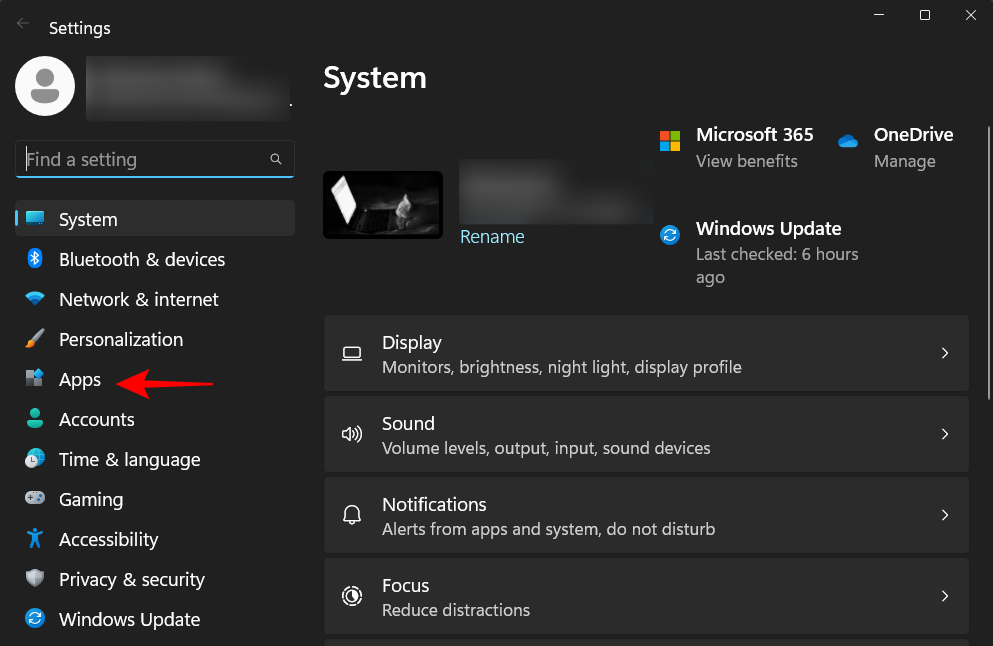
Потім натисніть «Встановлені програми» .
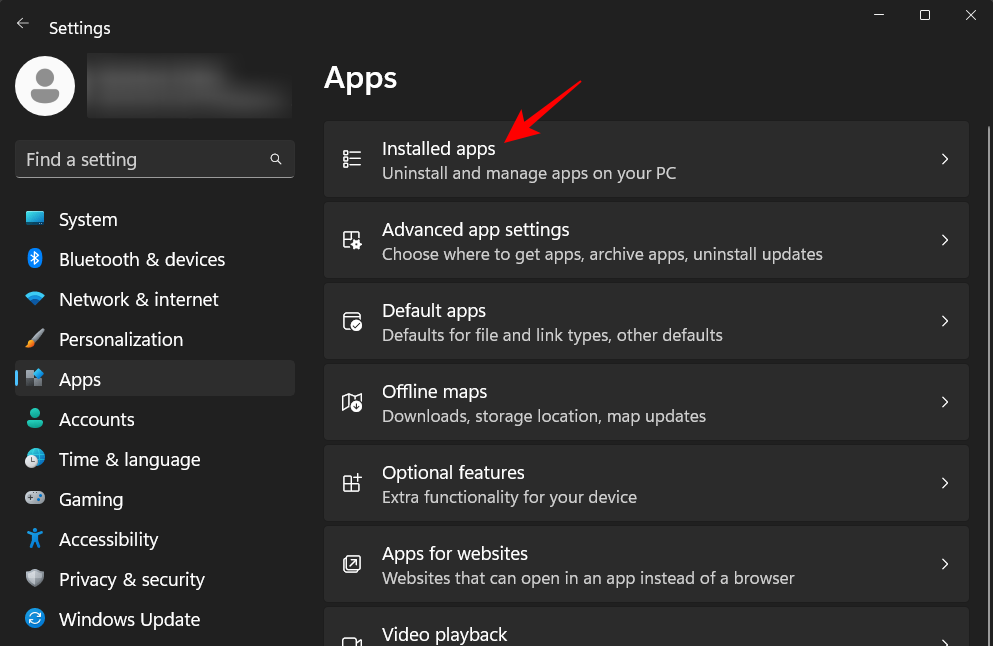
Знайдіть McAfee у списку та натисніть значок із трьома крапками праворуч.
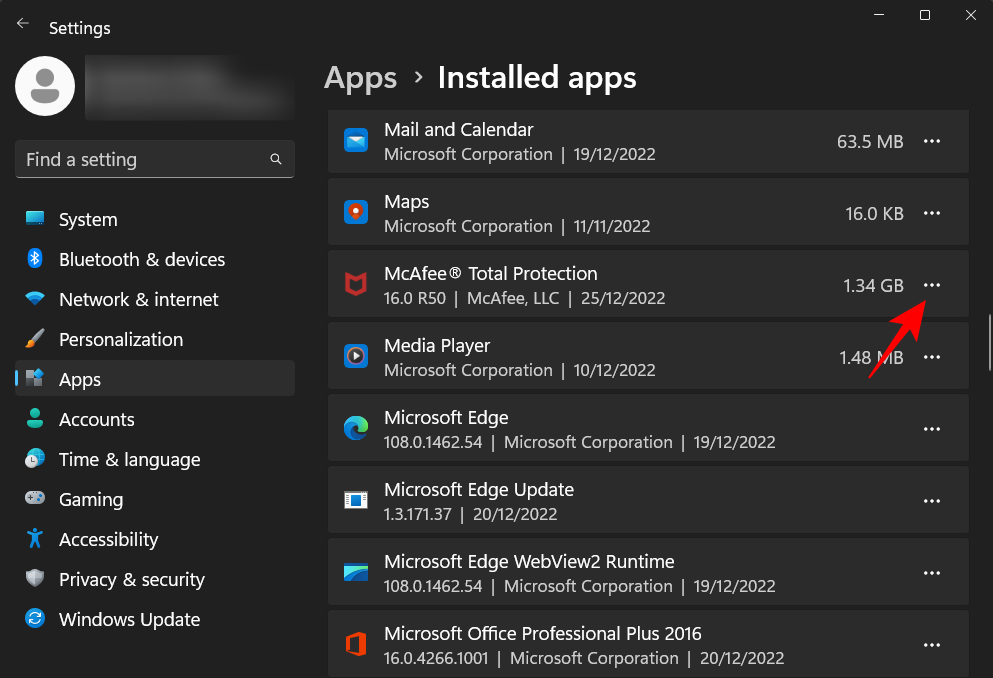
Виберіть Видалити .
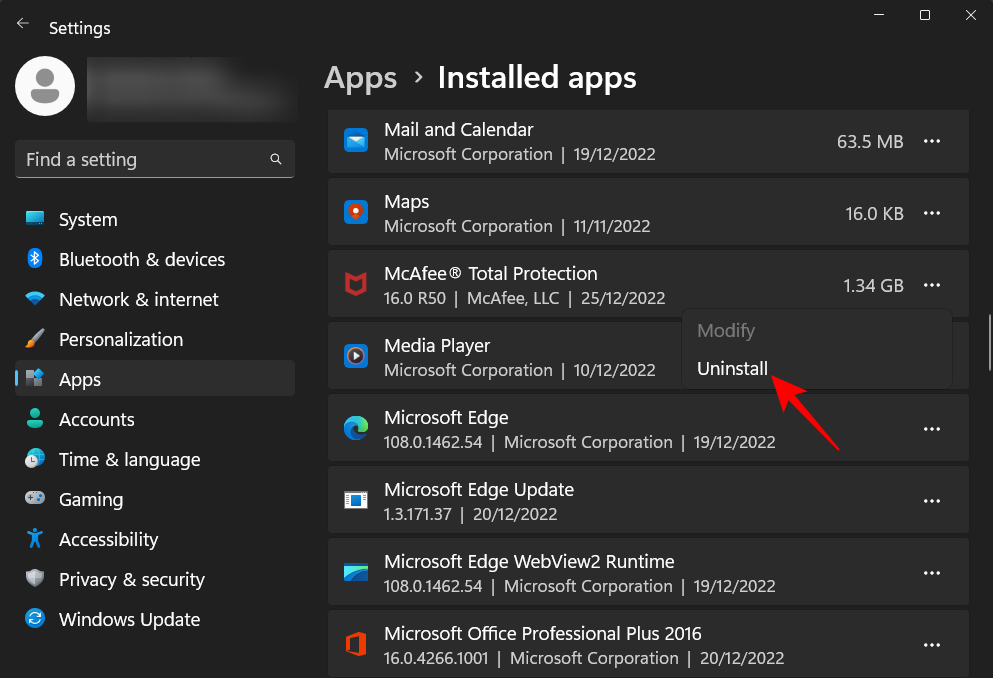
Потім знову натисніть «Видалити» .
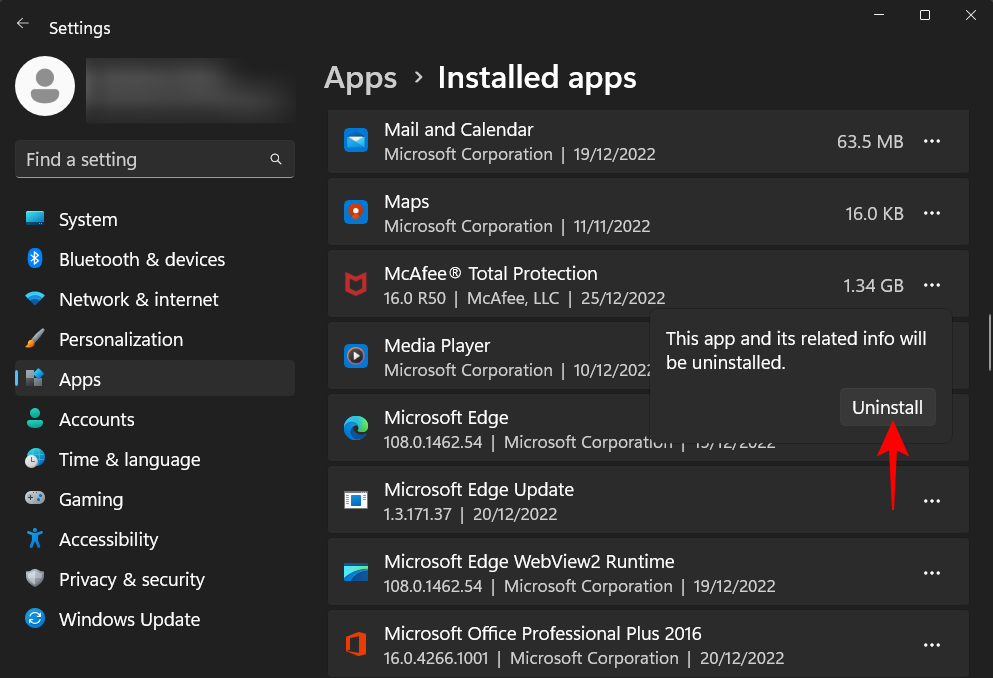
Це відкриє майстер видалення. Поставте перевірку перед McAfee Total Protection .
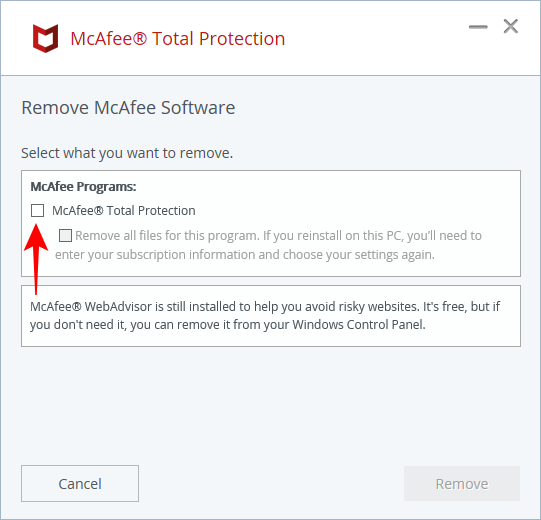
Потім поставте галочку перед видаленням усіх файлів для цієї програми ...
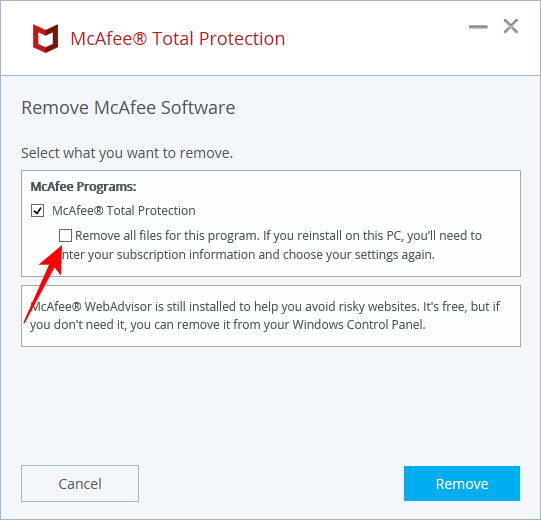
Натисніть Видалити .
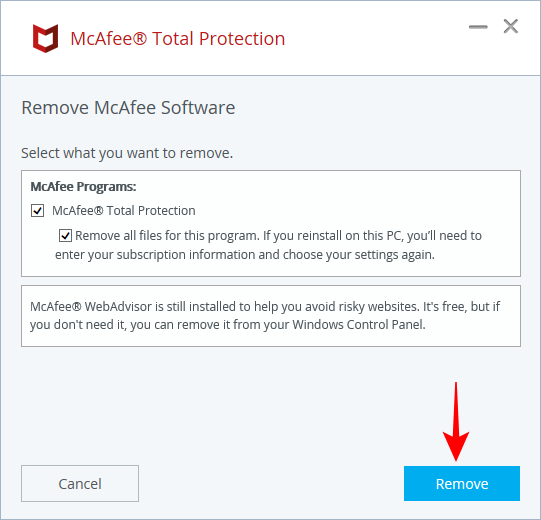
Знову натисніть «Видалити» .
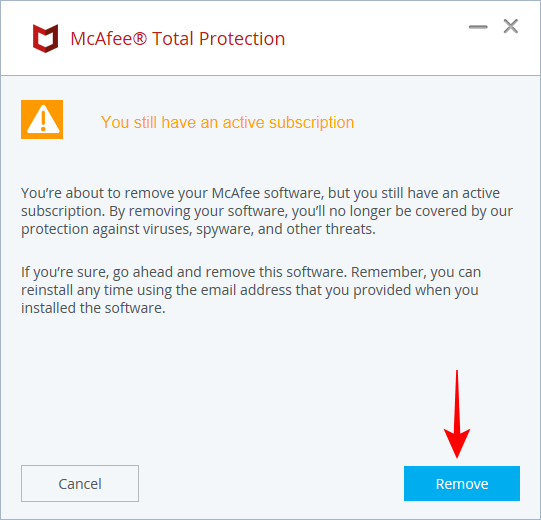
Дочекайтеся завершення видалення (це може зайняти деякий час).
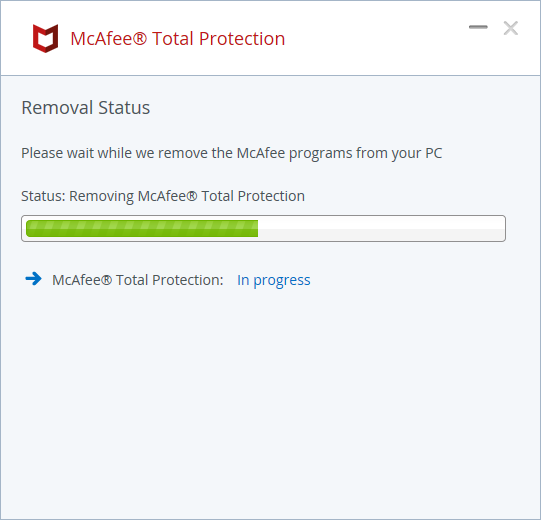
Нарешті натисніть «Перезавантажити зараз» і перезапустіть систему.
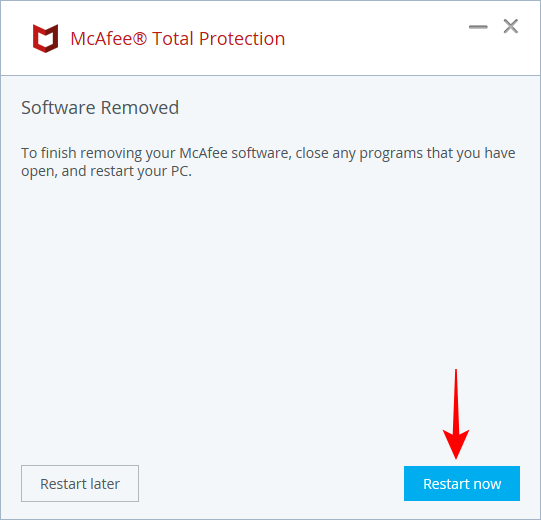
2. Використовуйте інструмент McAfee Consumer Product Removal tool (MCPR)
Інструмент McAfee Consumer Product Removal ще раз очищає ваш комп’ютер і видаляє компоненти, які можуть бути залишені. Щоб почати використовувати інструмент MCPR, виконайте наведені нижче дії.
По-перше, завантажте інструмент за цим посиланням McAfee і запустіть програму. Коли він відкриється, натисніть «Далі» .
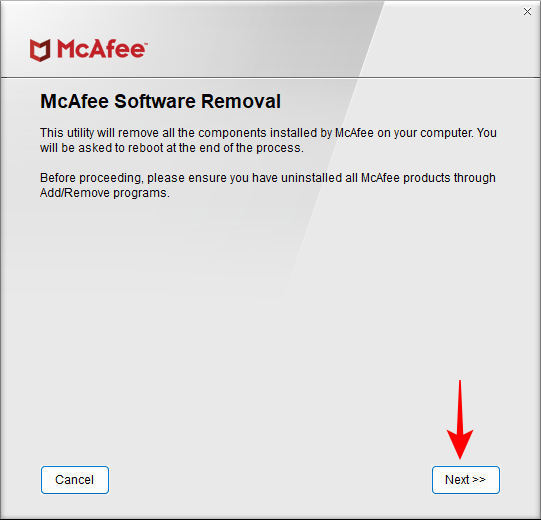
Погодьтеся з умовами та натисніть «Далі» .
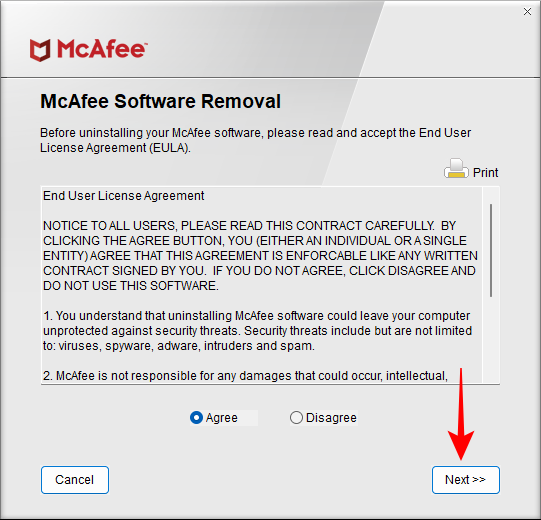
Введіть символи перевірки безпеки та натисніть «Далі» .
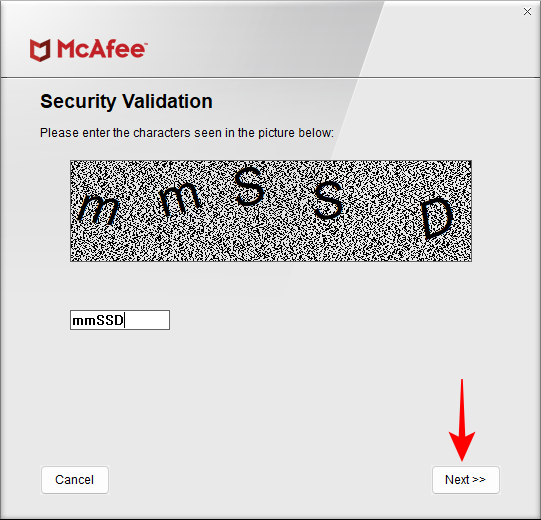
Тепер дочекайтеся видалення програми.
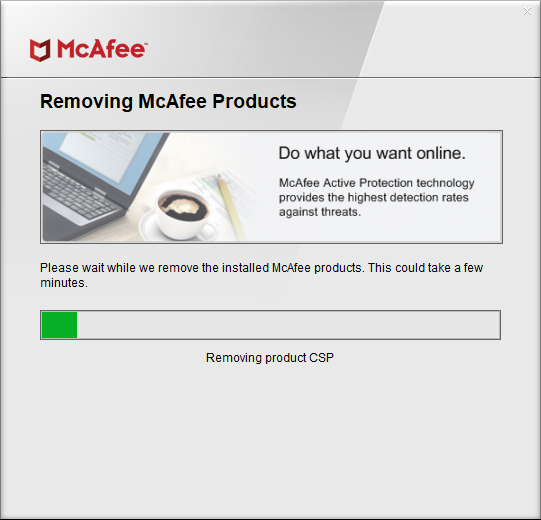
Після завершення натисніть Restart , щоб зробити це.
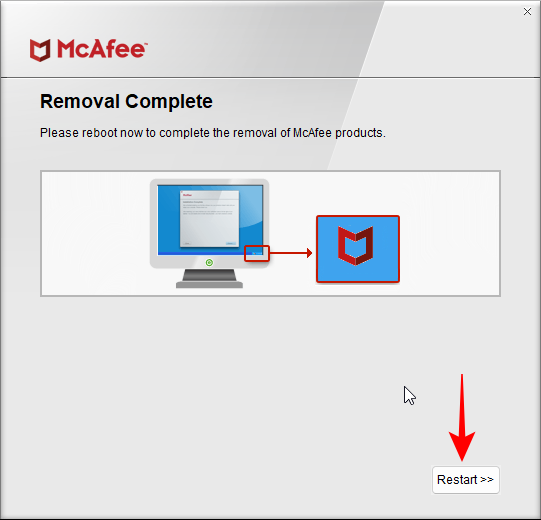
3. Видаліть решту файлів вручну
Це не альтернатива, а додатковий метод, який потрібно виконати вручну, щоб видалити компоненти McAfee, про які програми видалення не потурбувалися. Ось як:
Натисніть Win+R, щоб відкрити вікно RUN. Введіть %appdata% і натисніть Enter.
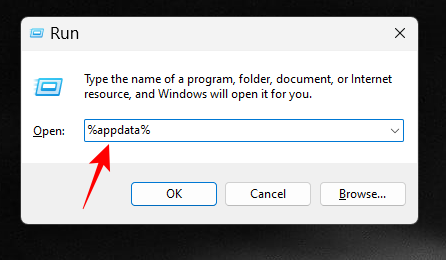
Відкриється папка AppData. Тут ви побачите папку під назвою McAfee.
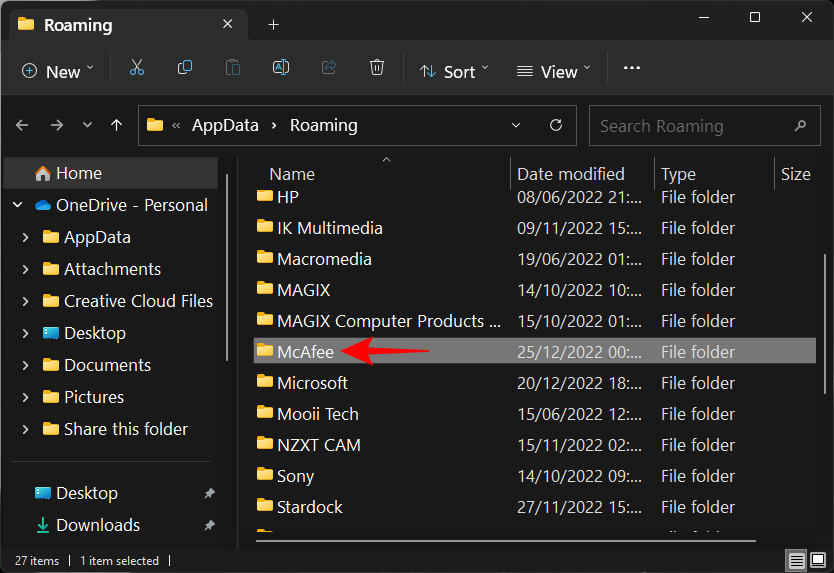
Виберіть його та натисніть, Shift+Deleteщоб назавжди викинути його.
4. Переконайтеся, що служби McAfee вимкнено
Бо вгадайте що! McAfee ще не повністю зник. Його служби все ще залишаються у вашій системі, хоча й не більше, ніж залишки. Тим не менш, добре перевірити, чи вони залишаються такими. Ось як це зробити:
Натисніть «Пуск», введіть «Служби» та відкрийте програму «Служби».
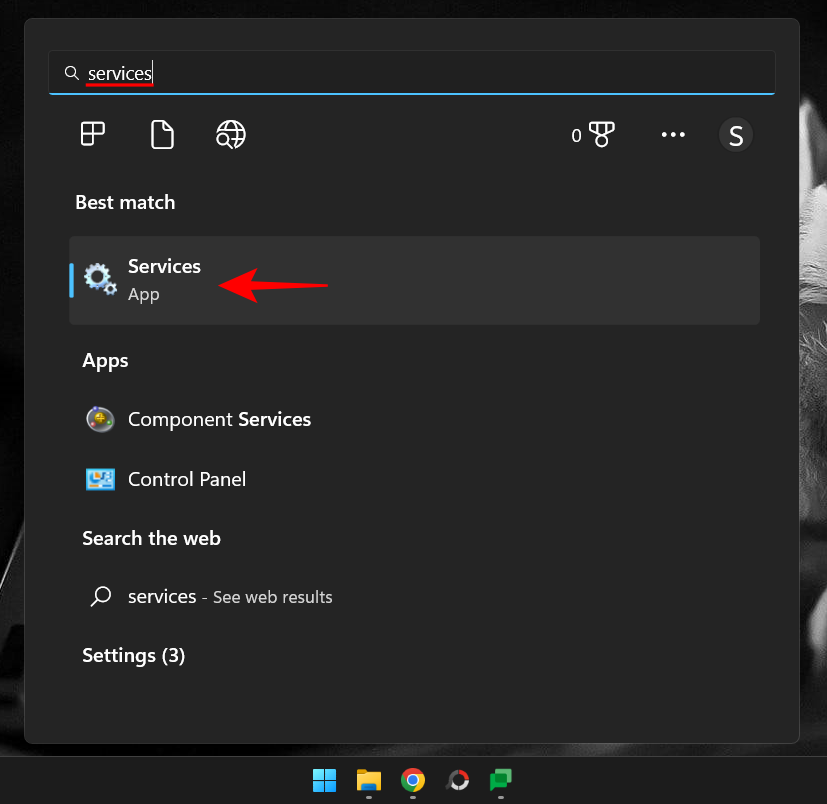
Прокрутіть список вниз, і ви знайдете кластер служб McAfee. У більшості випадків в їхньому описі відображатиметься «Не вдалося прочитати…», а їхній статус буде порожнім.
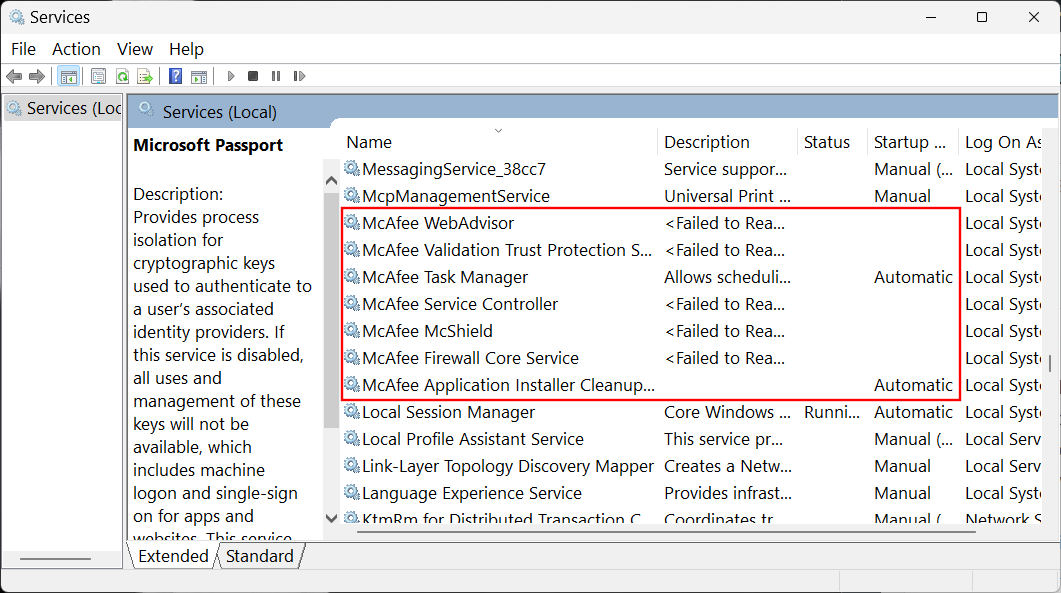
Це тому, що файлів, на які вони покладаються, більше немає. Але може бути одна чи дві служби McAfee, які все одно будуть налаштовані на автоматичний запуск під час запуску. Двічі клацніть на них.
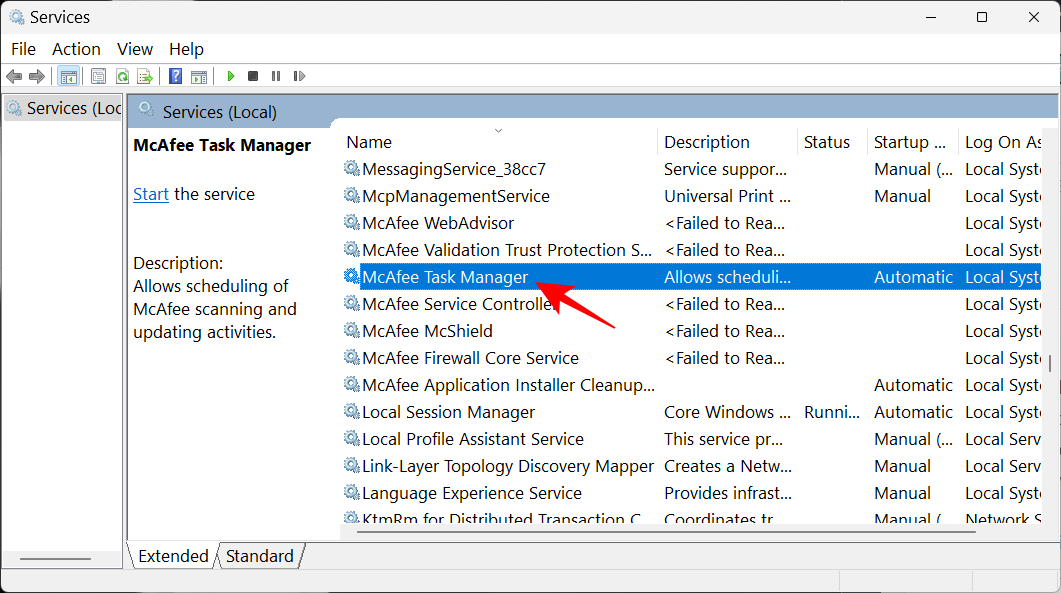
Натисніть спадне меню поруч із пунктом «Тип запуску».
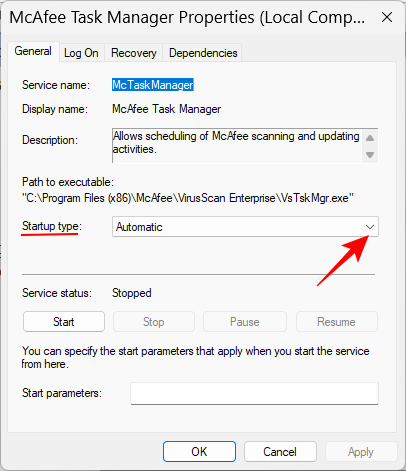
Виберіть Вимкнено .
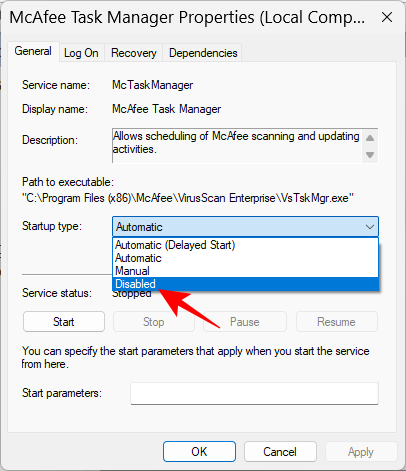
Нарешті натисніть OK .
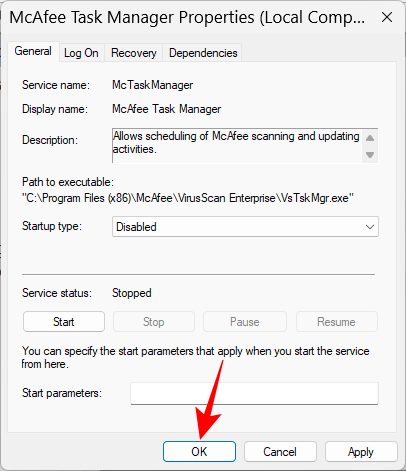
Будьте обережні щодо шахрайства зі спливаючими вікнами McAfee
Тепер McAfee як програма не завжди винна у спливаючих сповіщеннях M-shield, які ви можете побачити. Протягом останніх кількох місяців також поширювалася сумнозвісна афера McAfee, яка пропонує вам придбати або продовжити підписку.
Ті, у кого немає активної підписки, легко зрозуміють, що це шахрайство. Але підписані користувачі можуть прийняти це за справжнє спливаюче сповіщення від McAfee із запитом надати вашу кредитну картку та платіжну інформацію. Не ставайте його жертвою.
Ці речі не так вже й важко помітити. Якщо ви не є активним підписником, або якщо у вас не відкрито програму, або якщо ви стикаєтеся з цими спливаючими вікнами на поганому веб-сайті, це, швидше за все, підробка. Один зі способів заблокувати ці спливаючі вікна – додати розширення AdBlocker у свій браузер.
Додайте розширення AdBlocker до Chrome
AdBlocker – це добре відоме розширення Chrome, яке запобігло мільйонам користувачів у всьому світі потрапити в подібні пастки, блокуючи оголошення та спливаючі вікна. Щоб установити його, виконайте наведені нижче дії.
AdBlock | Посилання на розширення Chrome
Перейдіть за посиланням вище та натисніть Додати до хрому .
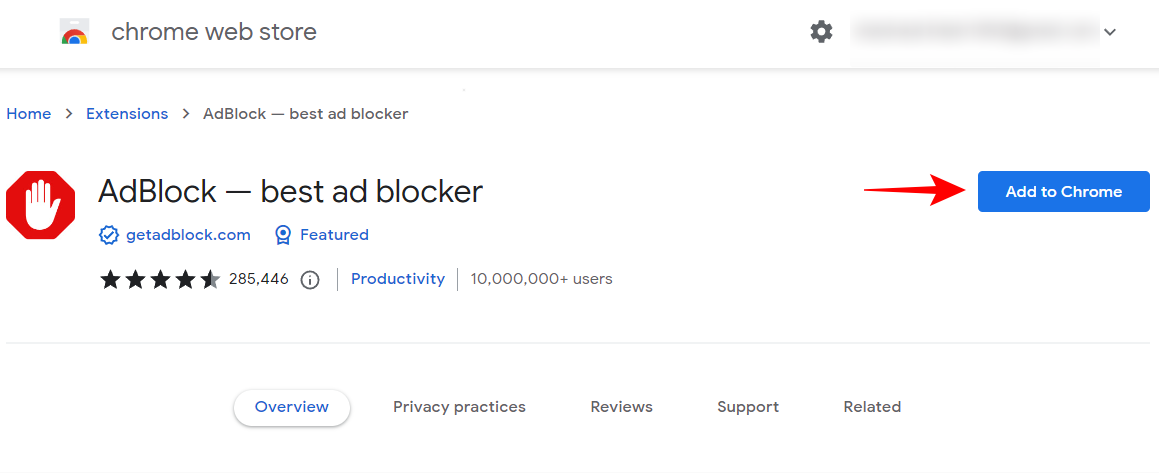
Натисніть Додати розширення .
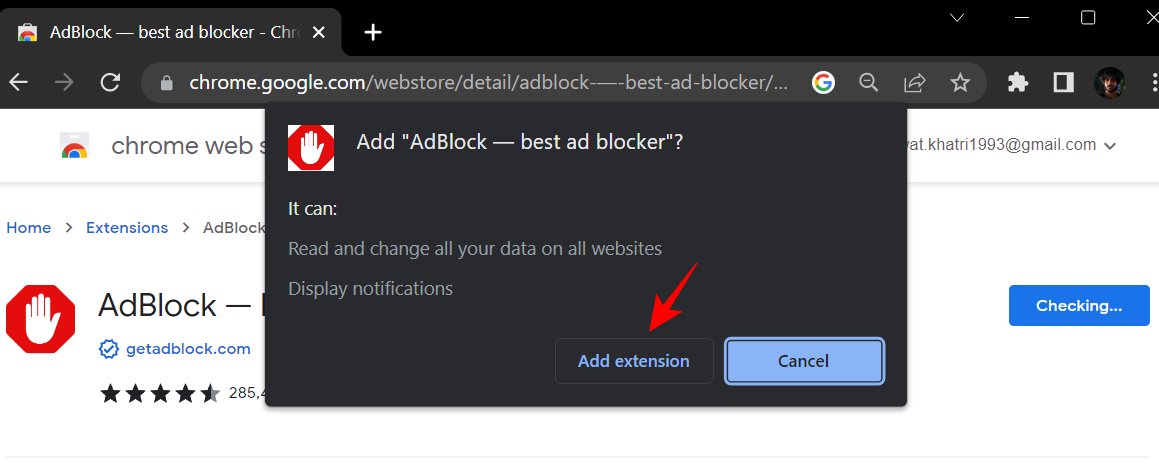
І швидкий, як вітер, тепер ви маєте захист від спливаючої реклами в Chrome.
Вимкніть спливаючі вікна та переспрямування в Chrome
Якщо спливаючі вікна, схожі на шахрайство, продовжують з’являтися на певному веб-сайті, гарною альтернативою буде повне вимкнення спливаючих вікон для цього сайту. Ось як це зробити:
Відкрийте Chrome і натисніть значок із трьома крапками у верхньому правому куті.
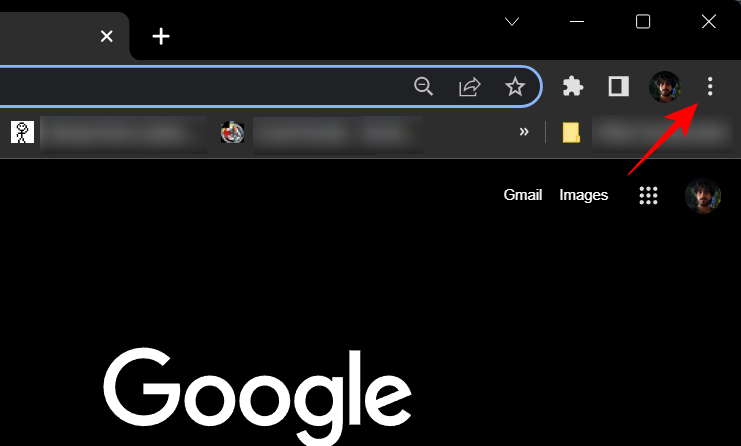
Виберіть Налаштування .
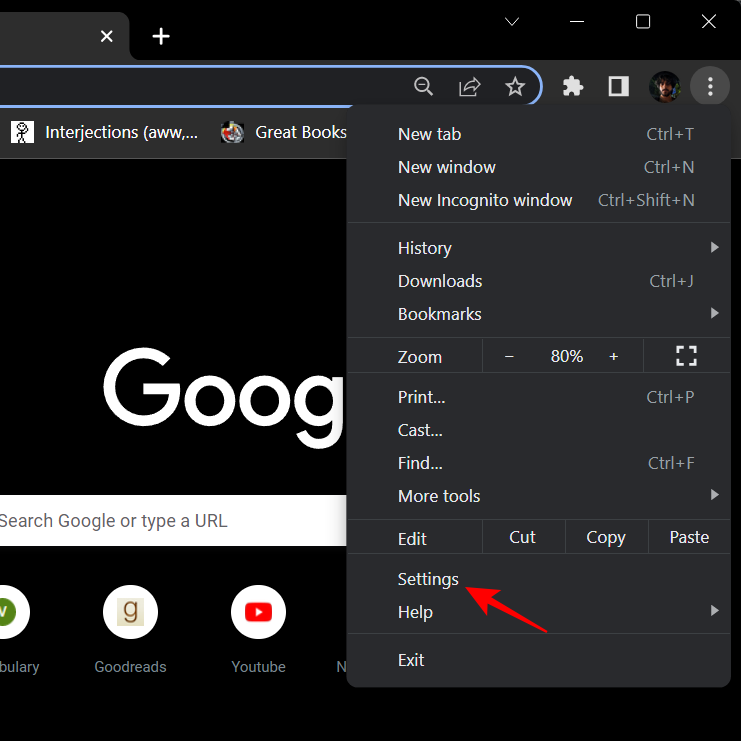
Натисніть «Конфіденційність і безпека» на лівій панелі.
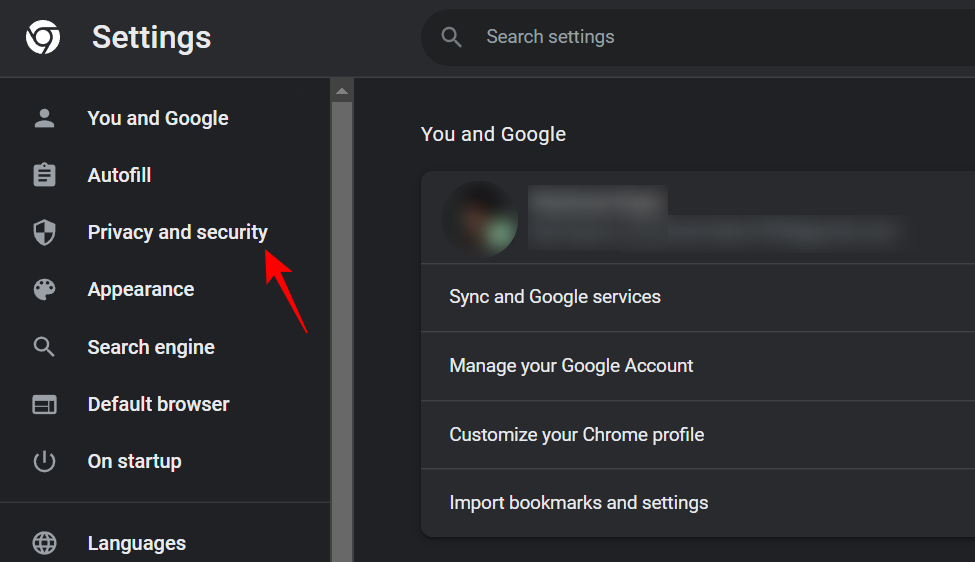
Праворуч прокрутіть униз і натисніть Налаштування сайту .
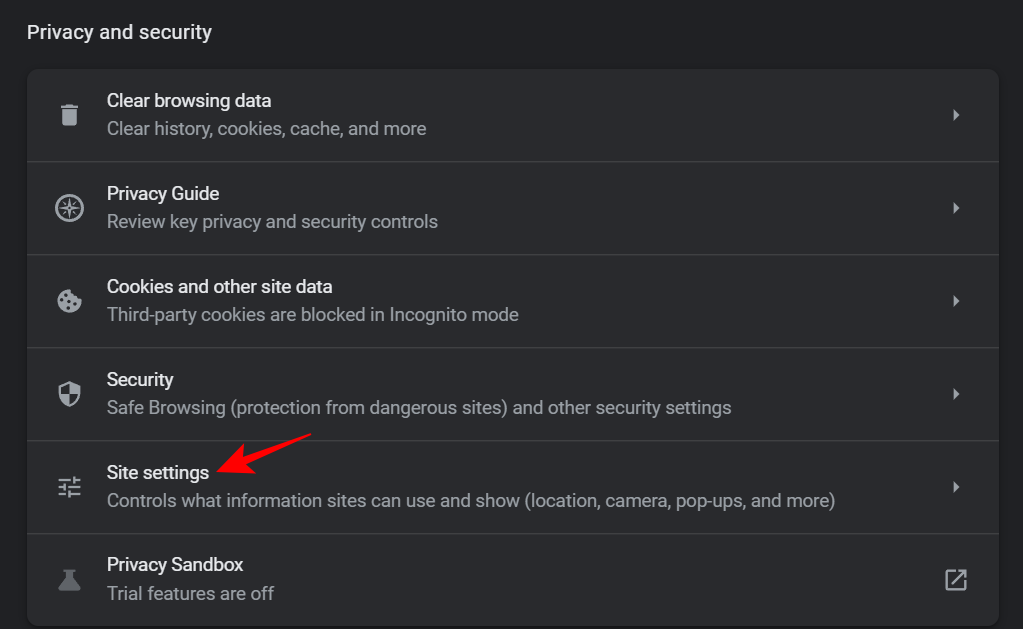
Потім виберіть «Спливаючі вікна та переспрямування» .
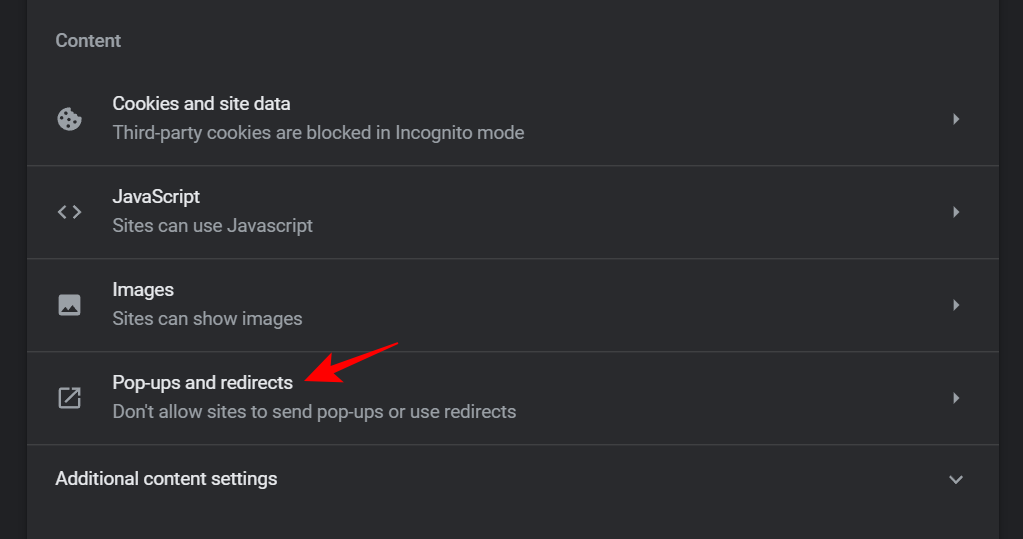
Тут, якщо ви хочете вимкнути спливаючі вікна для всіх веб-сайтів, натисніть « Заборонити сайтам надсилати спливаючі вікна або використовувати переспрямування» .
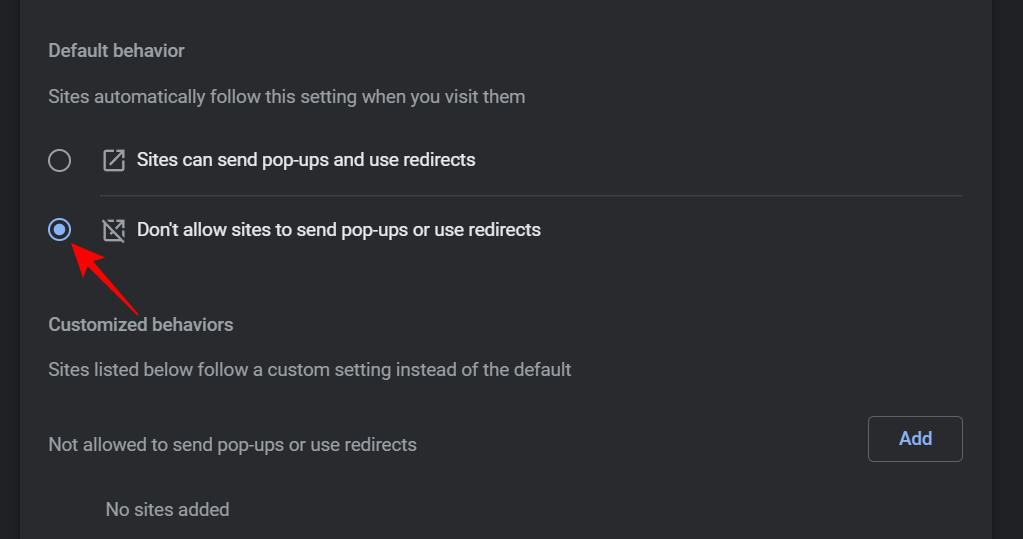
Інакше, якщо ви хочете заблокувати лише спливаючі вікна з певного веб-сайту, натисніть « Додати» поруч із «Заборонено надсилати спливаючі вікна або використовувати переспрямування» в розділі «Налаштована поведінка».
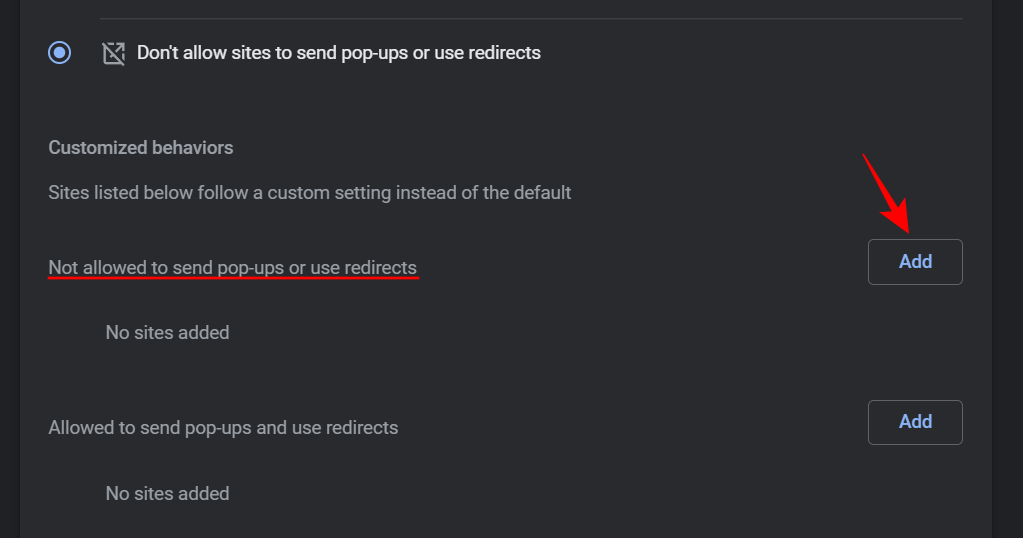
Потім скопіюйте URL-адресу веб-сайту та вставте її сюди та натисніть «Додати» .
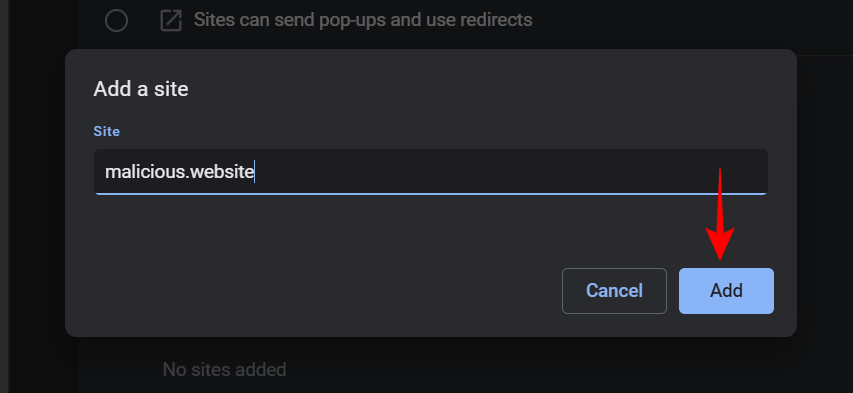
І це все. Тепер ви заборонили цьому веб-сайту відображати спливаючі вікна.
Звичайно, все це шкодить McAfee і створює погану репутацію, тому ви також знайдете, як вони довго говорять про це на своїй сторінці підтримки . З огляду на це, ми сподіваємося, що ви залишатиметеся в безпеці та будете скептично ставитися до будь-яких подібних спливаючих вікон, які з’являться на вашому шляху.
поширені запитання
У цьому розділі ми розглянемо кілька поширених запитів про McAfee і припинення його спливаючих сповіщень.
McAfee видалено, але спливаючі вікна все одно з’являються
Якщо ви видалили McAfee, але продовжуєте отримувати спливаючі вікна, це може бути тому, що у вас все ще є браузер McAfee. Інакше ви можете побачити шахрайство, замасковане під фальшиве сповіщення McAfee.
Як зупинити спливаючі вікна McAfee у Chrome?
Щоб зупинити спливаючі вікна McAfee у Chrome, ви можете додати розширення для блокування реклами або внести в чорний список веб-сайт, який генерує спливаючі вікна. Щоб дізнатися більше, зверніться до останніх двох розділів посібника вище.
Ми сподіваємося, що ви змогли позбутися сповіщень і спливаючих вікон McAfee і змогли повністю їх вимкнути. До наступного разу. Залишатися в безпеці!
ПОВ'ЯЗАНІ