Вас турбує автоматичне виконання завантажених файлів Google Chrome? Не приємно бачити, як купа файлів, коли завантажуються, відкриваються самостійно, створюючи хаос. Google Chrome не дозволяє цього робити за замовчуванням, але це можна ввімкнути за допомогою параметрів. Можливо, ви ввімкнули цю функцію випадково або зіткнулися з цією проблемою під час використання чужого комп’ютера, незалежно від сценарію, його можна відсортувати. Ми згадали три зручних способи зупинити автоматичний запуск завантажених файлів Google Chrome у Windows 10:
Як зупинити автоматичне відкриття завантажених файлів Google Chrome у Windows 10?
Спосіб 1. Змініть налаштування типу файлу, щоб зупинити автоматичний запуск завантажених файлів Google Chrome.
Google Chrome надав своїм користувачам фантастичну функцію для виконання певних типів файлів, щойно вони завантажуються. Щоб припинити миттєве відкриття завантажених файлів Google, Chrome; вам потрібно отримати доступ до налаштувань на панелі завдань Google Chrome, коли завантажується файл певного типу. У налаштуваннях немає іншого параметра, щоб змінити цю функцію. Наприклад, якщо я завантажую документ MS Word, то він з’являється на панелі завдань Chrome, яка знаходиться трохи вище панелі завдань Windows.
Крок 1 : запустіть браузер Google Chrome, а потім спробуйте завантажити те, що ви хочете зупинити запуск автоматично.
Крок 2 : Коли файл з’явиться на панелі завдань Google Chrome, спробуйте якнайшвидше клацнути стрілку вгору та в контекстному меню перевірити, чи встановлено прапорець «Завжди відкривати файли цього типу».
Крок 3 : натисніть «Завжди відкривати файли цього типу», щоб зняти прапорець. Це гарантує, що завантажений тип файлу не відкривається автоматично.
Примітка : якщо ви знімете прапорець «Завжди відкривати файли цього типу» до завершення завантаження, цей конкретний файл не буде відкрито. Однак, якщо завантаження завершиться до того, як ви зможете зняти прапорець, відкриється саме цей файл. Проте будь-який інший файл, який ви завантажите в майбутньому з тим самим типом файлу, не відкриватиметься автоматично.
Єдиний недолік цього методу полягає в тому, що вам доведеться повторити цей процес для всіх типів файлів окремо, коли ви їх завантажуєте. У наведеному вище прикладі я спробував завантажити документ MS Word і успішно зняв прапорець. Але це не означає, що це буде застосовано до всіх файлів. Якщо я хочу завантажити електронну таблицю MS Excel далі, мені також доведеться зняти з неї прапорець.
Читайте також: Як заборонити Chrome блокувати завантаження.
Спосіб 2. Змініть параметри завантаження, щоб зупинити автоматичне виконання завантажених файлів Google Chrome.
Наведений вище метод був корисним для тих користувачів, які хотіли відключити завантажені файли Google Chrome із автоматичного виконання у випадку певних типів файлів. Хоча ви можете запобігти відкриванню багатьох типів файлів, певні файли, завантажені Google Chrome, можуть відкриватися відразу після завершення процесу завантаження. Це завжди корисно у випадках, коли ви хочете, щоб зображення з’являлося відразу після його завантаження.
Другий метод, однак, зупинить усі файли, завантажені Google Chrome із автоматичного виконання. За допомогою цього методу неможливо надати виняток для будь-якого типу файлів або розширення. Нижче наведено кроки, щоб виконати другий метод, щоб зупинити завантажені файли Google Chrome із автоматичного виконання:
Крок 1 : запустіть браузер Chrome і клацніть меню гамбургера з трьома крапками у верхньому правому куті, а потім натисніть Налаштування.
Крок 2. Натисніть розділ «Додатково» на панелі зліва, а потім натисніть «Завантаження».
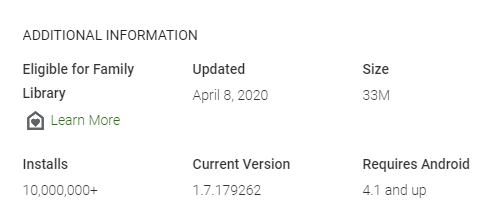
Крок 3. Перший розділ під лівою панеллю матиме назву «Завантаження», а потім знайдіть параметр « Автоматично відкривати певні типи файлів після завантаження ».
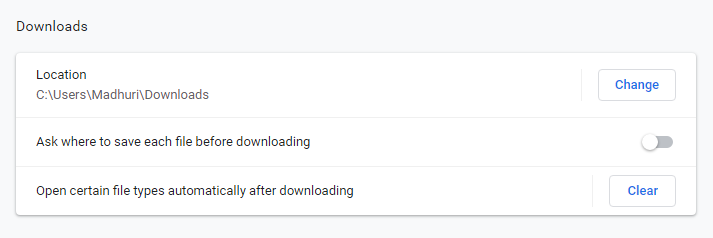
Крок 4. Натисніть кнопку Очистити, щоб видалити всі налаштування автоматичного відкриття, пов’язані з будь-яким типом файлу.
Крок 5 : Ось і все. Закрийте вкладку налаштувань, і вам більше не доведеться турбуватися про файли, завантажені Google Chrome із автоматичного запуску на вашому комп’ютері.
Примітка. Якщо в Google Chrome немає типу файлу, пов’язаного з автоматичним відкриттям, ви не отримаєте кнопку очищення та опцію відкрити певні файли.
Також прочитайте 10 веселих ігор Google Chrome, щоб вбити нудьгу: завантажте з веб-магазину Chrome.
Спосіб 3. Використовуйте режим гостя, щоб зупинити автоматичне відкриття завантажених файлів Google Chrome
Давайте розглянемо третю можливість, коли ви хочете зберегти налаштування автоматичного відкриття завантажених файлів Google Chrome. Проте вони хотіли відключити цю опцію на певний раз. У таких випадках ви можете використовувати режим гостя браузера Google Chrome, який не розпізнає жодних налаштувань вашого профілю Chrome. Це означає, що режим гостя не надасть вам доступу до ваших закладок, історії та збережених паролів, але водночас зупинить завантаження файлів Google Chrome із автоматичного відкриття. Щоб запустити гостьовий режим у браузері Google Chrome, виконайте такі дії:
Крок 1. Натисніть значок свого профілю (ваша фотографія) у верхньому правому куті браузера Chrome.
Крок 2. Натисніть «Гість» у спадному меню, щоб відкрити вікно «Гість».
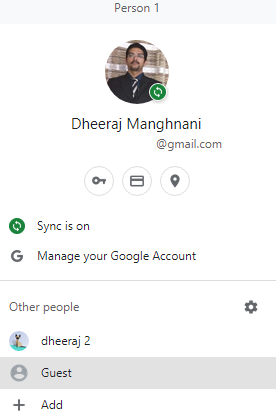
Крок 3. Тепер зазвичай переглядайте та завантажуйте те, що хочете, знаючи, що завантажені файли Google Chrome не відкриватимуться автоматично.
Читайте також: Як безкоштовно завантажити вбудовані відео з веб-сайтів .
Останнє слово про те, як зупинити автоматичне відкриття завантажених файлів Google Chrome у Windows 10?
Це відмінна ідея, щоб файли відкривалися або запускалися відразу після їх завантаження, оскільки це економить час і зусилля на їх пошук і подвійне клацання по ньому. Однак це потрібно не завжди, особливо коли ви перебуваєте в центрі чогось важливого. Наведені вище методи можуть допомогти вам зупинити автоматичне відкриття завантажених файлів Google Chrome у Windows 10. Ви можете вибрати той, який відповідає вашим потребам: вимкнути всі файли, вимкнути деякі типи файлів або вимкнути функцію їх автоматичного відкриття лише для одного сеансу перегляду.
Слідкуйте за нами в соціальних мережах – Facebook та YouTube . Для будь-яких запитів чи пропозицій, будь ласка, повідомте нас у розділі коментарів нижче. Ми будемо раді звернутися до вас із рішенням. Ми регулярно публікуємо поради та підказки, а також рішення поширених проблем, пов’язаних із технологіями.
Рекомендована література:
Читайте також: Як вимкнути програмний інструмент Google Chrome Reporter?
Читайте також: Як імпортувати паролі до браузера Chrome?
Читайте також: Найкращі теми Google Chrome на 2020 рік.
Читайте також: Як видалити рекламне програмне забезпечення з Chrome












