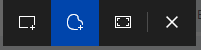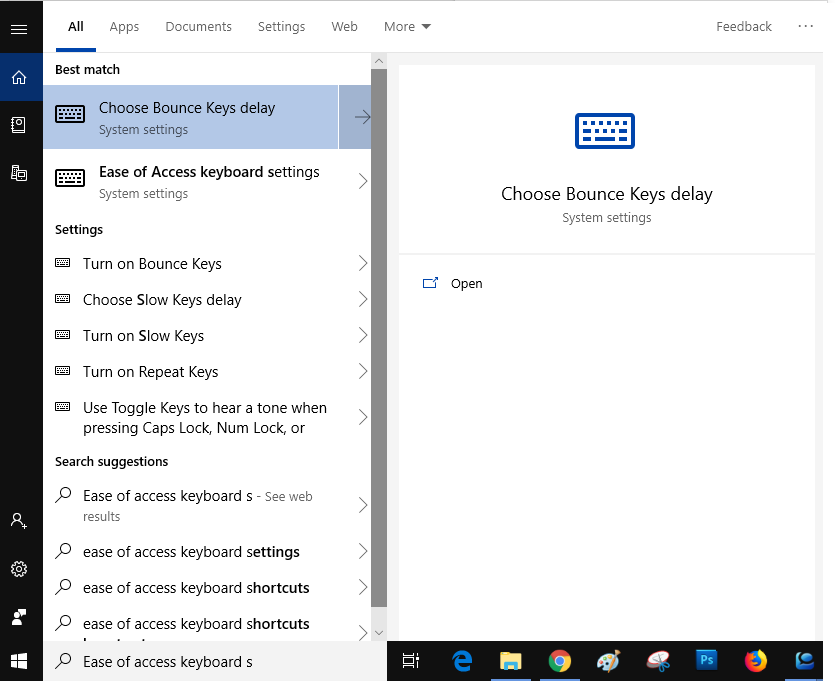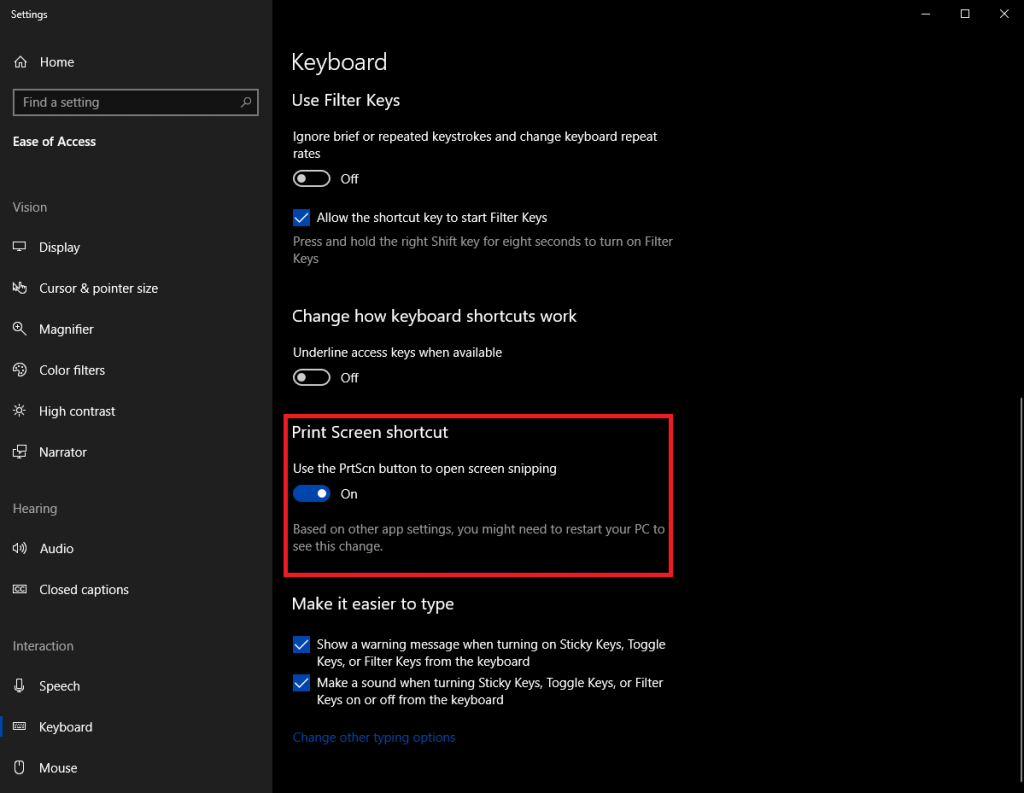Версія жовтневого оновлення Windows 10: 1809 спричинила всілякі проблеми через помилки та проблеми. Люди були засмучені, деякі люди зіткнулися з проблемами з відсутністю файлів, інші зіткнулися з проблемами продуктивності та проблемами, пов’язаними з рідними додатками.
Незважаючи на всі проблеми, жовтневе оновлення Windows 10 також принесло деякі дивовижні функції. Однією з функцій є інструмент для знімків екрана «Snip and Sketch» у Windows 10.
У цій публікації ми поговоримо про інструмент і про те, як використовувати Snip & Sketch, щоб підвищити ефективність і продуктивність.
Інструмент для створення знімків екрана для Windows 10
Оскільки новий інструмент являє собою комбінацію інструменту Snipping і Screen Sketch. Раніше ці інструменти були доступні окремо в Windows. Проте інструмент Snipping все ще можна побачити в Windows, але Microsoft планує видалити інструмент у наступних оновленнях.
Основною характеристикою Snip and Sketch є створення знімків екрана, тепер він дає змогу робити анотації до зроблених знімків екрана. Ви можете торкатися й писати, виділяти вміст, обрізати, малювати пряму лінію тощо.
Перш ніж зробити знімок екрана, зберегти його та відредагувати в Paint або інших програмах, тепер для цього вам не потрібні інші програми.
Різниця між інструментом для вирізання та Snip & Sketch
Інструмент Snipping і Snip & Sketch використовуються для створення знімків екрана, але вони не однакові. Оскільки перший інструмент акцентує увагу на зйомці скріншота, а другий звертає увагу на те, що відбувається зі знімком екрана після його зйомки.
Деякі з функцій старого доброго інструменту Snipping відсутні, одна з них - показувати чорнило виділення, що дозволяє вам знову отримати поле вибору.
Читайте також: -
 10+ найкращих програм для ПК для нових Windows... Шукаєте найкраще безкоштовне програмне забезпечення для ПК для своєї системи? Ми зібрали найкращі програми для Windows 10, які...
10+ найкращих програм для ПК для нових Windows... Шукаєте найкраще безкоштовне програмне забезпечення для ПК для своєї системи? Ми зібрали найкращі програми для Windows 10, які...
Кроки для створення знімків екрана в Windows 10 за допомогою Snip & Sketch
Існують різні способи зробити знімок екрана за допомогою Snip і Sketch.
Спосіб 1. Зробіть знімки екрана за допомогою програми Snip and Sketch
Крок 1. Знайдіть рядок пошуку біля кнопки «Пуск». Введіть «Snip and Sketch».
Крок 2. Виберіть програму Windows Store. Snip & Sketch з Windows Search.
Крок 3: Натисніть кнопку «Новий», розташовану у верхньому лівому куті – Нова кнопка «Вирізати та намалювати ескіз».
Крок 4. Виберіть режим обрізання з трьох варіантів: прямокутний кліп, повноекранний кліп і кліп довільної форми.
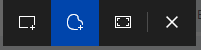
Крок 5. Після цього клацніть і перетягніть вказівник миші зі знаком плюс.
Крок 6. Ви отримаєте сповіщення Snip & Sketch у нижньому правому куті вікна.
Читайте також: -
Як надіслати пропозиції або повідомити про проблему... Чи зіткнулися з проблемою комп’ютера з Windows 10? Що робити, якщо ви хочете надіслати відгук щодо функції...
Випадок 1. Використовуйте комбінації клавіш для створення знімків екрана в Windows 10
Ви можете робити знімки екрана в Windows 10, натискаючи Windows разом із клавішами Shift і S. Ви отримаєте режим обрізання, щоб вибрати екран, який потрібно обрізати в Windows 10.
Випадок 2. Використовуйте ярлик Print Screen
Раніше ви натискали кнопку Print Screen, щоб захопити весь екран, і відкривали MS Paint, щоб вставити зображення. Тепер ви можете налаштувати клавішу Print Sc, щоб робити знімки екрана за допомогою програми Snip & Sketch.
Для цього виконайте такі дії:
Крок 1. Перейдіть до рядка пошуку біля кнопки «Пуск» і введіть «Налаштування клавіатури легкого доступу» та натисніть на нього, щоб відкрити.
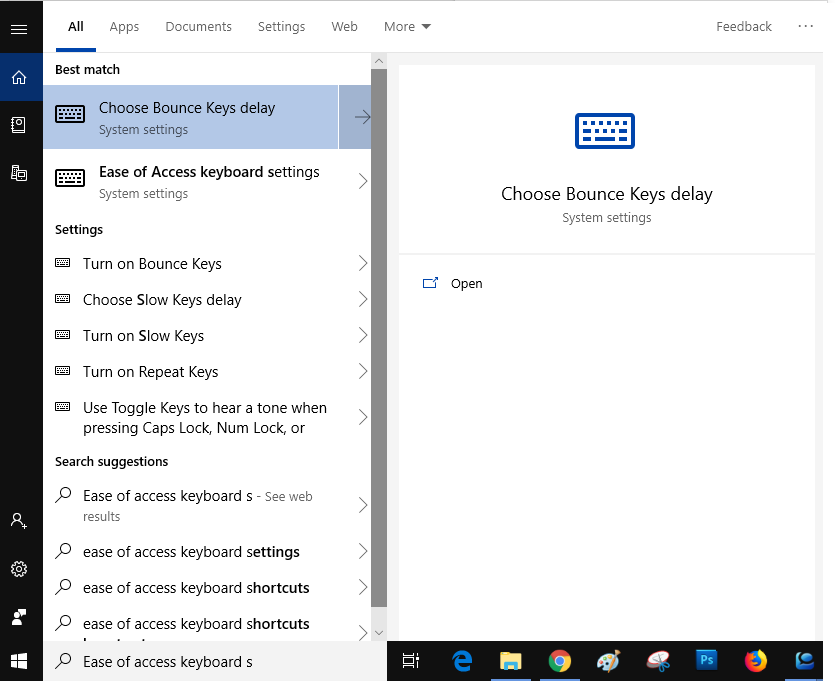
Крок 2. Перейдіть до ярлика Print Screen і увімкніть параметр «Використовуйте кнопку PrtScn, щоб відкрити вирізку».
Крок 3: Натисніть кнопку PrtScn і зробіть знімки екрана
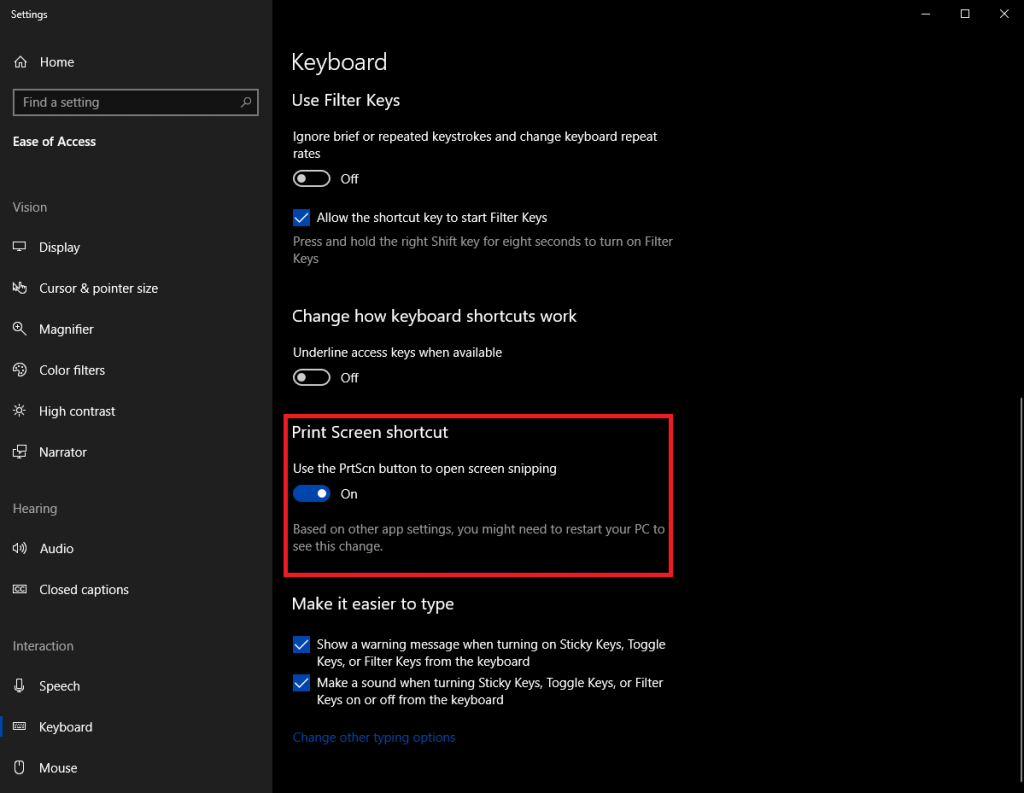
Робоча область Windows Ink у Windows 10
Нова панель інструментів «Windows Ink Workspace». було додано після жовтневого оновлення Windows 10. Ви можете отримати прямий доступ до Snip & Sketch, Sticky Notes і Sketchpad.
Якщо ви хочете отримати доступ до Snip & Sketch за допомогою Windows Ink Workspace, він самостійно зніме весь екран Windows.
Щоб отримати Snip & Sketch за допомогою Windows Ink Workspace, вам потрібно разом натиснути клавіші Windows і W.
Читайте також: -
Способи виправити проблеми з панеллю завдань Windows 10 Windows 10 показала найкращі з багатьох системних програм. Панель завдань є одним із них, однак ви...
Як писати нотатки на знімках екрана за допомогою Snip & Sketch?
Snip & Sketch постачається з кількома інструментами, які роблять його більш продуктивним.
Торкніться Письмо
Інструмент може бути корисним, якщо у вас є гібридний ПК або Microsoft Surface, сумісний із Surface Pen. Ця функція дає змогу коментувати знімок екрана на сенсорному екрані.
Олівець, кулькова ручка, ластик і маркер
Ви можете знайти деякі стаціонарні інструменти, які дозволяють додавати чорнило на зроблений знімок екрана. Він дозволяє писати, малювати, виділяти тощо на скріншоті. Ви можете видалити додавання, якщо хочете, за допомогою гумки.
Лінійка
Лінійка — ще один доступний інструмент, який дозволяє малювати пряму лінію на скріншотах. Ви можете змінити ангели шкали за допомогою прокручування мишею. Крім того, ви можете використовувати транспортир для створення дуг у Windows 10
Image Crop
Якщо ви хочете обрізати знімок екрана, щоб усунути небажаний вміст, ви можете використовувати Image Crop.
Як зберегти або поділитися знімком екрана?
Тепер, коли ви зробили знімок екрана, внесли необхідні зміни, настав час його зберегти. Натисніть на піктограму Зберегти у верхньому правому куті вікна. Ви можете зберегти зроблене зображення у форматі PNG, JPEG або GIF.
Ви можете поділитися вирізаним зображенням за допомогою електронної пошти або будь-якої іншої підтримуваної програми.
Таким чином, ви можете використовувати Snip & Sketch, новий інструмент для вирізання в Windows, і робити знімок екрана, редагувати такі записи, додавати тексти, виділяти речі та змінювати ракурси. Спробуйте і повідомте нам, якщо ви знайдете його корисним.