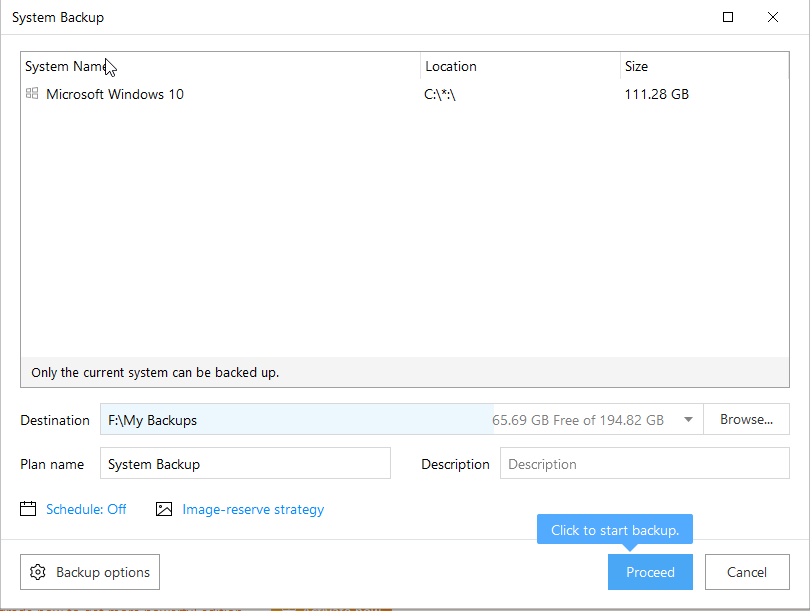Для кожного значення Ghosting жорсткого диска різне. Для деяких це перегляд жорсткого диска в Провіднику файлів, якого не існує. Це означає, що, навіть якщо диск не підключений, він все ще відображається під розділами. Хоча для деяких це означає створення резервної копії жорсткого диска або створення образу для безпеки даних. Там, де останнє більше підходить, перше не є помилковим, кожен користувач має своє розуміння речей. Отже, щоб допомогти нашим читачам зрозуміти точне значення ореолу в цій публікації, ми дізнаємося, що таке ореоломування жорсткого диска та як це можна зробити.
Що таке жорсткий диск Ghosting?
Примарний жорсткий диск означає створення резервної копії всього вмісту, включаючи програми, налаштування, конфігурації системи тощо, на сервер або інший жорсткий диск.
Ghosting має на меті забезпечити швидке відновлення системи та даних . Простими словами, це створення копії системних файлів і даних, що зберігаються на ній.
Потрібна ореоловка жорсткого диска
Існує кілька причин, через які система може вийти з ладу. Тому, щоб залишатися захищеним і не пропустити жодних важливих жорстких дисків із двома даними – це гарна ідея. Ось як це зробити.
Як відкрити жорсткий диск Ghost в Windows 10
Список змісту
Ситуації втрати даних можуть виникати через вірусну атаку, збій програмного та апаратного забезпечення, пошкоджені системні файли, стихійне лихо та інші неминучі причини. Коли це станеться, вам доведеться перевстановити операційну систему та скористатися інструментом відновлення, щоб повернути втрачені дані . Це залишає нас з невизначеністю щодо того, скільки даних ми зможемо відновити. У таких випадках, якщо ми створили примарний образ Windows 10, відновлення Windows 10 і відновлення всіх втрачених даних стає легким.
Що ж, з урахуванням сказаного, необхідність Ghosting образу на жорсткому диску зрозуміла, але питання, як Ghost Windows 10, залишається.
Отже, без будь-яких подальших затримок, ось найкраще та найефективніше рішення для Windows 10 ghosting, яке відоме як EaseUS Todo Backup .
Як допомагає EaseUS Todo Backup?
Цей професійний і потужний інструмент резервного копіювання Windows 10 допомагає відновити жорсткі диски Windows 10 на образі або ви можете використовувати його для клонування системного диска Windows 10. Використовуючи файл образу Windows 10, ви можете відновити диск/розділ. Це допомагає відновити дані, втрачені через збій жорсткого диска або з будь-якої іншої причини. Ось інструкції щодо його використання.
Як використовувати EaseUS Todo Backup для привида Windows 10?
Використовуючи резервне копіювання завдань EaseUS Todo і дотримуючись цих покрокових інструкцій, ви можете легко створити привид Windows 10.
Крок 1. Завантажте та встановіть EaseUS Todo Backup

Крок 2 . Запустіть програмне забезпечення EaseUS Todo Backup і виберіть параметри відповідно до вимог. Якщо ви хочете примарити операційну систему, виберіть «ОС».
Крок 3. Виберіть файли, систему, програми або розділ диска, для яких потрібно створити резервну копію.
Крок 4. Після цього виберіть місце призначення для збереження резервної копії.
Крок 5. Щоб почати процес, натисніть кнопку «Продовжити» і дочекайтеся завершення процесу.
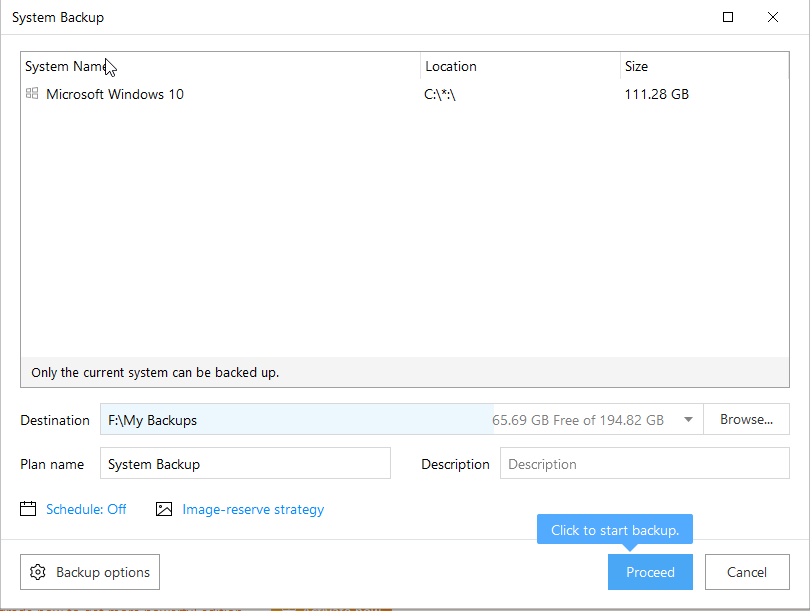
Після цього у вас буде створений примарний образ Windows 10, який можна використовувати для відновлення файлів та операційної системи. EaseUS Todo Backup — це чудове та надійне рішення для резервного копіювання та відновлення даних. За допомогою навчальних посібників, простого у використанні інтерфейсу за лічені хвилини та кількома клацаннями миші, не звертаючись за допомогою до спеціаліста, ви можете створювати резервні копії системних файлів, програм, даних і всього, що забажаєте.
Чому довіряти EaseUS Todo Backup привиду для жорсткого диска Windows 10?
Звичайно, тільки тому, що про програмне забезпечення багато говорять, не варто йому довіряти. Перш ніж довірити, ви повинні знати, на що вона здатна, чи не так?
EaseUS Todo Backup - це рішення для резервного копіювання одним клацанням миші, яке допомагає відновити системні файли та інші резервні копії даних. З його допомогою ви можете швидко відновити дані, втрачені через апаратний збій, збій системи або з будь-якої іншої причини. Крім того, він також дозволяє створювати резервні копії та відновлювати диск, розділ, файли або папки після атаки вірусів, нестабільного завантаження програмного забезпечення, збою жорсткого диска тощо.
Він також має функцію додаткового резервного копіювання, яку можна використовувати пізніше після першого резервного копіювання.
Примітка: диференційне та інкрементальне резервне копіювання створює резервні копії лише змінених файлів.
Часті запитання
Q1. Як зробити примарну копію мого жорсткого диска?
Примітка: перед створенням резервної копії даних переконайтеся, що цільовий диск порожній і має достатньо місця для зберігання резервної копії даних або резервної копії образу.
Крок 1. Завантажте та встановіть EaseUS Todo Backup. Далі, якщо ви створюєте резервну копію даних на зовнішньому диску, підключіть його до ПК/ноутбука.

Крок 2 . Запустіть EaseUS Todo Backup на своєму ПК та виберіть потрібну опцію на головному екрані.
Крок 3. Виберіть диск або розділ, на якому потрібно створити резервну копію даних. Після цього виберіть зовнішній накопичувач як цільовий диск. Переконайтеся, що в ньому достатньо місця для зберігання.
Крок 4. Натисніть « Продовжити », щоб почати процес резервного копіювання.
Після завершення від’єднайте зовнішній накопичувач і перевірте наявність резервних копій даних.
Q2. Який найкращий спосіб клонувати жорсткий диск?
Найкращий спосіб клонувати жорсткий диск — це використовувати надійний інструмент резервного копіювання, як-от EaseUS Todo Backup.
Q3. Як зробити привид комп'ютера?
Щоб створити привиди операційної системи, встановіть програмне забезпечення, наприклад EaseUS Todo Backup. Виберіть операцію, яку хочете виконати, і розпочніть процес. Перш ніж почати, переконайтеся, що на диску, який ви використовуєте, достатньо місця для зберігання та працює ідеально.