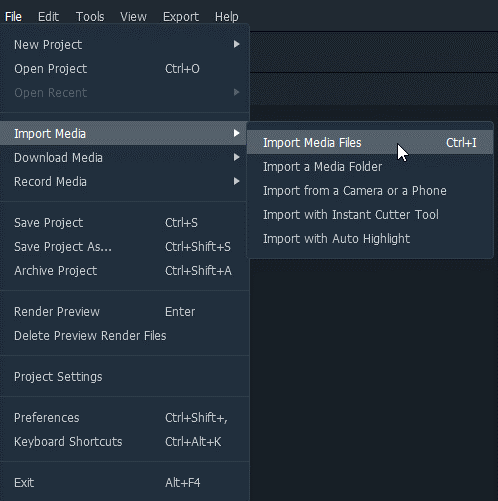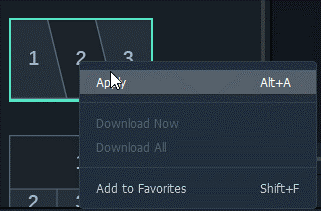Що ж, ви потрапили в потрібне місце. У цій публікації ми обговоримо, як зробити багатоекранне музичне відео. Як випливає з назви, розділене або багатоекранне відео означає відтворення двох відео одночасно поруч, вгору-вниз, вертикально або в будь-якому стилі.
У наші дні для створення порівняльних відео, рекламних відео або навіть для створення розмовного відео використовується техніка. Якщо ви також захопилися цим і хочете навчитися робити два відео поруч, вам пощастило. У цій статті ми обговоримо, як створити відео з розділеним екраном за допомогою Wondershare Filmora X. Крім того, ви можете прочитати нашу попередню публікацію про найкращий редактор відео з розділеним екраном, щоб дізнатися про інші інструменти.
Хоча на ринку є кілька відеоредакторів . Але цей варіант стане в нагоді як для початківців, так і для досвідчених користувачів. Крім того, він пропонує анімовані пресети для розділеного екрана, які допомагають швидко створювати багатоекранне відео.
Як зробити відео з розділеним екраном
Список змісту
Отже, без жодних зволікань, давайте навчимося використовувати Wondershare Filmora X та створювати музичні відео для кількох екранів.
Як створити багатоекранне відео за допомогою пресетів?
1. Завантажте та встановіть Wondershare Filmora X

2. Запустіть відеоредактор із розділеним екраном.
3. Створіть новий проект, натиснувши Ctrl + N
4. Імпортуйте мультимедійні файли, натиснувши Імпорт > Імпорт медіафайлів
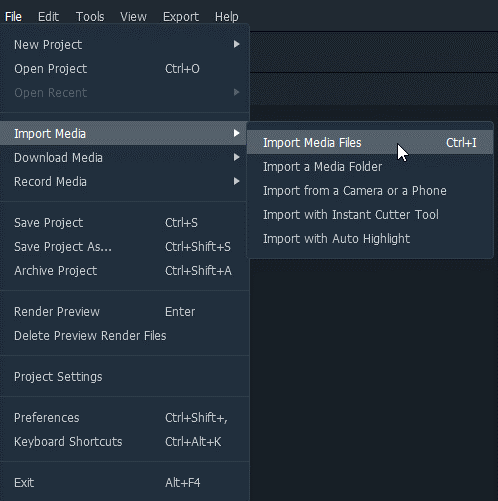
5. На панелі інструментів клацніть Розділений екран і виберіть із доступних попередніх налаштувань.
6. Клацніть правою кнопкою миші на попередньому налаштуванні > Застосувати
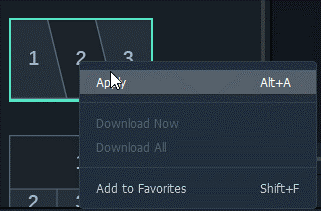
7. Тепер, коли ви додали попередній набір на шкалу часу, настав час додати відео.
8. Перед цим, щоб отримати доступ до розширеної опції розділеного екрана, двічі клацніть доданий попередній набір.
9. Потім перетягніть відеокліп у вікно попереднього перегляду та розташуйте кліпи на екрані поруч.
10. Обріжте відео з розділеним екраном (якщо потрібно) і налаштуйте час початку кожного доданого відеокліпу
11. Натисніть Ok, щоб зберегти зміни
Примітка : щоб зробити поділ видимим, ви використовуєте параметр межі
12. Після цього, щоб додати музику до відео на розділеному екрані, додайте аудіофайл і помістіть його на відповідні доріжки на часовій шкалі. Це об’єднає аудіо з музикою, і ви отримаєте відео пліч-о-пліч з музикою.
13. Після того, як усі зміни та редагування внесені, натисніть «Експортувати» та збережіть відео на екрані в різних форматах.
Ось і все, використовуючи ці прості кроки щоразу, коли ви хочете створити багатоекранне відео, ви можете. На додаток до цього, використовуючи Wonderware Filmora, ви також можете створювати своє відео з розділеним екраном без попередньо встановлених стилів.
Як створити відео з розділеним екраном без використання попередніх налаштувань?
1. Перетягніть кілька відеокліпів на різні часові шкали.
2. Виберіть кліп > перегляньте їх > видаліть непотрібну частину.
3. Розділіть екран навпіл або на потрібну частину. Відрегулюйте положення за допомогою параметра трансформації.
4. Перетягніть повзунок повороту або масштабування.
5. Застосуйте ефекти > керуйте звуковими ефектами > експортуйте відео з розділеним екраном та збережіть його у форматі на ваш вибір.
Ось як ви можете створити паралельне відео з попередніми налаштуваннями або без них.
Висновок: як створити багатоекранне відео?
Щоб зробити відео більш креативним і привернути увагу глядачів, можна використовувати ефект розділеного екрана. Використовуючи його, ви можете змусити людину з’являтися в різних місцях одночасно. Наче людина клонувала себе.
Як пояснювалося, ви можете використовувати Fillmore Wondershare для створення вікна з розділеним екраном. Крім того, ви можете використовувати попередні налаштування та розширені параметри редагування відео для створення багатоекранного відео. Сподіваюся, вам сподобалося читати цю публікацію, і ви будете використовувати Filmora для створення вражаючих та вражаючих відео.
Поділіться з нами своїм досвідом у розділі коментарів нижче. Ваш відгук має значення. Якщо вам подобається стаття і ви вважаєте її корисною, поділіться нею з іншими та проголосуйте.
Часті запитання
Q1. Як безкоштовно зробити відео з розділеним екраном?
- Завантажте та встановіть Wondershare Filmora X
- Запустіть найкращий відеоредактор із розділеним екраном.
- Створіть новий проект або натисніть Ctrl + N, щоб створити новий проект.
- Натисніть «Імпорт», щоб додати медіафайли до медіатеки.
- Далі натисніть кнопку розділеного екрана > виберіть зі списку попередніх налаштувань > перетягніть його на часову шкалу.
- Двічі клацніть попередньо встановлений екран поруч, щоб отримати доступ до додаткових параметрів.
- Перетягніть відео та впорядкуйте їх.
- Обріжте відео з розділеним екраном та налаштуйте час початку кожного відео > Добре
- Щоб додати параметр кордону галочки
- Збережіть багатоекранне відео та натисніть Експорт, щоб завантажити або записати його на DVD.
Q2. Як поєднати два відео разом?
Щоб помістити два відео поруч, ви можете використовувати Wondershare Filmora X або скористатися безкоштовним онлайн-інструментом Collage Maker для створення відео поруч.
Q3. Чи можете ви розділити відео на одному екрані?
Використовуючи Wondershare Filmora X y es, ви можете розділити відео на одному екрані. Розмістіть відео на часовій шкалі > відтворіть кліп > щоб розділити відео, виберіть частину, яку потрібно видалити, і все.
Q4. Як зробити відео з розділеним екраном у Windows Movie Maker?
- Запустіть Windows Movie Maker
- Імпортуйте відеокліп.
- Перейдіть до панелі інструментів > натисніть Розділений екран.
- Виберіть тип екрана.
- Налаштуйте параметри розділеного екрана.
- Експортуйте відео та збережіть його у форматі, який ви хочете використовувати.
Q5. Як використовувати Shotcut як відеоредактор із розділеним екраном?
- Відкрийте редактор відео з розділеним екраном Shotcut
- Імпортуйте відео > додайте фільтр > налаштуйте розмір та положення > виберіть Спотворити > установіть розмір.
- Додайте ще одне відео під першим і внесіть зміни.
- Це дасть вам багатоекранне відео.
Далі читати:
15 найкращих записувачів екрану для Windows 10, 7, 8 у 2021 році
10 найкращих професійних програм для редагування відео, які можна використовувати в 2021 році (платні та безкоштовні)
13 найкращих безкоштовних записів екрана без водяного знака
Найкращий еквалайзер аудіо/звуку для ПК з Windows 10 [безкоштовно/платно] 2021