Як встановити та використовувати VPN на Windows 11

Встановлення VPN допоможе захистити ваш комп’ютер з Windows 11.
Якщо ви зіткнулися з повідомленням про низький обсяг пам’яті і вам важко звільнити пам’ять, найкращий спосіб зробити це – знайти великий файл у вашій Windows 10. Це допоможе точно знати, які файли не потрібні, і ви зможете їх видалити, тим самим відновлюючи місце для зберігання.
Але як шукати великі файли на ПК?
Що ж, у Windows 10 є різні способи знайти великі файли. Ви можете використовувати вбудовані інструменти або використовувати програму стороннього розробника, наприклад Disk Analyzer pro . Ця програма в найкоротші терміни виконає це завдання за вас. Крім того, це допомагає очищати непотрібні файли, тимчасові файли та дублікати; Іншою поширеною причиною втрати місця для зберігання є повільна і млява продуктивність ПК.
У будь-якому випадку ви зможете звільнити місце, зайняте непотрібними великими файлами.
Як тільки ви зможете знайти такі файли, дублікати, ви зможете вирішити, що з ними робити. Якщо ви не хочете їх видалити, ви можете переміститися на зовнішній диск або хмарне сховище; це допоможе звільнити місце на жорсткому диску, який ви використовуєте.
Як знайти великі файли в Windows 10 найпростішим і швидким способом
Спосіб 1: Автоматичний спосіб виявлення великих файлів за допомогою Disk Analyzer Pro?
1. Завантажте, встановіть та запустіть Disk Analyzer Pro.
2. Тепер ви побачите екран привітання, де ви вирішите, чи хочете ви запустити підручник, чи відразу ж продовжувати використовувати продукт.
3. Щоб продовжити, натисніть Продовжити
4. Виберіть диск для аналізу або натисніть Додати папку, щоб просканувати певну папку
5. Дочекайтеся завершення сканування.
6. Після завершення сканування ви побачите список елементів та огляд усіх файлів.
7. Щоб відсортувати результати сканування за найбільшим файлом, натисніть вкладку «Вигляд» > «Список файлів» > «Великі файли».
8. Тепер ви зможете побачити всі великі файли. Поруч з нижньою панеллю ви побачите загальну кількість файлів, розмір і розмір на диску.
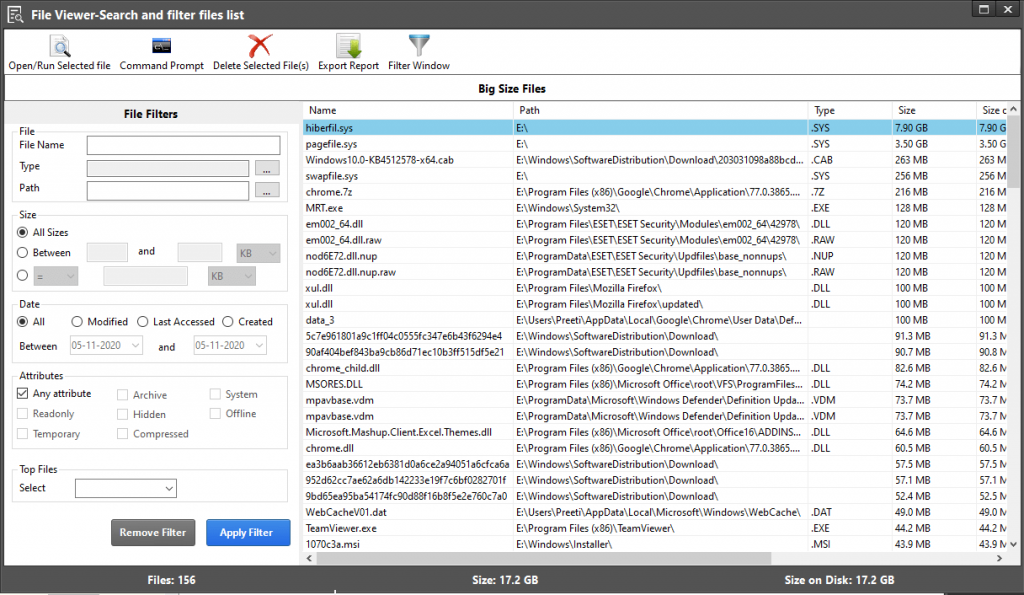
9. Якщо ви хочете, ви можете використовувати фільтри файлів, щоб отримати більш точні результати або сказати налаштовані результати.
10. Отримавши результати, вирішіть видалити будь-який файл, виберіть його та натисніть Видалити вибрані файли. Однак, якщо ви хочете попередньо переглянути файл перед його видаленням , ви можете вибрати параметр Попередній перегляд у контекстному меню. Виберіть файл для попереднього перегляду > клацніть правою кнопкою миші > Попередній перегляд.
11. Тим не менш, якщо ви хочете знову позбутися дублікатів, натисніть вкладку Перегляд > Список файлів > Дублікати.
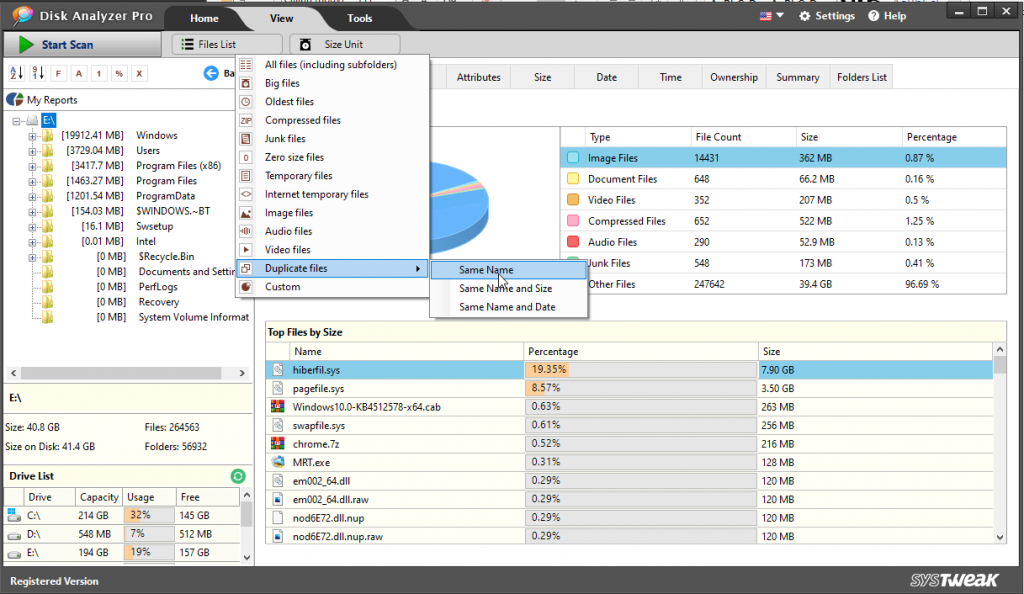
Виберіть параметр, як ви хочете відсортувати дублікати та всі набори.
Використовуючи ці прості кроки, ви можете знайти великі файли в Windows 10 і позбутися від них або перемістити їх в інше місце в найкоротші терміни. Це допоможе звільнити місце у вашій системі, а також зробить вашу повільну систему швидше. Однак, якщо ви хочете зробити все самостійно, ми маємо це під рукою.
Читайте далі, щоб дізнатися про інструкції з пошуку та видалення великих файлів у Windows 10
Спосіб 1: Пошук великого файлу через Провідник файлів
Використовуючи вбудований Провідник файлів, ви можете легко впорядковувати файли та переглядати приховані файли.
Щоб використовувати Провідник файлів, виконайте наведені нижче дії.
1. Натисніть Windows + E, щоб запустити Провідник файлів.
2. Натисніть вкладку « Перегляд » і поставте прапорець « Приховані елементи » в розділі « Показати / приховати » .
Це допоможе File Explorer отримувати точніші результати та шукати великі файли, навіть якщо вони приховані.
3. Щоб почати пошук файлів, клацніть поле пошуку у верхньому правому куті Провідника файлів. Це відкриє нову вкладку поруч із Переглядом. Однак, якщо він не з’являється, ви можете здійснити пошук за терміном, а потім зможете його переглянути.
4. Щоб шукати великі файли, клацніть стрілку вниз поруч із пунктом Розмір і виберіть відповідний параметр.
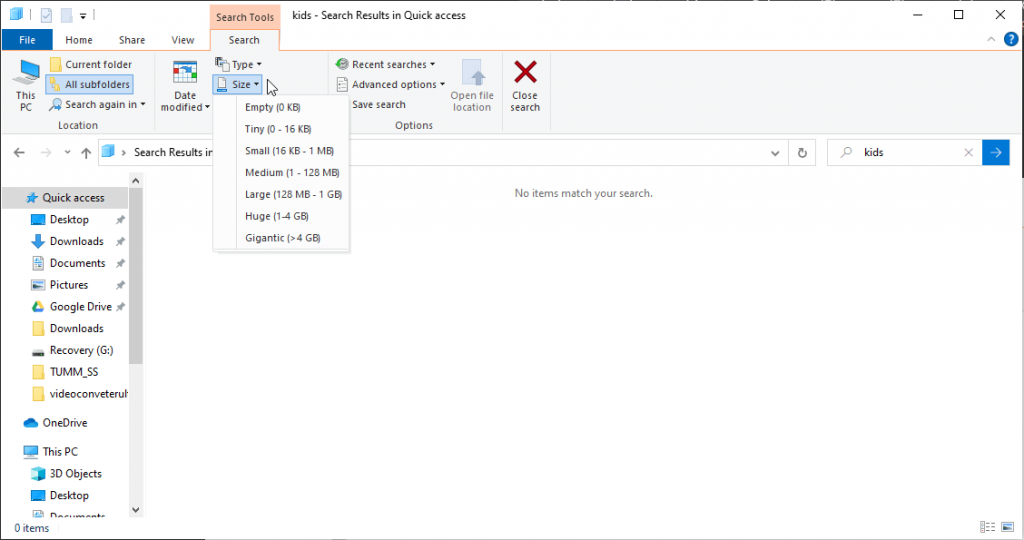
5. Після цього введіть пошуковий термін у вікно пошуку та виберіть місце розташування; якщо ви хочете відсканувати весь ПК, натисніть Цей ПК.
6. Дочекайтеся завершення сканування.
7. Отримавши всі результати, клацніть правою кнопкою миші будь-яке місце у Провіднику файлів і виберіть Сортувати за. Далі виберіть Розмір і Спадання. Таким чином найбільший файл поміститься у верхній частині списку.
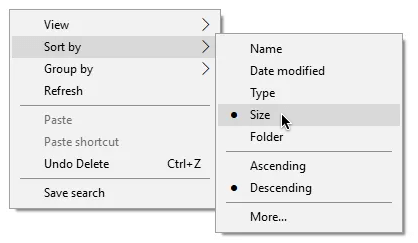
Це воно. Тепер ви зможете знаходити великі файли за допомогою File Explorer.
Спосіб 2: Пошук великих файлів за допомогою командного рядка
Командний рядок використовує мову сценаріїв або набір команд для виконання будь-якої дії. Використовуючи його, ви можете перевірити кожну папку, підпапку в системі на наявність великих файлів. Щоб скористатися ним, виконайте наведені нижче дії.
1. Відкрийте командний рядок із підвищеними можливостями . Для цього введіть командний рядок у пошук Windows > клацніть правою кнопкою миші > Запустити від імені адміністратора.
2. Тепер у вікні командного рядка введіть таку команду forfiles /S /M * /C “cmd /c if @fsize GEQ 1073741824 echo @path > largefiles.txt та натисніть > Enter
3. Команда перелічить усі файли розміром понад 1 Гб та створить текстовий документ під назвою « largefiles.txt » з відповідними розташуваннями.
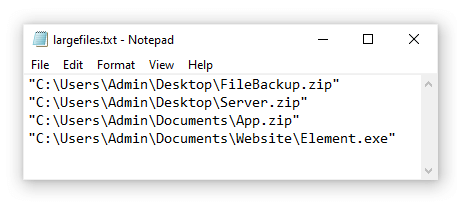
/S: Він інструктує для файлів повертатися в підкаталоги.
/C: вказує команду, яку потрібно виконати для кожного файлу, а командні рядки мають бути загорнуті в подвійні лапки. Якщо ви хочете виконувати внутрішні команди CMD.exe, перед ними має бути cmd /c .
Використовуючи будь-який із зазначених вище кроків, ви можете просканувати систему на наявність найбільших файлів і видалити їх, щоб звільнити місце на жорсткому диску . Це не тільки допоможе очистити систему, але й оптимізує продуктивність. Сподіваємося, що стаття вам сподобається і ви знайдете її корисною. Будь ласка, повідомте нам, який метод ви вибрали і чому, а також у розділі коментарів. Ми хотіли б почути від вас.
Встановлення VPN допоможе захистити ваш комп’ютер з Windows 11.
Windows використовує системну папку під назвою WinSxS для зберігання інсталяційних файлів Windows. Однак ці файли займають багато місця на системному диску. Тому вам слід видалити ці папки та файли.
Windows пропонує низку корисних опцій спеціальних можливостей, ідеальних для налаштування інтерфейсу вашого ПК, підвищення комфорту та навіть керування всіма функціями повністю без використання рук.
Повернення додому з дорогими тарифами на роумінг даних, ймовірно, не те, що ви хочете. На щастя, є кілька зручних способів скоротити ці витрати.
Windows 10 зарекомендувала себе як надійна операційна система, але, як і в інших версіях, користувачі можуть зіткнутися з багатьма проблемами під час використання Windows 10. Однією з «найгірших» проблем, з якими часто стикаються користувачі, є помилка чорного екрана.
За допомогою цього інструменту ви можете безпечно перевіряти підозрілі файли, встановлювати підозріле програмне забезпечення або переглядати небезпечні веб-сайти, не ризикуючи пошкодити свій основний комп’ютер.
З Windows 11 Internet Explorer буде видалено. У цій статті WebTech360 розповість вам, як використовувати Internet Explorer у Windows 11.
Блокування в Інтернеті може бути неприємним, будь то блокування форуму, заборона в грі чи тимчасове обмеження IP-адреси. Гарна новина полягає в тому, що вам не завжди потрібен VPN, щоб обійти ці обмеження.
Коли ваш комп’ютер збиває, спостереження за тим, як усе працює, може допомогти вам усунути неполадки. А коли все працює, ця інформація також може допомогти вам оптимізувати вашу систему.
Окрім відображення годинника на панелі завдань, у Windows 11 можна налаштувати відображення годинника на екрані комп’ютера.








