Найновіша операційна система від Microsoft має низку цікавих функцій. Інтерфейс користувача Windows 11 також значно відрізняється від інтерфейсу Windows 10, тому пошук технічних характеристик вашого ПК може зайняти трохи більше часу. Знати номер моделі свого комп’ютера корисно, особливо коли вам потрібно оновити компонент вашої системи. Ця стаття допоможе вам спростити пошук номера моделі вашого комп’ютера.
Що таке номер моделі комп’ютера?
Номер моделі комп’ютера – це унікальний номер, який виробник надає кожному виробу. Зазвичай він ідентифікує конкретну лінійку комп’ютерів, а інші ідентичні комп’ютери, що належать до тієї ж лінії, матимуть невелику різницю в назвах і номерах моделей.
Ці цифри в основному складаються з літер, цифр, а іноді також містять назву серії. Номери моделей допомагають полегшити роботу виробників, відстежуючи обладнання, щоб ідентифікувати частини, коли це необхідно.
Пов’язане: як перевірити версію Windows 11
Де знайти номер моделі вашого комп'ютера?
У наш час комп’ютери постачаються з етикетками, які допомагають користувачам легко знайти номери моделей своїх систем. Однак існують різні способи дізнатися номер моделі вашого комп’ютера.
Але найпростіший спосіб переглянути номер моделі системи – перевернути ноутбук, і ви побачите на ньому етикетку. На етикетці буде вказано номер моделі.
Номери моделей можна знайти ззаду, збоку або знизу системи. Таким чином, легко знайти номер моделі вашого ПК.
За темою: 14 способів очистити кеш у Windows 11: покроковий посібник із зображеннями
10 способів знайти модель комп’ютера на ПК з Windows 11
Окрім перегортання ноутбука, щоб знайти номер моделі комп’ютера, є й інші способи, які можуть допомогти вам знайти номер моделі в Windows 11. Ось п’ять різних способів пошуку моделі комп’ютера.
Спосіб 1: Використання налаштувань
Натисніть піктограму пошуку поруч із кнопкою «Пуск» на панелі завдань.

Налаштування типу .
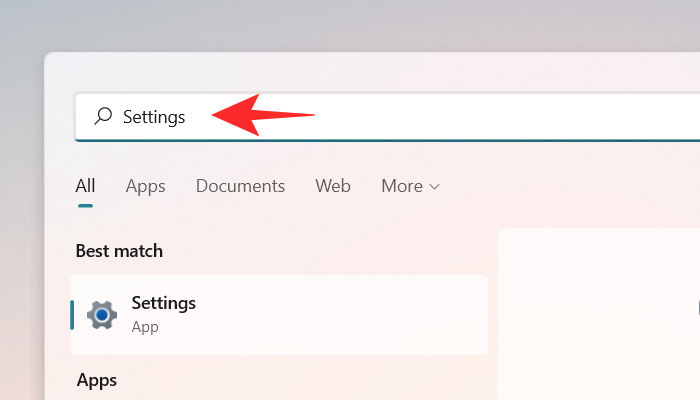
Натисніть Налаштування .
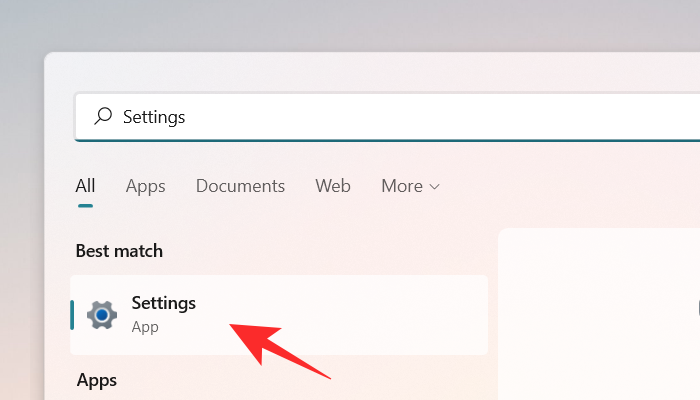
За замовчуванням у вікні налаштувань відкриється вкладка «Система» . Якщо у вашому випадку він не відкривається, ви можете клацнути вкладку Система в лівій частині вікна.
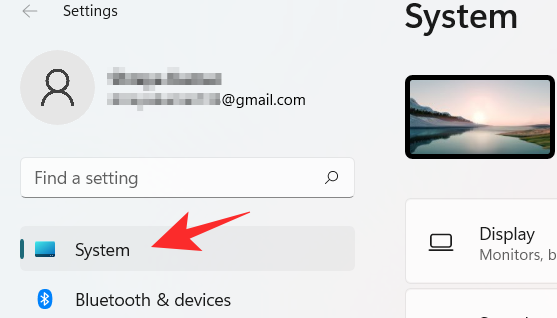
Ви зможете побачити номер моделі у верхній частині екрана. Однак для інших характеристик вашої системи виконайте наступний крок.

Прокрутіть униз і клацніть «Про» , щоб переглянути характеристики інших пристроїв вашої системи.
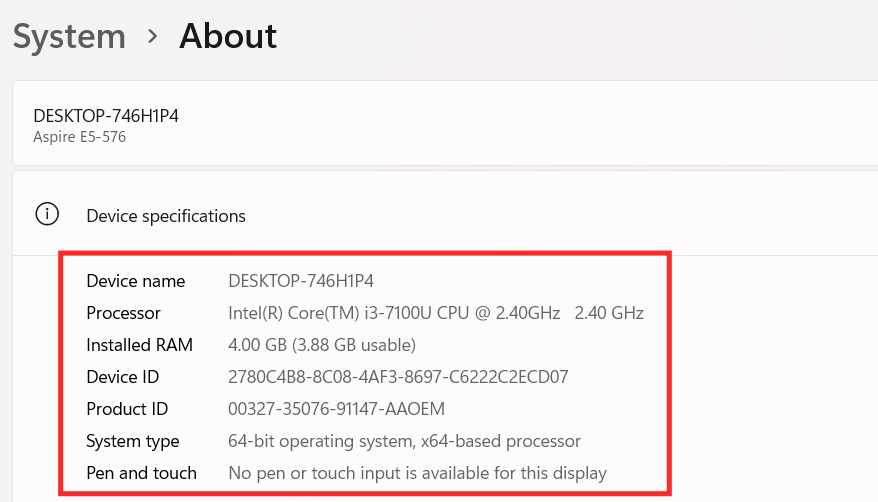
Спосіб 2: Використання Powershell
Натисніть Windows + Rклавішу на клавіатурі, щоб відкрити діалогове вікно «Виконати» . Введіть у полі Powershell і натисніть клавішу Enter .
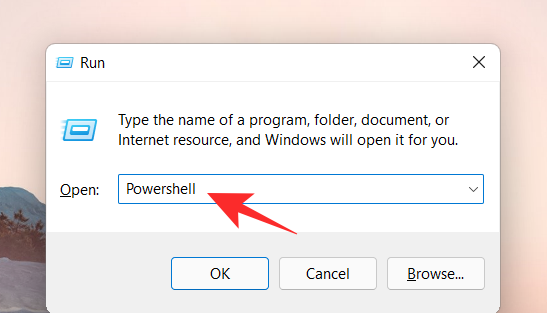
На екрані з’явиться вікно Windows PowerShell. Тепер введіть таку команду.
Get-CimInstance -ClassName Win32_ComputerSystemі натисніть клавішу Enter , щоб перевірити номер моделі або ваш комп’ютер.
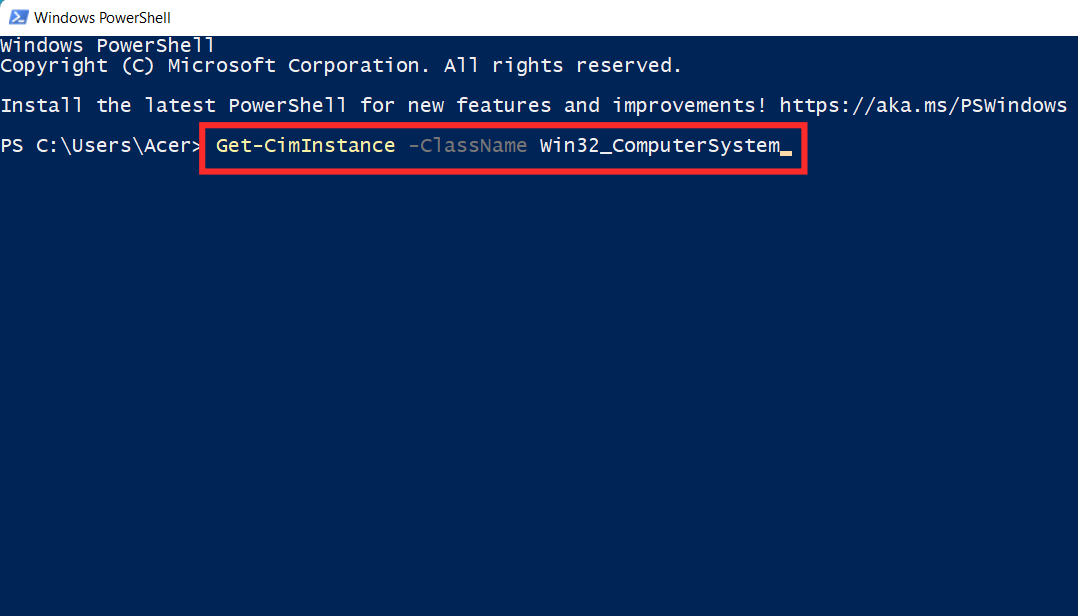
Номер вашої моделі буде видно на екрані.
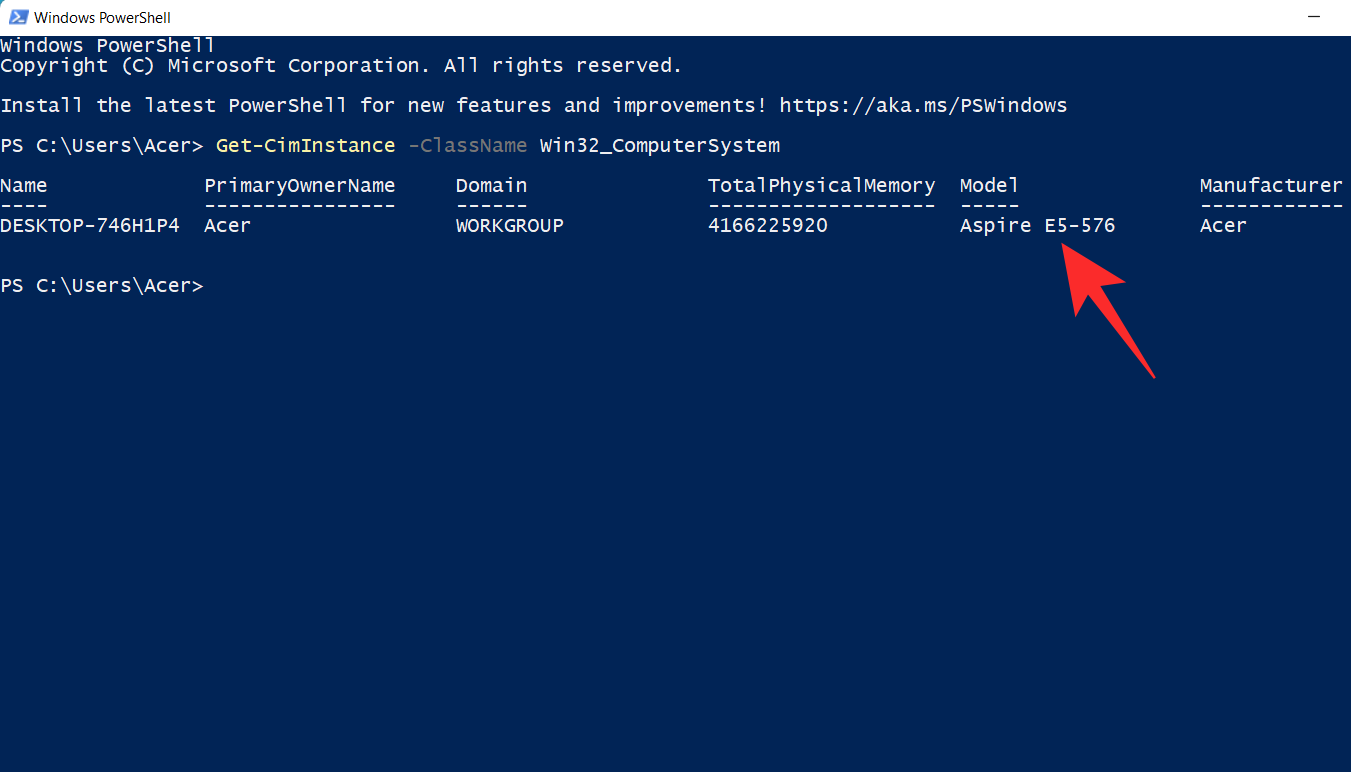
Пов’язане: Де знаходиться «Мій комп’ютер» у Windows 11? Як легко знайти «цей ПК»!
Спосіб 3: Використання командного рядка
Натисніть піктограму пошуку поруч із кнопкою «Пуск» на панелі завдань.

Введіть cmd .
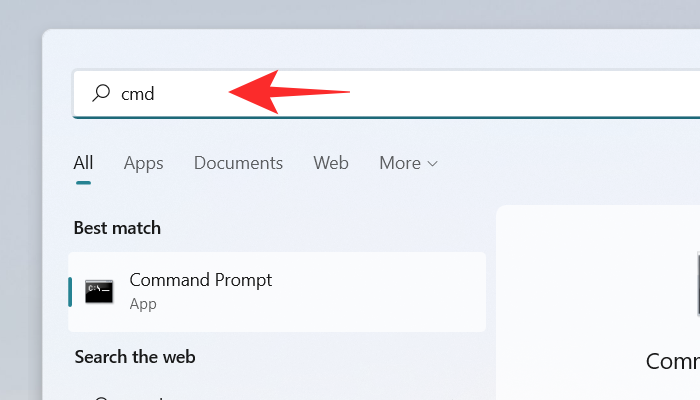
Натисніть командний рядок .
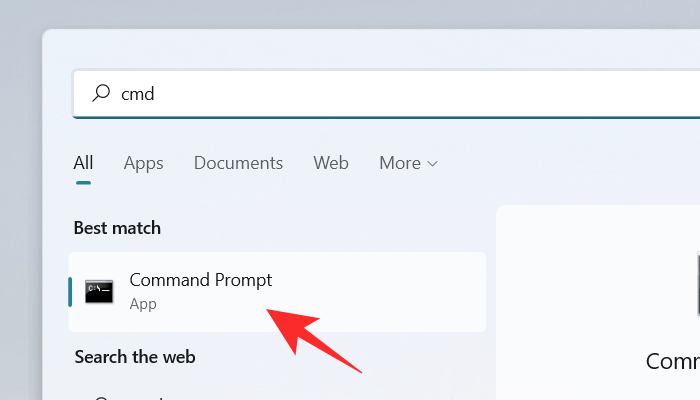
На екрані з’явиться вікно командного рядка. Тепер введіть таку команду.
wmic computersystem get model,name,manufacturer,systemtypeі натисніть клавішу Enter , щоб перевірити номер моделі вашого комп’ютера.
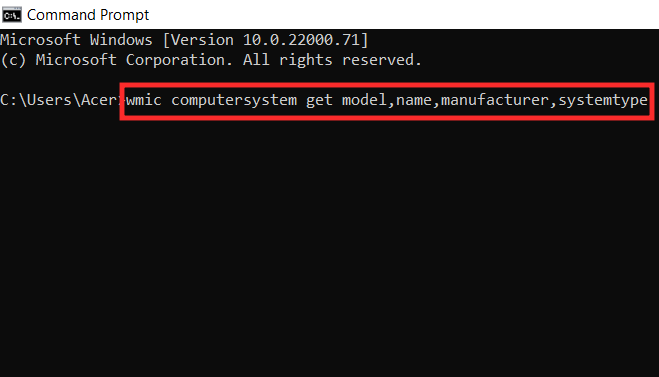
Номер вашої моделі буде видно на екрані.

Пов’язане: Як здійснювати пошук у Windows 11 [пояснено 4 способи]
Спосіб 4. Використання програми «Системна інформація».
Натисніть піктограму пошуку поруч із кнопкою «Пуск» на панелі завдань.

Тип Інформація про систему .
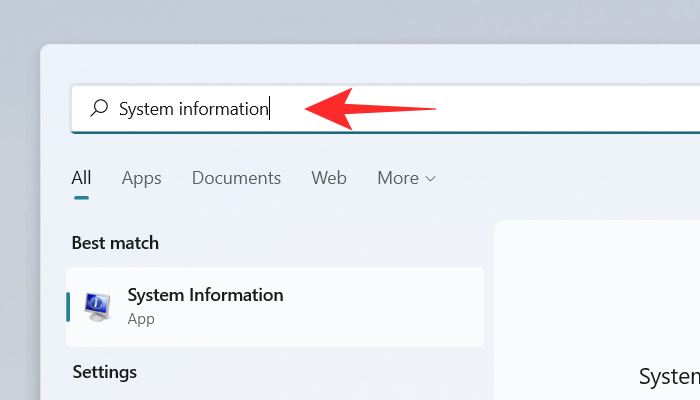
Натисніть програму «Системна інформація» .
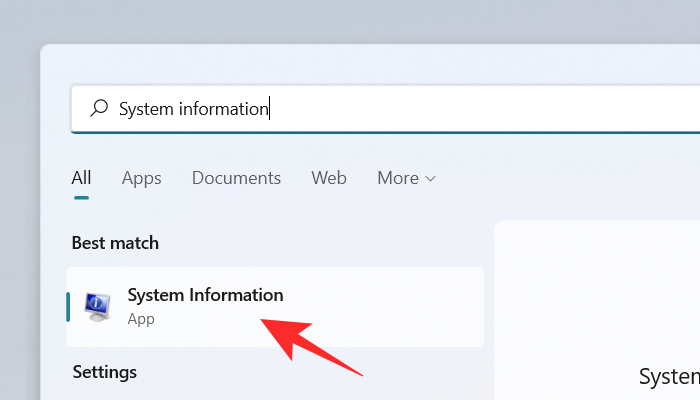
За замовчуванням вкладка System Summary відкриється в програмі System Information. Якщо у вашому випадку він не відкривається, клацніть вкладку System Summary у лівій частині екрана.
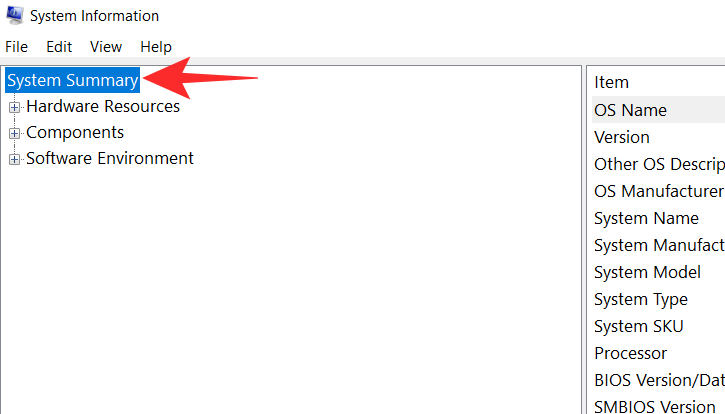
Перевірте номер моделі вашого пристрою, написаний поруч із опцією «Модель системи» .
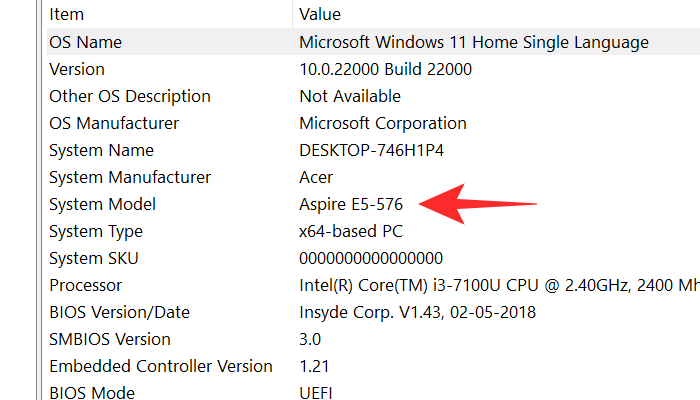
Спосіб 5. Перевірте упаковку пристрою
Це ще один чудовий спосіб дізнатися номер моделі вашого пристрою. Просто перевірте коробку OEM або упаковку, яка використовується для доставки вашої системи. Зазвичай на упаковці є чек для вашого регіону, де, крім ціни, виробника та імпортера, також вказано модель і серійний номер вашого пристрою.
Якщо ви не бажаєте переглядати деталі та стовпці програмного забезпечення, ви можете просто перевірити номер моделі на упаковці пристрою. Однак, якщо у вас зараз немає оригінальної коробки для вашого пристрою, ви можете скористатися одним із наведених нижче посібників.
Спосіб 6. Перевірте чек про покупку
Ще один спосіб перевірити номер моделі – перевірити чек про покупку. Якщо ви придбали свою систему протягом останніх 5 років, велика ймовірність, що ви зробили цифрову покупку. Цифрові покупки автоматично містять усі деталі придбаних товарів, включаючи серійний номер і номер моделі.
Ви можете перевірити чек про покупку, щоб знайти номер моделі вашої системи. Якщо ви здійснили покупку через онлайн-продавця, наприклад Amazon, ви навіть можете відвідати сторінку продукту, щоб отримати докладнішу інформацію та створити новий рахунок-фактуру, який також має містити номер моделі вашого пристрою.
Пов’язане: Як створити папки меню «Пуск» у Windows 11 і перейменувати їх
Спосіб 7. Використовуйте програму підтримки OEM
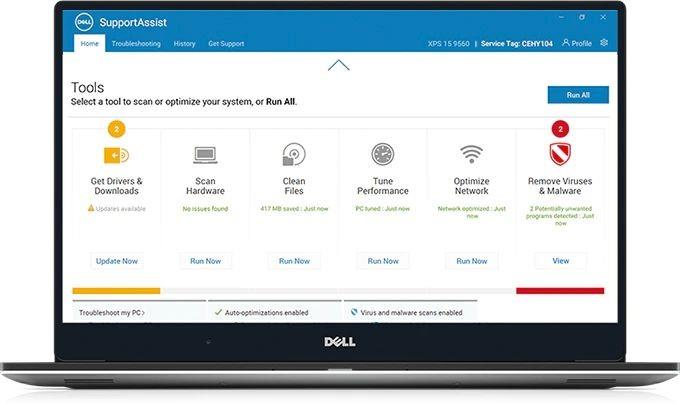
Цей метод застосовний лише до попередньо зібраних систем і систем OEM. Користувачі ноутбуків також можуть використовувати цей метод для визначення номера моделі. Сьогодні більшість OEM-виробників комплектують свої пристрої програмою підтримки, яка допомагає легко вирішувати запити та проблеми. Ці програми допомагають агентам служби підтримки виконувати базове усунення несправностей і діагностику вашої системи.
Вони також можуть бути використані для джерела найновіших драйверів для вашого пристрою та навіть для створення запитів у службу підтримки у разі збою обладнання. Ці програми можуть допомогти вам визначити точну марку та модель вашого пристрою, оскільки він буде зареєстрований під вашим іменем користувача.
Ви також можете використовувати ці програми, щоб перевірити діючу гарантію. Просто запустіть програму підтримки у своїй системі та перейдіть на сторінку свого профілю або облікового запису. Ваш пристрій має бути вказаний на цій сторінці з точним номером моделі та серійним номером під ним.
Щоб знайти програму підтримки, ви можете скористатися таким прийомом: натисніть клавішу Windows на клавіатурі або клацніть піктограму Windows на панелі завдань, а потім введіть support. Залежно від OEM-виробника вашого ПК, у назві має з’явитися програма з текстом «підтримка».
Спосіб 8. Перевірте батарейний відсік
 Сервіс ноутбуків. Зняття батареї техніком сервісного центру. Інструменти лежать на столі поруч. " data-medium-file="https://cdn.nerdschalk.com/wp-content/uploads/2022/04/battery-back-panel-for-computer-model.jpg" data-large-file="https ://cdn.nerdschalk.com/wp-content/uploads/2022/04/battery-back-panel-for-computer-model-550x248.jpg" class="size-full wp-image-345942" alt=" " width="1000" height="450" data-full="https://cdn.nerdschalk.com/wp-content/uploads/2022/04/battery-back-panel-for-computer-model.jpg" data-full-size="1000x450" loading="lazy" decoding="async" fetchpriority="low" data-origin-src="https://cdn.nerdschalk.com/wp-content/uploads/2022/04 /battery-back-panel-for-computer-model.jpg">
Сервіс ноутбуків. Зняття батареї техніком сервісного центру. Інструменти лежать на столі поруч. " data-medium-file="https://cdn.nerdschalk.com/wp-content/uploads/2022/04/battery-back-panel-for-computer-model.jpg" data-large-file="https ://cdn.nerdschalk.com/wp-content/uploads/2022/04/battery-back-panel-for-computer-model-550x248.jpg" class="size-full wp-image-345942" alt=" " width="1000" height="450" data-full="https://cdn.nerdschalk.com/wp-content/uploads/2022/04/battery-back-panel-for-computer-model.jpg" data-full-size="1000x450" loading="lazy" decoding="async" fetchpriority="low" data-origin-src="https://cdn.nerdschalk.com/wp-content/uploads/2022/04 /battery-back-panel-for-computer-model.jpg">
Сервіс ноутбуків. Зняття батареї техніком сервісного центру. Інструменти лежать на столі поруч.
Цей метод призначений для користувачів, які не можуть знайти наклейку OEM внизу своїх пристроїв. Якщо ви зіткнулися з цією проблемою, то, швидше за все, ваша система постачалася зі знімним акумулятором. Приклеювання наклейки до внутрішньої сторони батарейного відсіку є давнім способом збереження деталей і гарантії, що модель і серійний номер не будуть втрачені внаслідок зносу.
Якщо здається, що наклейка відсутня, рекомендуємо вийняти батарею з пристрою та перевірити батарейний відсік. Наклейка також може бути наклеєна на саму батарею залежно від марки та моделі вашої системи.
Спосіб 9. Використовуйте веб-сайт для визначення номера моделі
Хоча веб-сайти для визначення номерів моделей залишилися в минулому, ви все ще можете використовувати їх, якщо хочете. Ці веб-сайти виявляють компоненти та ваш OEM, який потім використовується для визначення марки та моделі вашої системи. Ми рекомендуємо вам використовувати noteb.com, оскільки це веб-сайт із відкритим кодом і мінімальною кількістю файлів cookie.
Введіть необхідні дані свого пристрою в лівій частині екрана, і noteb.com допоможе вам знайти точну відповідність вашій системі від OEM. Потім ви можете записати номер моделі вашого пристрою на веб-сайті для майбутніх цілей.
Однак майте на увазі, що noteb.com не може допомогти вам отримати ваш серійний номер, і, що більш важливо, неправильна модель може відображатися, якщо ви неправильно введете дані вашої системи.
Спосіб 10: Використання BIOS
Це має бути останній варіант для вас, якщо всі перераховані вище методи не спрацювали належним чином. BIOS розшифровується як Basic Input/Output System, і це один із найнадійніших способів дізнатися номер моделі вашої системи.
Для цього все, що вам потрібно зробити, це перезавантажити комп’ютер і негайно натиснути клавішу F2 або клавішу Delete або Esc. На вашому екрані з’явиться екран BIOS з усіма специфікаціями, включаючи номер моделі вашого комп’ютера.
Чим корисно знати модель комп’ютера?
Технічні характеристики та особливості вашого комп’ютера позначаються номером моделі, тому ви повинні розуміти необхідність номера моделі вашого комп’ютера. Знати всі технічні характеристики вашого комп’ютера корисно з багатьох причин. Якщо у вас виникнуть проблеми під час роботи з комп’ютером і вам потрібно буде зв’язатися зі службою технічної підтримки, допомога, яка буде надана вам за допомогою телефонного дзвінка, базуватиметься на номері моделі та деяких інших характеристиках вашого ПК.
Номер моделі вашого комп’ютера також важливий під час оновлення будь-якого компонента вашої системи, наприклад пам’яті, дисплея, жорсткого диска тощо. Номер моделі спрощує пошук і знаходить відповідну заміну для вашого компонента.
Чим номер моделі відрізняється від серійного?
Номер моделі значно відрізняється від вашого серійного номера. Номер моделі – це номер, який використовується для визначення марки вашого пристрою та його компонентів. Це не унікально для вашого окремого пристрою, але це унікально для його конфігурації та всього налаштування. Це означає, що кілька одиниць одного номера моделі використовуватимуть однакові частини та матимуть однакову конфігурацію системи. Однак серійний номер — це номер, який є абсолютно унікальним для вашого окремого пристрою. Він призначається під час виробництва та використовується для ідентифікації номера партії та року створення вашої одиниці. Серійний номер допомагає ідентифікувати одиниці, уражені помилками та виробничими проблемами у великих масштабах, і зазвичай використовується для відстеження виробничих дефектів і несправних одиниць.
Отже, якщо ви нещодавно встановили Windows 11 у своїй системі та не знаєте, де знайти номер моделі свого комп’ютера, ви можете обрати будь-який із цих п’яти методів, щоб переглянути характеристики свого ПК.
пов'язані:


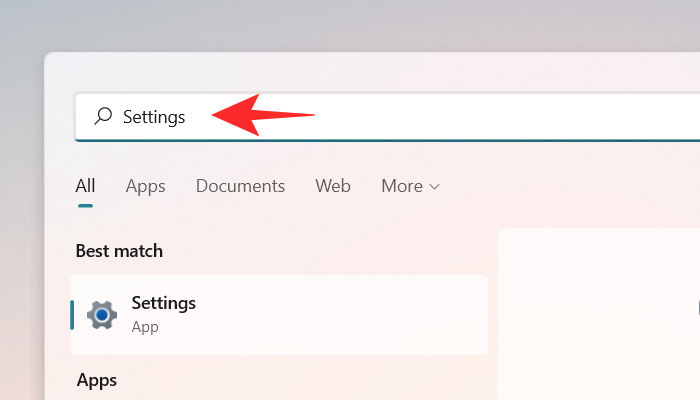
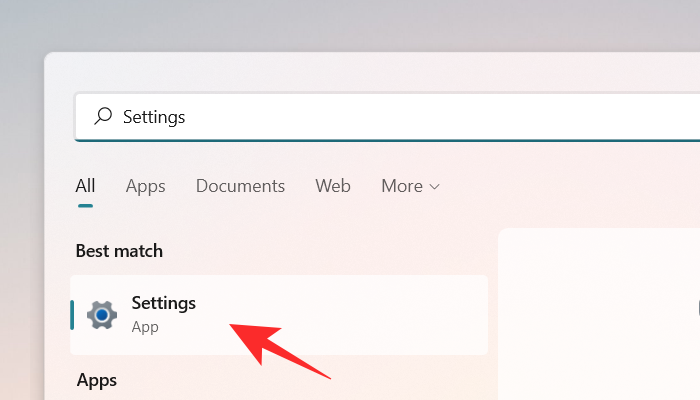
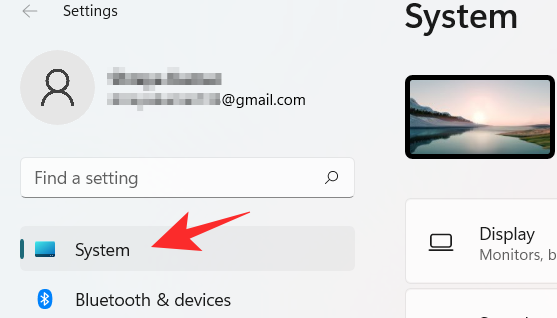

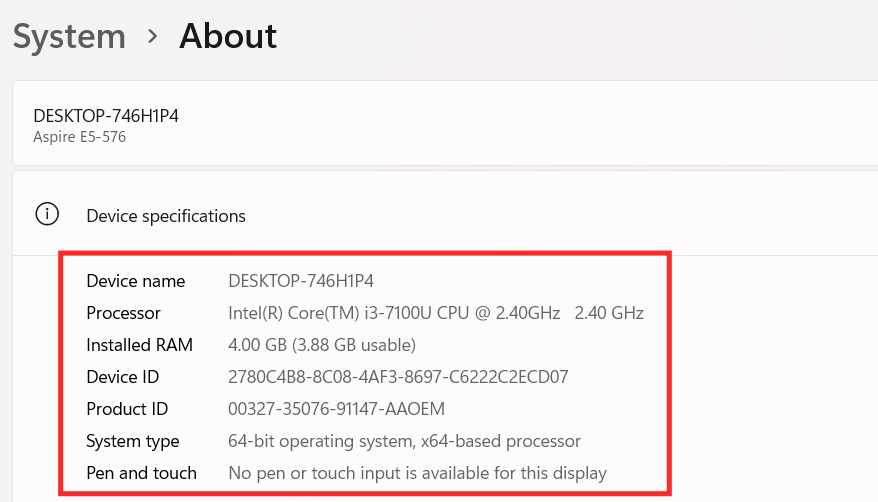
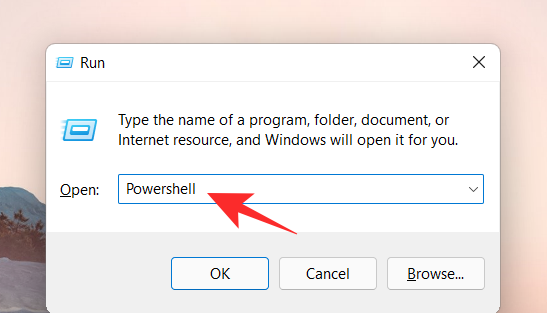
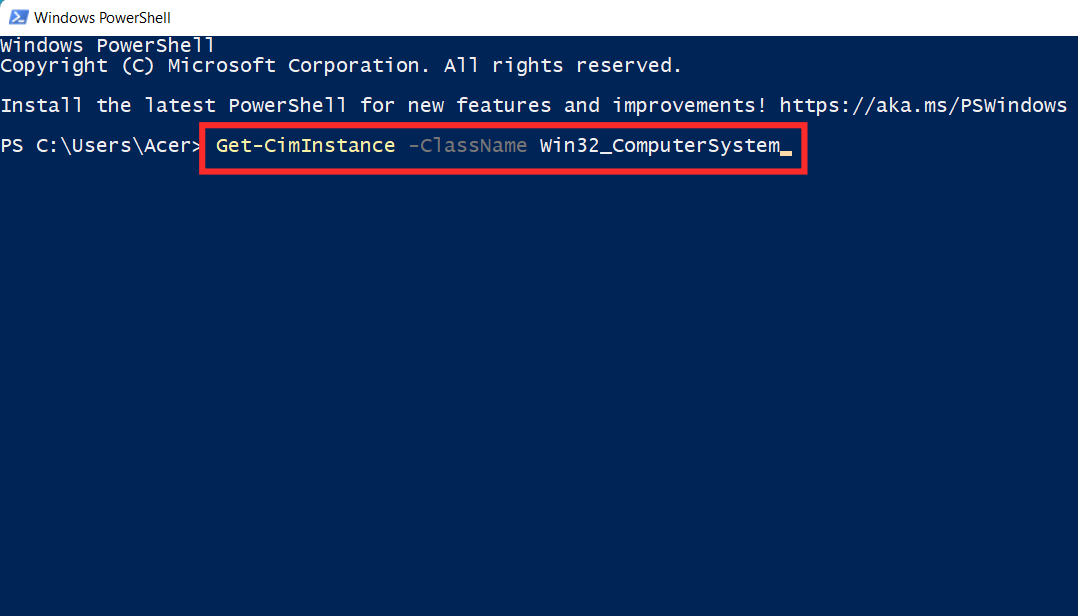
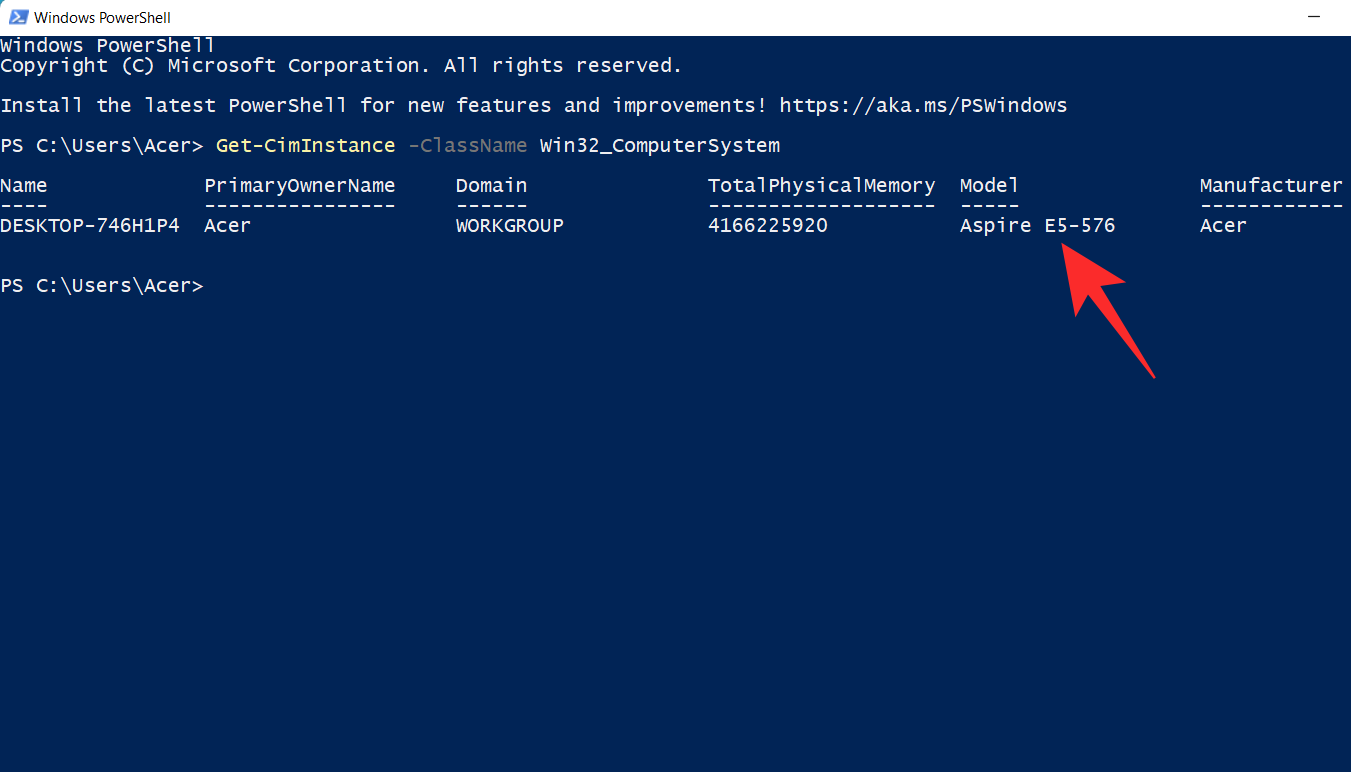
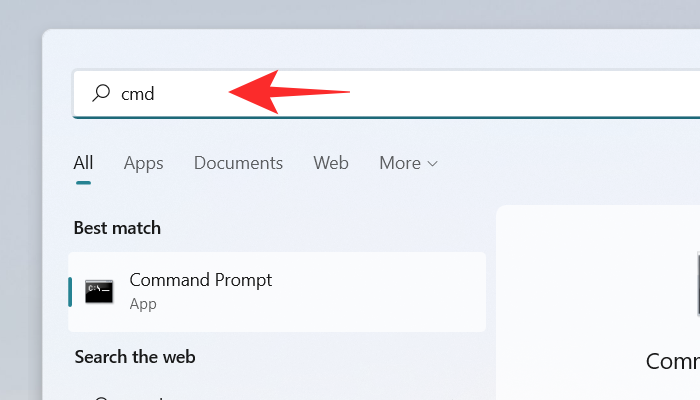
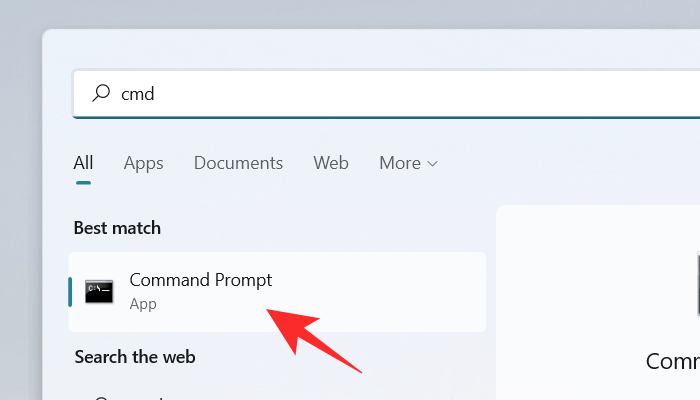
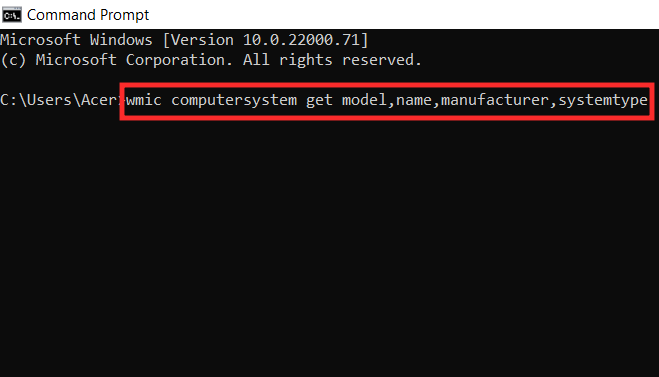

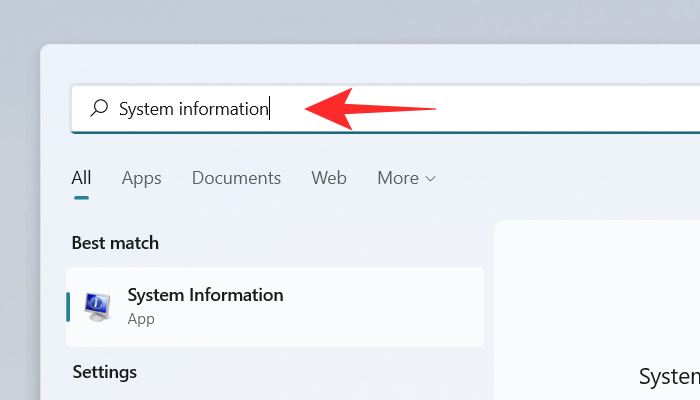
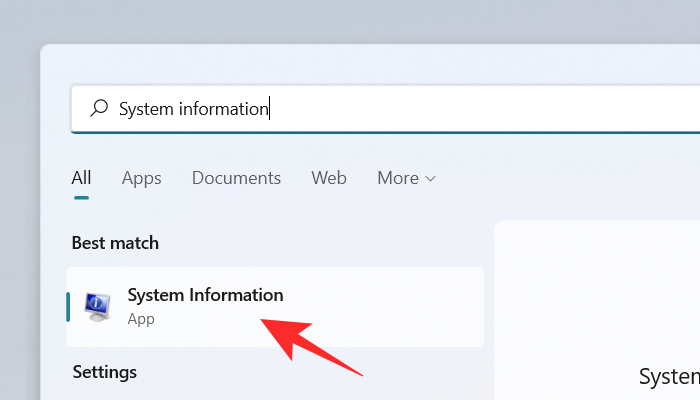
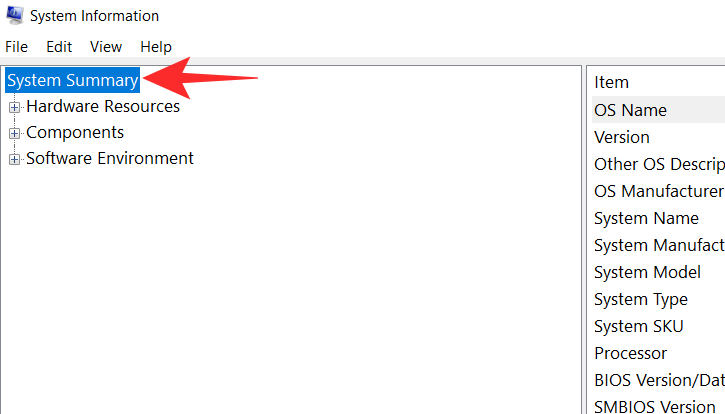
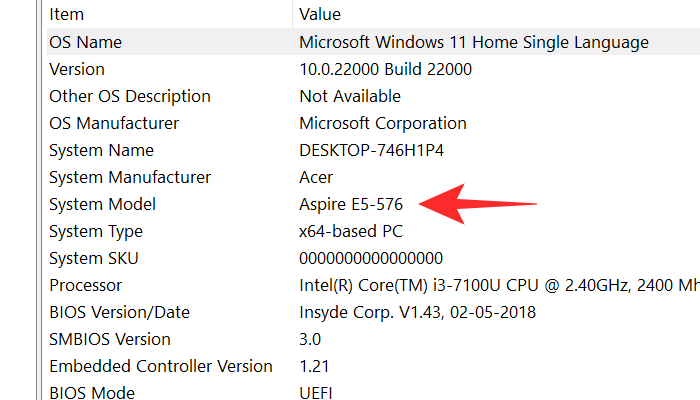
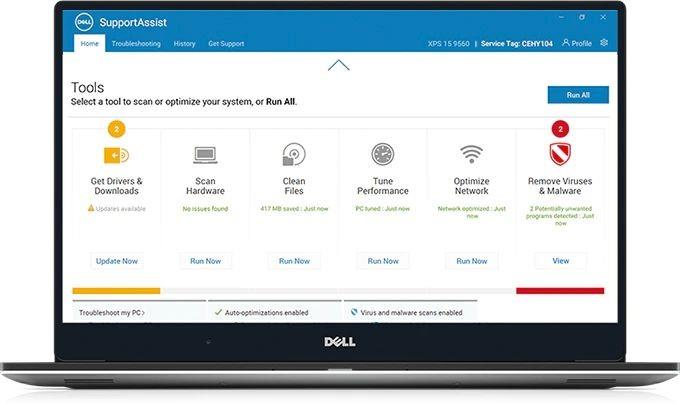
 Сервіс ноутбуків. Зняття батареї техніком сервісного центру. Інструменти лежать на столі поруч. " data-medium-file="https://cdn.nerdschalk.com/wp-content/uploads/2022/04/battery-back-panel-for-computer-model.jpg" data-large-file="https ://cdn.nerdschalk.com/wp-content/uploads/2022/04/battery-back-panel-for-computer-model-550x248.jpg" class="size-full wp-image-345942" alt=" " width="1000" height="450" data-full="https://cdn.nerdschalk.com/wp-content/uploads/2022/04/battery-back-panel-for-computer-model.jpg" data-full-size="1000x450" loading="lazy" decoding="async" fetchpriority="low" data-origin-src="https://cdn.nerdschalk.com/wp-content/uploads/2022/04 /battery-back-panel-for-computer-model.jpg">
Сервіс ноутбуків. Зняття батареї техніком сервісного центру. Інструменти лежать на столі поруч. " data-medium-file="https://cdn.nerdschalk.com/wp-content/uploads/2022/04/battery-back-panel-for-computer-model.jpg" data-large-file="https ://cdn.nerdschalk.com/wp-content/uploads/2022/04/battery-back-panel-for-computer-model-550x248.jpg" class="size-full wp-image-345942" alt=" " width="1000" height="450" data-full="https://cdn.nerdschalk.com/wp-content/uploads/2022/04/battery-back-panel-for-computer-model.jpg" data-full-size="1000x450" loading="lazy" decoding="async" fetchpriority="low" data-origin-src="https://cdn.nerdschalk.com/wp-content/uploads/2022/04 /battery-back-panel-for-computer-model.jpg">







