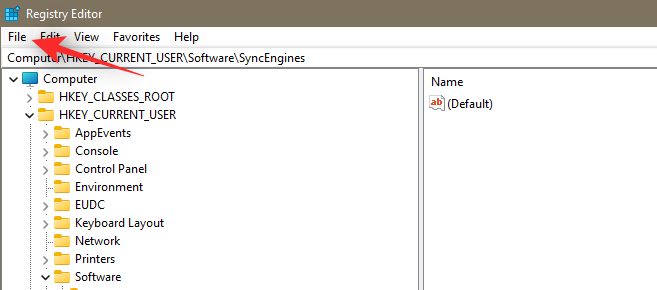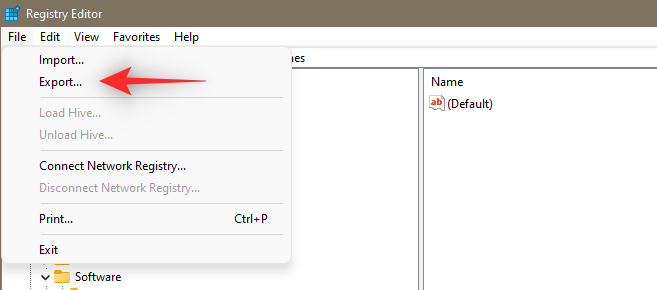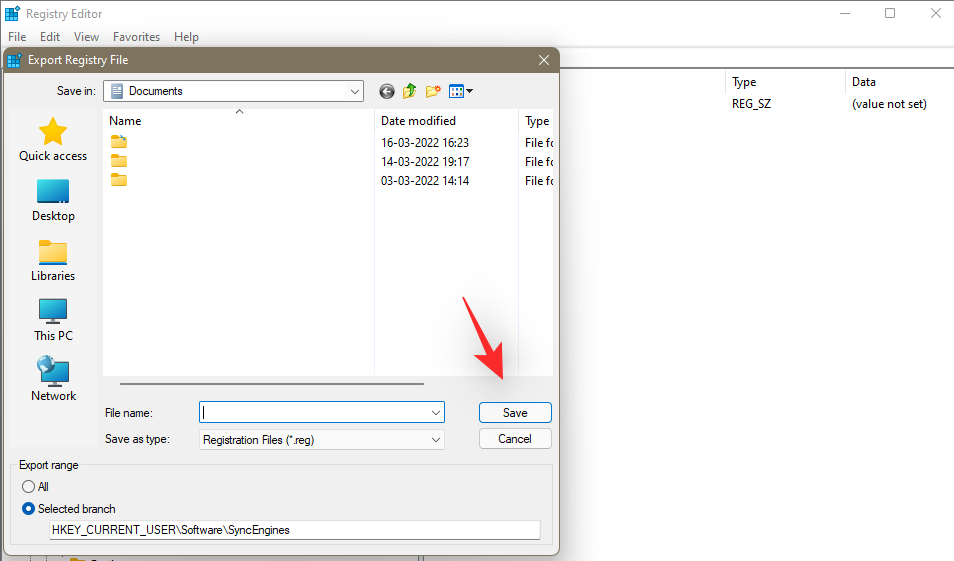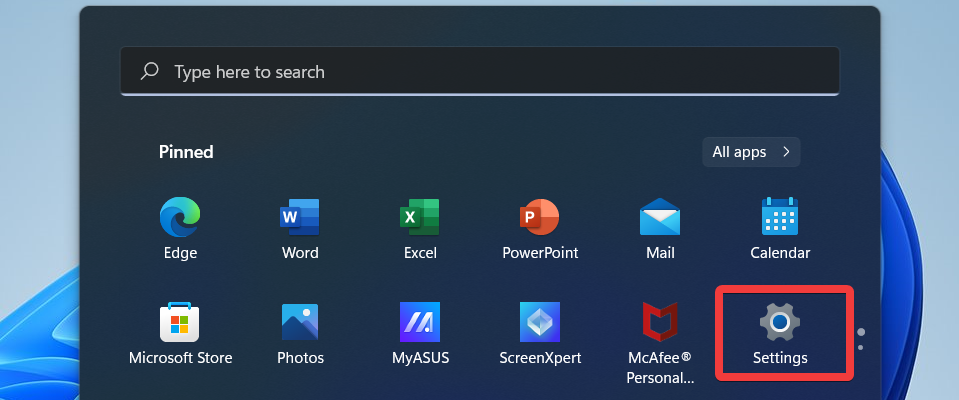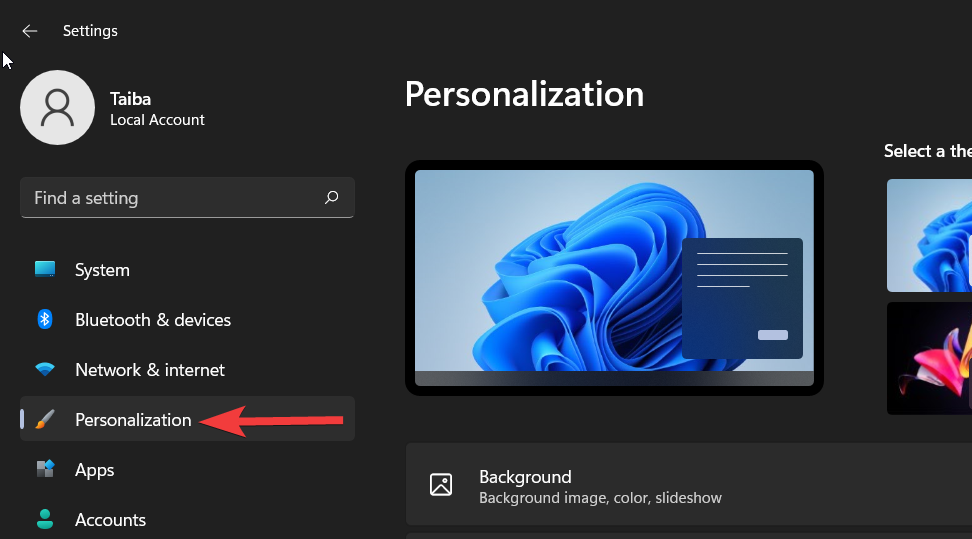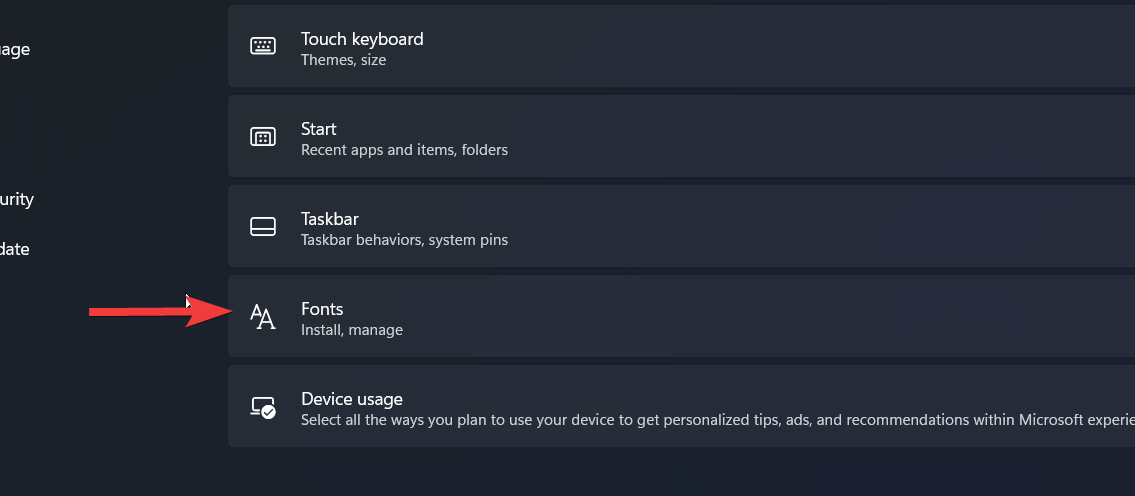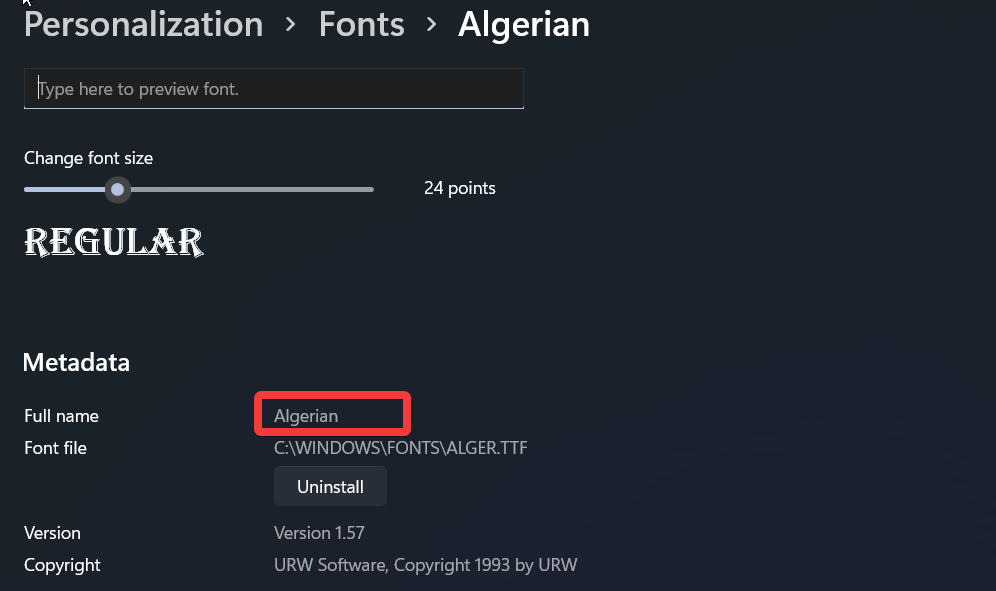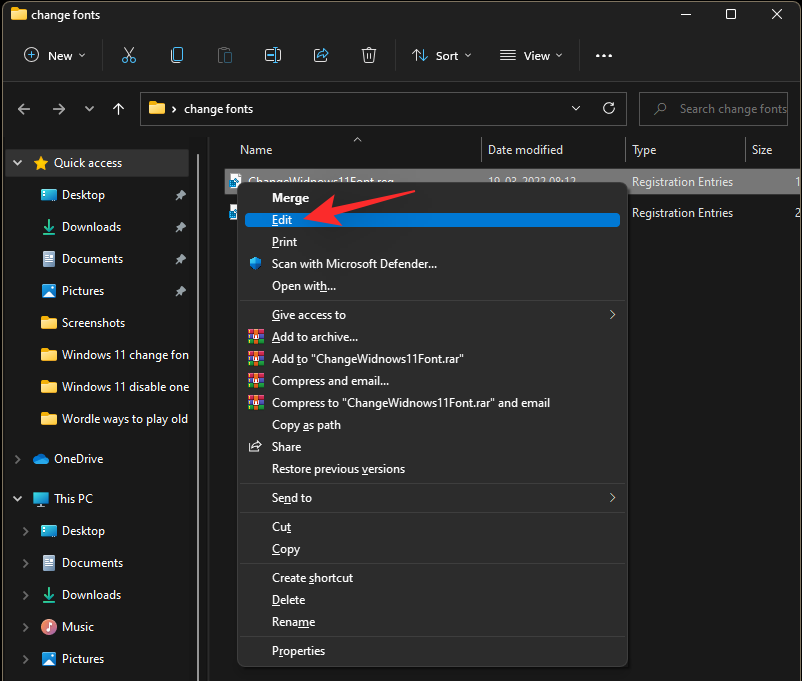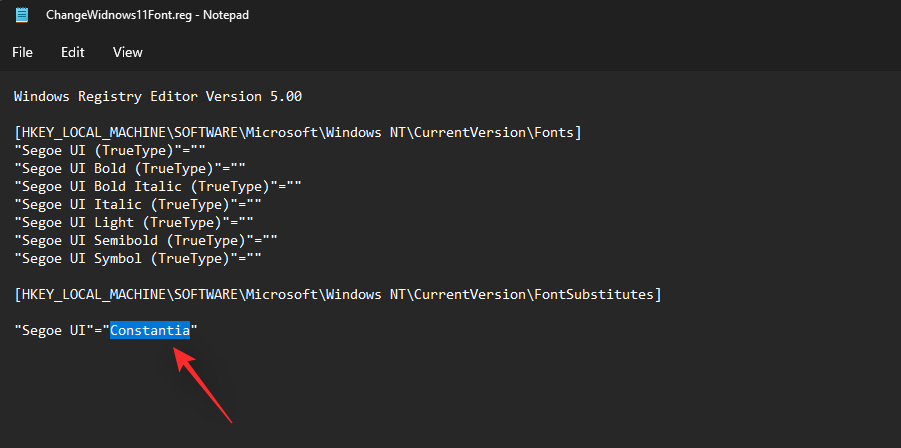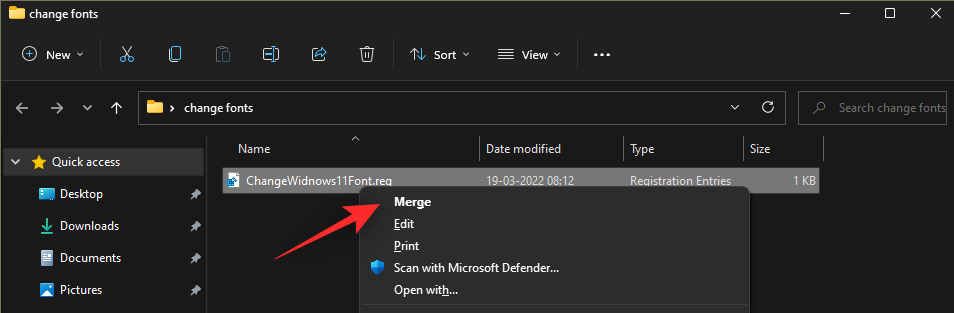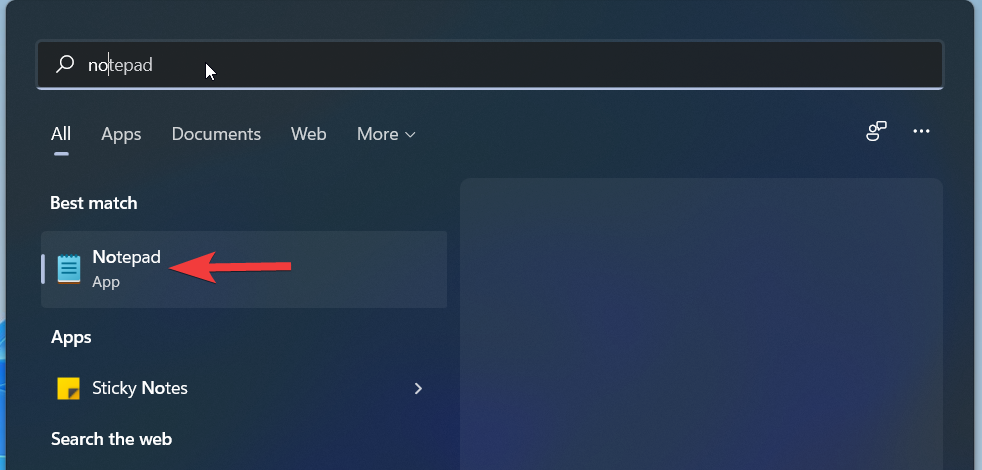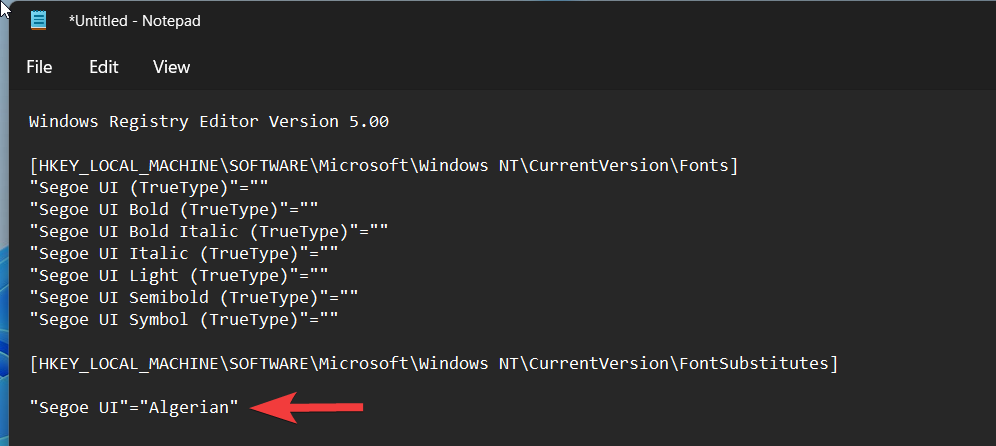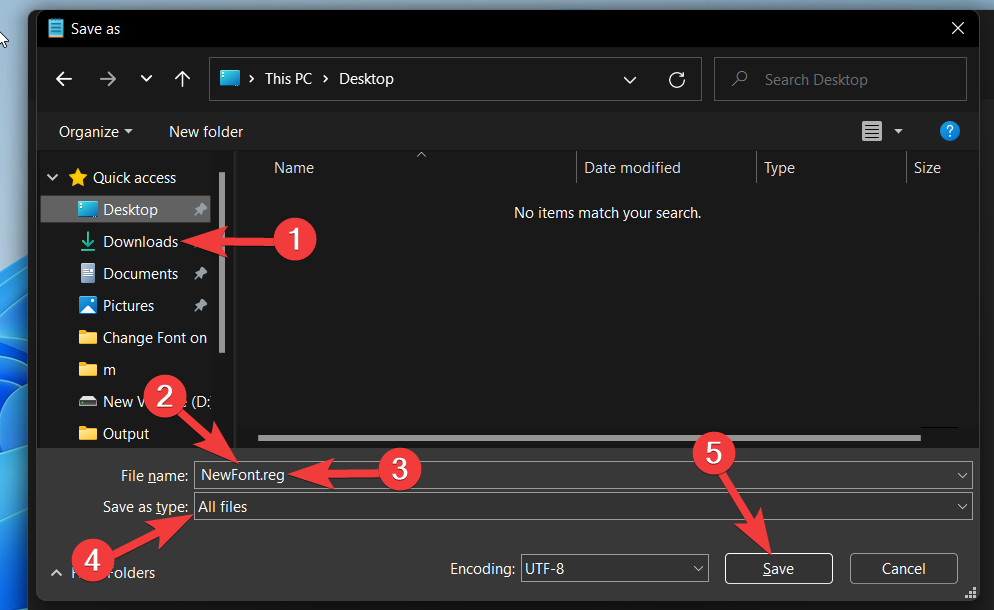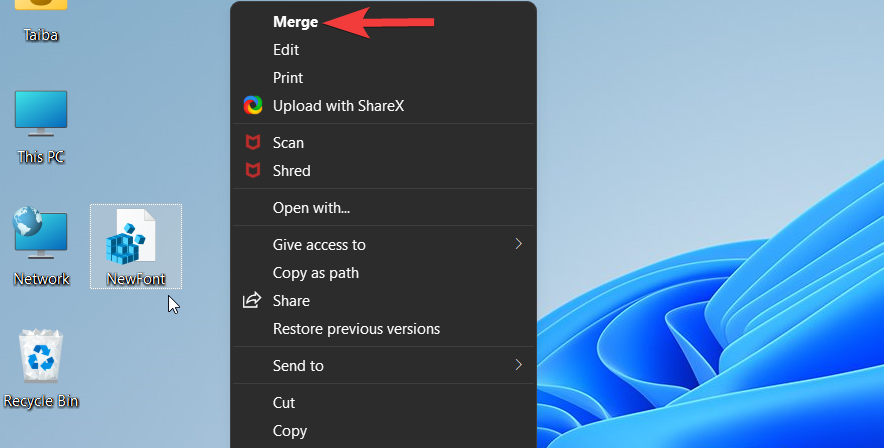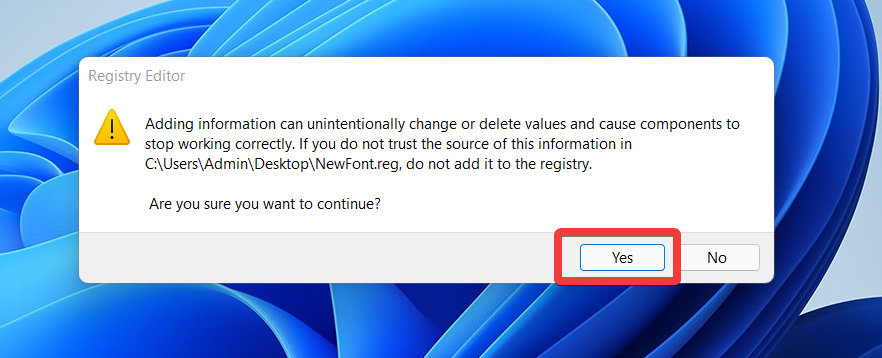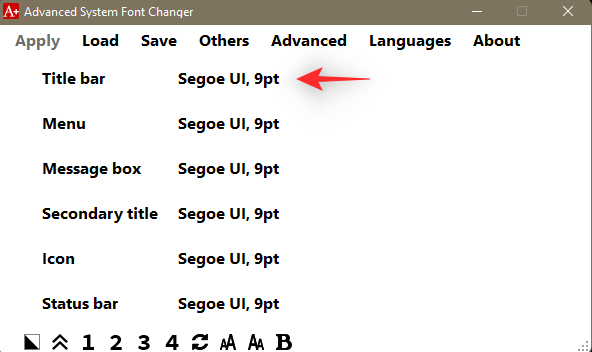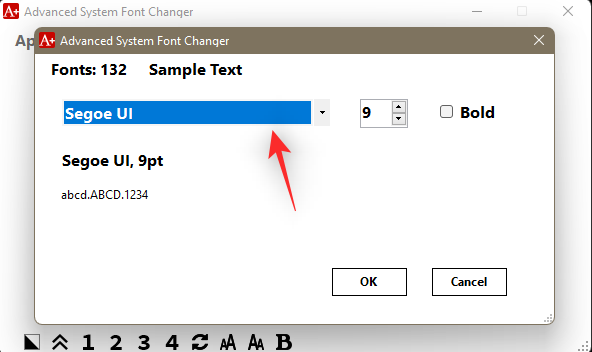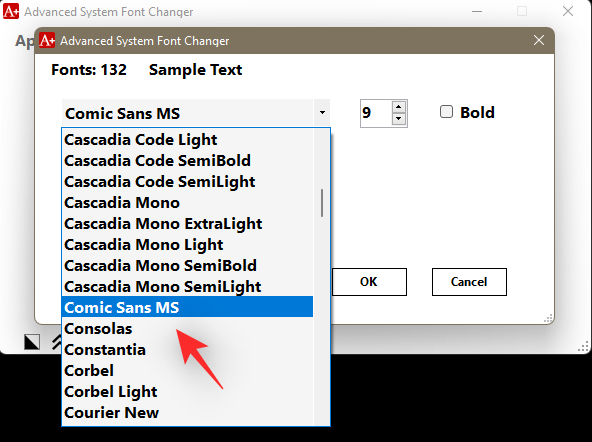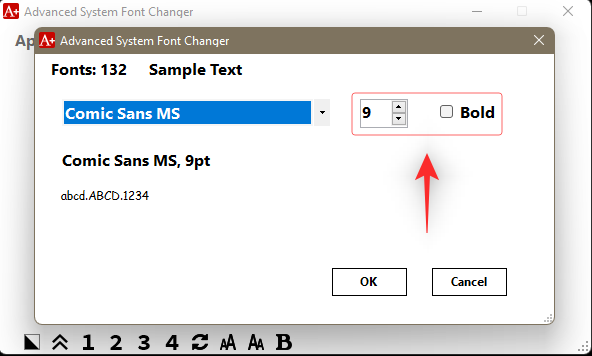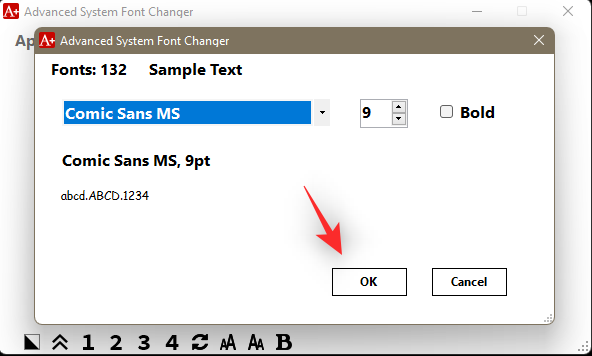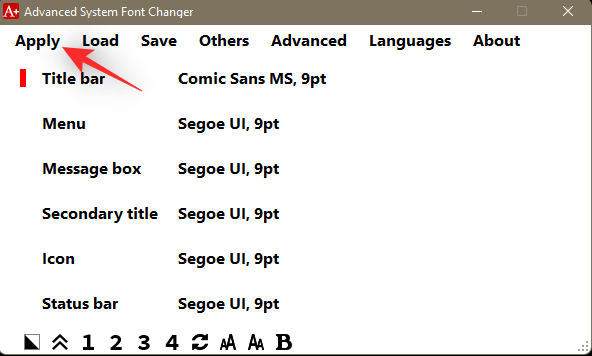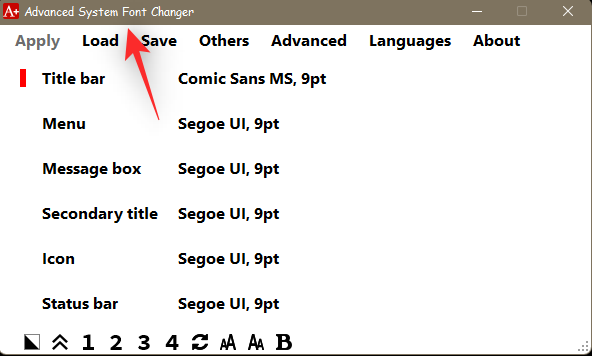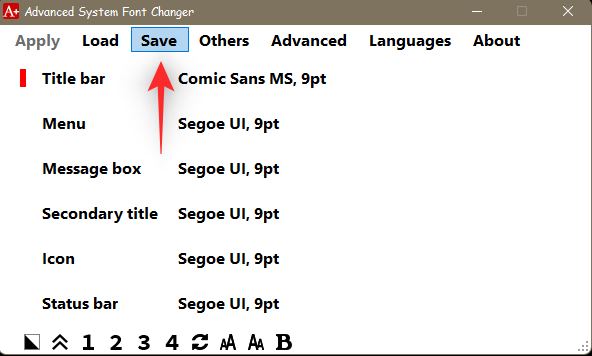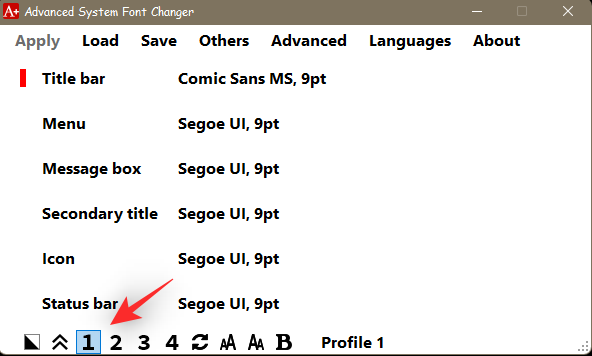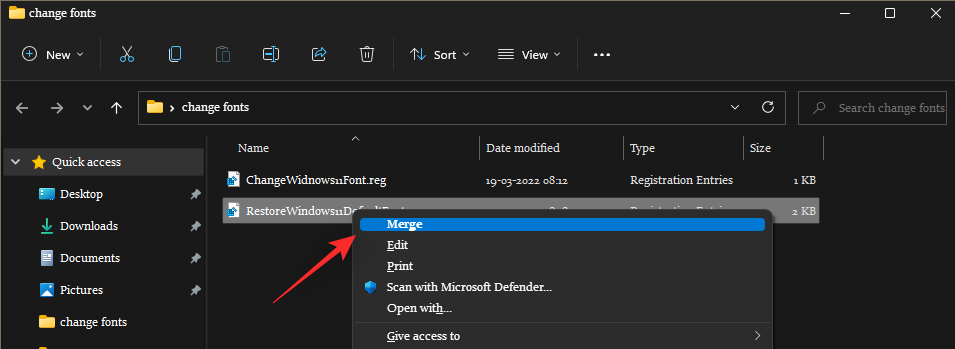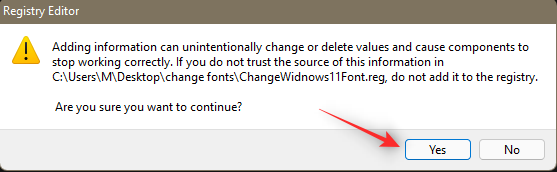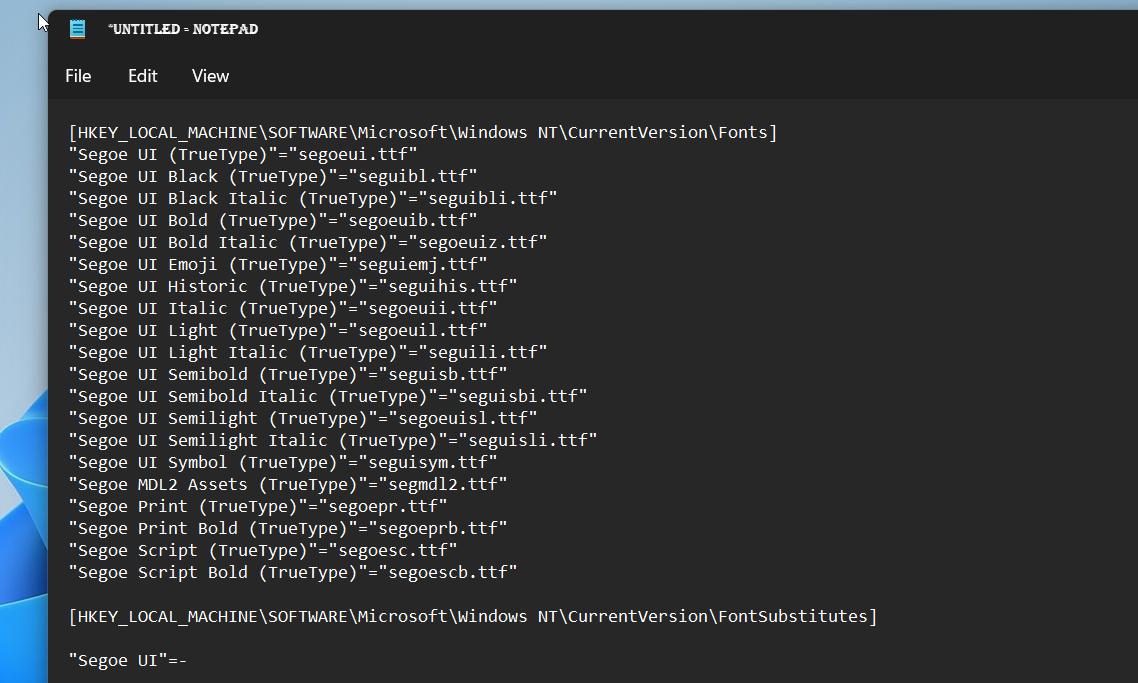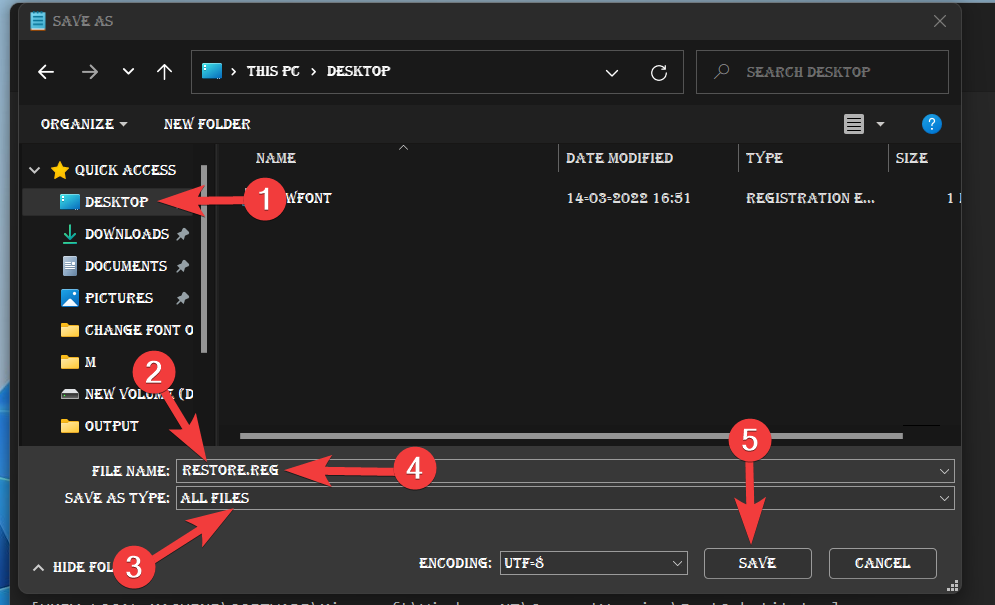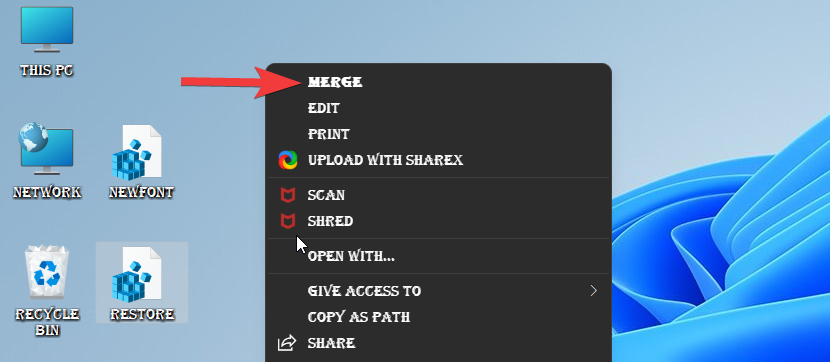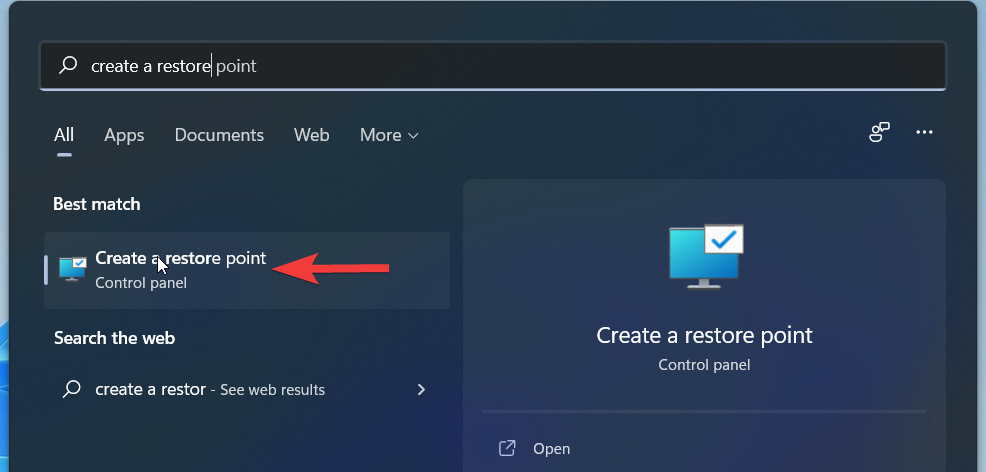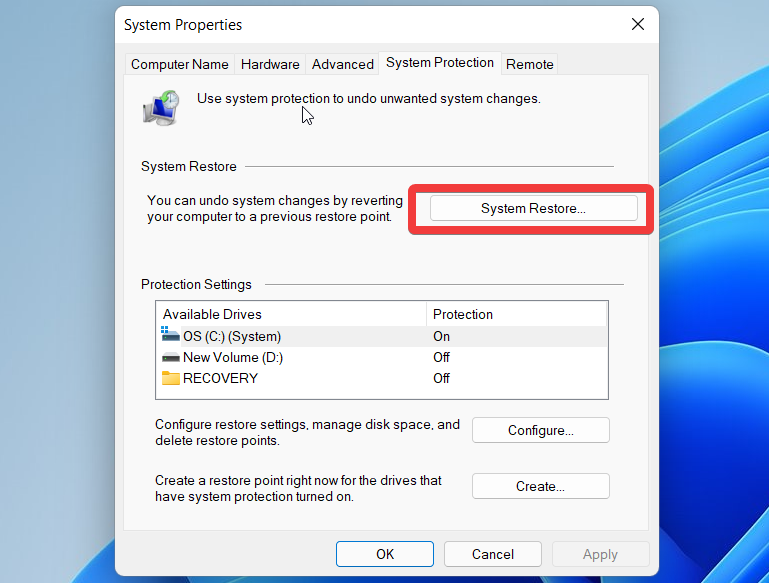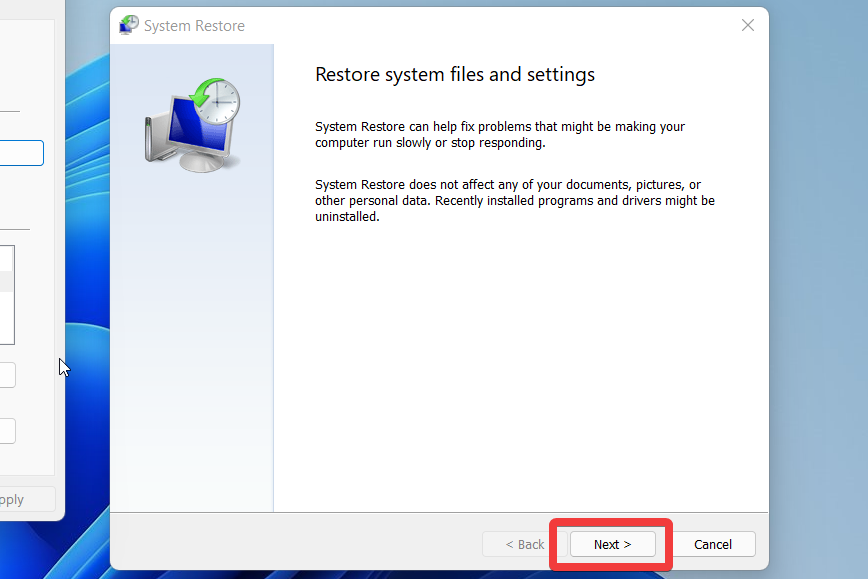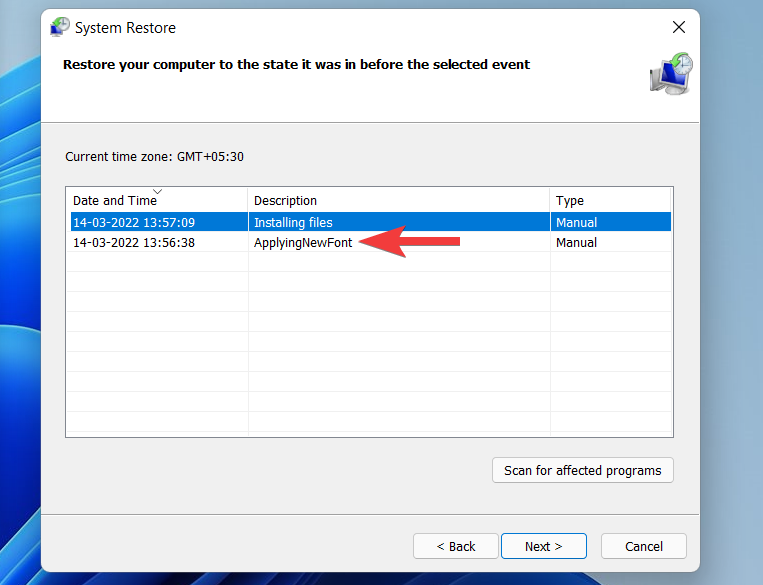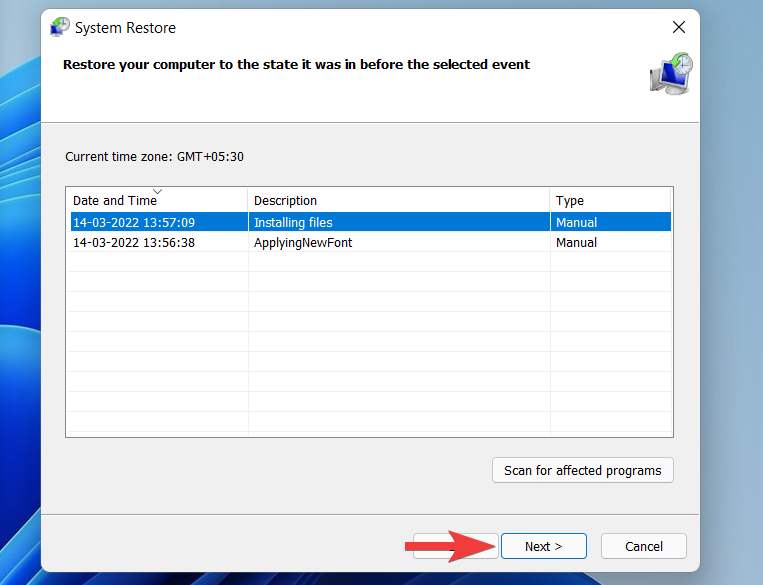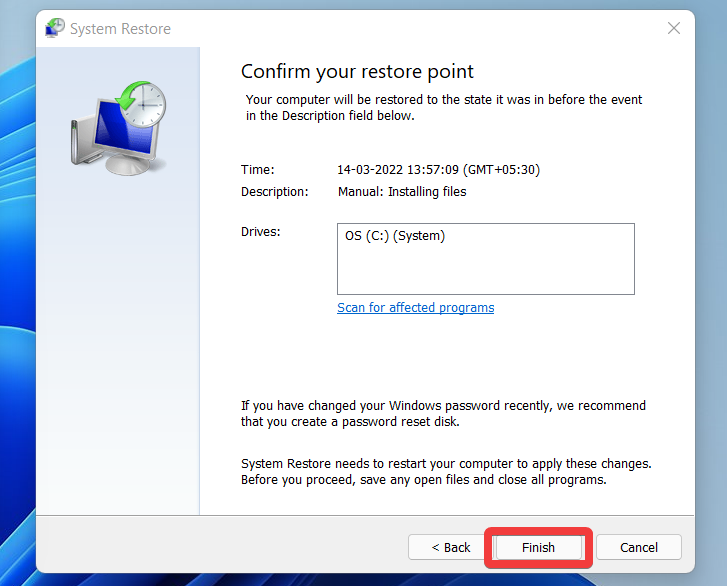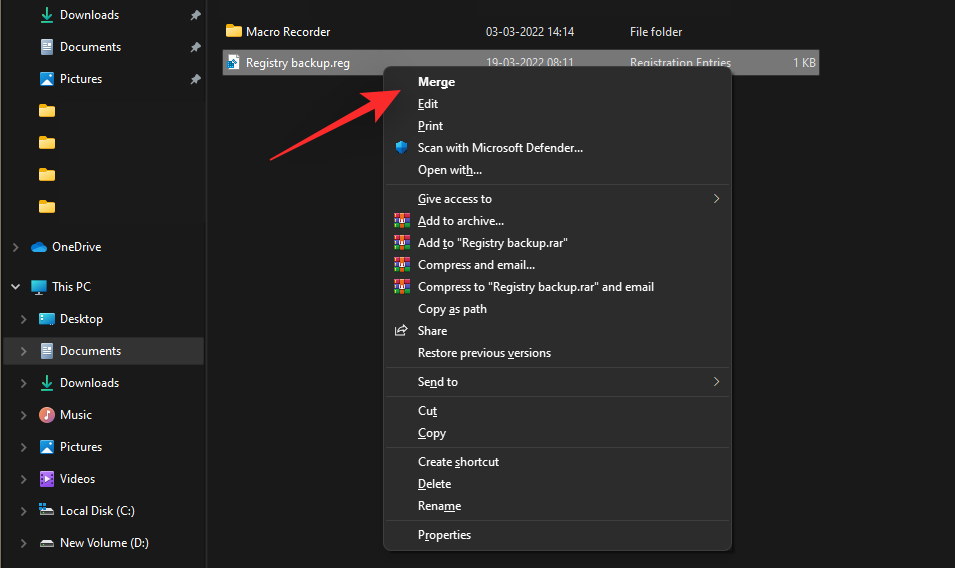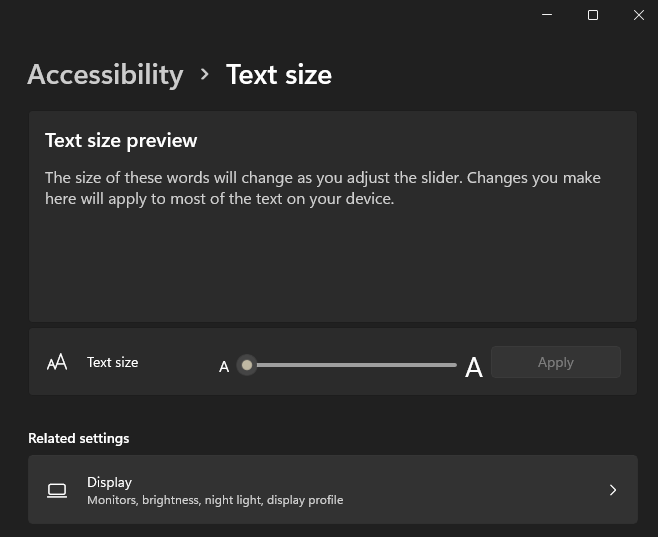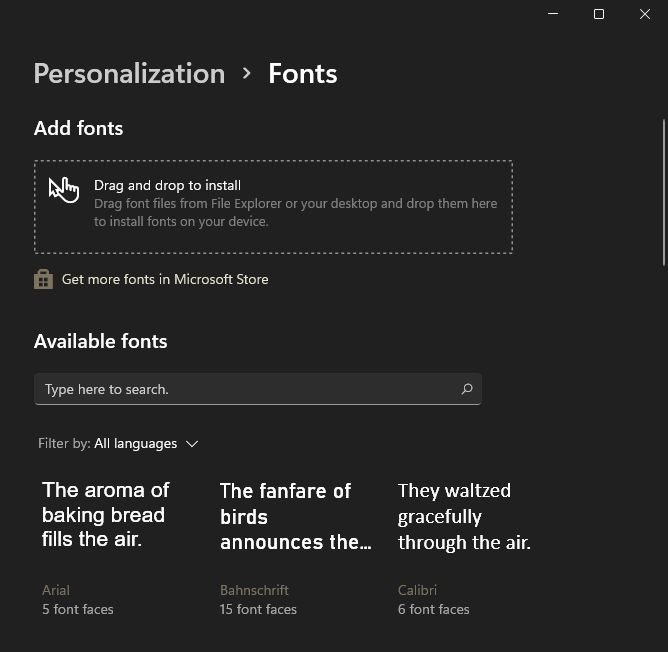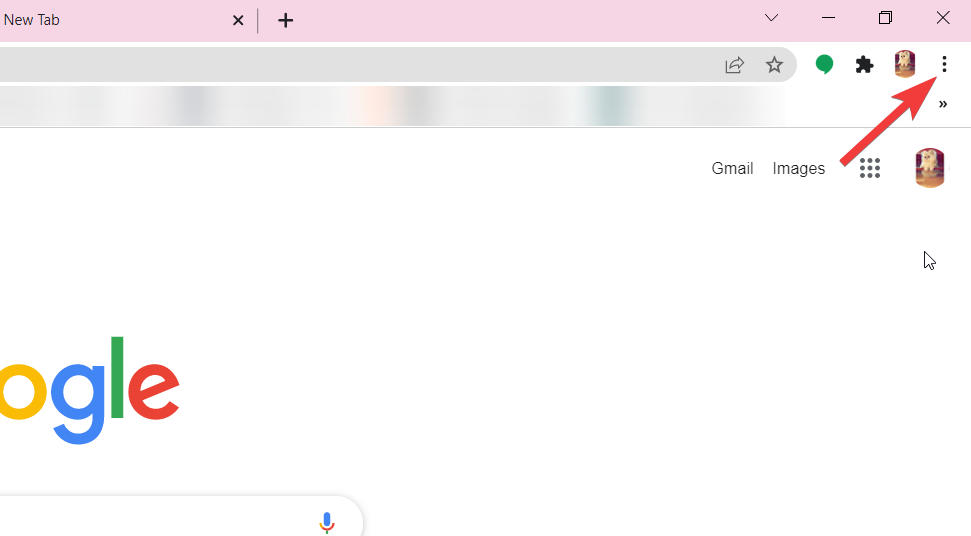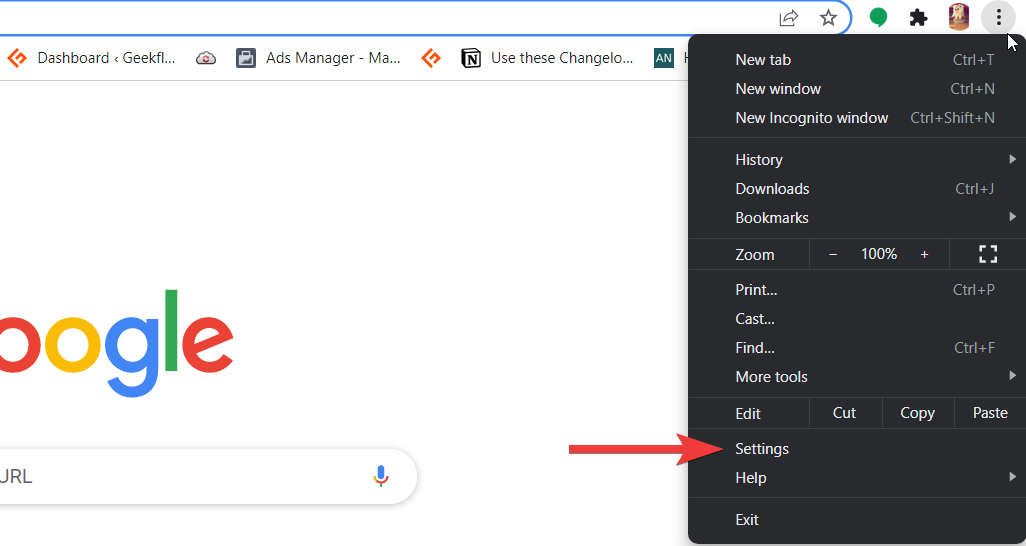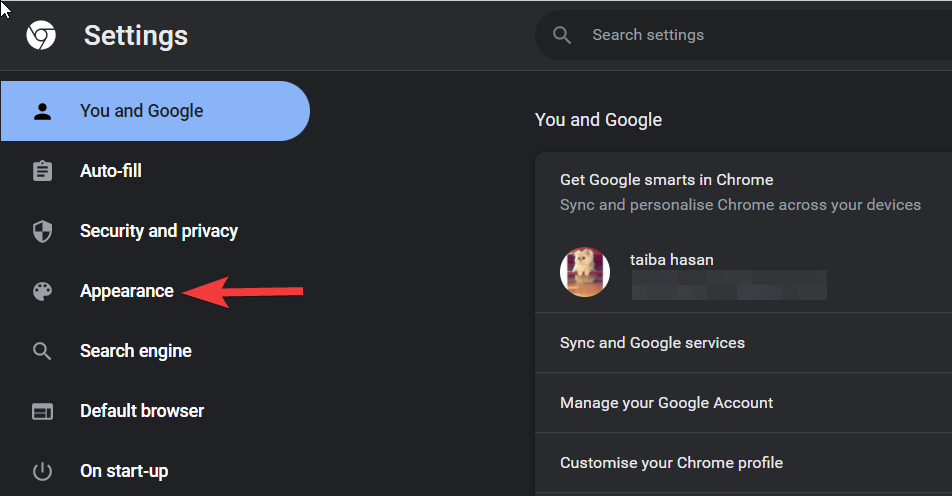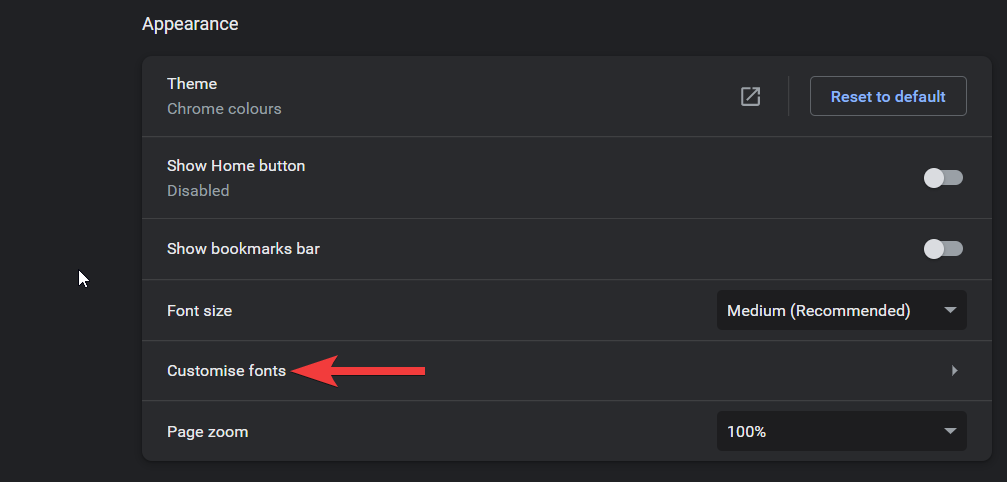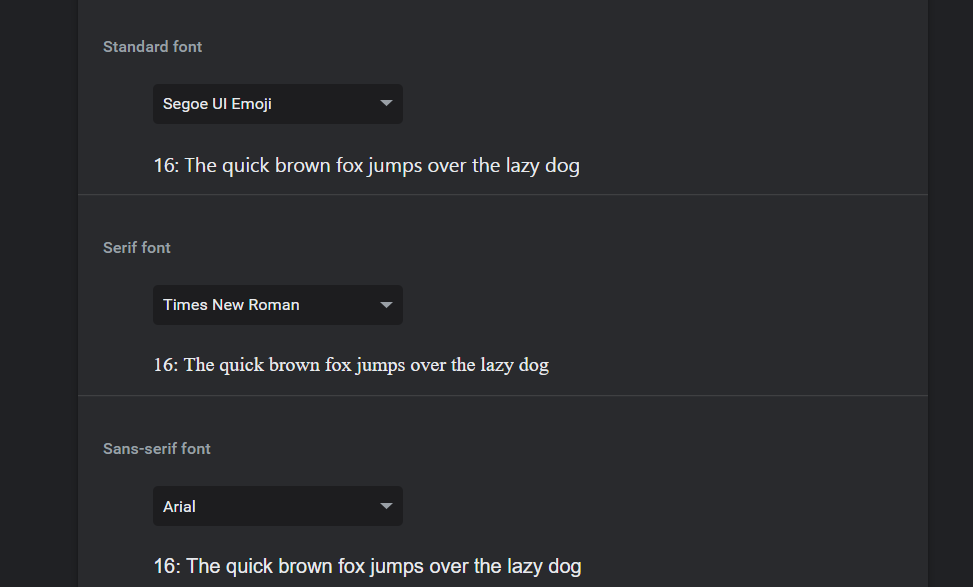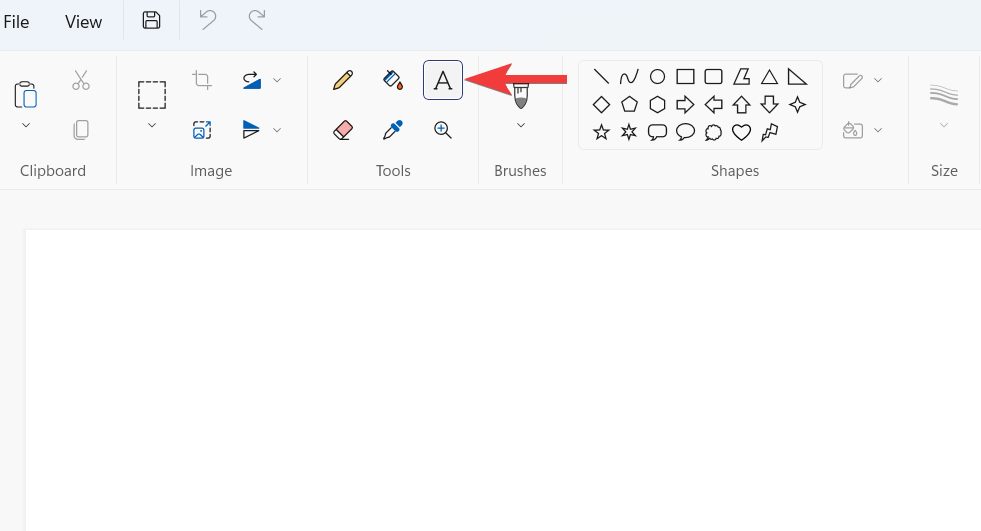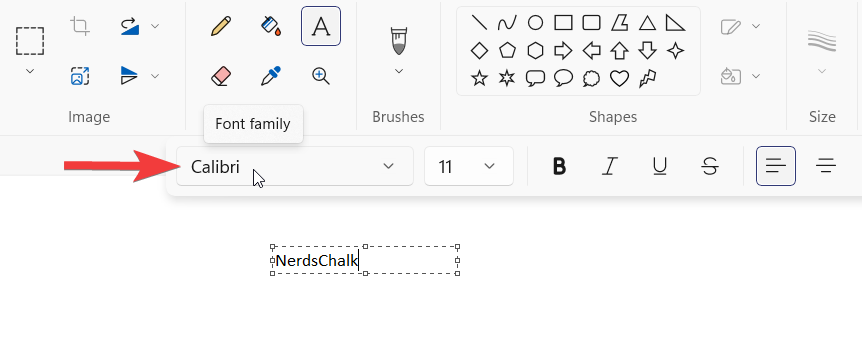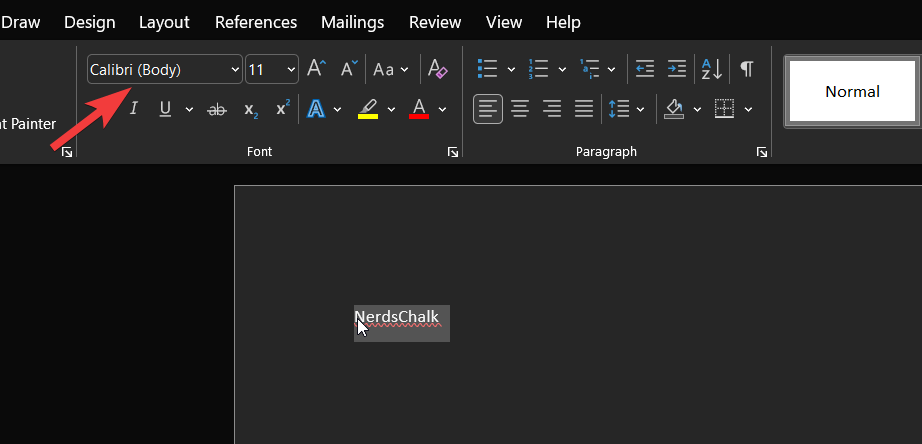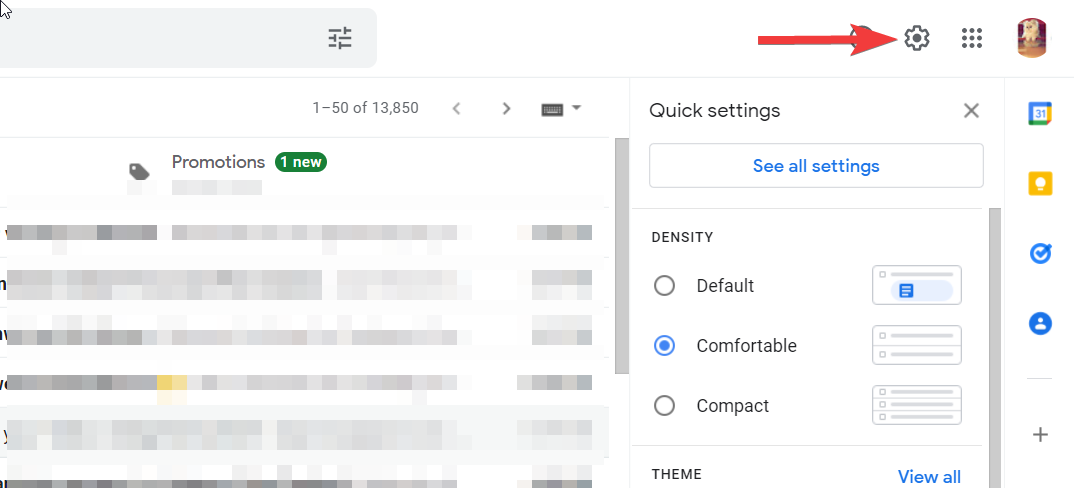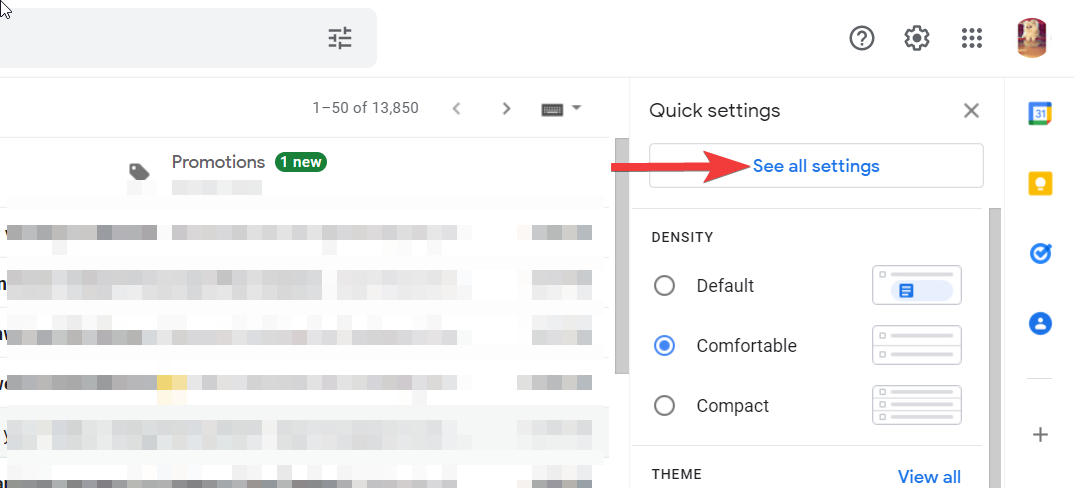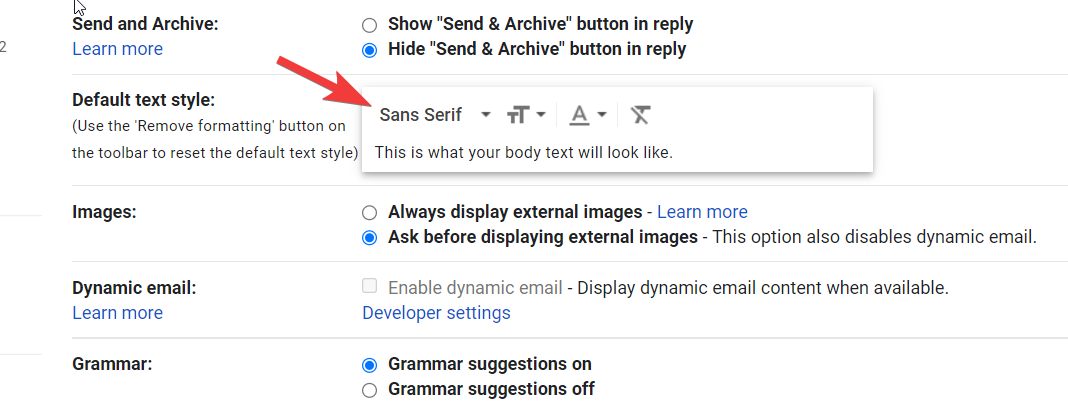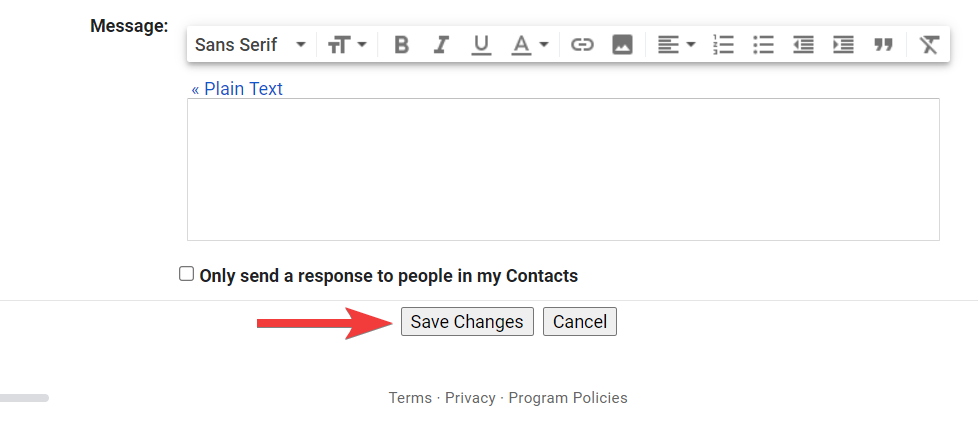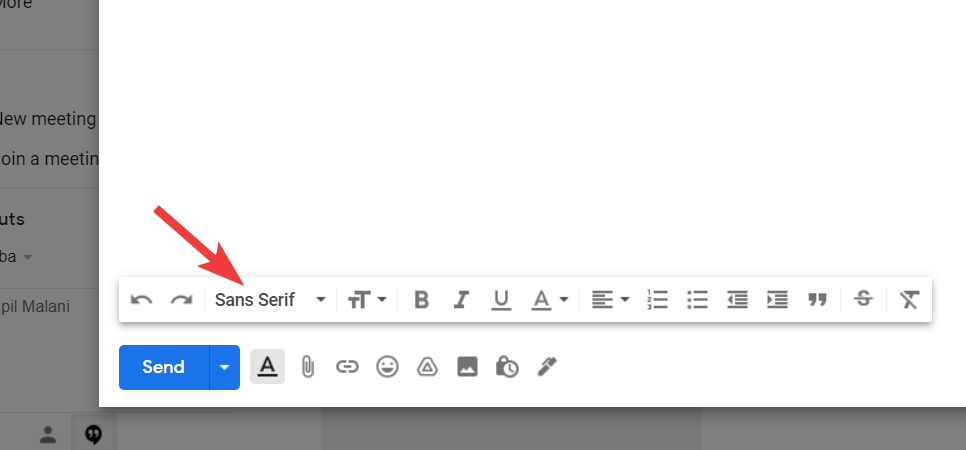Корпорація Майкрософт надала вам можливість певною мірою налаштувати Windows 11. Ви можете налаштувати зовнішній вигляд робочого столу, щоб відчути інший вигляд Windows 11. Але якщо вам уже набридли ці вбудовані налаштування та спробувати щось нове, тоді варто змінити шрифт на вашому ПК з Windows 11 пробувати.
На жаль, немає прямого способу змінити шрифт за замовчуванням в останній ітерації Windows. Однак це можливо зробити за допомогою досить акуратного обхідного шляху. Давайте розпочнемо.
Який шрифт за замовчуванням у Windows 11?
Segoe UI Variable є системним шрифтом за замовчуванням для Windows 11. Новий варіант класичного Segoe, Segoe UI Variable використовує технологію змінного шрифту, щоб динамічно пропонувати виразну розбірливість. Це працює навіть для дуже маленьких розмірів шрифту та покращує контури для розмірів дисплея. Крім того, абсолютно новий інтерфейс користувача Segoe забезпечує кращу читабельність на пристроях відображення з більшою кількістю пікселів на дюйм завдяки кращим можливостям масштабування.
Як змінити стандартний шрифт у Windows 11
Ось як можна змінити шрифт за замовчуванням у Windows 11 за допомогою злому реєстру. Почнемо з резервного копіювання реєстру, щоб ви могли легко відновити налаштування, якщо щось піде не так.
Крок 1. Створіть резервну копію реєстру
Ось як можна створити резервну копію налаштувань реєстру в Windows 11.
Натисніть Windows + Rна клавіатурі, введіть наступне та натисніть Enterна клавіатурі.
regedit

Тепер натисніть «Файл» у верхньому лівому куті.
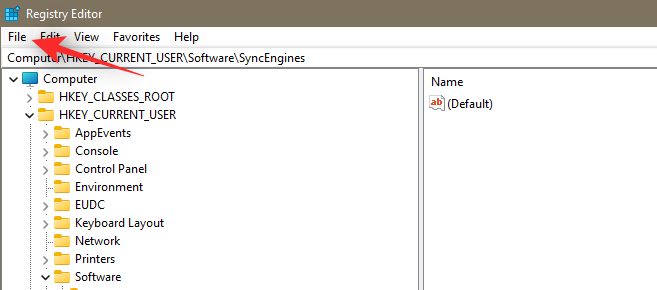
Виберіть «Експортувати».
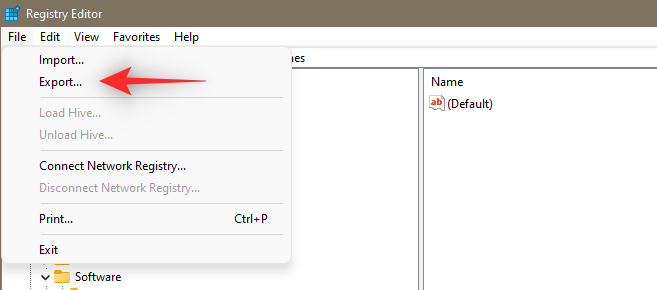
Тепер виберіть місце для резервної копії та натисніть «Зберегти».
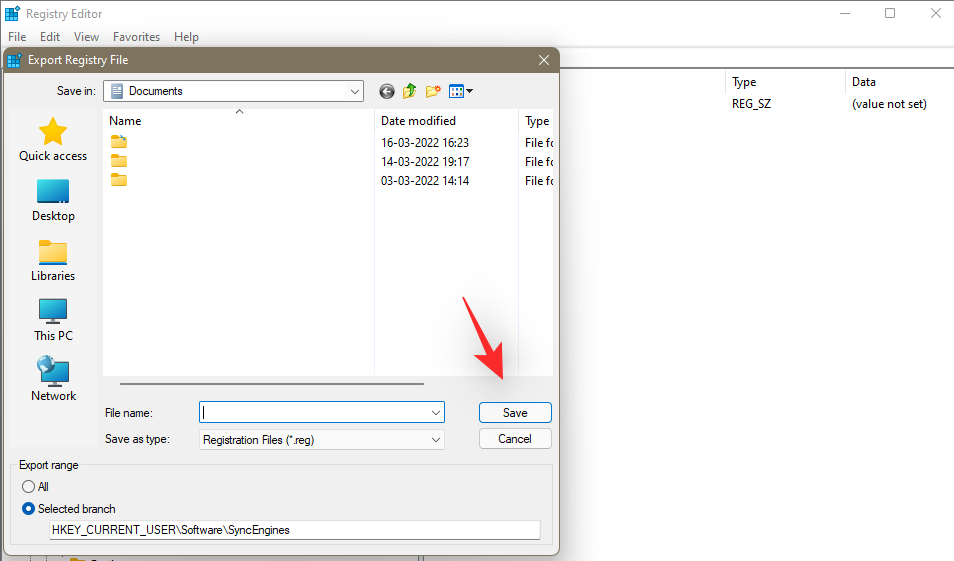
Тепер ви створили резервну копію параметрів реєстру. Тепер ви можете використовувати наступний розділ, щоб вибрати шрифт, який використовуватиметься на вашому ПК.
Пов’язане: Як отримати Google Play Store і Gapps у Windows 11
Крок 2. Виберіть шрифт
Отримайте доступ до налаштувань Windows 11 із закріплених програм у меню «Пуск». Крім того, ви також можете скористатися Windows + iклавішею швидкого доступу, щоб відкрити вікно налаштувань.
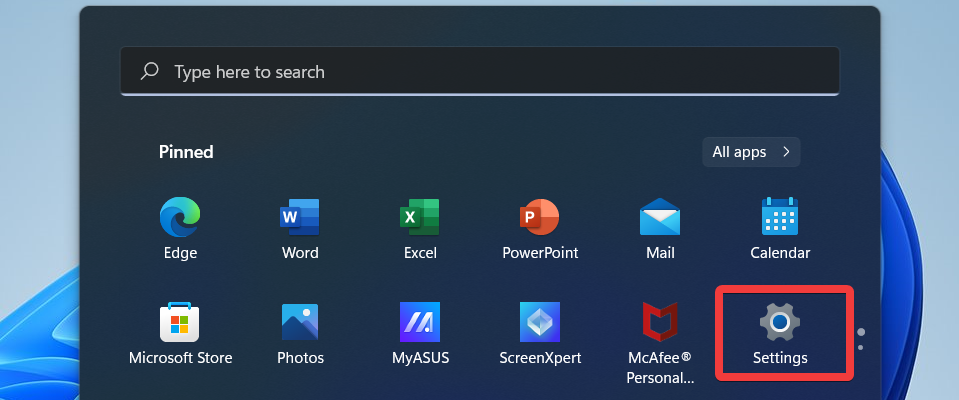
Далі виберіть «Персоналізація» на лівій панелі навігації.
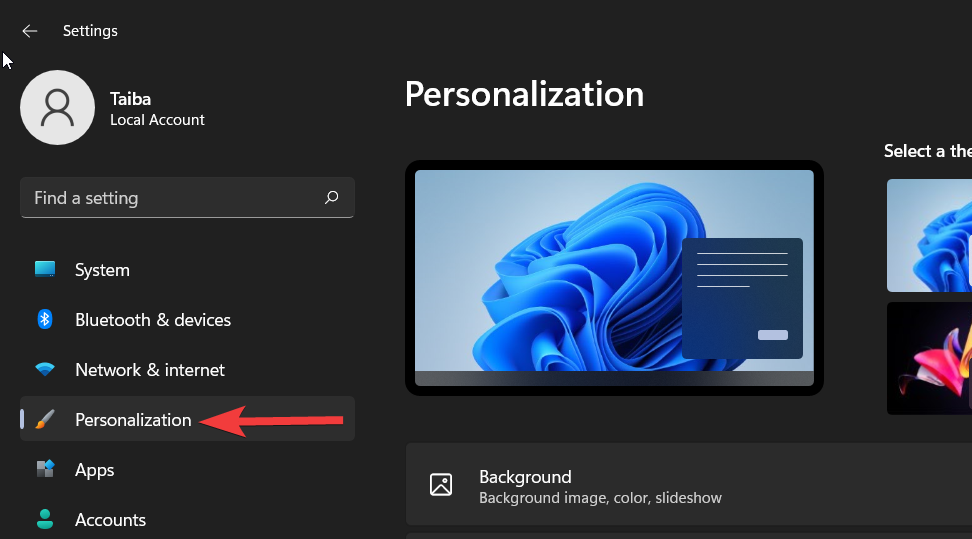
Далі натисніть опцію «Шрифти» праворуч.
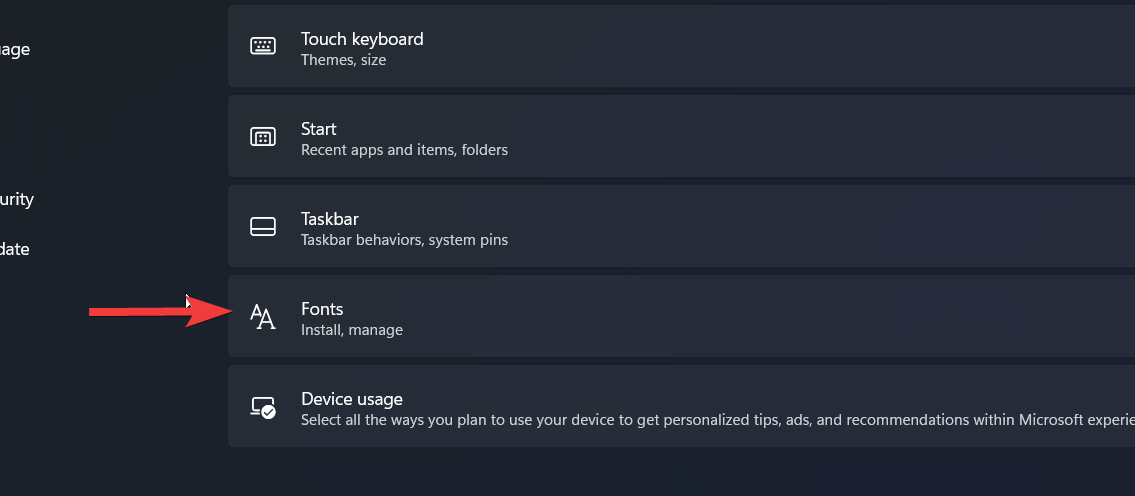
На наступному екрані ви побачите всі доступні шрифти. Виберіть той, який ви хочете використати.

Запишіть повну назву стилю шрифту, який ви бажаєте використовувати, і закрийте вікно налаштувань.
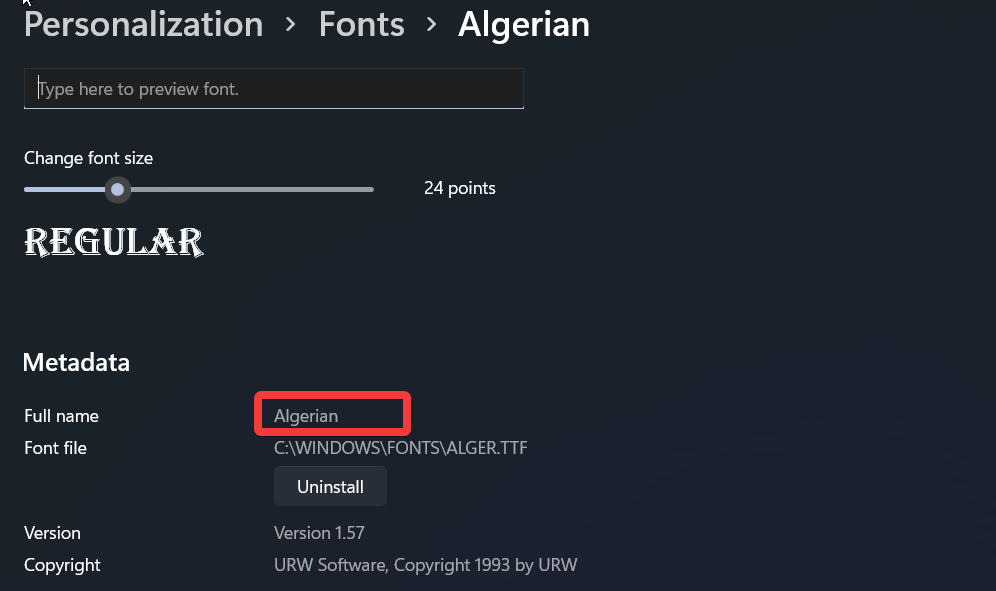
Пов’язане: Як здійснювати пошук у Windows 11
Крок 3. Змініть шрифт
Тепер ми можемо змінити шрифт у Windows 11. Ви можете використати попередньо створений файл .reg, завантажений нами, і відредагувати його відповідним чином, або створити файл .reg вручну. Ви також можете скористатися інструментом третьої сторони, щоб змінити шрифт за замовчуванням у Windows 11. Скористайтеся будь-яким із наведених нижче розділів, щоб допомогти вам у цьому процесі.
Спосіб №01: використання готового файлу .reg
Завантажте файл, за посиланням вище, у своє локальне сховище, клацніть його правою кнопкою миші та виберіть «Редагувати».
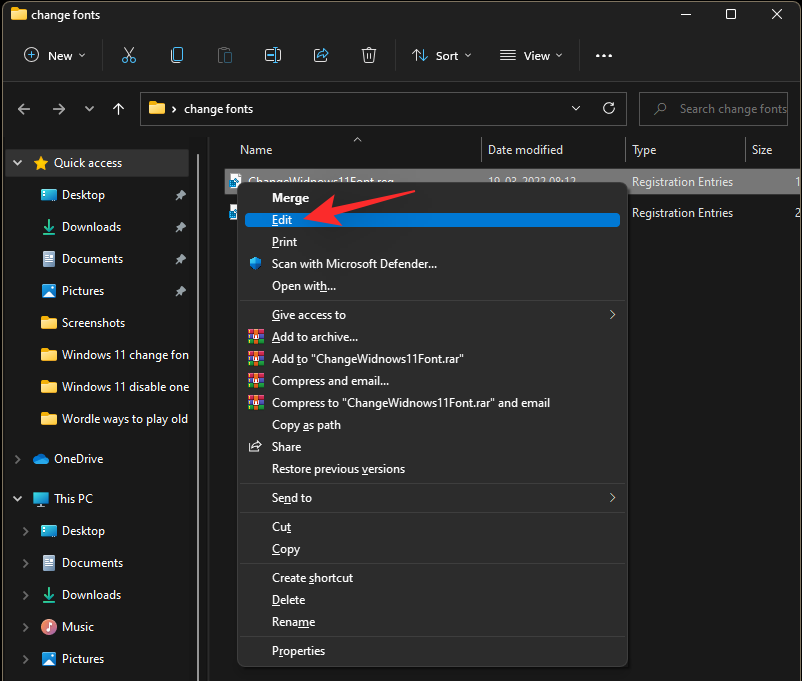
Тепер замініть «New-Font-Name» у нижній частині коду назвою шрифту для шрифту, який ви вибрали раніше.
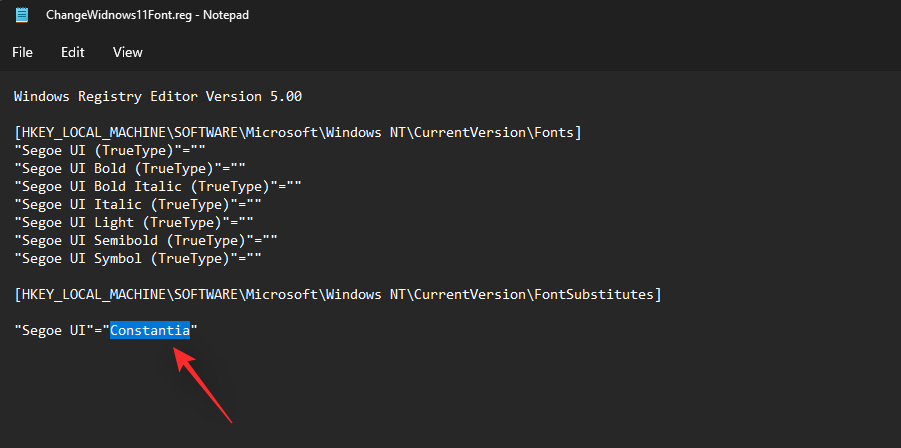
Натисніть Ctrl + Sна клавіатурі, щоб зберегти зміни та закрити файл.
Примітка. Переконайтеся, що вибрано «Усі файли» у спадному меню внизу, якщо вибрано «Текстовий документ».
Клацніть файл правою кнопкою миші та цього разу виберіть «Об’єднати».
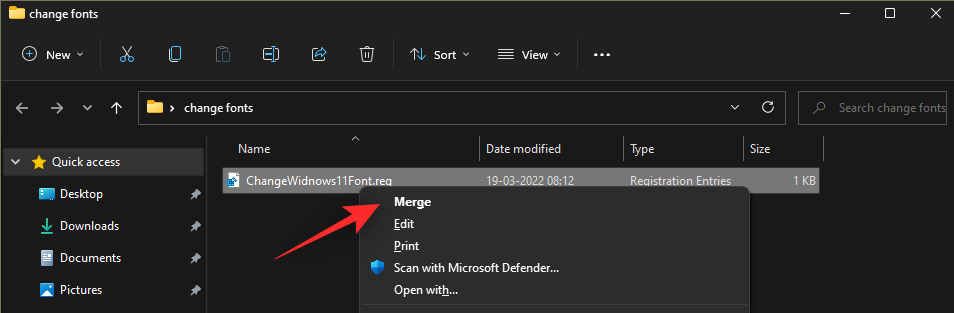
Після того як файл реєстру буде об’єднано з вашим реєстром, перезапустіть систему. Тепер новий шрифт має застосовуватися до всіх сумісних елементів інтерфейсу користувача Windows 11.
Спосіб №02: створіть власний файл .reg вручну
Відкрийте меню «Пуск», щоб ввести «Блокнот» у рядок пошуку та клацнути відповідний результат пошуку.
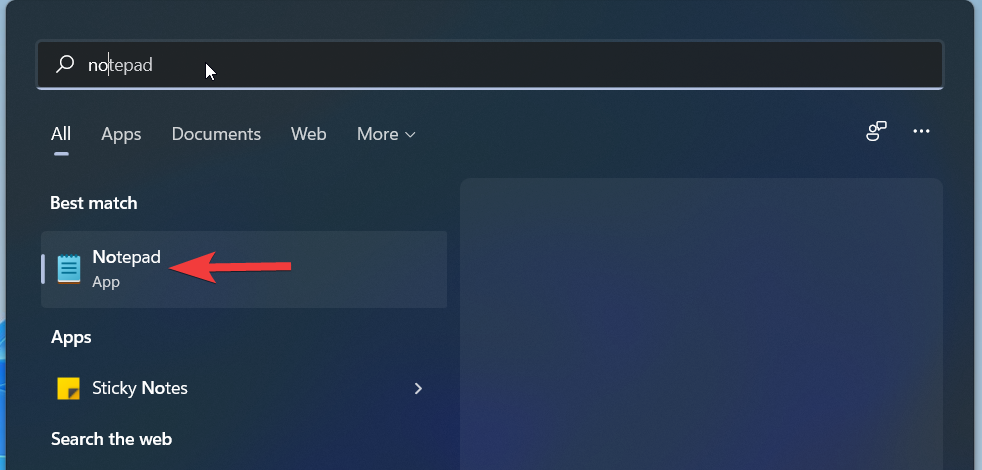
Скопіюйте та вставте наступний код реєстру в новий файл Блокнота
Windows Registry Editor Version 5.00
[HKEY_LOCAL_MACHINE\SOFTWARE\Microsoft\Windows NT\CurrentVersion\Fonts]
"Segoe UI (TrueType)"=""
"Segoe UI Bold (TrueType)"=""
"Segoe UI Bold Italic (TrueType)"=""
"Segoe UI Italic (TrueType)"=""
"Segoe UI Light (TrueType)"=""
"Segoe UI Semibold (TrueType)"=""
"Segoe UI Symbol (TrueType)"=""
[HKEY_LOCAL_MACHINE\SOFTWARE\Microsoft\Windows NT\CurrentVersion\FontSubstitutes]
"Segoe UI"="New-Font-Name"
Замініть New-Font-Name на повну назву шрифту. Зверніться до зображення нижче.
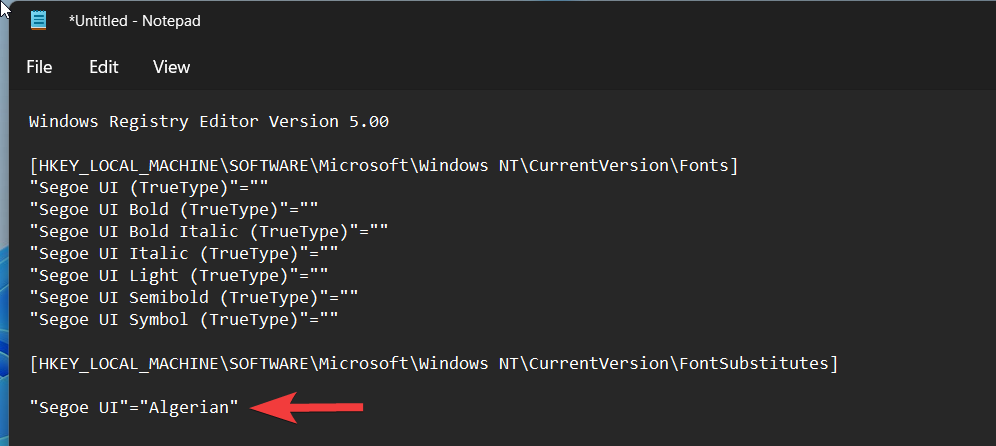
Після цього скористайтеся Ctrl + Sярликом, щоб зберегти файл. У вікні «Зберегти як» виберіть «Робочий стіл» як розташування файлу. Призначте файлу значущу назву та встановіть розширення .reg. Не забудьте встановити «Усі файли» у спадному меню «Зберегти як тип». Після завершення натисніть «Зберегти» в нижньому правому куті.
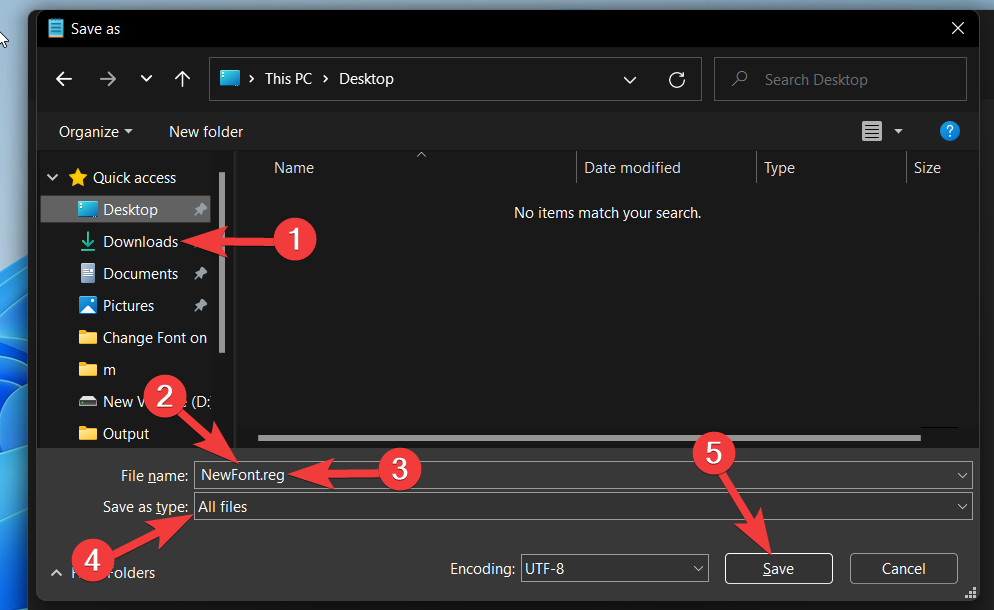
Тепер перейдіть на робочий стіл і клацніть файл правою кнопкою миші. У контекстному меню виберіть опцію «Об’єднати».
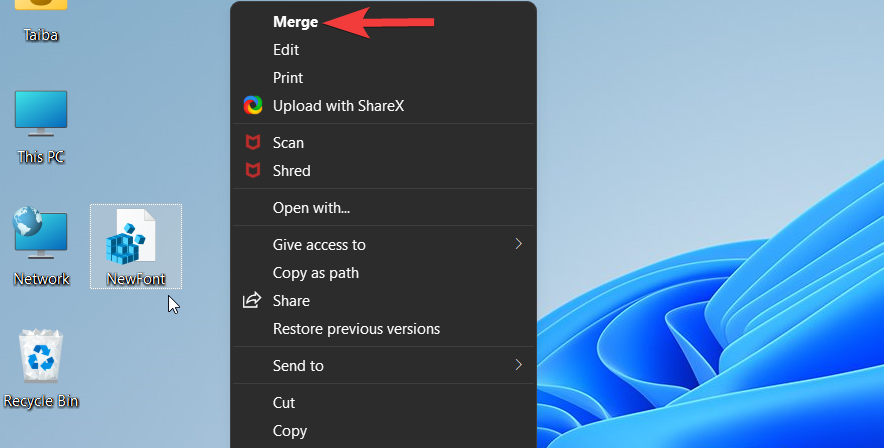
Виберіть «Так» у підказках, які з’являться на екрані, і, нарешті, перезавантажте ПК.
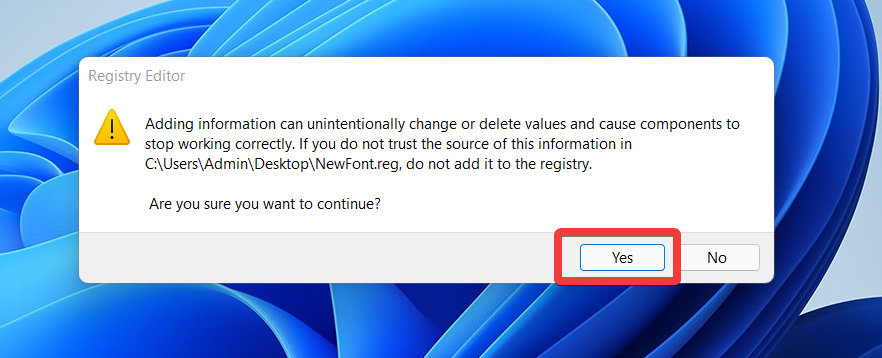
Коли ваш ПК перезавантажиться, ви побачите, що новий шрифт застосовано до всіх текстових елементів вашої системи.
Спосіб №03: використання стороннього додатка
Програми сторонніх розробників також можуть допомогти вам змінити шрифт Windows 11 одним клацанням миші. Ми рекомендуємо вам спробувати Font Changer, посилання на яке наведено вище. Натисніть і завантажте інструмент у локальне сховище. Після цього запустіть виконуваний файл, і тепер у вас має бути можливість вибору шрифтів у вашій системі. Давайте як приклад змінимо шрифт «Рядок заголовка» у вашій системі. Клацніть на шрифті поруч із ним.
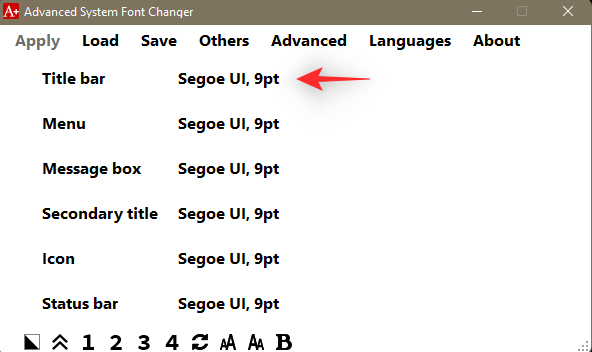
Тепер натисніть спадне меню та виберіть потрібний шрифт.
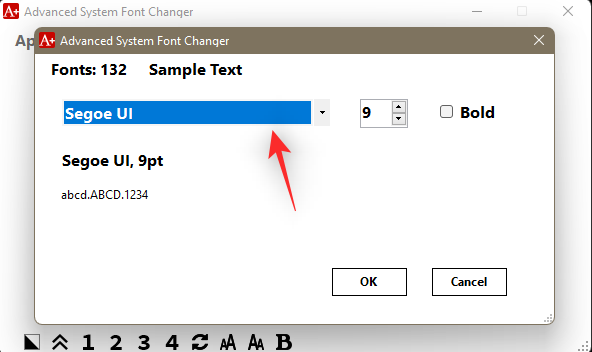
Натисніть і виберіть потрібний шрифт зі списку на екрані.
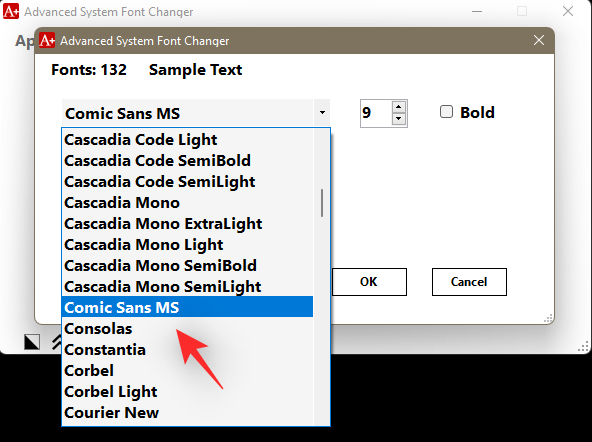
Змініть розмір шрифту, якщо потрібно, і поставте прапорець «Жирний», якщо ви бажаєте виділити жирним шрифт у рядках заголовка вашої системи.
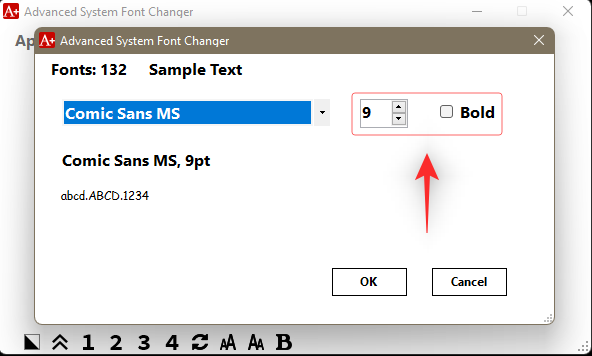
Після завершення натисніть «OK».
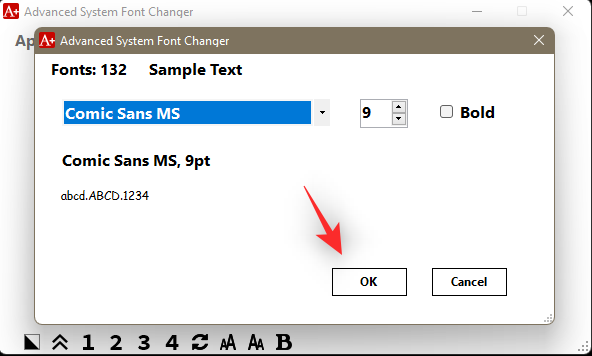
Так само змініть інші шрифти для вашої системи за потреби. Після внесення всіх змін натисніть «Застосувати» вгорі.
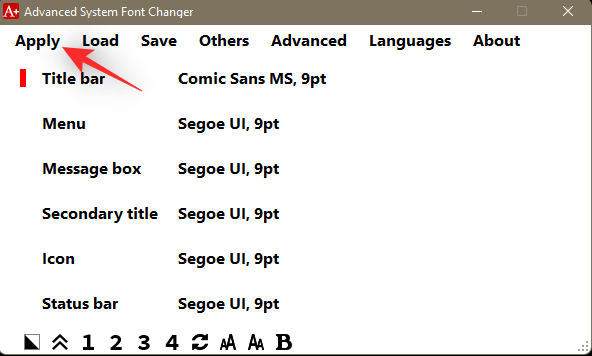
Тепер шрифти мають бути змінені в Windows 11 на вашому ПК.
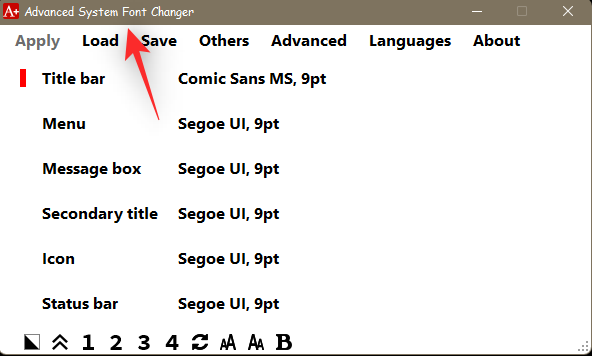
Тепер ви можете зберегти те саме як профіль, натиснувши «Зберегти» вгорі.
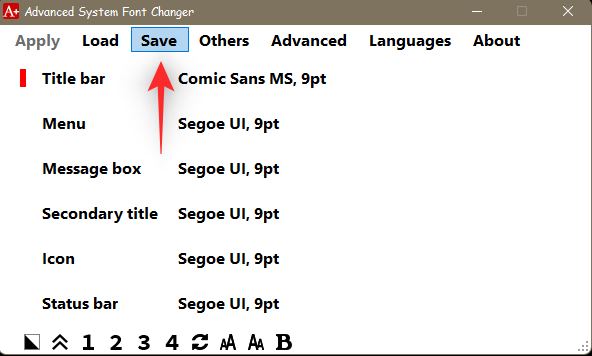
Потім ви можете використовувати цифри внизу для перемикання між профілями у вашій системі.
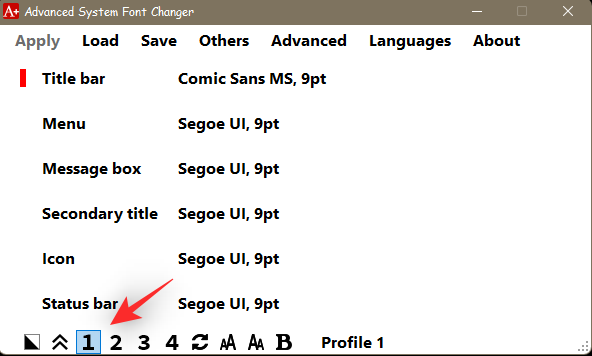
І це все! Тепер ви змінили шрифт у своїй системі.
Як відновити стандартний шрифт у Windows 11
Вам не подобається ваш новий вибір шрифту? Ось як можна повернутися до шрифту за замовчуванням у Windows 11.
Спосіб №01: використання готового файлу .reg
Завантажте файл за посиланням вище та клацніть його правою кнопкою миші. У контекстному меню виберіть «Об’єднати».
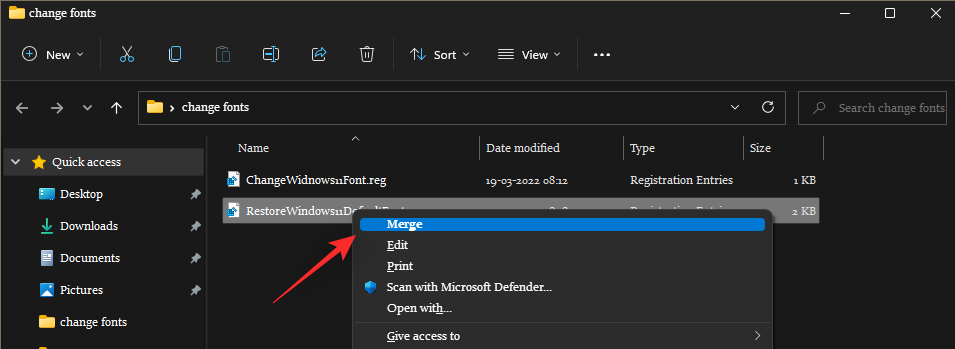
Підтвердьте свій вибір, натиснувши «Так».
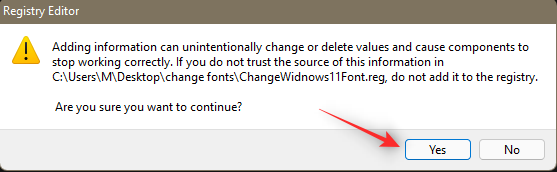
Тепер перезавантажте ПК. Шрифт слід повернути після перезавантаження ПК.
Спосіб №02: створіть власний файл .reg вручну
Відкрийте новий документ у Блокноті та скопіюйте та вставте наведений нижче код у порожній документ.
Windows Registry Editor Version 5.00
[HKEY_LOCAL_MACHINE\SOFTWARE\Microsoft\Windows NT\CurrentVersion\Fonts]
"Segoe UI (TrueType)"="segoeui.ttf"
"Segoe UI Black (TrueType)"="seguibl.ttf"
"Segoe UI Black Italic (TrueType)"="seguibli.ttf"
"Segoe UI Bold (TrueType)"="segoeuib.ttf"
"Segoe UI Bold Italic (TrueType)"="segoeuiz.ttf"
"Segoe UI Emoji (TrueType)"="seguiemj.ttf"
"Segoe UI Historic (TrueType)"="seguihis.ttf"
"Segoe UI Italic (TrueType)"="segoeuii.ttf"
"Segoe UI Light (TrueType)"="segoeuil.ttf"
"Segoe UI Light Italic (TrueType)"="seguili.ttf"
"Segoe UI Semibold (TrueType)"="seguisb.ttf"
"Segoe UI Semibold Italic (TrueType)"="seguisbi.ttf"
"Segoe UI Semilight (TrueType)"="segoeuisl.ttf"
"Segoe UI Semilight Italic (TrueType)"="seguisli.ttf"
"Segoe UI Symbol (TrueType)"="seguisym.ttf"
"Segoe MDL2 Assets (TrueType)"="segmdl2.ttf"
"Segoe Print (TrueType)"="segoepr.ttf"
"Segoe Print Bold (TrueType)"="segoeprb.ttf"
"Segoe Script (TrueType)"="segoesc.ttf"
"Segoe Script Bold (TrueType)"="segoescb.ttf"
[HKEY_LOCAL_MACHINE\SOFTWARE\Microsoft\Windows NT\CurrentVersion\FontSubstitutes]
"Segoe UI"=-
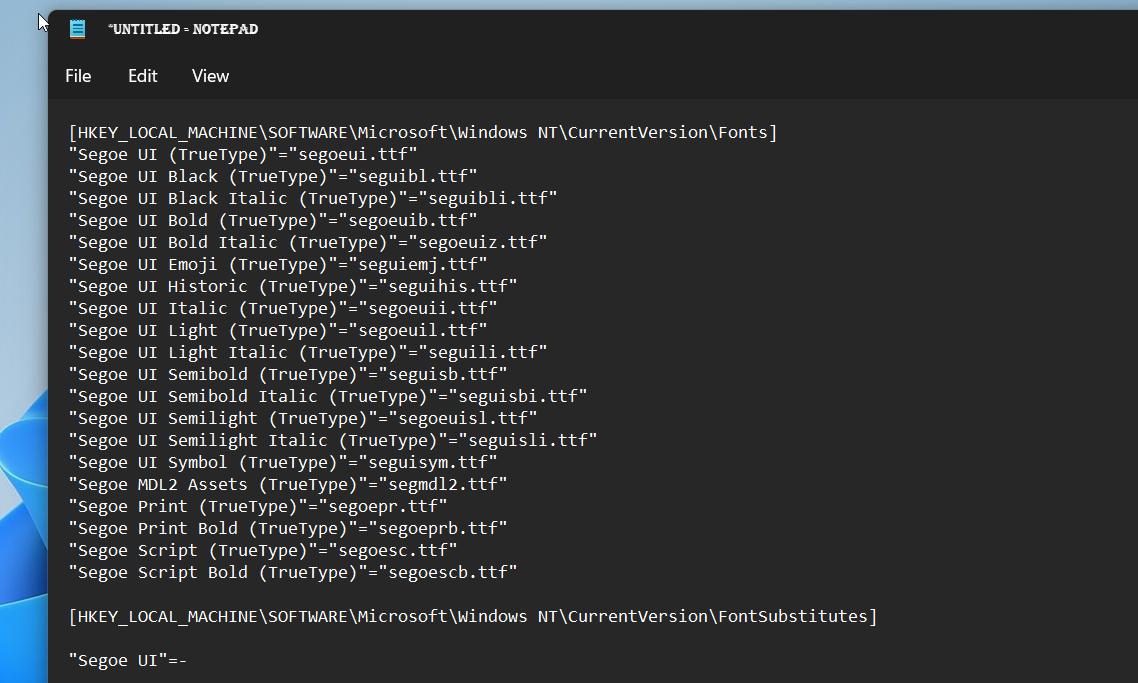
Збережіть файл за допомогою Ctrl + Sярлика на робочому столі. Виберіть «Зберегти як тип» як «Усі файли» та використовуйте розширення .reg у кінці імені файлу. Нарешті натисніть «Зберегти», коли закінчите.
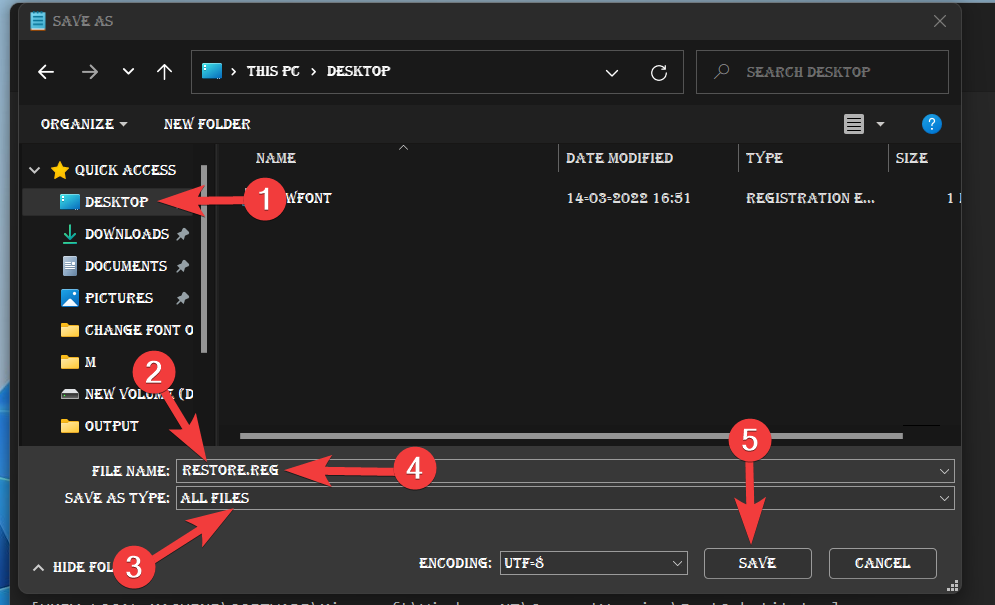
Тепер увійдіть у контекстне меню файлу реєстру, який ви щойно зберегли на робочому столі, і натисніть опцію «Об’єднати».
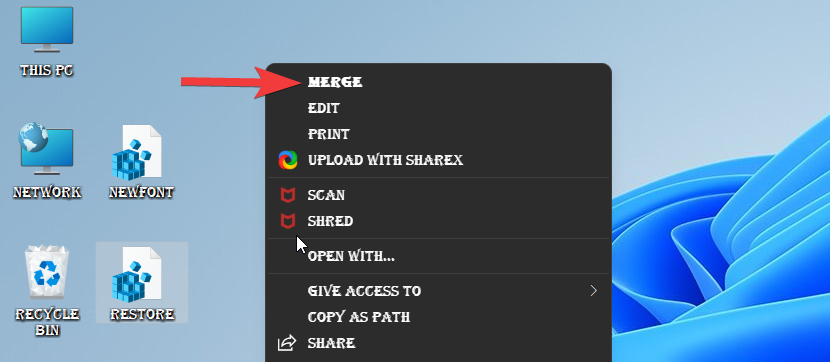
Якщо на екрані з’явиться будь-яке попередження, виберіть Так.

Як і передбачено, шрифт за замовчуванням буде застосовано на вашому ПК з Windows 11.
Примітка: зміни відбудуться після перезавантаження системи.
Спосіб №03: Використання відновлення системи Windows
Якщо ви створили точку відновлення перед зміною реєстру, ви можете використати її, щоб скасувати зміни, внесені до налаштувань шрифту.
Ось як діяти далі:
Натисніть клавішу Windows і введіть Створити точку відновлення в рядку пошуку. Натисніть і відкрийте те саме з результатів пошуку.
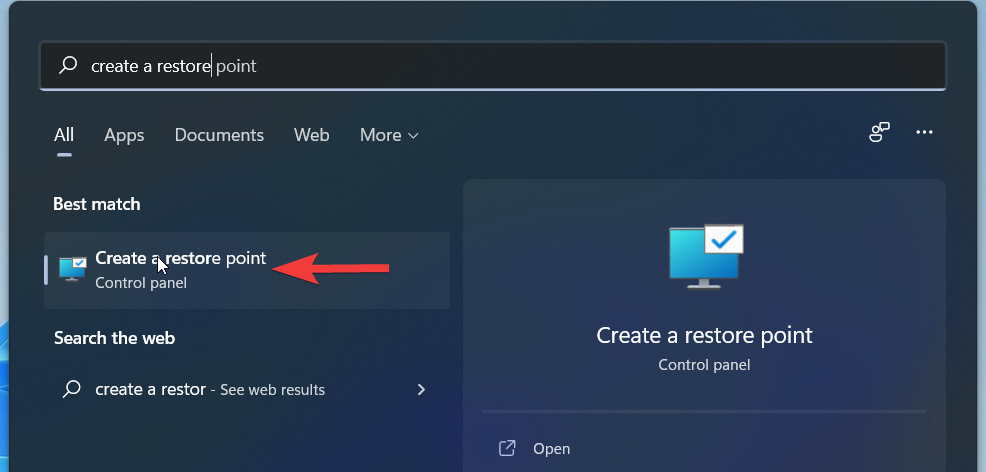
Натисніть «Відновлення системи».
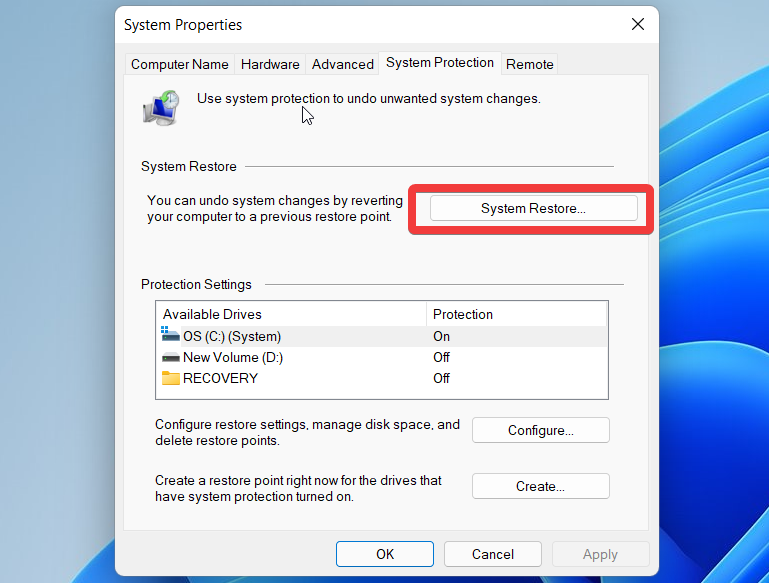
Натисніть «Далі» у новому вікні, яке відкриється.
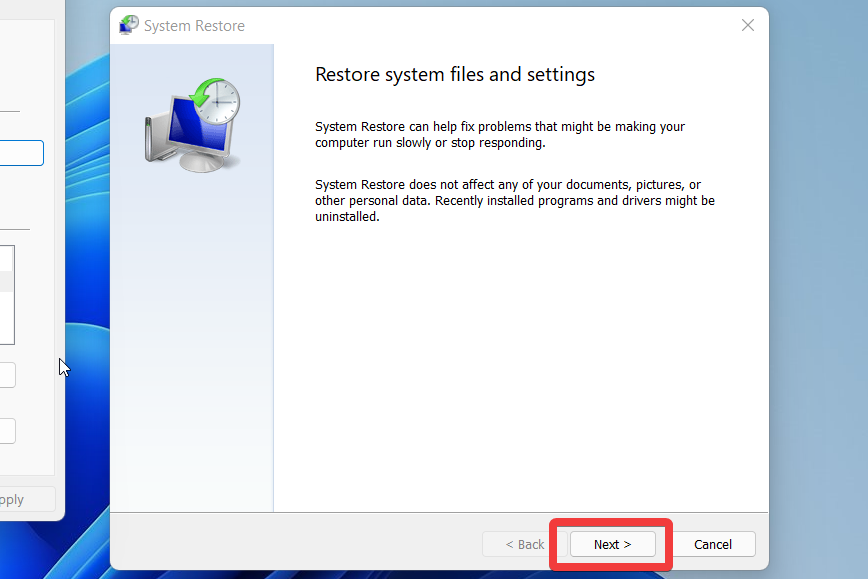
Тепер виберіть точку відновлення, яку ви створили перед зміною реєстру.
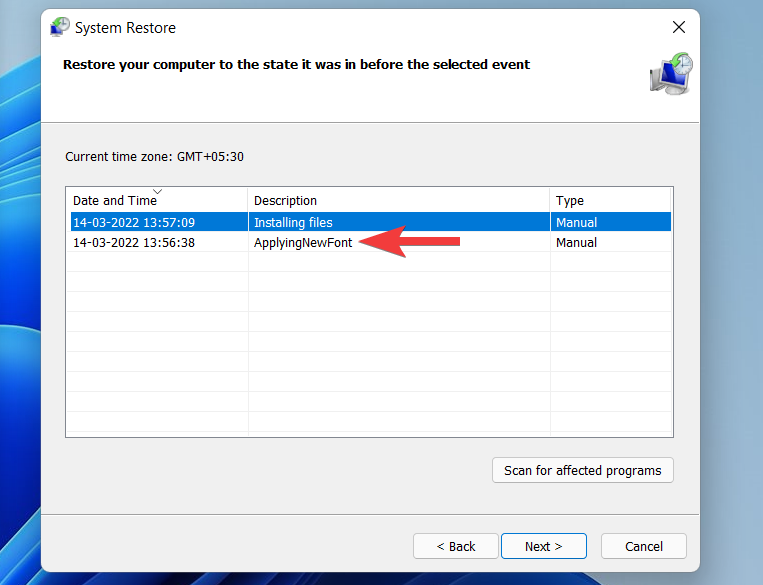
Натисніть "Далі" внизу.
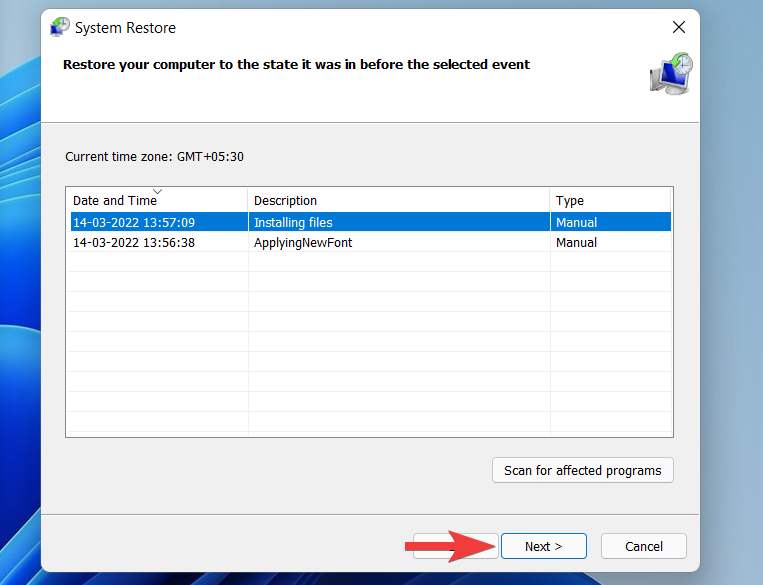
Нарешті натисніть «Готово», щоб застосувати зміни.
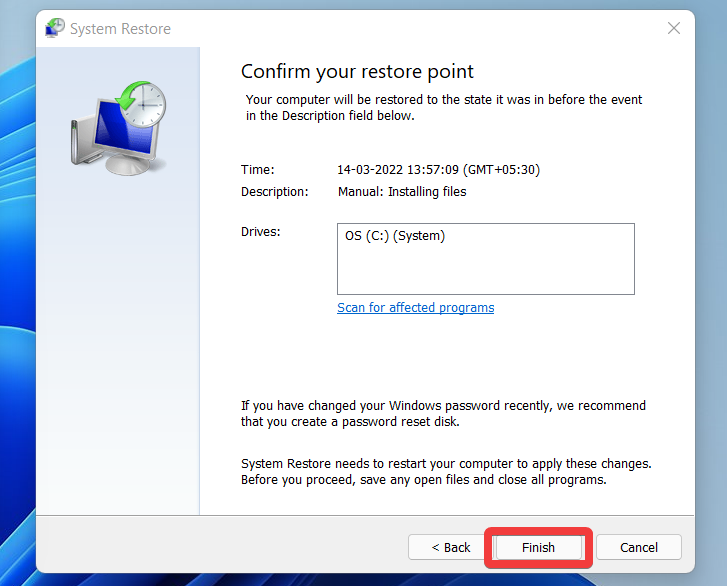
Тепер терпляче зачекайте, поки система повернеться до попередньої точки відновлення. Після цього стандартний шрифт Windows 11 має бути відновлено у вашій системі.
Спосіб №04: Використання резервної копії реєстру
Якщо ви створили резервну копію реєстру перед зміною шрифту, то ось як ви можете використати її, щоб відновити стандартний шрифт на вашому ПК з Windows 11.
Перейдіть до файлу резервної копії реєстру, який ми зберегли у вашому локальному сховищі. Знайшовши, клацніть на ньому правою кнопкою миші та виберіть «Об’єднати».
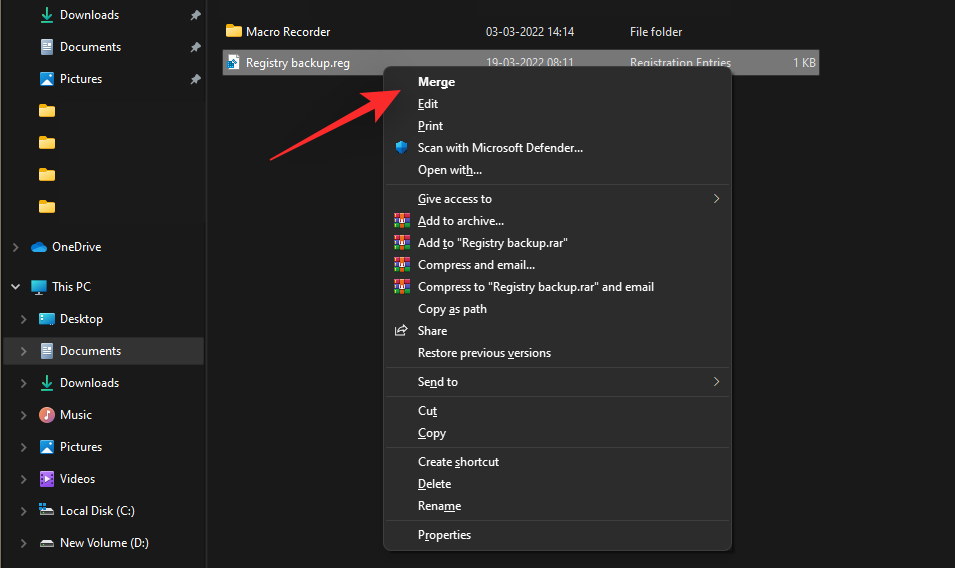
Тепер натисніть «Так», коли буде запропоновано об’єднати записи до поточного реєстру. Після об’єднання перезапустіть систему, і шрифт за замовчуванням тепер має бути відновлено в Windows 11.
Як змінити розмір шрифту в Windows 11
Якщо ви зіткнулися з проблемами читабельності, збільшення розміру шрифту може допомогти полегшити проблему.
Щоб збільшити розмір шрифту, перейдіть у Налаштування > Доступність > Розмір тексту .
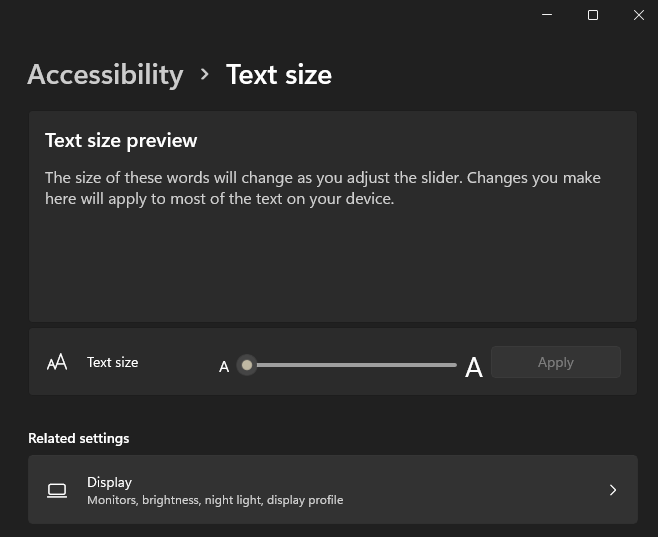
Тут ви можете пересунути повзунок, щоб отримати потрібний розмір тексту. Ви можете переглянути результати у вікні попереднього перегляду тексту перед застосуванням змін.
Як додати нові шрифти в Windows 11
Ви можете завантажити та встановити нові шрифти в Windows 11 із Microsoft Store.
Для цього перейдіть у Налаштування > Персоналізація > Шрифти . Тут ви знайдете посилання на Microsoft Store. Клацніть його.
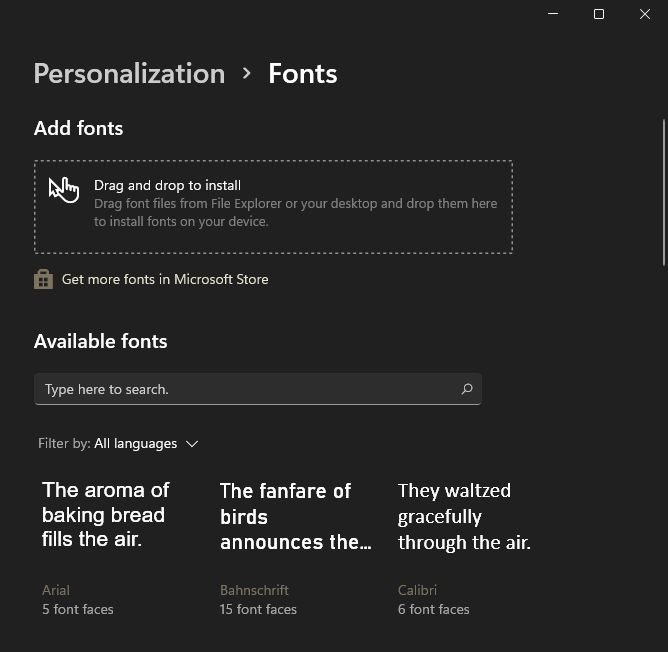
Щоб установити шрифт, який ви завантажили зі стороннього веб-сайту, ви можете перетягнути його з робочого столу та опустити в поле над посиланням Microsoft Store.
Як змінити шрифт у сторонніх програмах
Ви також можете застосовувати власні шрифти в популярних сторонніх програмах. Це також допоможе вам відповідати зовнішньому вигляду вашого рідного інтерфейсу користувача в програмах сторонніх розробників, що має забезпечити більше творчого контролю. Виконайте будь-який із наведених нижче розділів, щоб налаштувати шрифт у програмах сторонніх розробників.
1. Змініть шрифт у Google Chrome
Натисніть на піктограму «Меню» у верхньому правому куті.
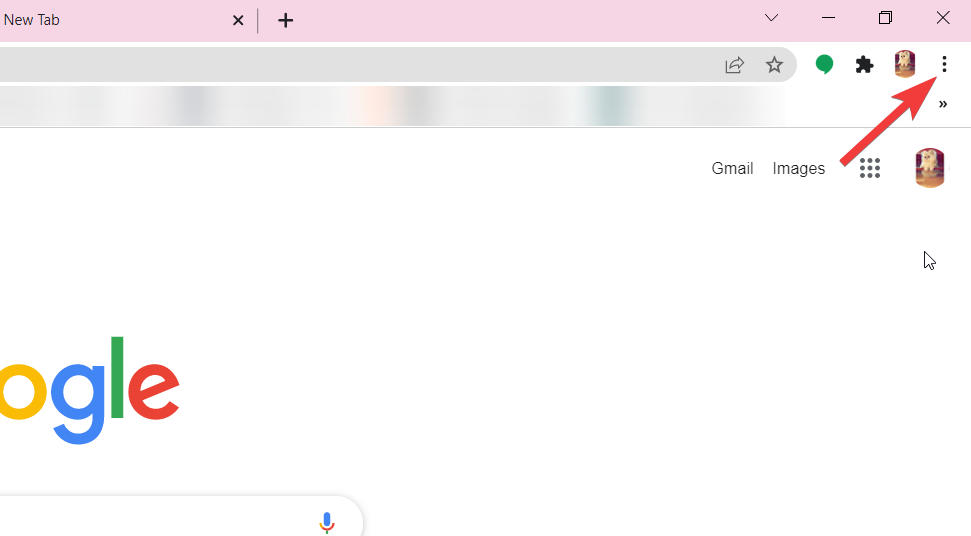
У спадному меню виберіть «Налаштування».
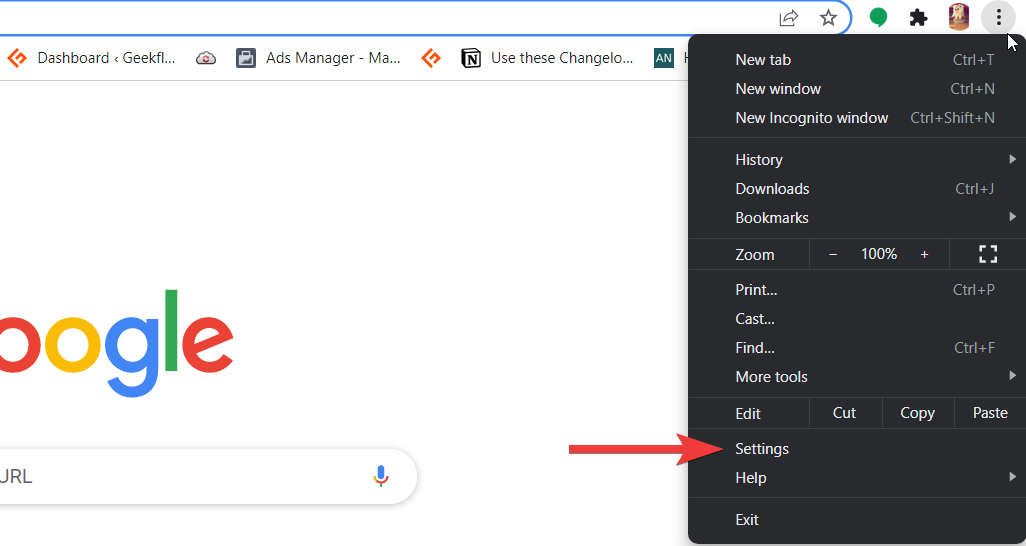
Тепер виберіть «Вигляд» на лівій бічній панелі.
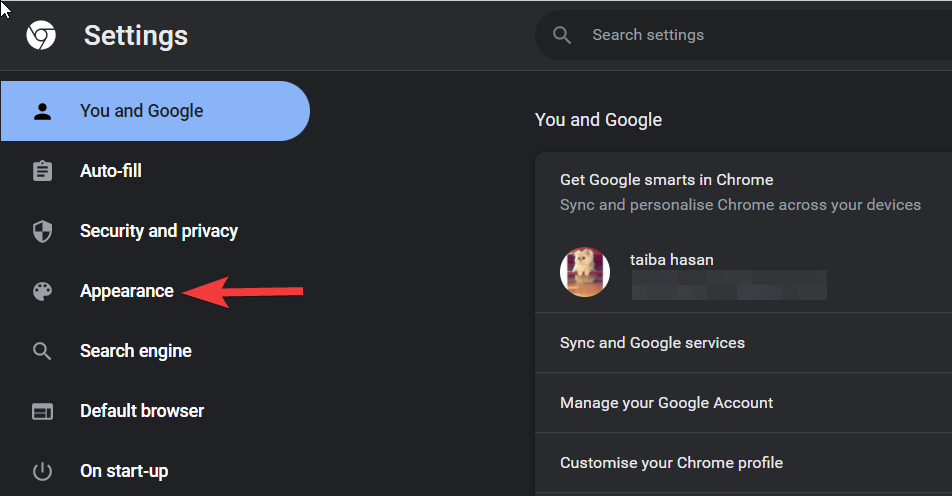
Далі натисніть «Налаштувати шрифти».
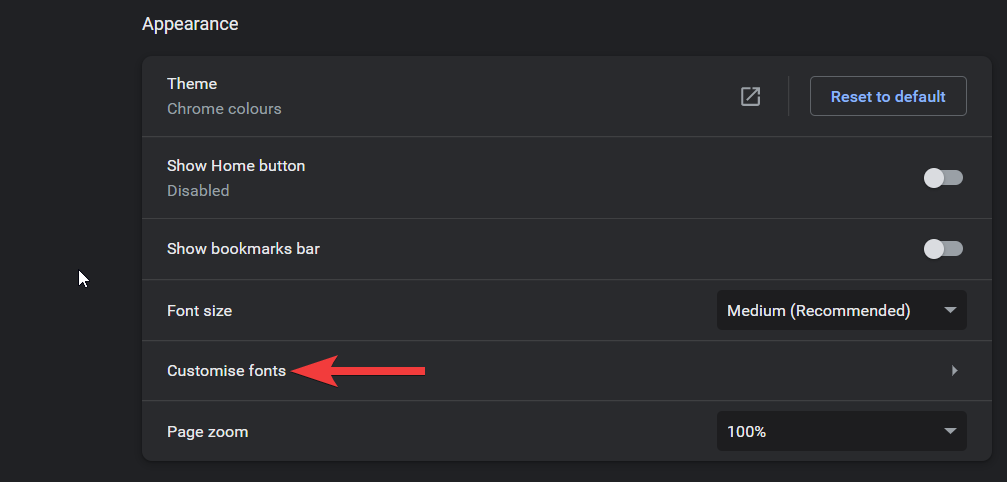
Тепер ви можете вказати стиль шрифту, який ви хочете використовувати для типів шрифту Standard, Serif, Sans-serif і Fixed-width.
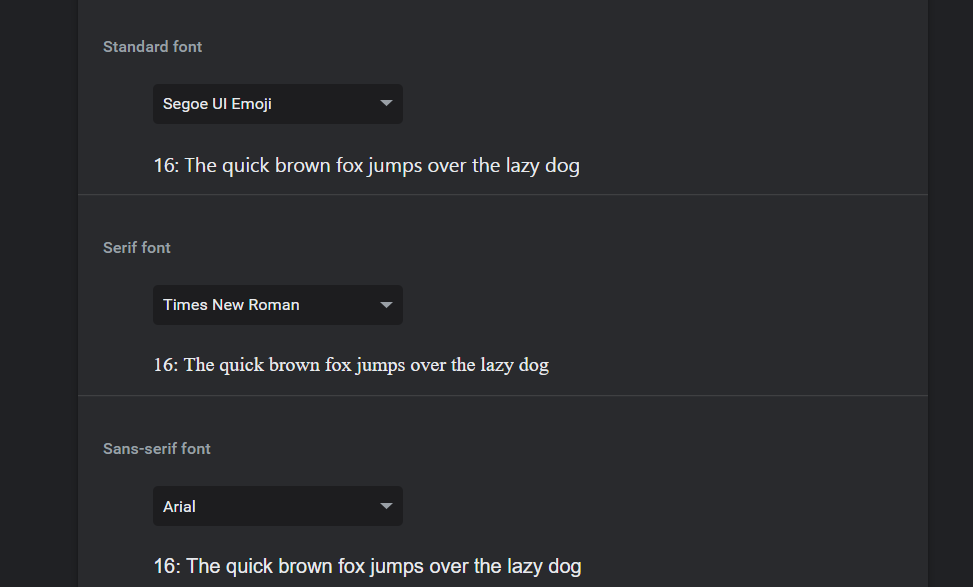
Натисніть спадне меню та виберіть потрібний шрифт для кожного типу. Після цього перезапустіть Chrome, і веб-переглядач має використовувати вибрані вами спеціальні шрифти.
2. Змініть шрифт у MS Paint
Змінити шрифт для тексту в MS Paint – це просто. Ось що вам потрібно зробити:
Виберіть текстовий інструмент і клацніть будь-де, щоб розмістити текстове поле в області малювання.
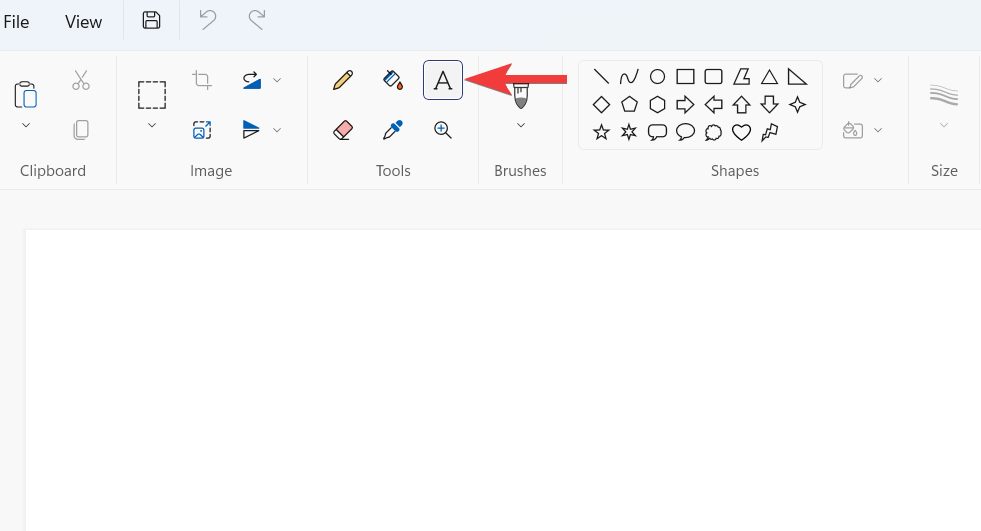
Щойно ви це зробите, у верхній частині екрана з’явиться панель інструментів. Використовуйте інструменти на панелі інструментів, щоб змінити шрифт, розмір, стиль шрифту, вирівнювання тощо.
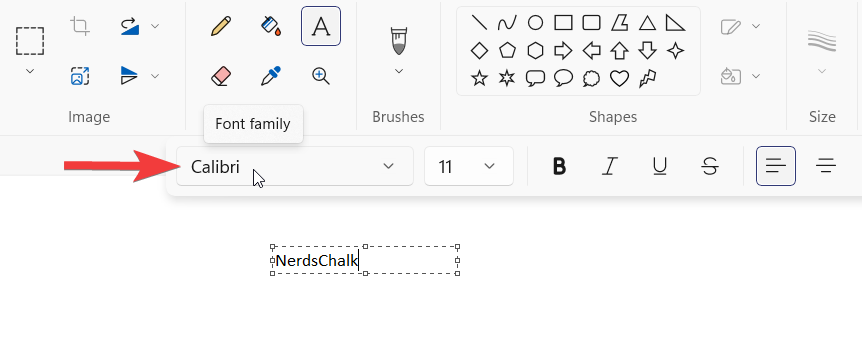
3. Змініть шрифт у Photoshop
Якщо ви не впевнені, як змінити шрифт у Photoshop у Windows 11, ми тут, щоб допомогти! Відкрийте новий документ і введіть текст. Переконайтеся, що текст знаходиться в текстовому шарі.
Тепер виберіть інструмент переміщення та двічі клацніть текст, щоб виділити його. Щойно ви виберете текст, на панелі параметрів ви побачите параметри редагування шрифту, розміру шрифту, кольору шрифту тощо. Після зміни типу шрифту натисніть на галочку, розташовану праворуч. Простенька!
4. Змінити шрифт у MS Word
Корпорація Майкрософт надала опцію для зміни типу шрифту, яка може змінити тип шрифту документа та навіть окремого слова чи речення зокрема.
Все, що вам потрібно зробити, це вибрати текст, для якого ви хочете змінити тип шрифту, і клацнути спадне меню типу шрифту, щоб вибрати інший шрифт, який вам подобається.
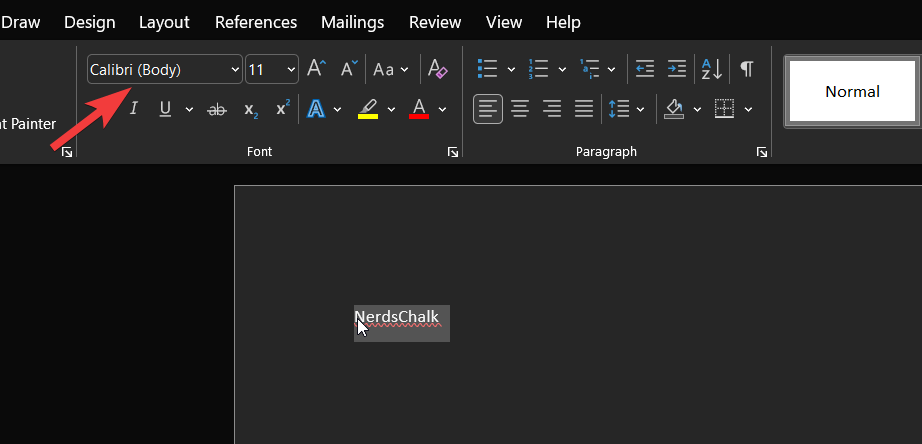
Якщо ви бажаєте змінити шрифт усього документа, виділіть увесь текст за допомогою комбінації клавіш Ctrl + A, а потім виберіть потрібний шрифт зі спадного списку.
5. Змініть шрифт у Gmail
Натисніть на значок шестірні у верхньому правому куті.
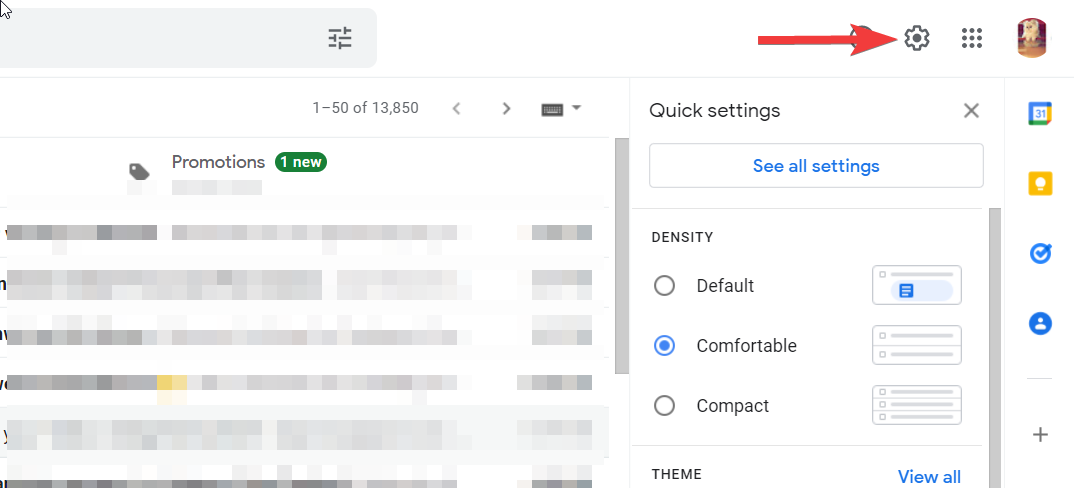
Далі натисніть опцію «Переглянути всі налаштування».
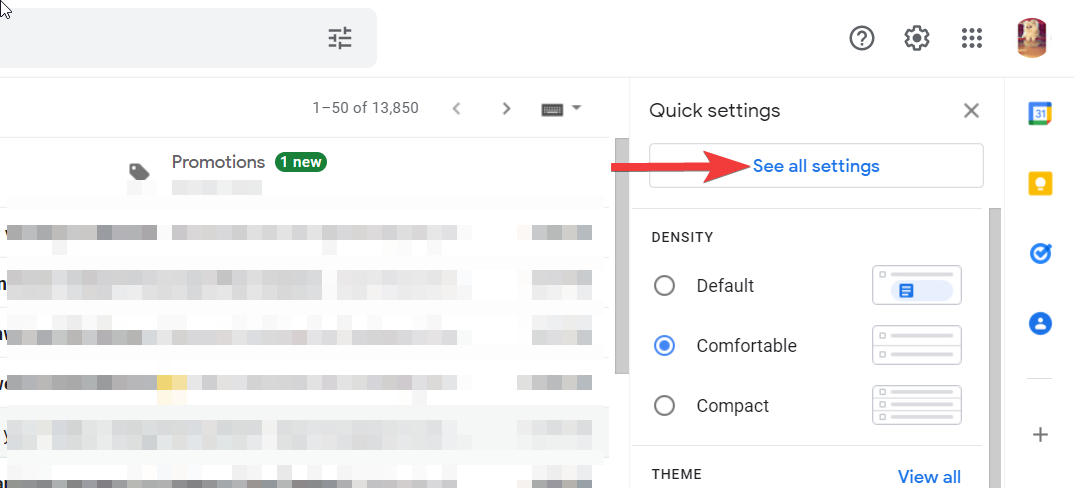
Прокрутіть униз і знайдіть розділ «Стиль тексту за замовчуванням».
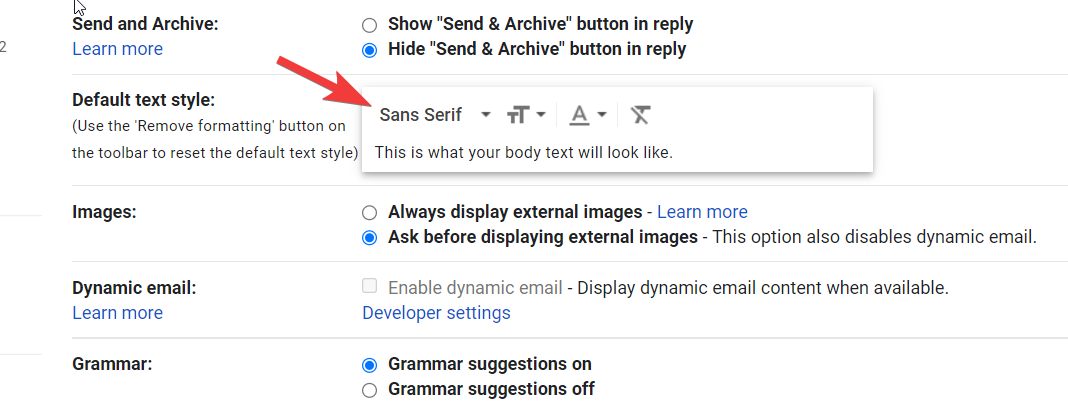
Тепер клацніть перше спадне меню, щоб вибрати стиль тексту, який ви хочете застосувати до всіх листів, які ви створите в майбутньому. Після завершення прокрутіть сторінку донизу та натисніть кнопку «Зберегти зміни».
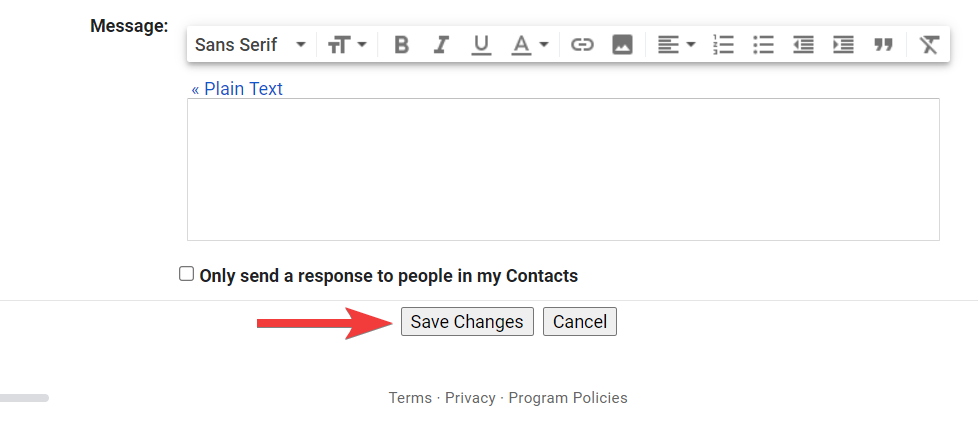
Якщо ви хочете змінити шрифт певного електронного листа, ви можете знайти опцію для цього внизу вікна створення.
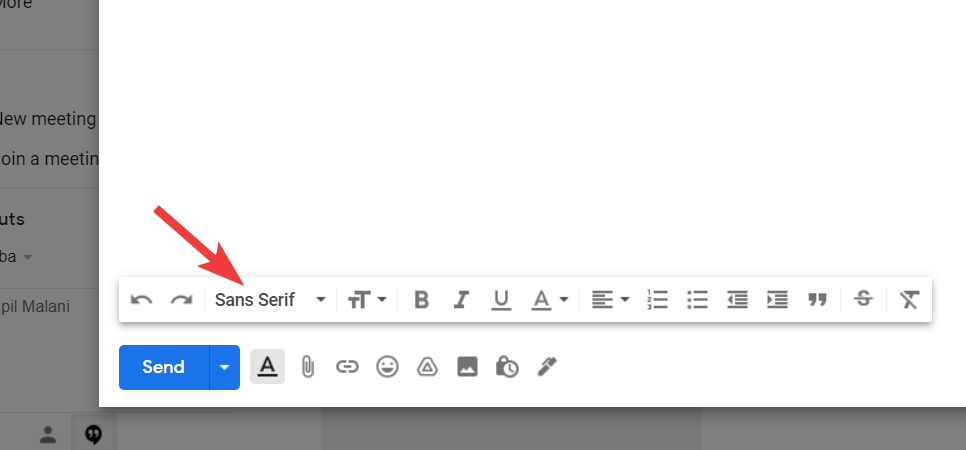
Пов’язане: якщо я відмовляюся від оновлення Windows 11, чи можу я отримати його пізніше? [Пояснення]
поширені запитання
Ось кілька поширених запитань про зміну шрифту в Windows 11, які допоможуть вам швидше ознайомитися з останньою доступною інформацією.
Чи можна використовувати спеціальні шрифти в Windows 11?
Так, ви можете використовувати власні шрифти в Windows 11. Вам потрібно буде завантажити шрифт у локальне сховище, а потім клацнути його правою кнопкою миші та вибрати «Встановити». Це встановить шрифт на вашому ПК. Потім ви можете скористатися одним із наведених вище методів, щоб відповідно застосувати шрифт до елементів вашої системи.
Чи вплине зміна шрифту на продуктивність?
Це може статися в певних системах залежно від налаштувань вашої відеокарти та дисплея. Несумісні та погано закодовані шрифти, які перевищують обмеження інтерфейсу користувача, можуть спричинити проблеми з продуктивністю. Якщо ви зіткнулися з тим самим, рекомендуємо спробувати використати інший шрифт у вашій системі та надіслати звіт про помилку розробнику.
Ми сподіваємося, що ця публікація допомогла вам легко змінити шрифт у Windows 11. Якщо у вас виникли проблеми або у вас виникли запитання, зв’яжіться з нами в розділі коментарів нижче.
ПОВ'ЯЗАНІ