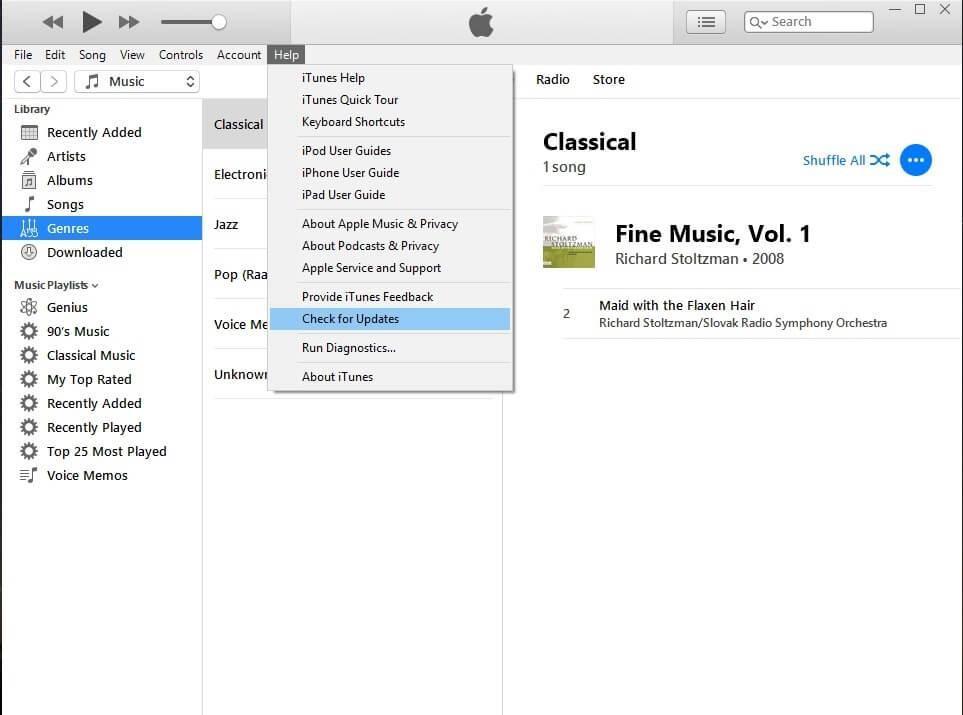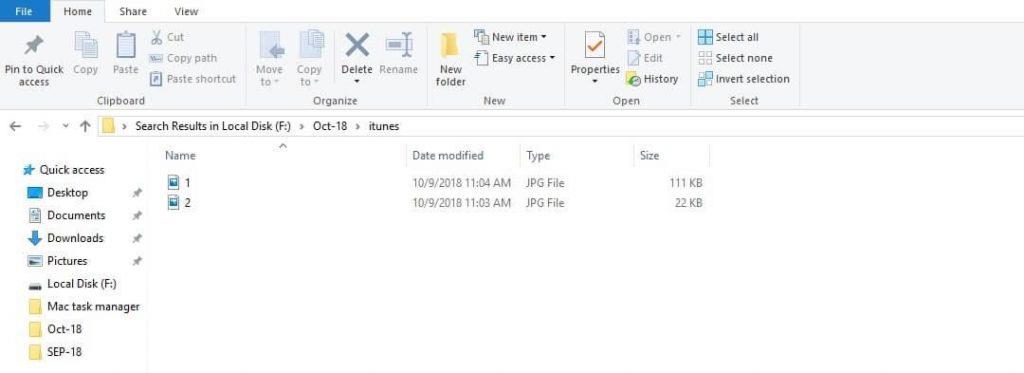Якщо у вас є iPhone і часто підключаєте телефон для створення резервних копій або ввімкнено автоматичне резервне копіювання, то незабаром ви побачите, що ваш диск операційної системи буде заповнений. На комп’ютері з Windows iTunes за замовчуванням зберігає резервну копію в певному місці на диску C:.
Але якщо ви шукаєте варіант зміни розташування, то його немає в iTunes . А коли ваш диск C: майже заповниться, ви навіть не зможете створити резервну копію свого пристрою. Якщо ви зіткнулися з подібною ситуацією, то не хвилюйтеся, щоб змінити розташування резервної копії iTunes на вашому комп’ютері з Windows.
Перш ніж продовжити, вам потрібно переконатися, що iTunes, який ви використовуєте на своєму комп’ютері, оновлений. Щоб перевірити наявність оновлень, ви можете перейти до довідки (ймовірно, останні параметри в iTunes), а потім натисніть кнопку перевірити наявність оновлень. Це перевірить наявність оновлень для iTunes, і після завершення інсталяції вам потрібно буде перезавантажити комп’ютер. Тепер ви можете продовжити виконання цих кроків.
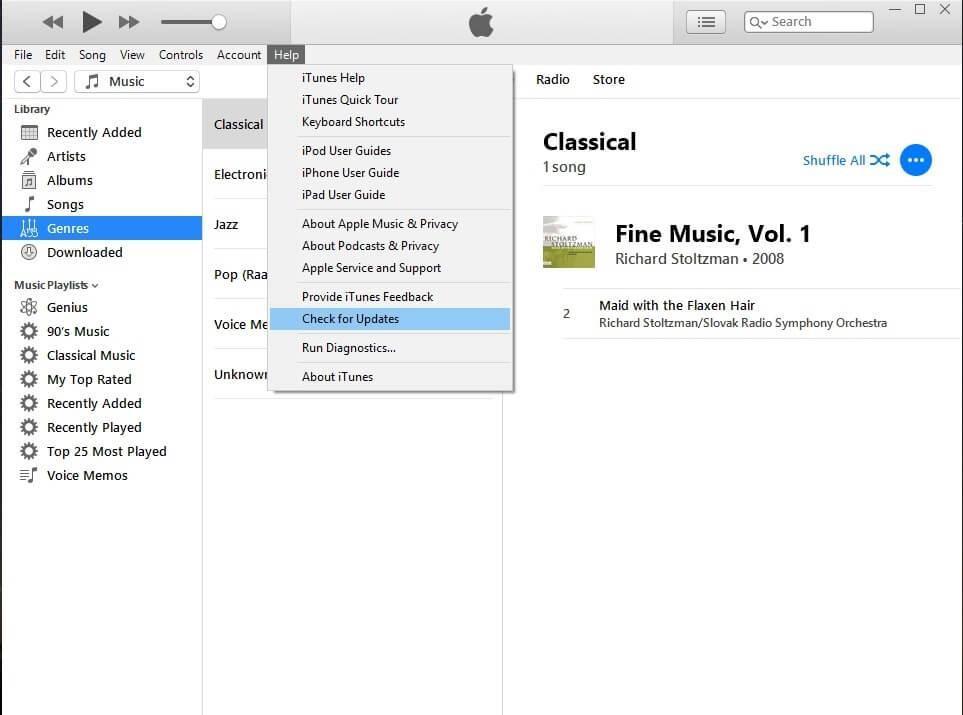
- Створіть нову папку на диску, відмінну від вашої операційної системи, і назвіть її як
- Тепер вам потрібно знайти поточний каталог резервної копії iTunes і перейменувати його. Щоб знайти стару резервну копію, вставте наступний текст у вікно пошуку у вікні провідника.
C:\Users\deepak.saxena\AppData\Roaming\Apple Computer\MobileSync
- Тут ви знайдете стару папку резервного копіювання, яку потрібно перейменувати, або, якщо хочете, ви можете перемістити її в інше місце на комп’ютері.
- Після того, як ви перейменували існуючу папку iTunes і створили резервну папку в іншій папці, вам потрібно передати команду.
- Відкрийте командний рядок як адміністратор, щоб зробити це, введіть cmd у вікні пошуку, коли ви побачите значок командного рядка, клацніть його правою кнопкою миші та запустіть від імені адміністратора. Змініть розташування резервної копії iTunes.
- Коли перед вами відкриється командний рядок, вам потрібно перейти до папки
c:\users\ ім'я користувача \AppData\Roaming\Apple Computer\MobileSync>
- Як тільки ви перебуваєте в корені папки вище, введіть таку команду та натисніть Enter.
mklink /J «%APPDATA%\Apple Computer\MobileSync\Backup» «E:\Backup»

тут Ім'я користувача буде вашим ім'ям користувача, а замість E: ви можете ввести ім'я диска, на якому ви створили папку резервного копіювання.
Натисніть enter, щоб виконати команду.
- Ви побачите ярлик папки для резервного копіювання в розташуванні резервної копії iTunes за замовчуванням. Двічі клацніть на ярлику, і ви перейдете до папки резервної копії, яку ви створили на іншому диску. Таким чином, практично всі ваші дані резервної копії будуть у папці, яку ви створили на іншому драйвері, а ярлик допоможе вам обійти дані до нової папки.
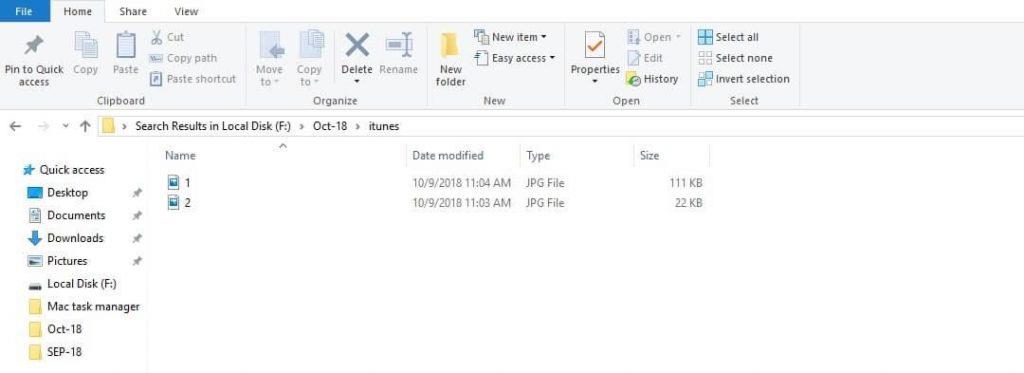
Тепер ви помітите, що ваші набори резервних копій зберігаються на іншому драйвері, і у вас буде достатньо місця на C: drive Ще одна перевага: тепер ви можете легко знайти резервну копію для свого пристрою та перемістити їх на будь-який інший пристрій.
Дивіться також:-
Як виправити помилку iTunes 3194 Користувачі Apple стикаються з неприємною помилкою iTunes 3194 під час оновлення свого пристрою iOS за допомогою iTunes. Ми допоможемо Вам досягти...
Коли ви змінюєте місце резервного копіювання iTunes, переконайтеся, що шлях, який ви вводите, правильний. В іншому випадку ярлик вашої папки резервної копії буде створено в іншій папці, а ваші набори резервних копій будуть збережені в тій самій папці на диску C:
Якщо ви використовуєте недорогий комп’ютер, то це може бути ефективним способом його оптимізації. Щоразу, коли ви створюєте новий резервний набір, ваш старий набір стає незначним. Отже, якщо ви дійсно не хочете змінювати розташування резервної копії iTunes, це чудовий спосіб видалити старі набори резервних копій, щоб створити більше місця.