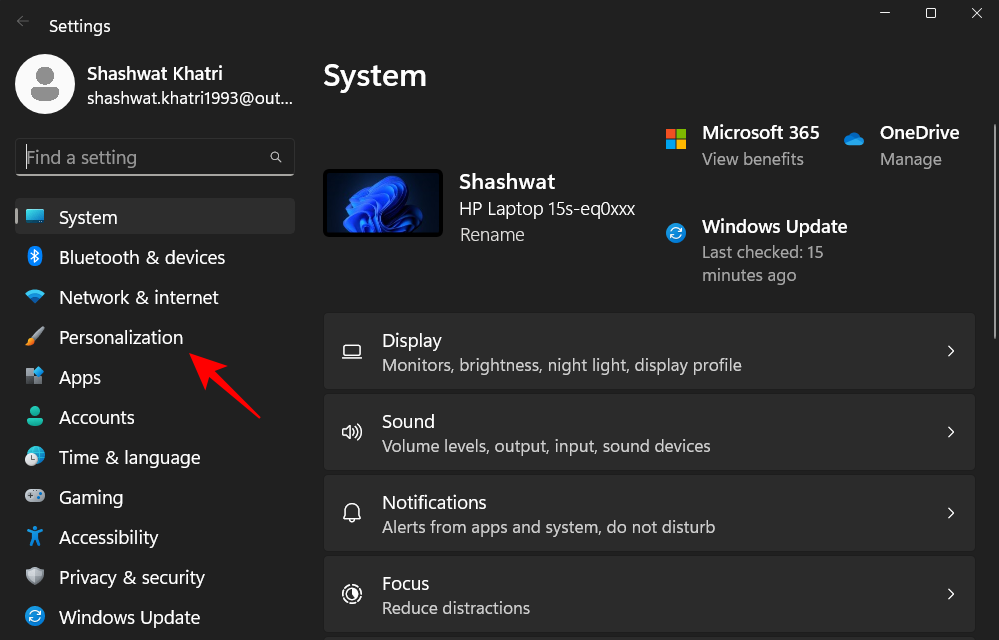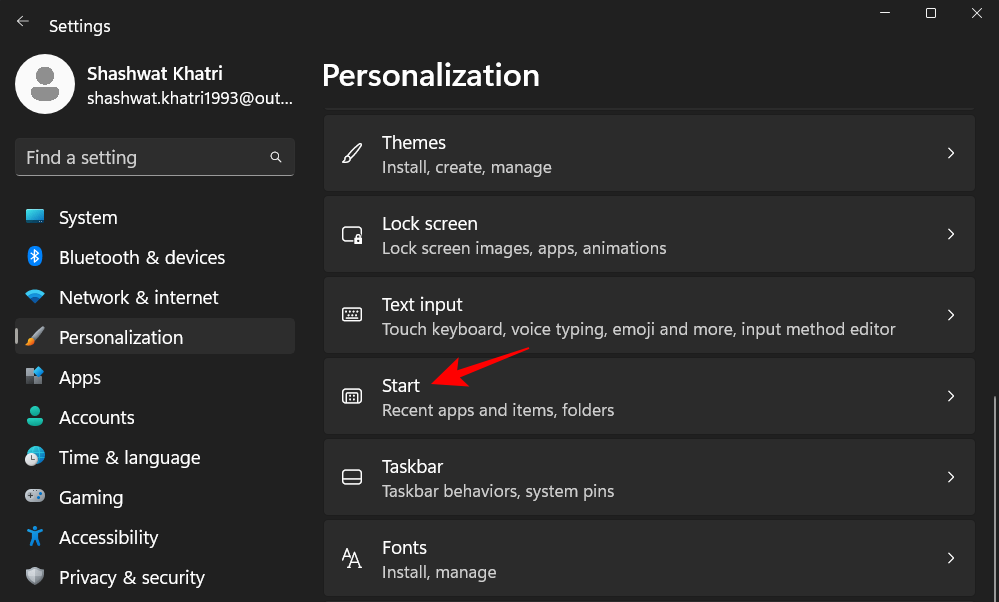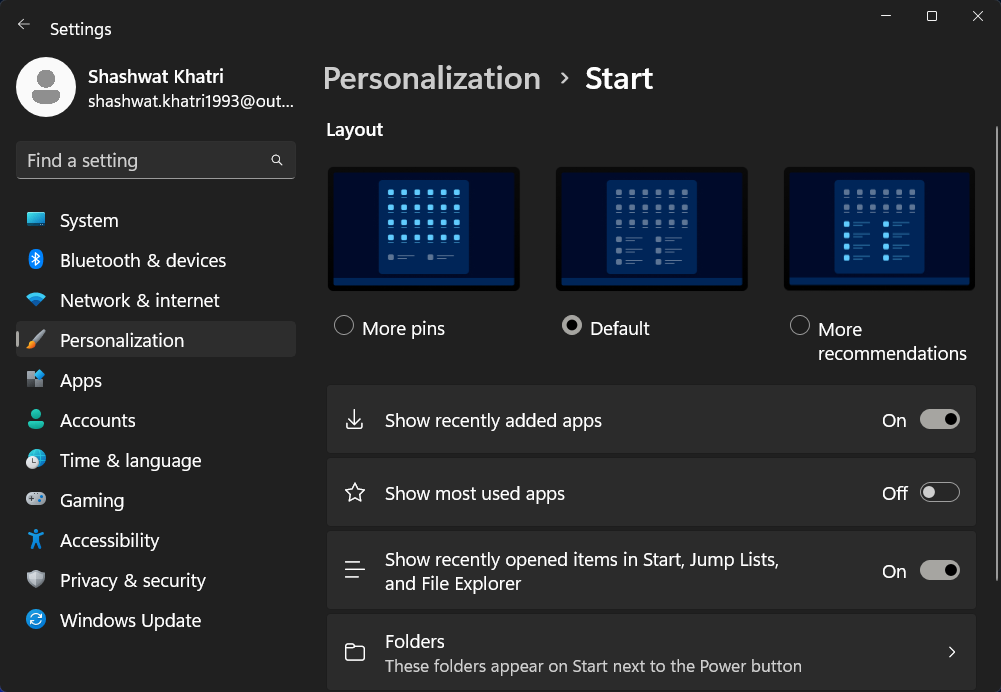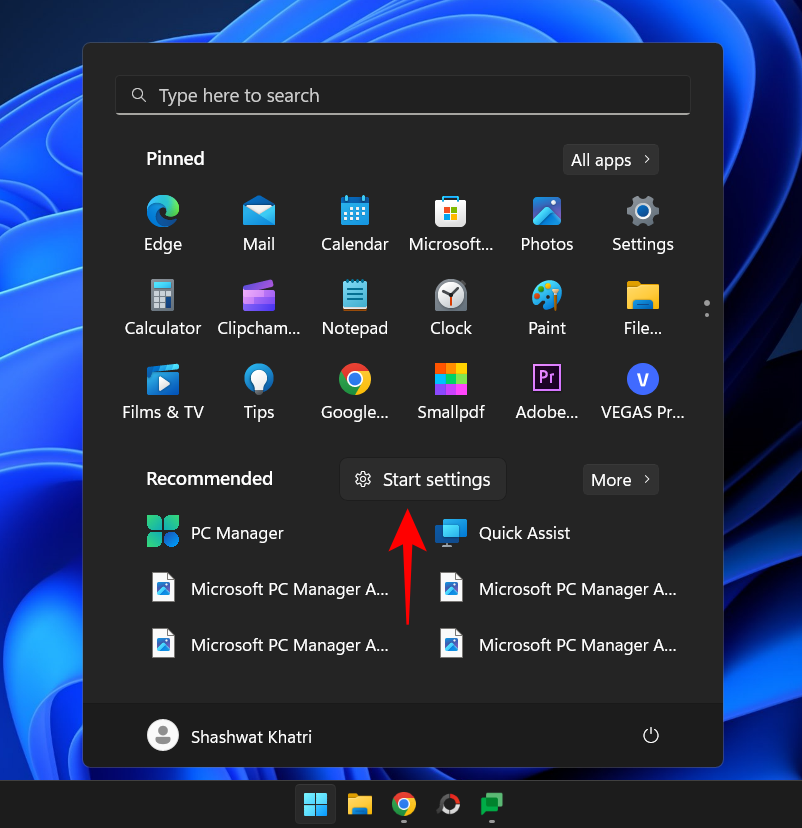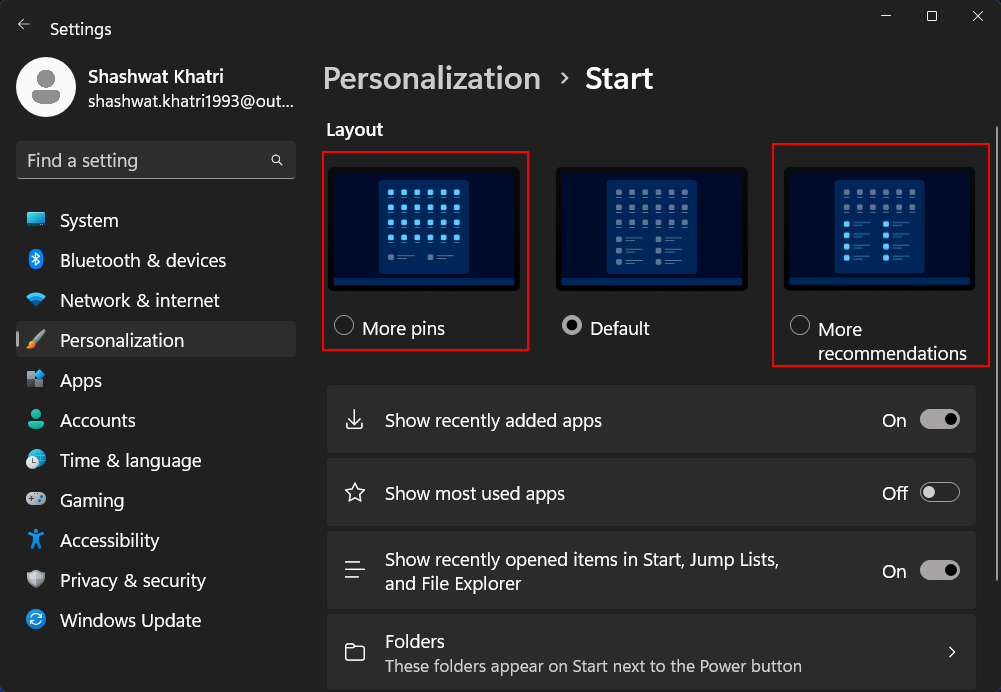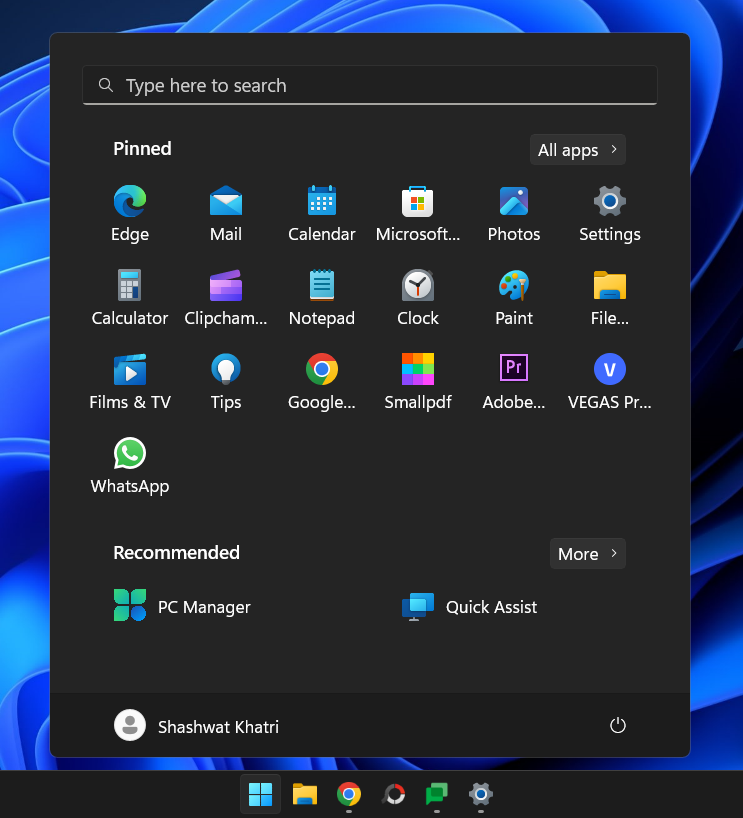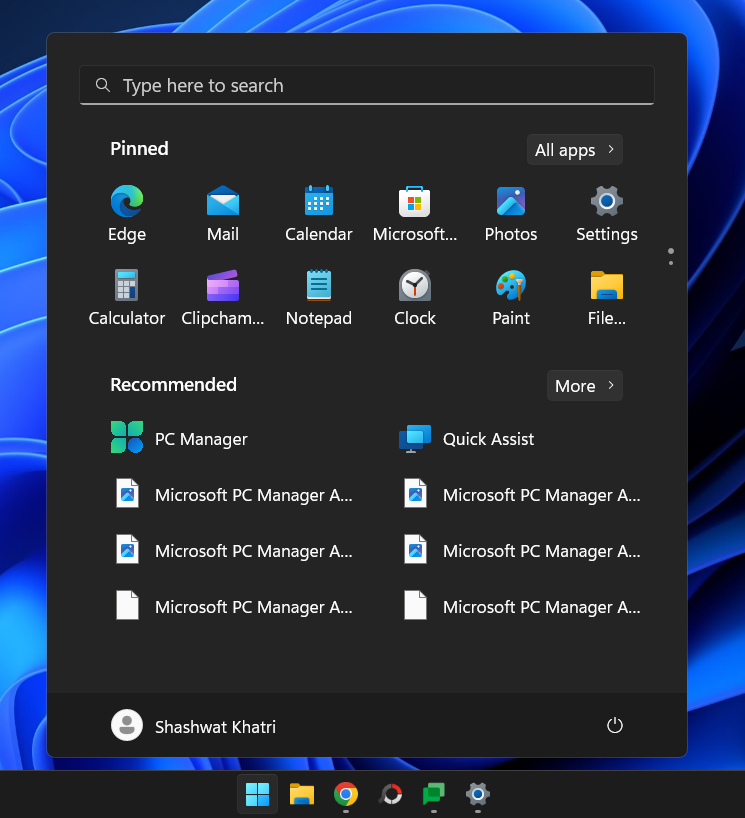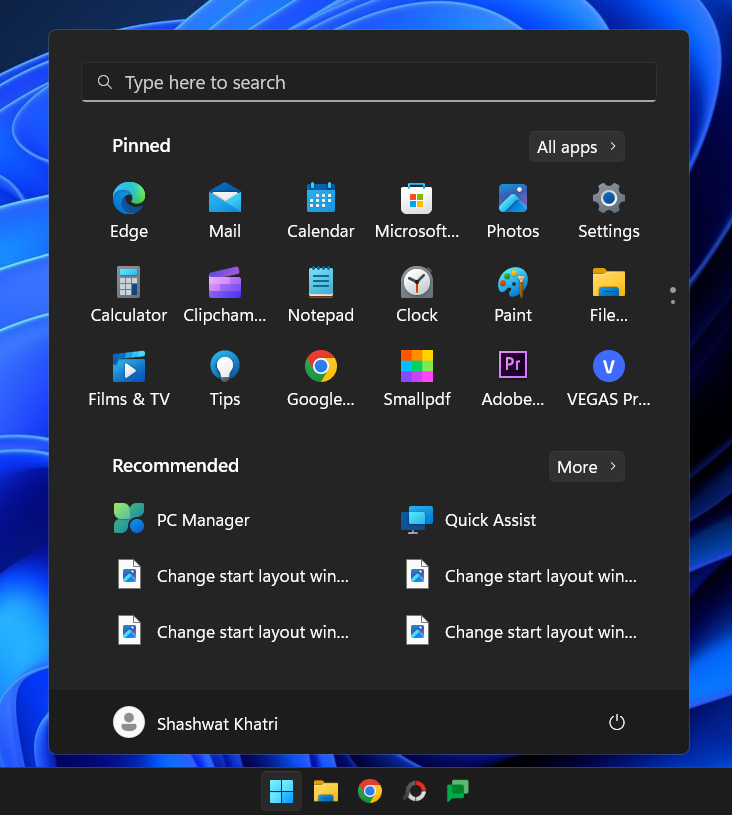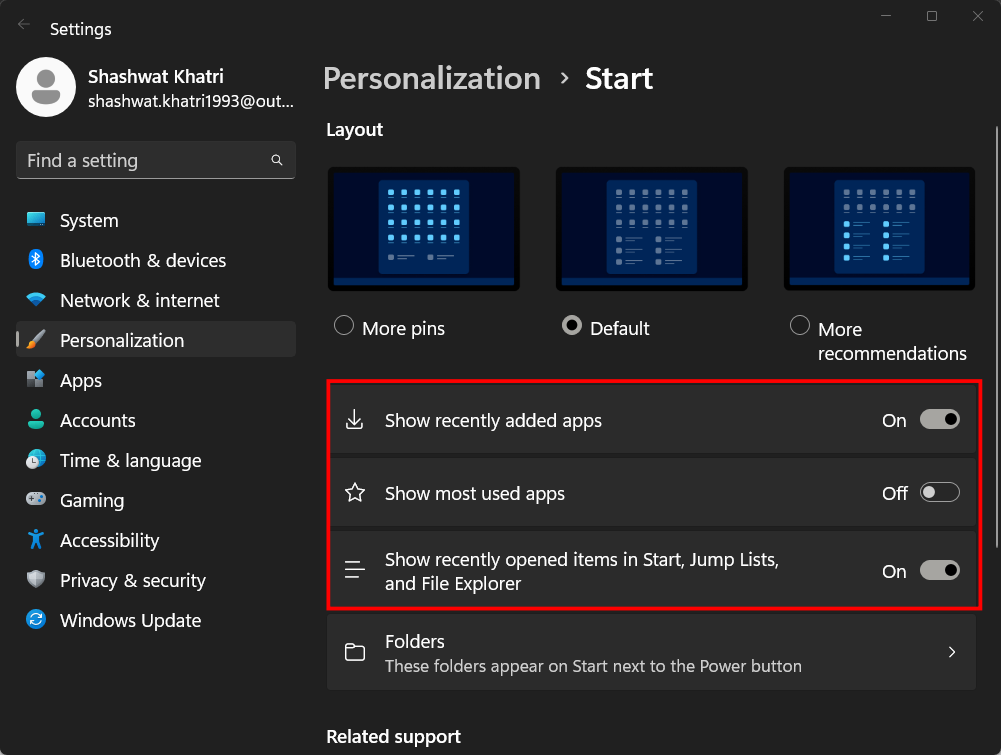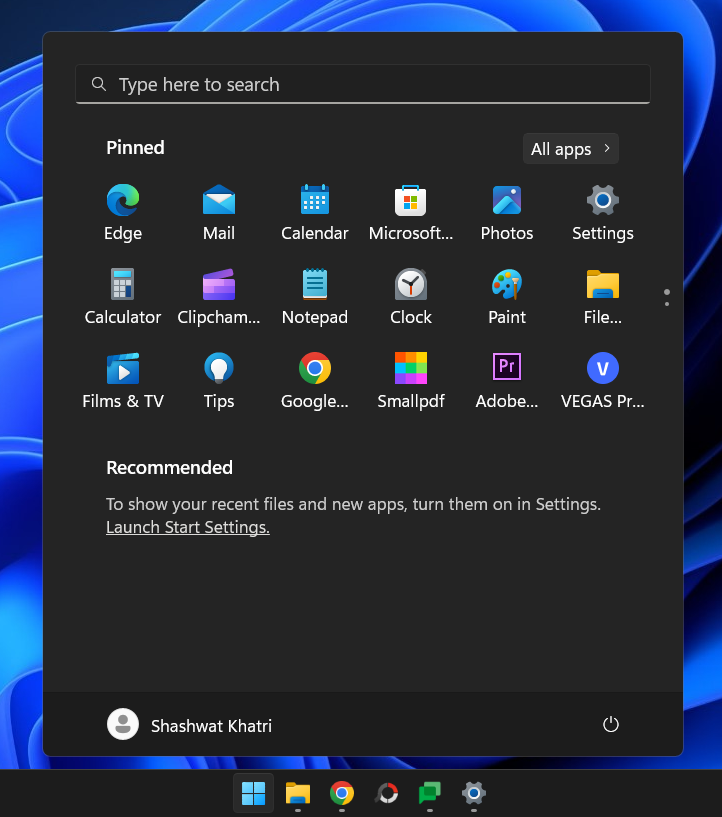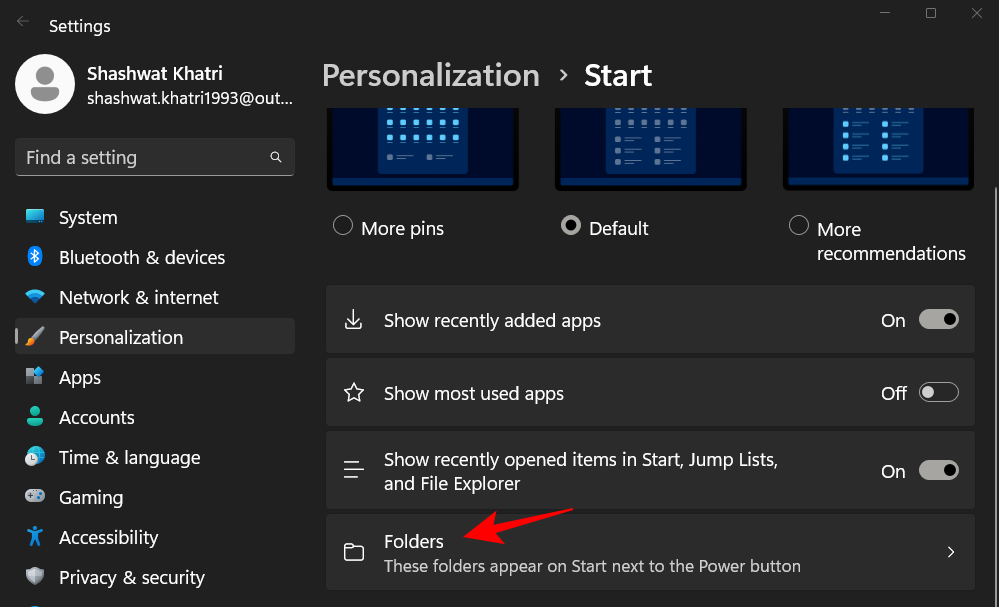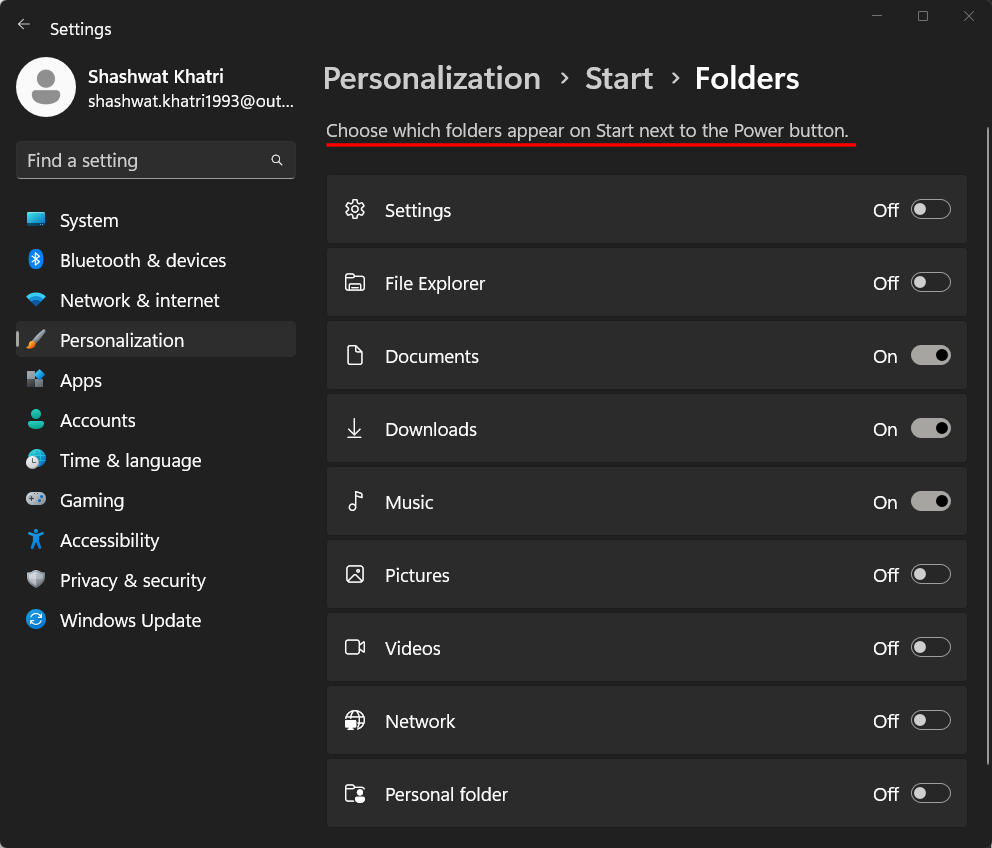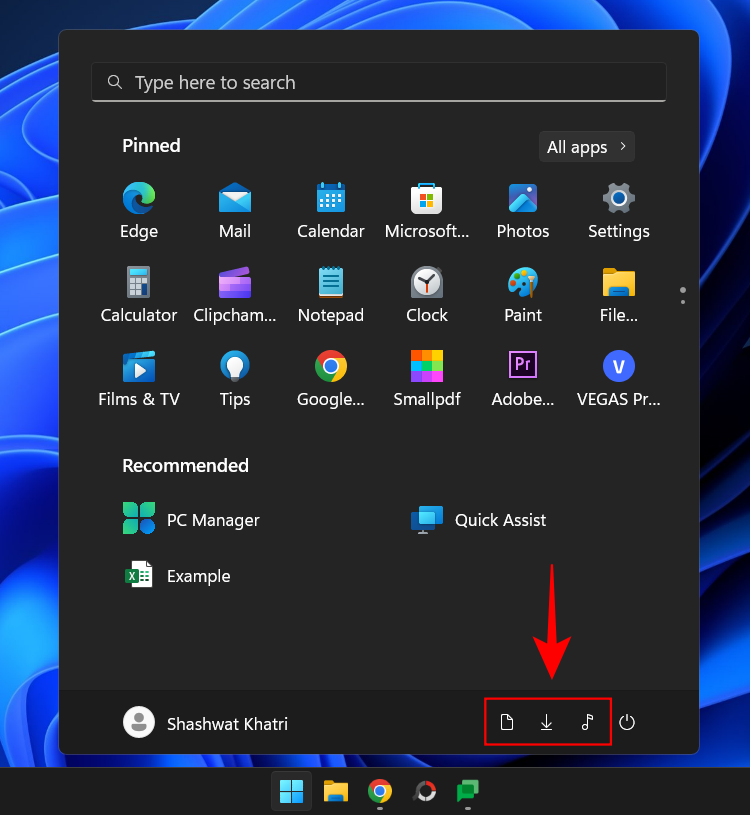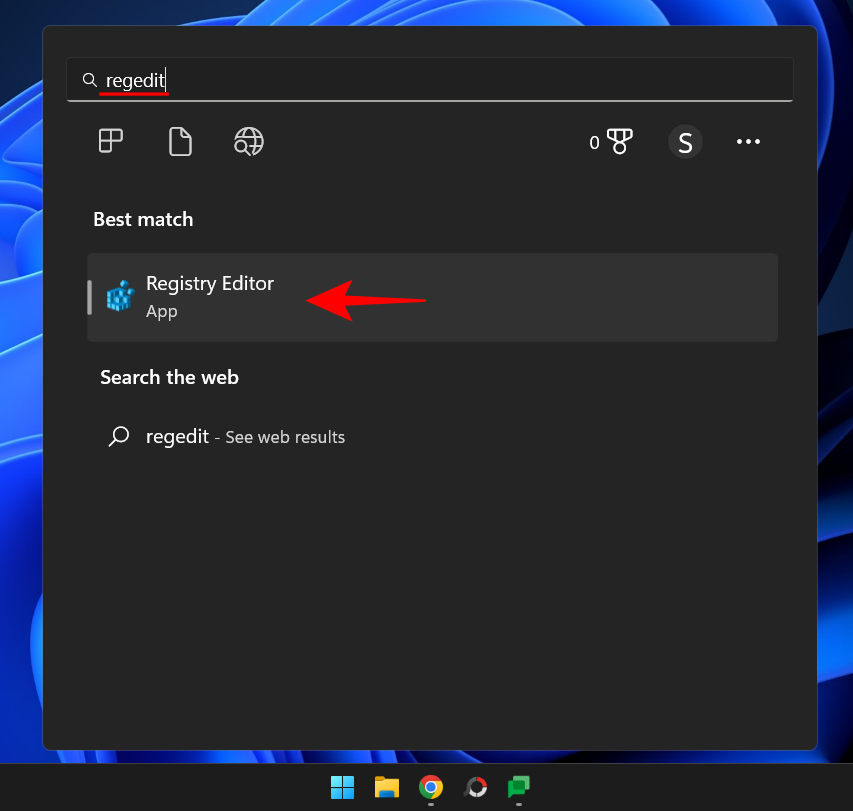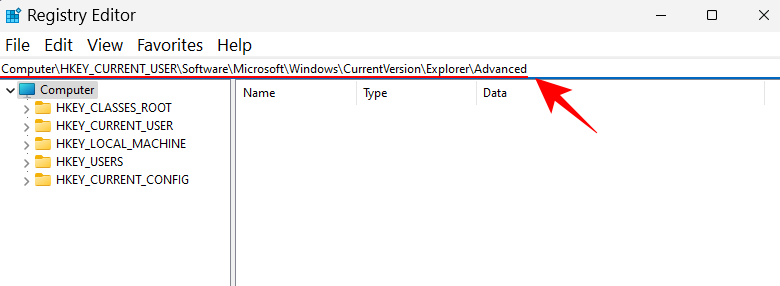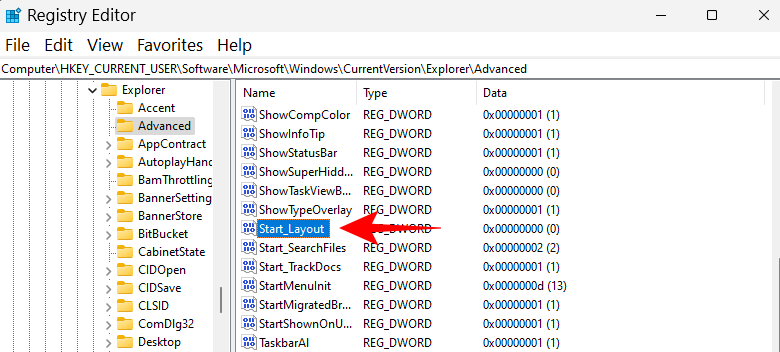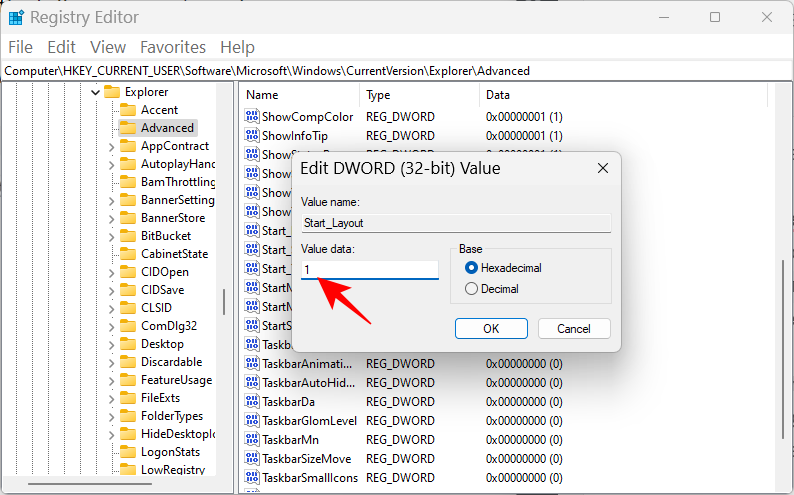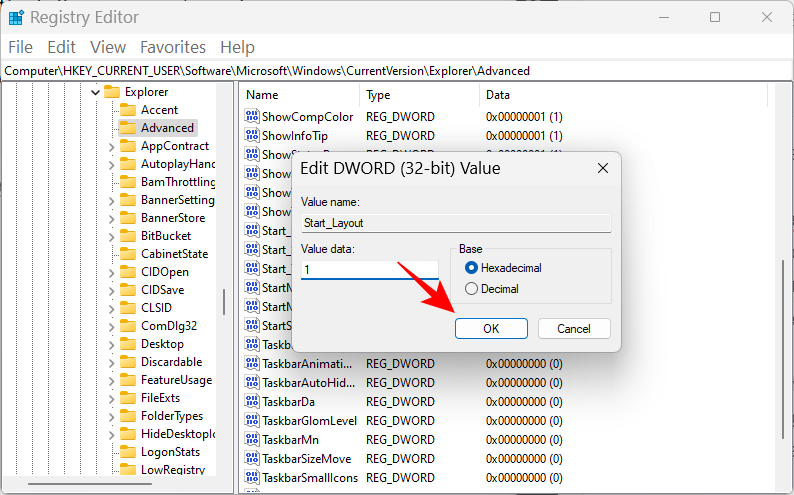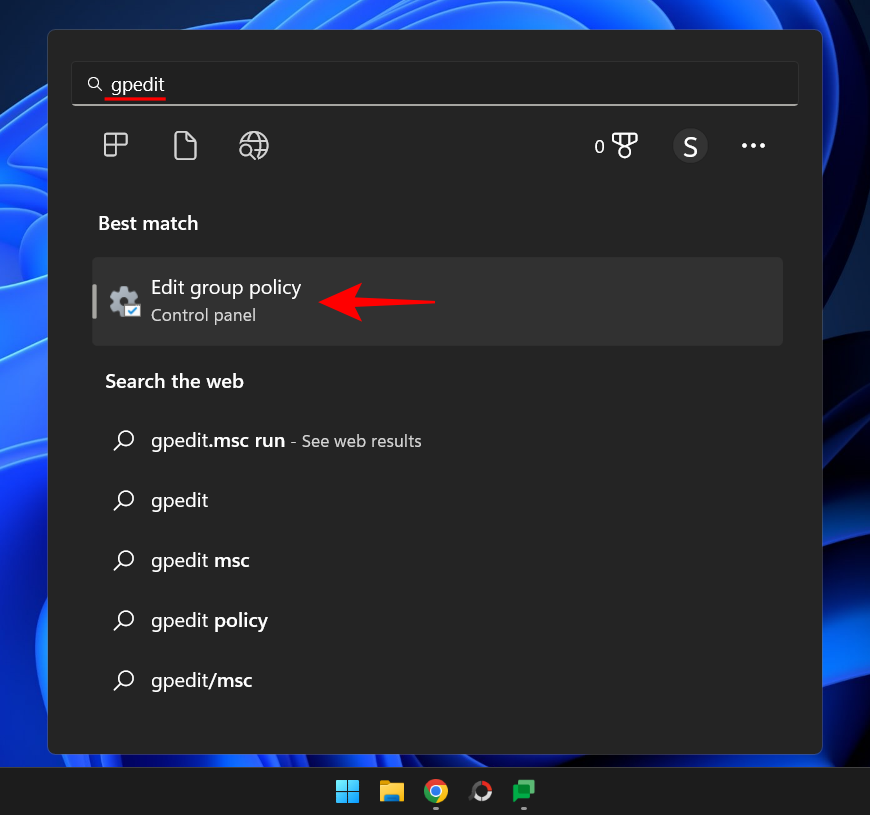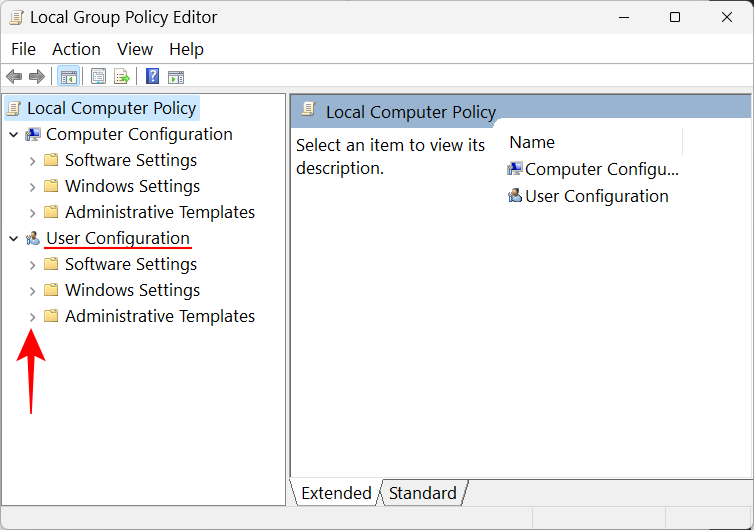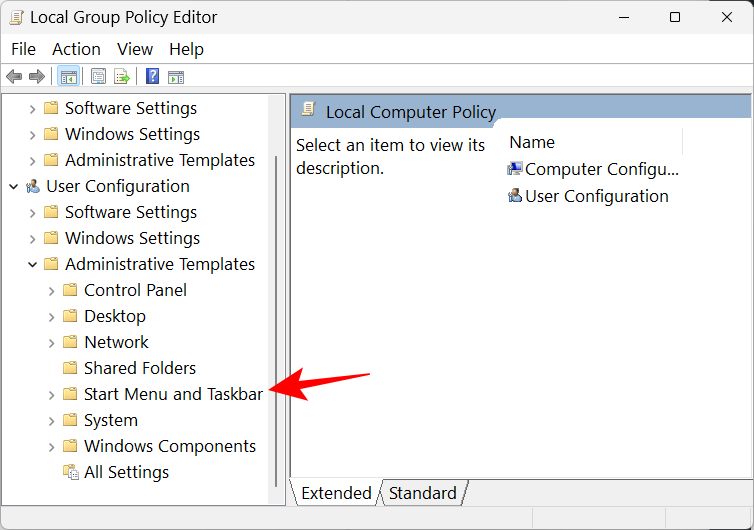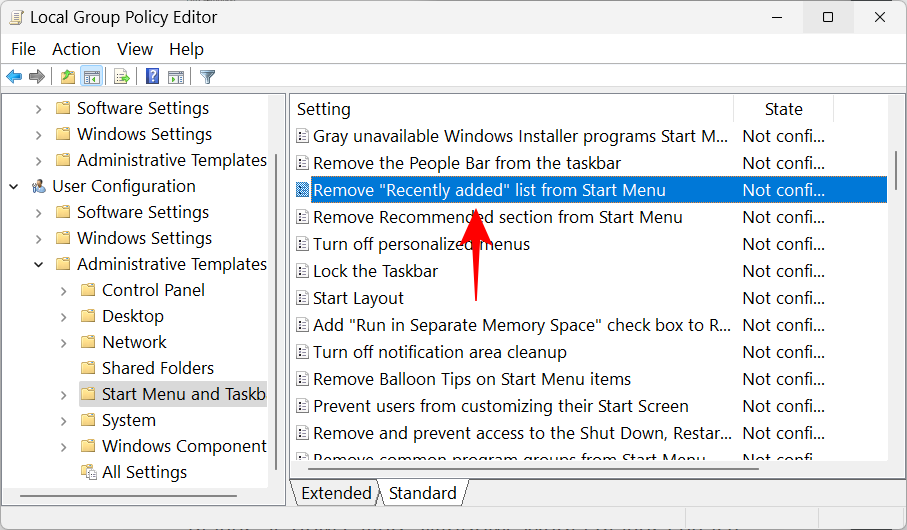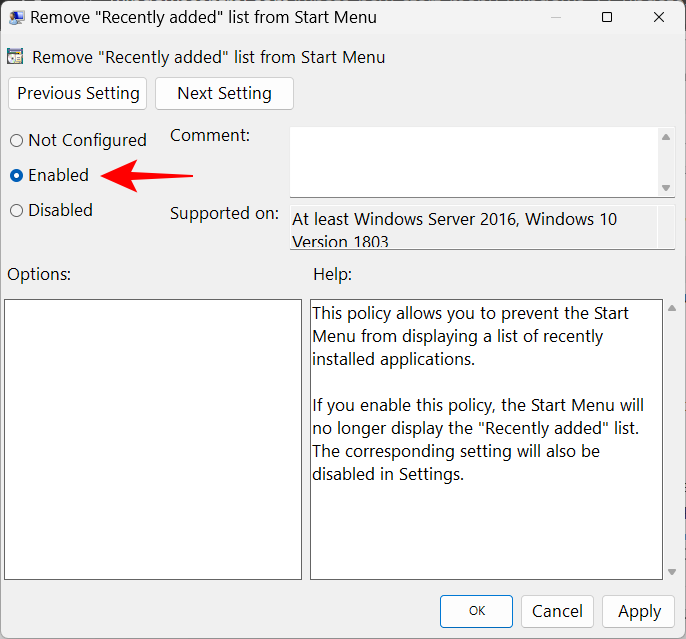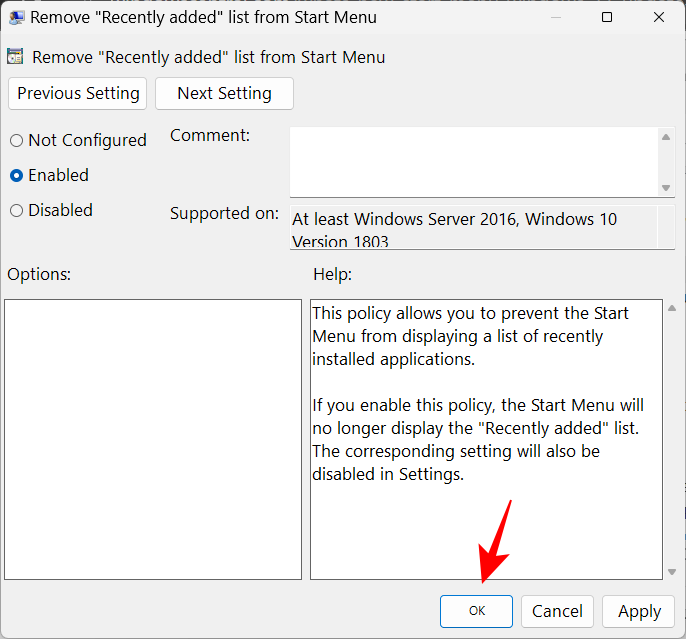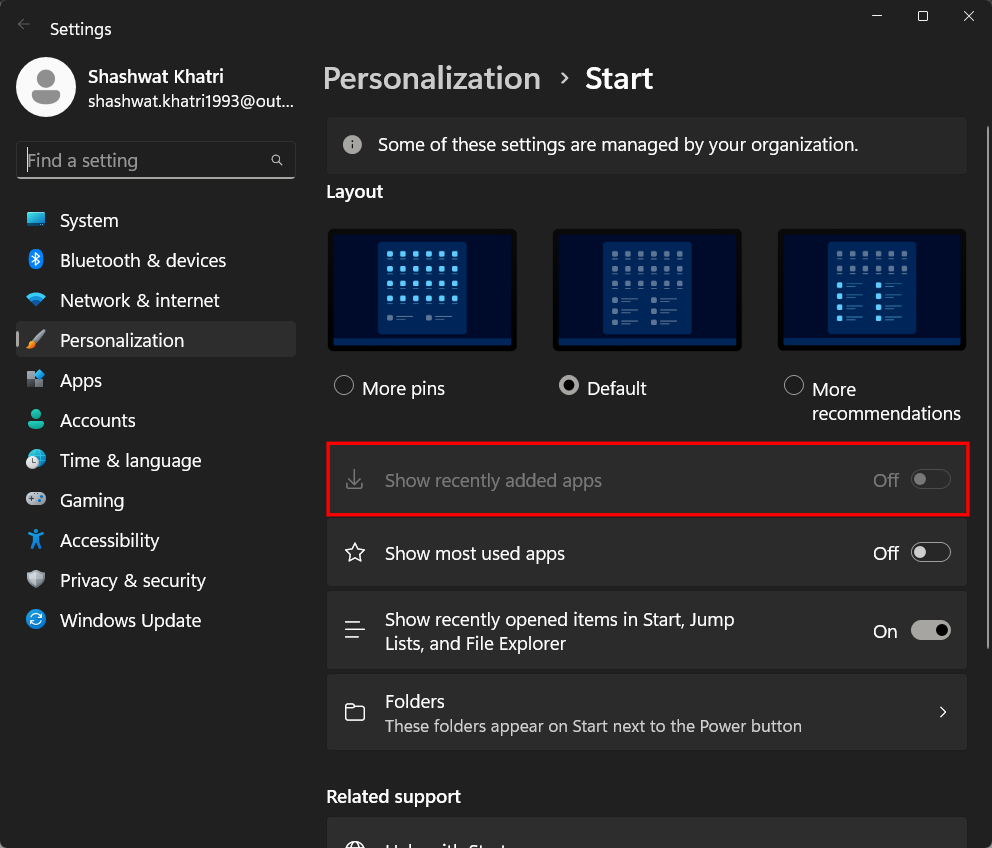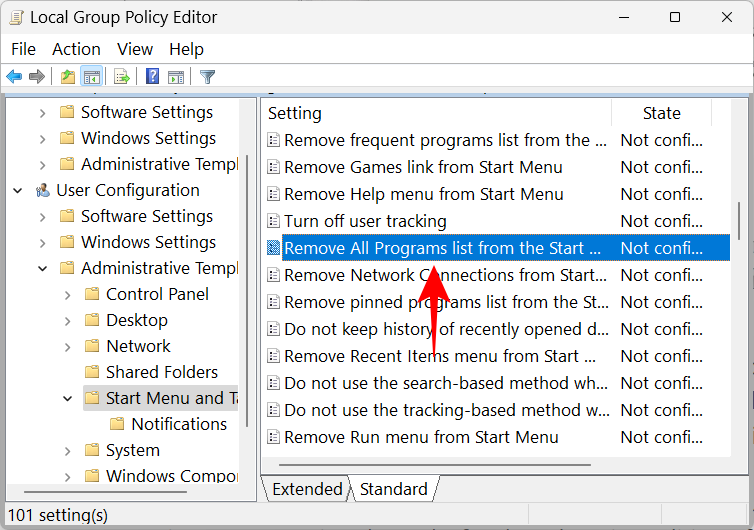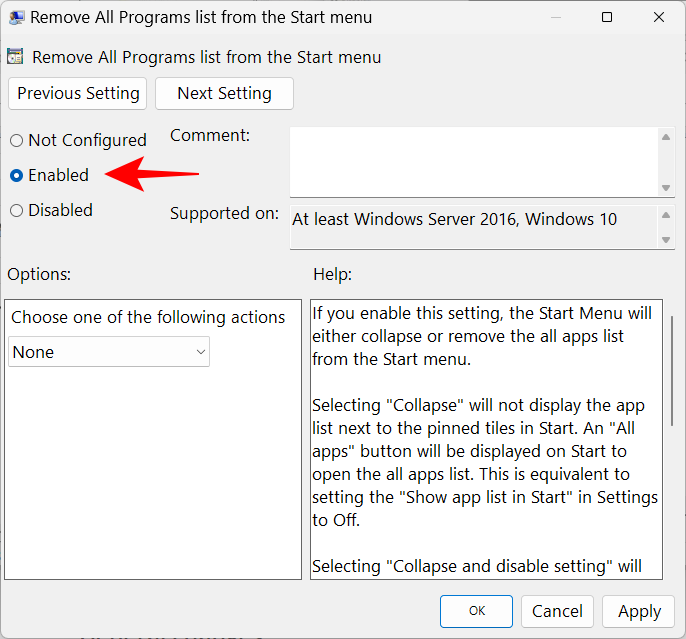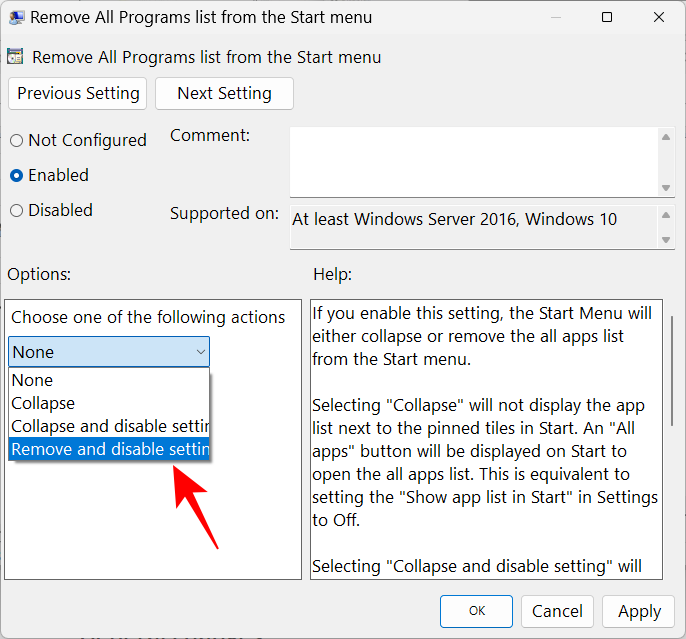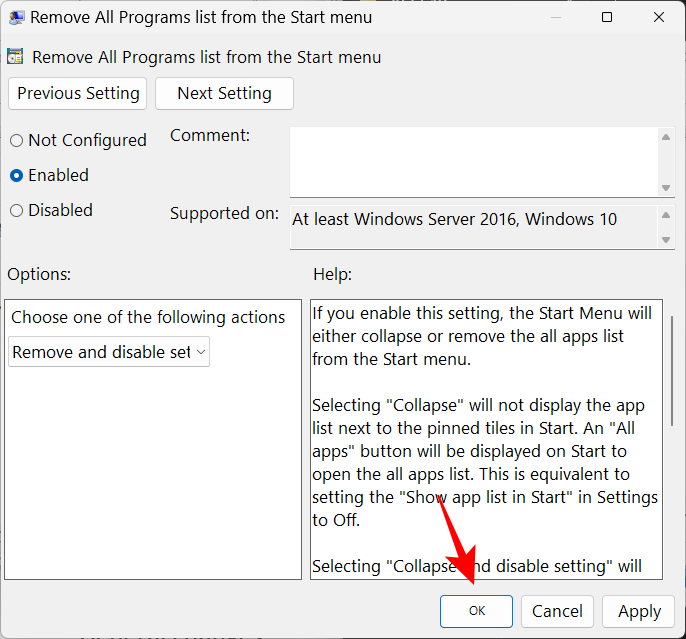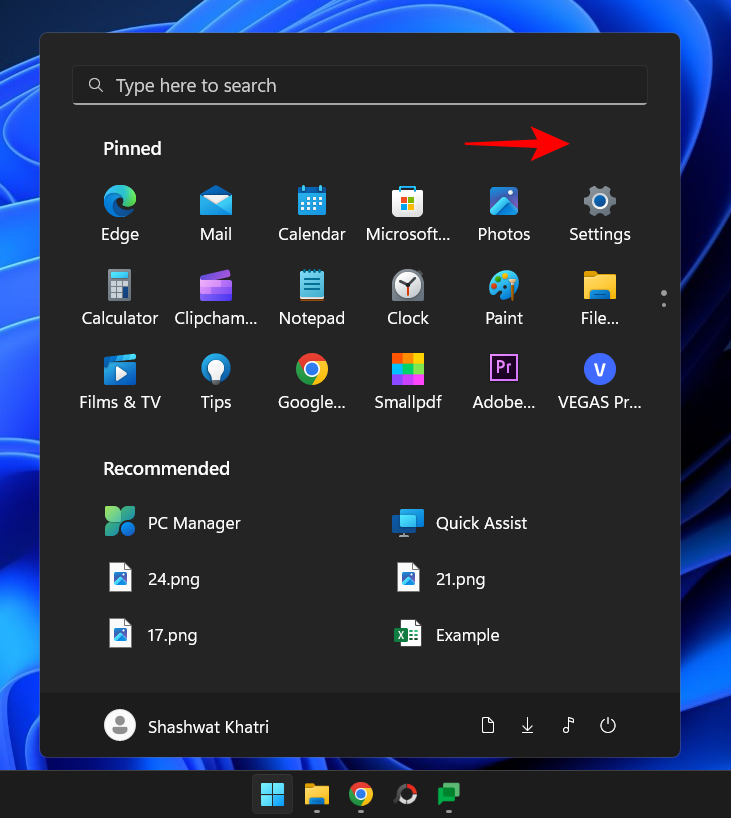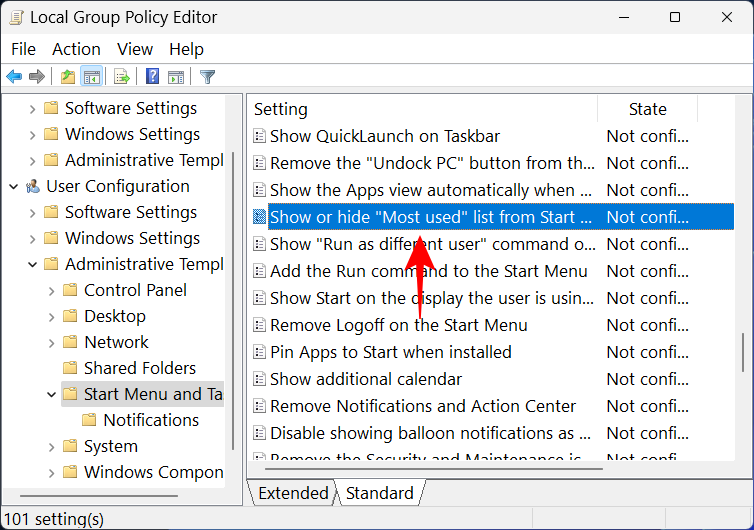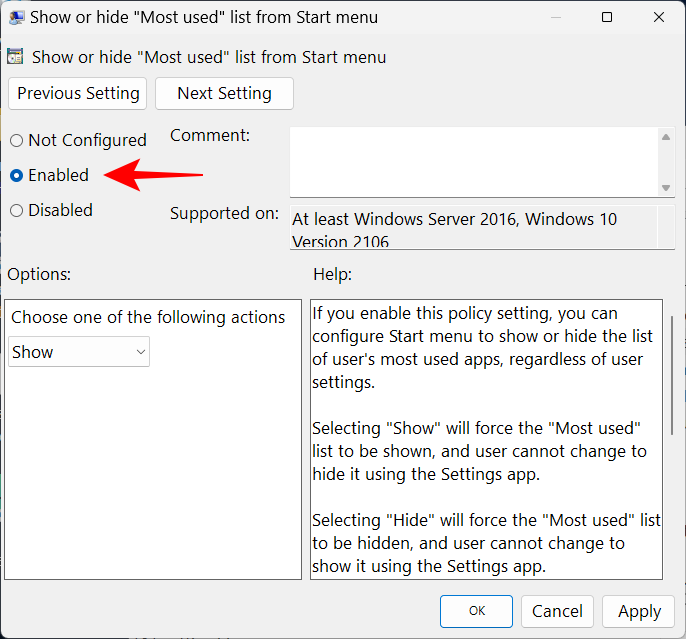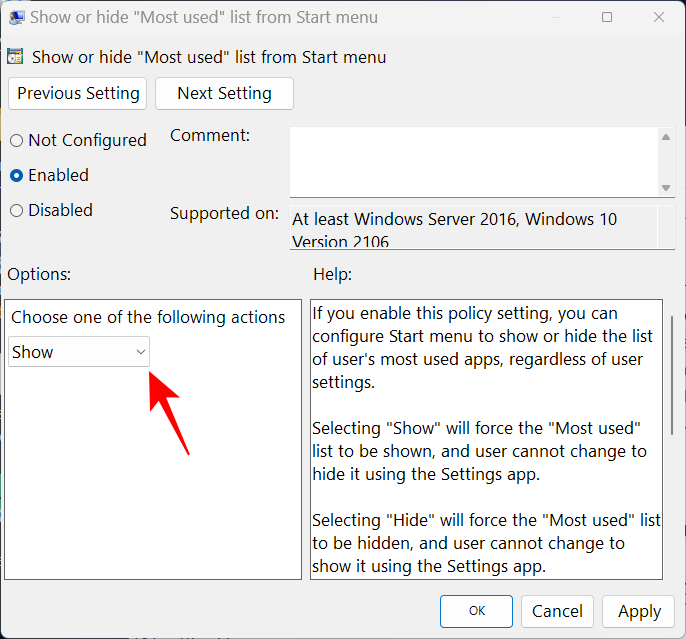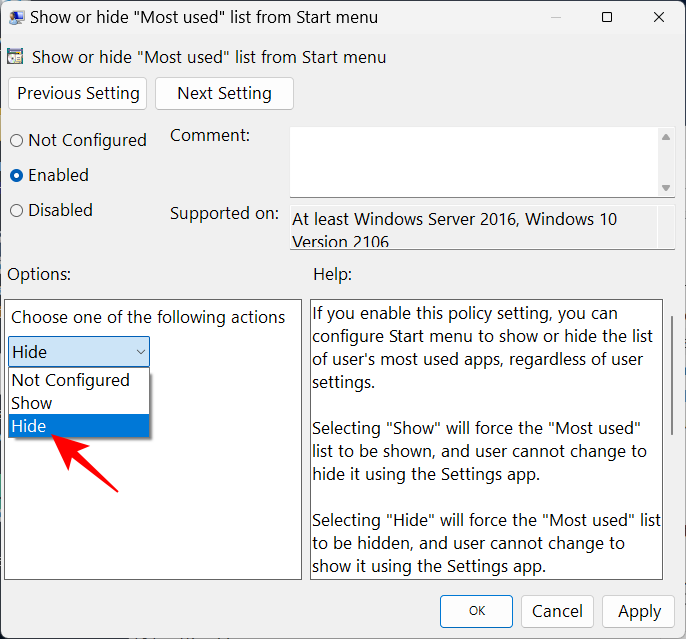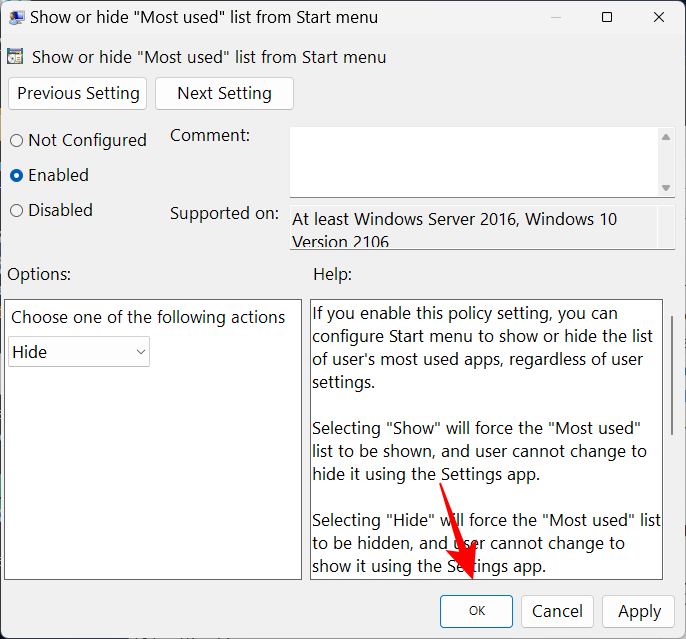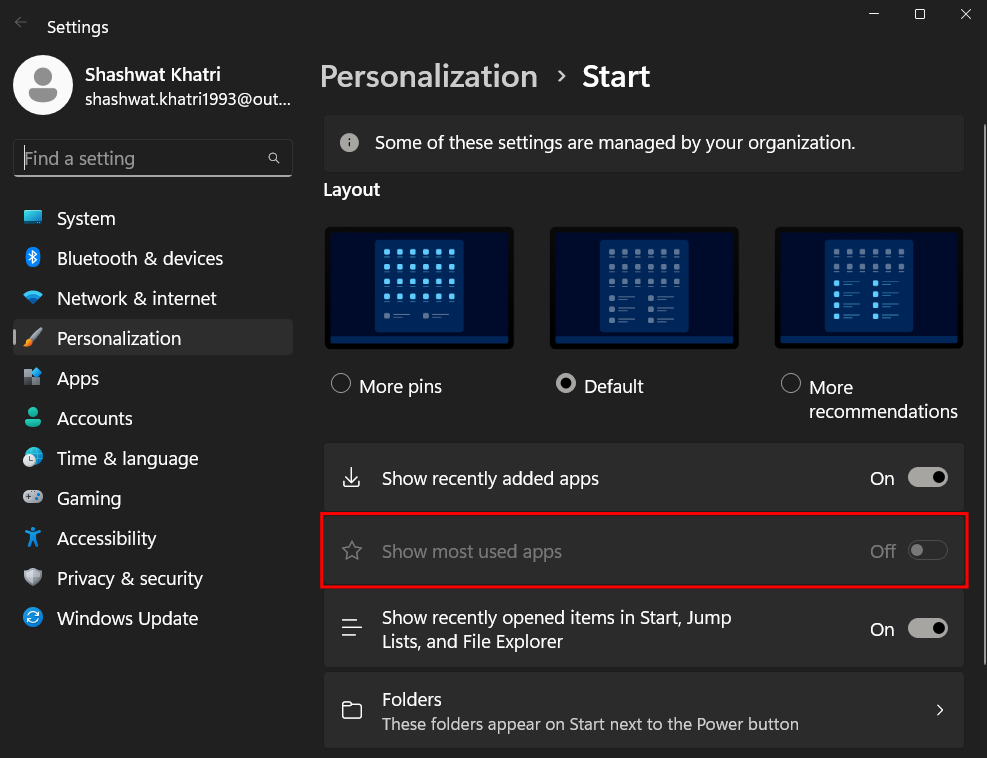Оновлення 22H2 виявилося бажаним оновленням Windows 11. Разом із ним постає низка покращень якості життя, підвищення продуктивності, абсолютно нові функції як для ПК, так і для планшетів, а також додаткові функції налаштування.
Меню «Пуск» — це одна область, яка зазнала кількох змін, наприклад можливість групувати програми в папку та змінювати те, що відображається в меню «Пуск». Якщо ви втомилися від макета меню «Пуск» за замовчуванням і бажаєте змінити його відповідно до своїх уподобань, читайте далі, щоб дізнатися, як змінити макет меню «Пуск» у Windows 11.
Спосіб 1: Використання налаштувань
Параметри, згадані нижче, постачаються разом з оновленням 22H2. Отже, якщо ви ще не оновили Windows, перейдіть до програми «Параметри» (натисніть Win+Iярлик), виберіть « Оновлення Windows» і натисніть «Перевірити наявність оновлень» .
Після оновлення знову відкрийте програму «Налаштування» та виберіть «Персоналізація» .
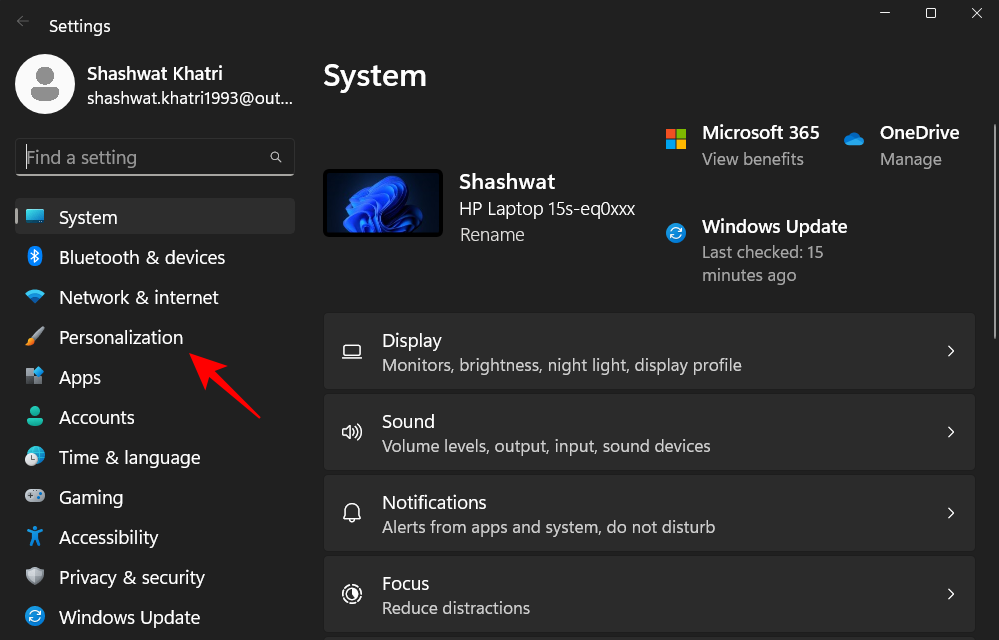
Потім виберіть Пуск .
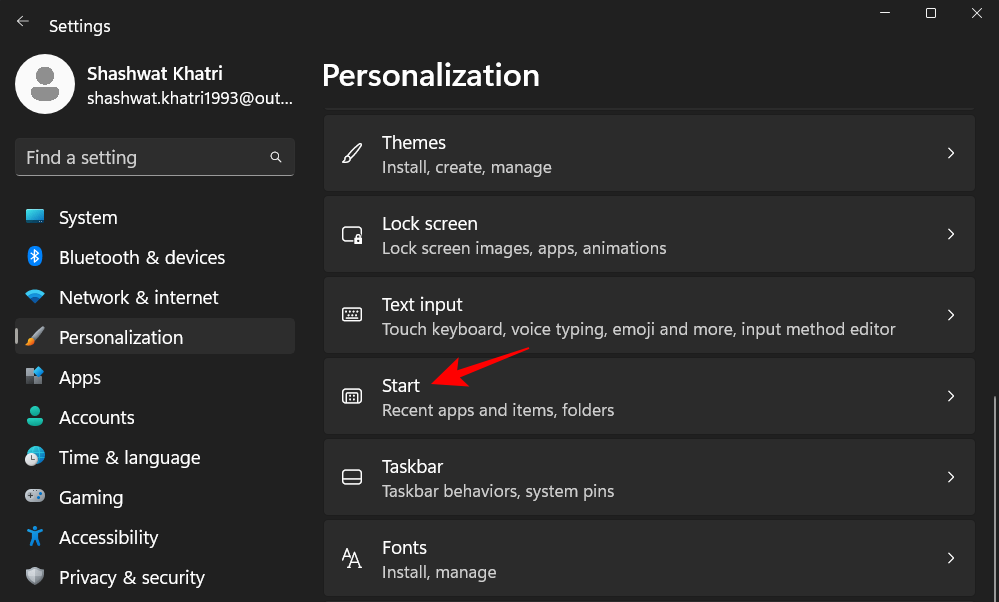
Це відкриє сторінку налаштувань меню «Пуск».
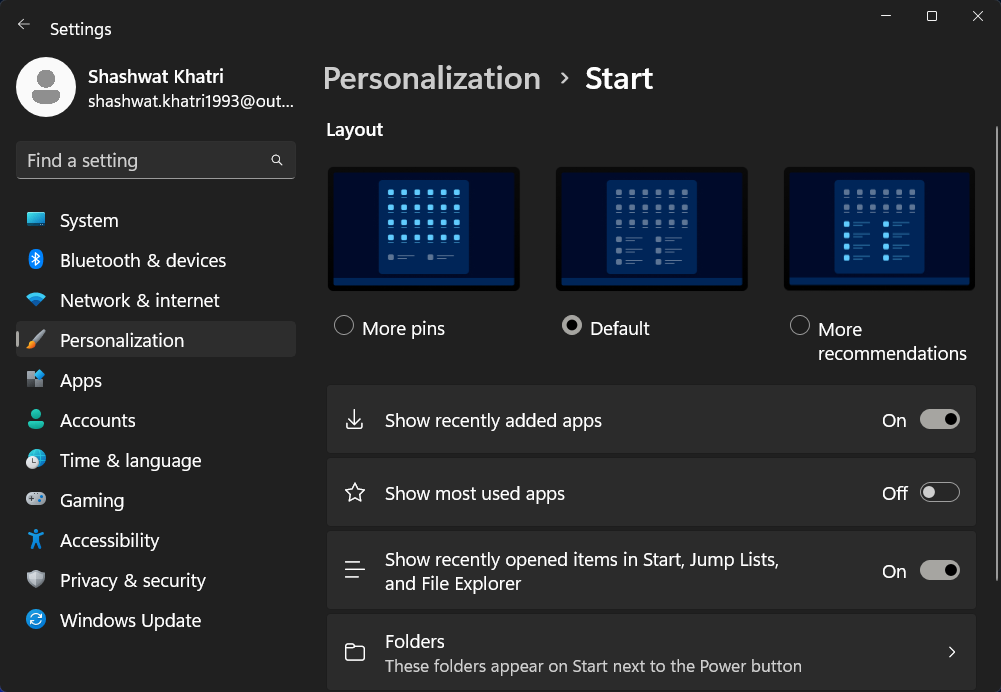
Крім того, ви також можете отримати доступ до цієї сторінки, відкривши меню «Пуск», клацнувши правою кнопкою миші, щоб відкрити контекстне меню, і вибравши « Параметри запуску» .
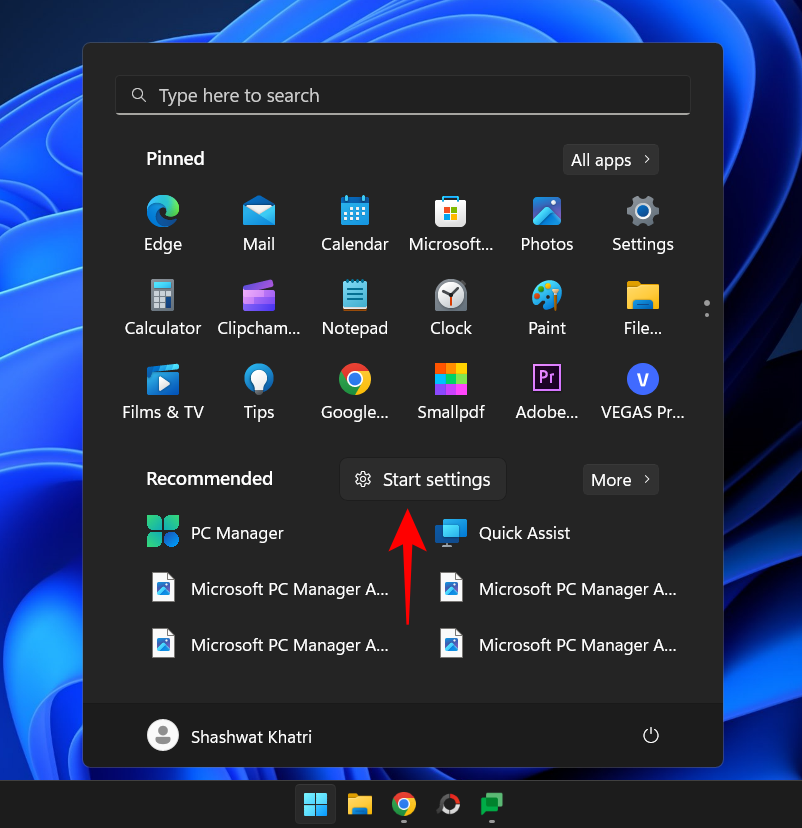
Отримуйте більше або менше пінів і рекомендацій
Раніше макет меню «Пуск» був фіксованим і незмінним. Налаштування за замовчуванням мали верхній розділ для «Закріплених» програм і нижній розділ «Рекомендовані» для нещодавно відкритих програм і файлів.
З останнім оновленням у нас є ще два параметри макета, окрім параметра за замовчуванням – «Більше шпильок» і «Більше рекомендацій».
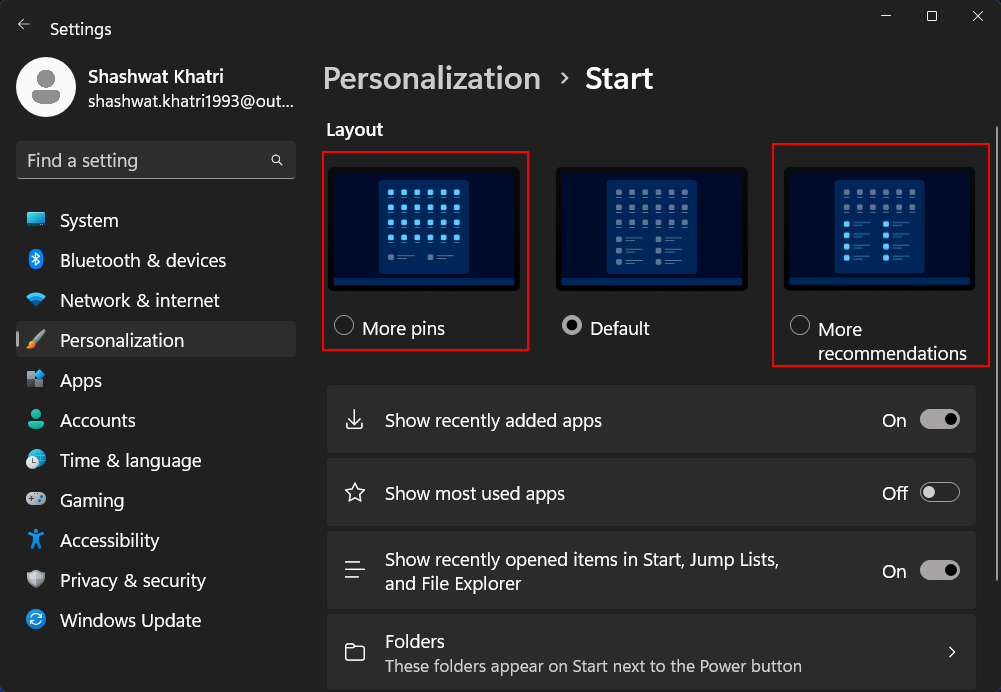
Ось як виглядають три налаштування меню «Пуск»:
Більше закріплень: це налаштування макета надає два додаткові рядки для ваших закріплених програм. Це ідеальний варіант для тих, хто хоче отримати доступ до більшої кількості закріплених програм із меню «Пуск» без прокручування.
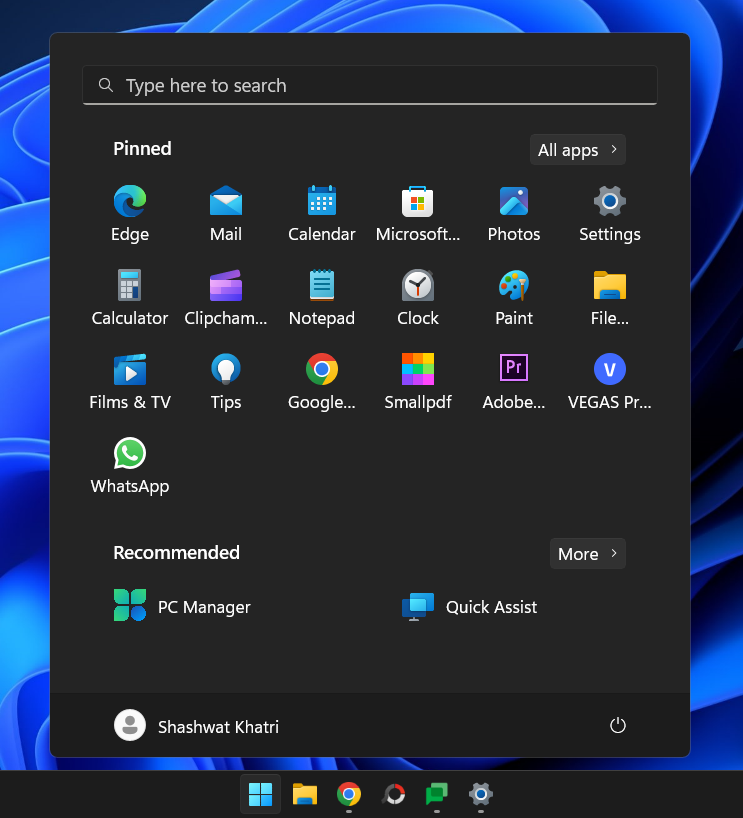
Більше рекомендацій: цей макет передбачає більше місця в області «Рекомендовані». Якщо ви віддаєте перевагу доступу до нещодавно відкритих програм і файлів із меню «Пуск», цей макет меню «Пуск» стане у нагоді.
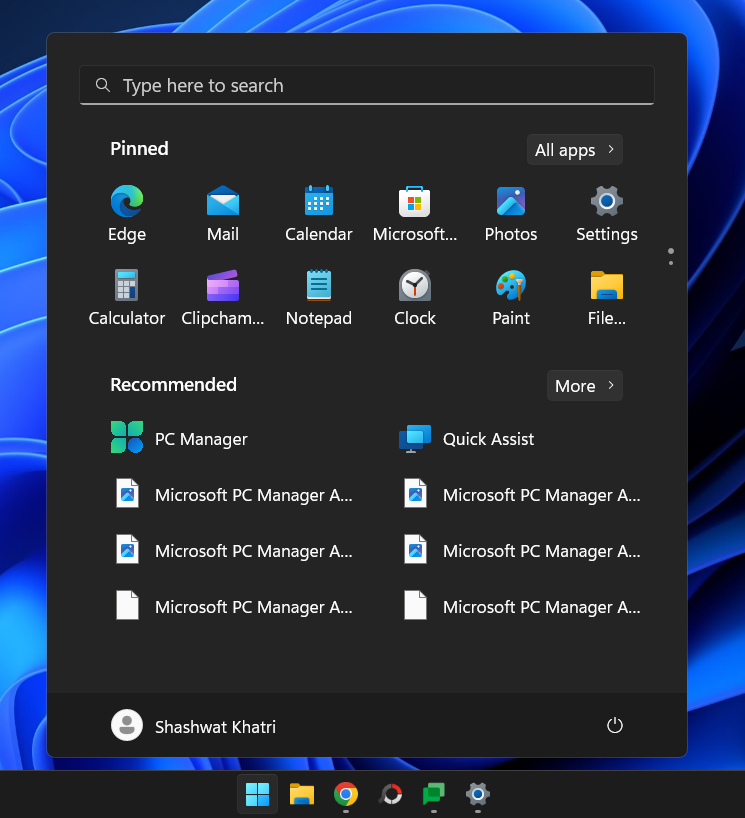
За замовчуванням: макет меню «Пуск» за замовчуванням є щось на кшталт середини між розділами «Піни» та «Рекомендовані» з трьома рядками для закріплень і рекомендованих файлів/програм.
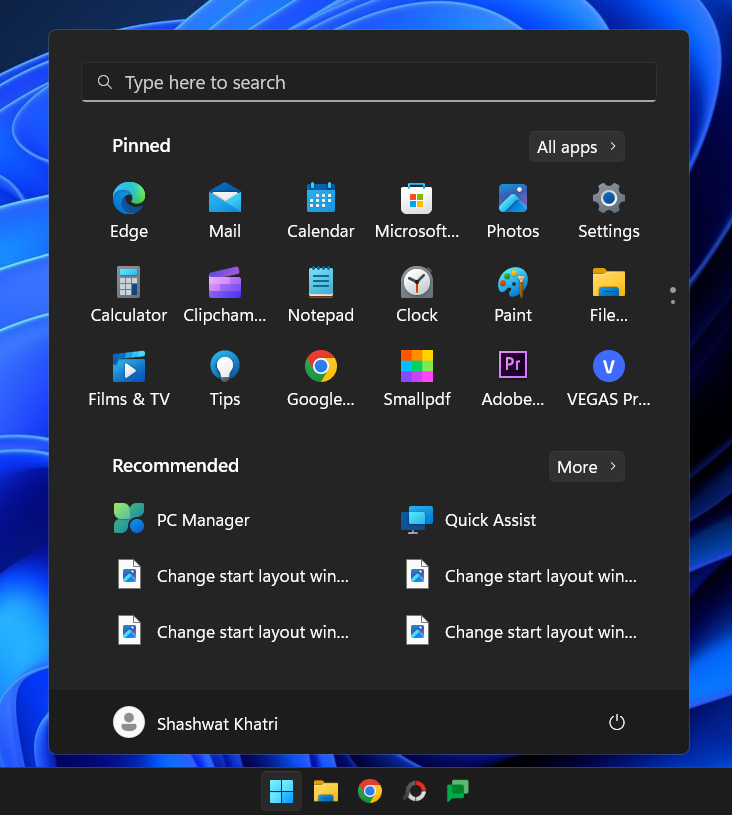
Щоб отримати більше місця для закріплення програм і папок, виберіть Більше закріплень . Так само, щоб отримати більше рекомендацій і менше закріплень, виберіть Більше рекомендацій . Щоб повернути зміни та прийняти те, що Microsoft вважає найкращим налаштуванням, просто виберіть «За замовчуванням» .
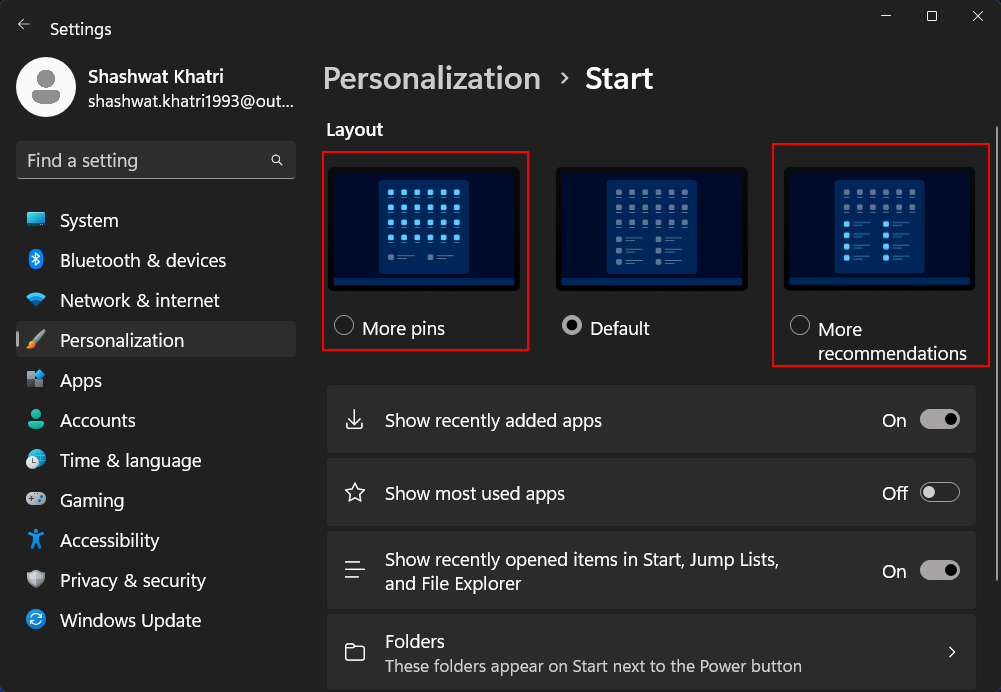
Увімкнути або вимкнути програми, які найчастіше використовуються, програми, що нещодавно встановлені, тощо
Крім того, ви також можете налаштувати, чи хочете ви, щоб нещодавно додані програми, найчастіше використовувані програми та нещодавно відкриті файли відображалися в розділі «Рекомендовано» меню «Пуск». Ви навіть можете вибрати, які ярлики папок відображатимуться біля кнопки живлення в меню «Пуск».
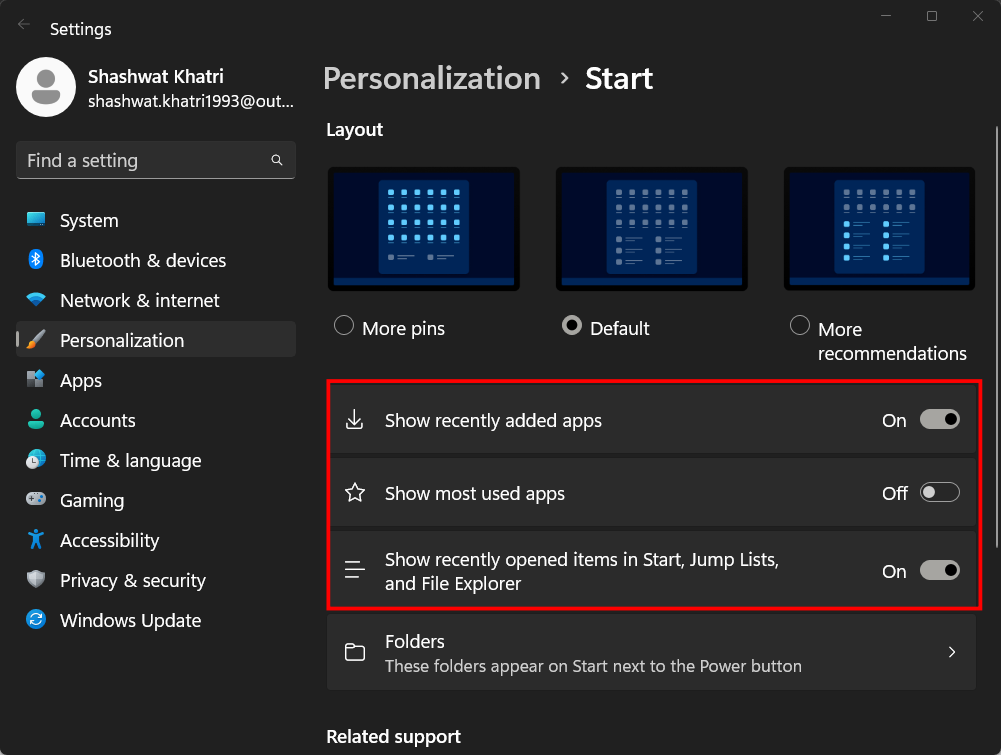
Щоб визначити, що вам підходить, а що ні, поекспериментуйте з цими трьома параметрами, вимкнувши або ввімкнувши їх. Якщо вимкнути все це, ви нічого не побачите в розділі «Рекомендовано». Але розділ все одно буде.
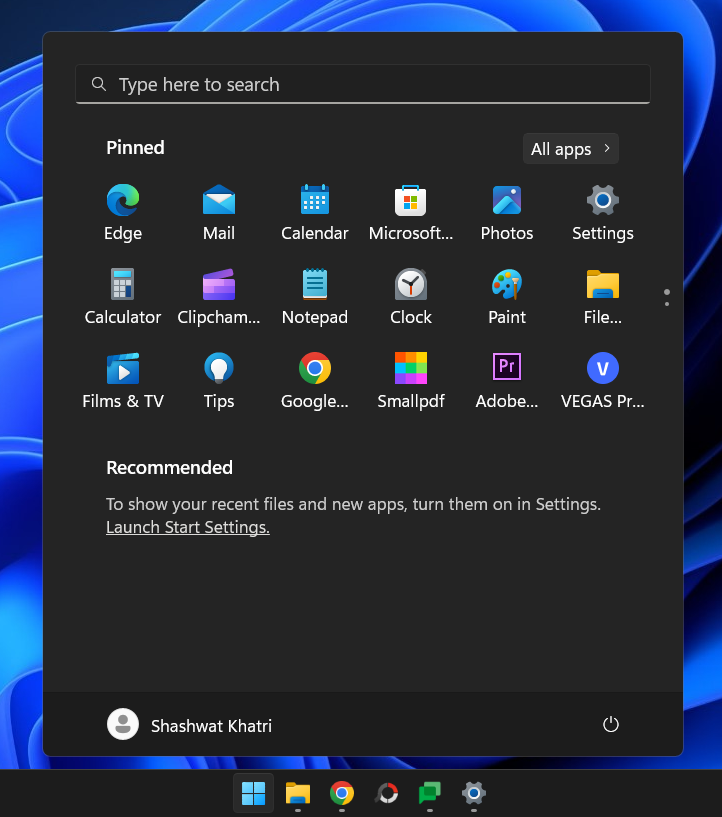
Додайте ярлики папок біля кнопки живлення
Крім того, на сторінці налаштувань «Пуск» тепер також є опція «Папки».
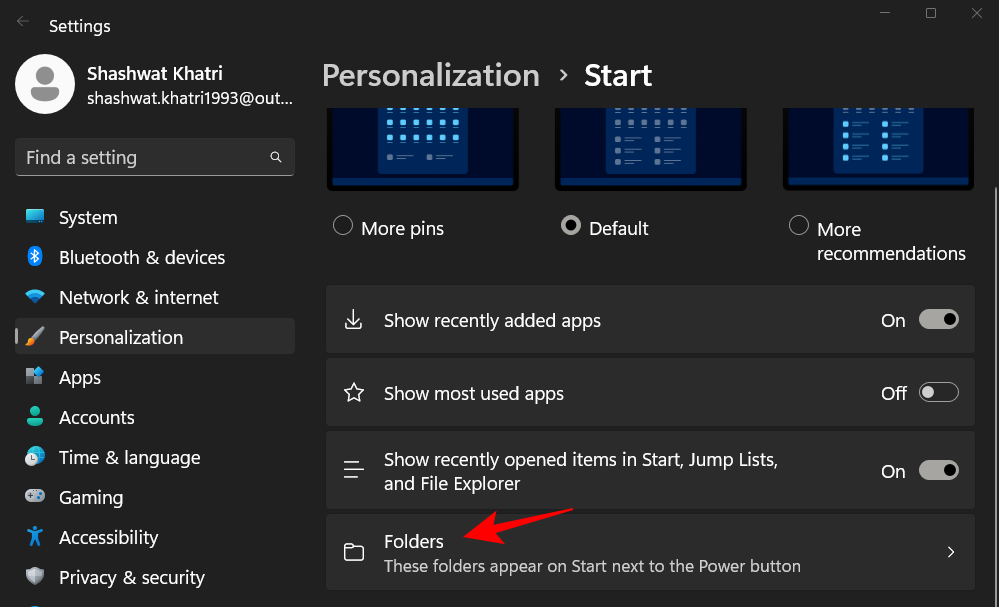
Це всі папки, які можна мати поруч із кнопкою «Живлення» в меню «Пуск» для швидкого доступу. Увімкніть потрібні, увімкнувши їх…
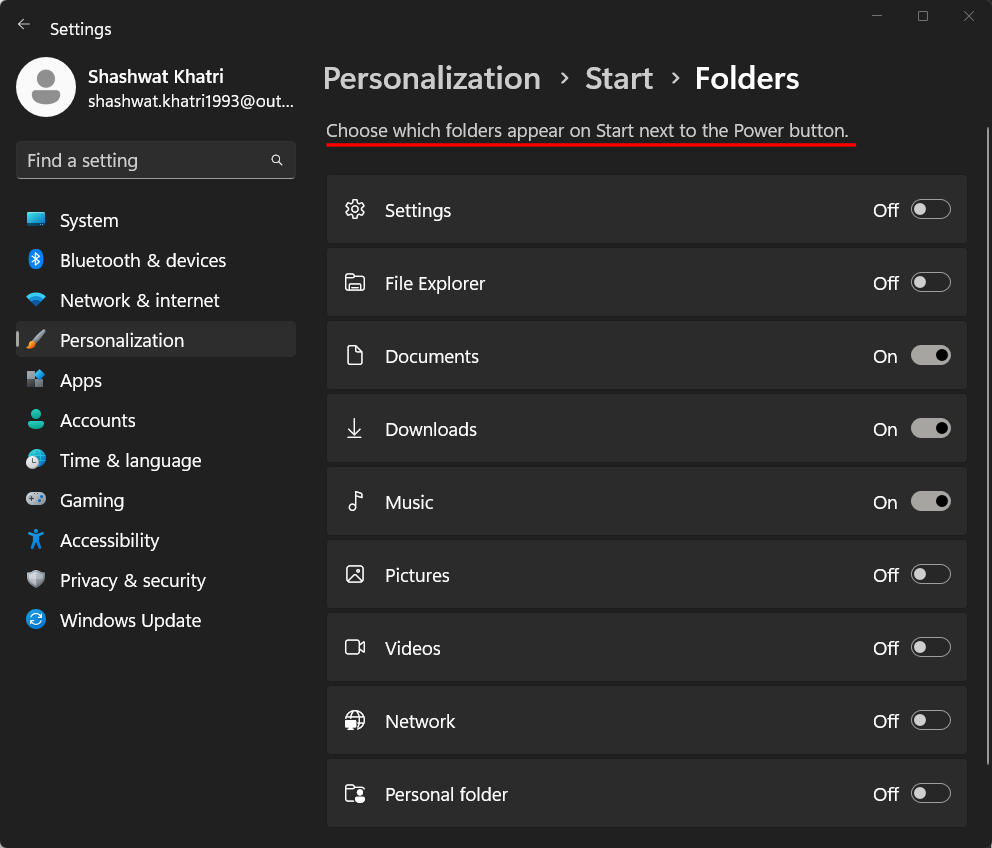
і побачите, як вони з’являються в меню «Пуск».
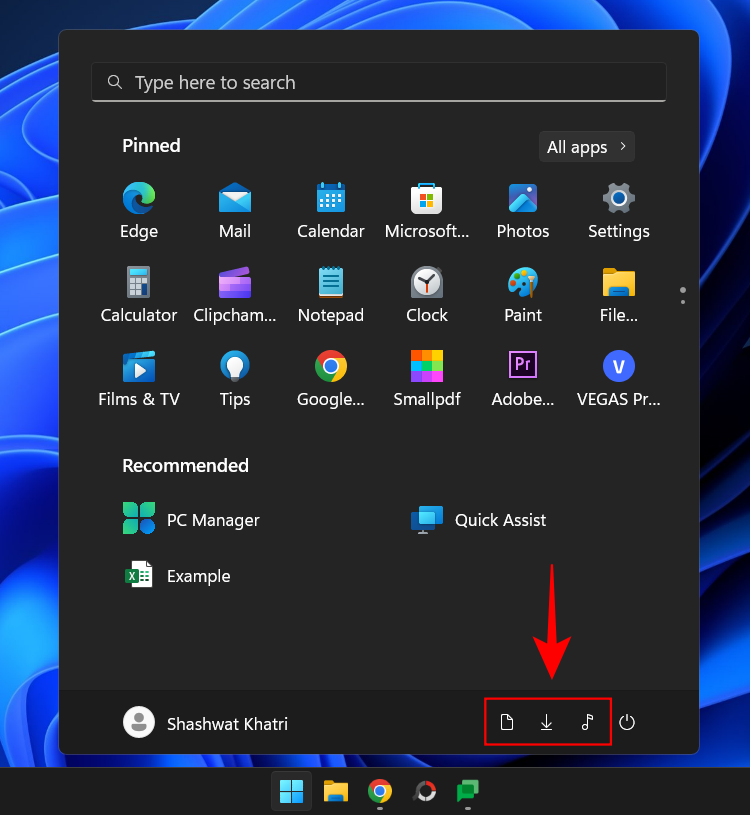
Спосіб 2: Використання реєстру
Редактор реєстру також можна використовувати для зміни макета меню «Пуск». Ось як це зробити:
Натисніть «Пуск», введіть regedit і натисніть «Enter».
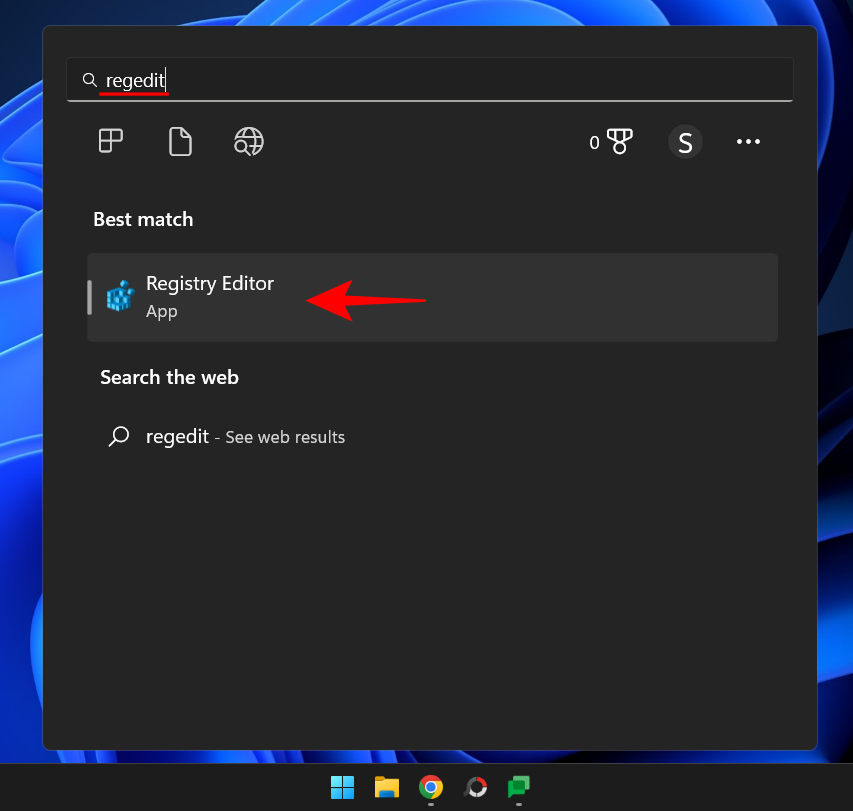
Коли відкриється редактор реєстру, перейдіть за такою адресою:
Computer\HKEY_CURRENT_USER\Software\Microsoft\Windows\CurrentVersion\Explorer\Advanced
Крім того, скопіюйте наведене вище та вставте його в адресний рядок редактора реєстру та натисніть Enter.
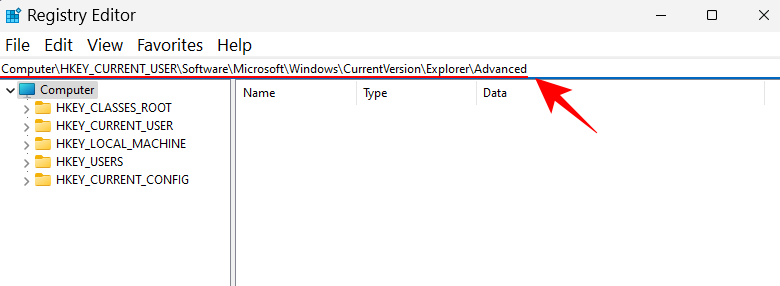
Тепер прокрутіть униз праворуч і знайдіть клавішу Start_Layout. Потім двічі клацніть по ньому.
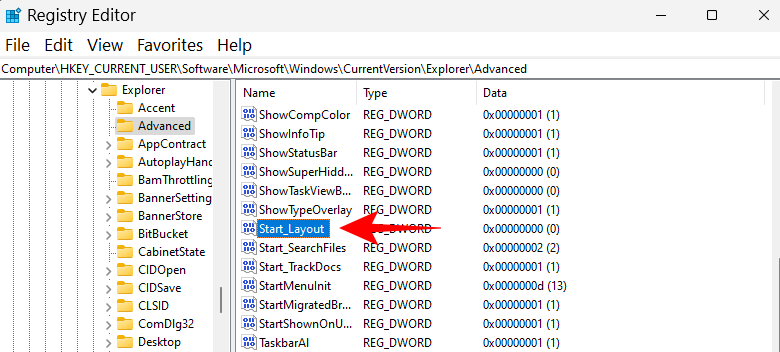
Тут ми змінимо дані про значення, щоб відобразити інший макет меню «Пуск». Нижче наведено три значення, які можна ввести, і що вони означають.
0 – Макет меню «Пуск» за замовчуванням
1 – Більше макета Пінів
2 – Макет додаткових рекомендацій
Введіть значення залежно від потрібного макета меню «Пуск». У нашому прикладі нам потрібно більше пінів, тому ми вводимо значення «1».
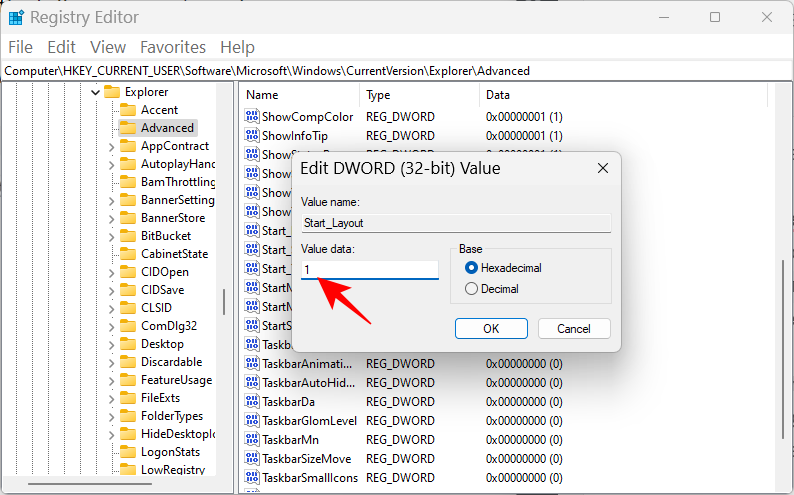
Потім натисніть OK .
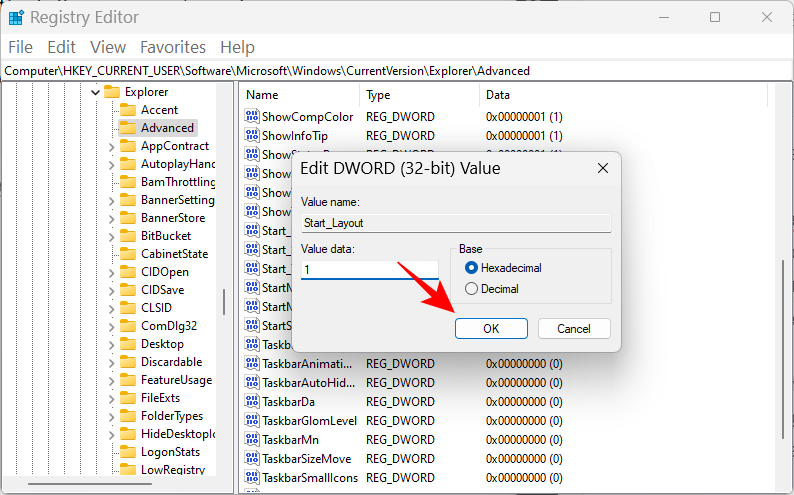
Це змінить макет меню «Пуск».
Спосіб 3. Використання редактора групової політики
Редактор групової політики можна використовувати для зміни макета меню «Пуск», а також для внесення додаткових налаштувань, які можуть додавати або видаляти окремі розділи меню «Пуск».
З останнім оновленням 22H2 Microsoft також додала новий список групових політик для меню «Пуск».
Спочатку відкриємо редактор групової політики та перейдемо до політик меню «Пуск». Натисніть «Пуск», введіть gpedit і натисніть «Enter».
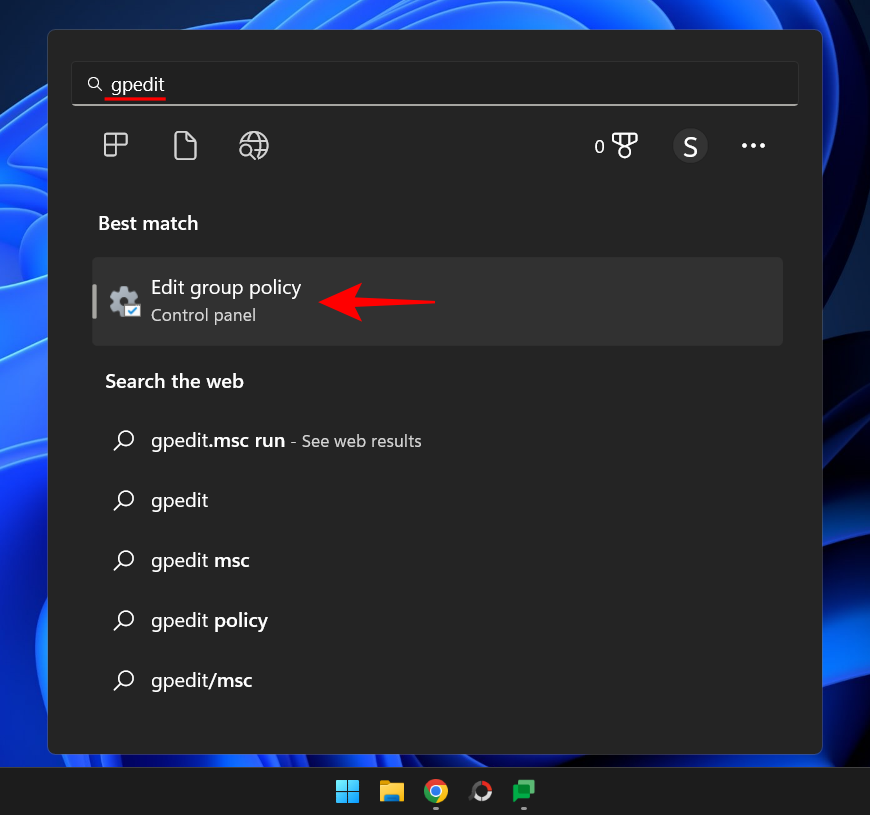
У редакторі групової політики розгорніть Адміністративні шаблони в розділі «Конфігурація користувача» на лівій панелі.
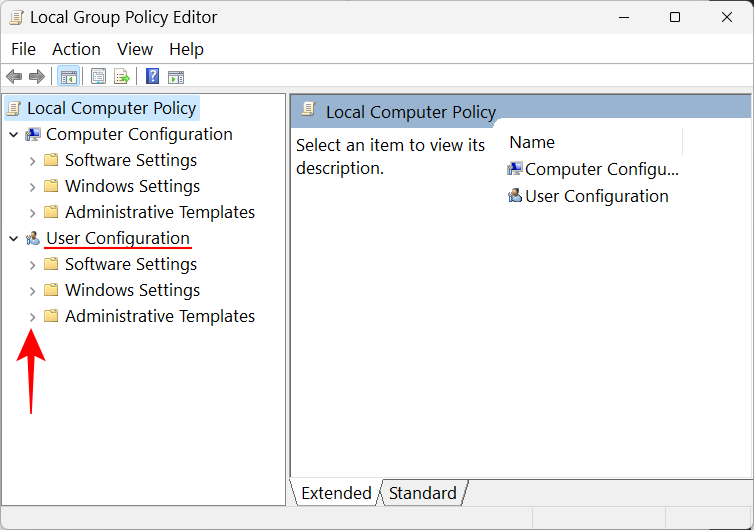
Примітка. Якщо ви хочете внести зміни у свій профіль користувача, внесіть зміни в розділі «Конфігурація користувача». З іншого боку, якщо ви хочете внести зміни для всіх, незалежно від користувача, який входить в систему, внесіть зміни в розділі «Конфігурація комп’ютера».
Потім натисніть меню «Пуск» і панель завдань .
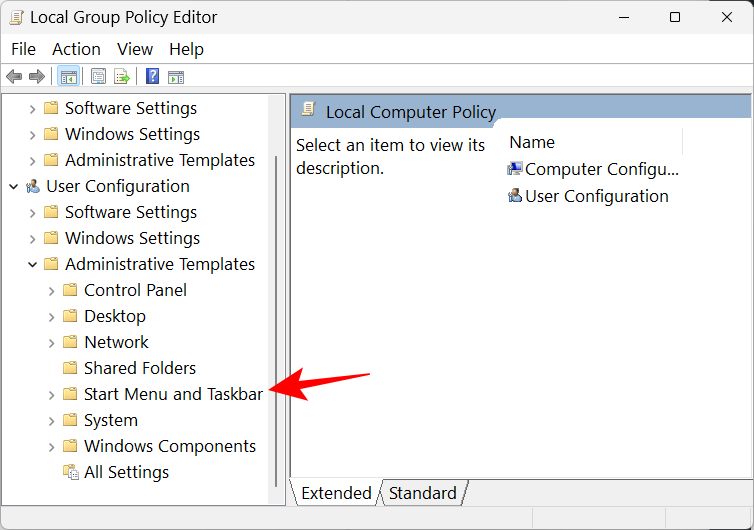
Тут ви знайдете купу політик, з якими можна попрацювати. Однак деякі з них працюватимуть, лише якщо у вас є випуск Windows 11 Education. Тому ми перераховуємо ті, які можуть працювати в усіх версіях Windows із редактором групової політики та мати помітний вплив на макет меню «Пуск». Ось вони:
Видаліть «Нещодавно додані» в розділі «Рекомендовано» за допомогою GPE
Щоб видалити «Нещодавно додані» програми з розділу «Рекомендовані» меню «Пуск», знайдіть і двічі клацніть « Видалити «Список нещодавно доданих» із меню «Пуск» .
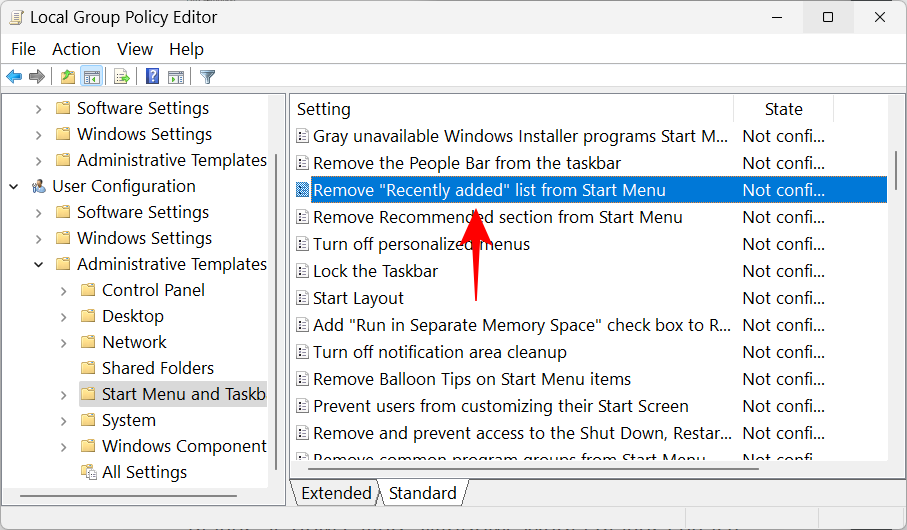
Натисніть на Enabled .
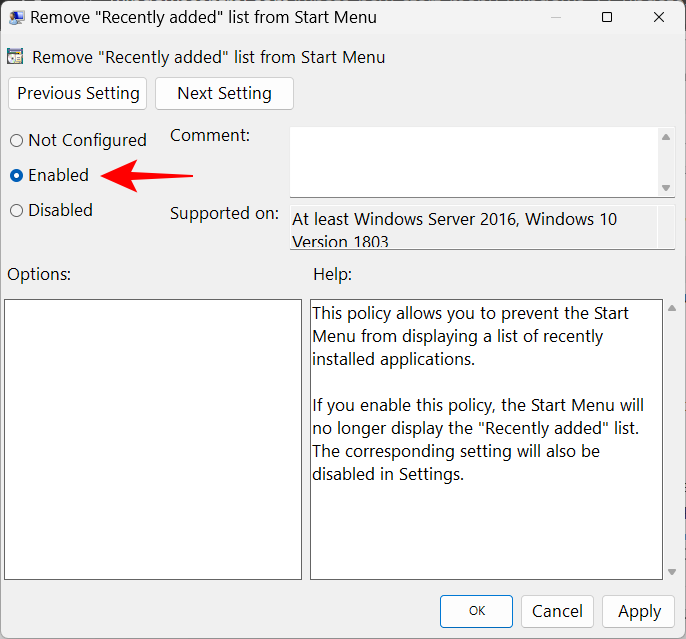
Потім натисніть OK .
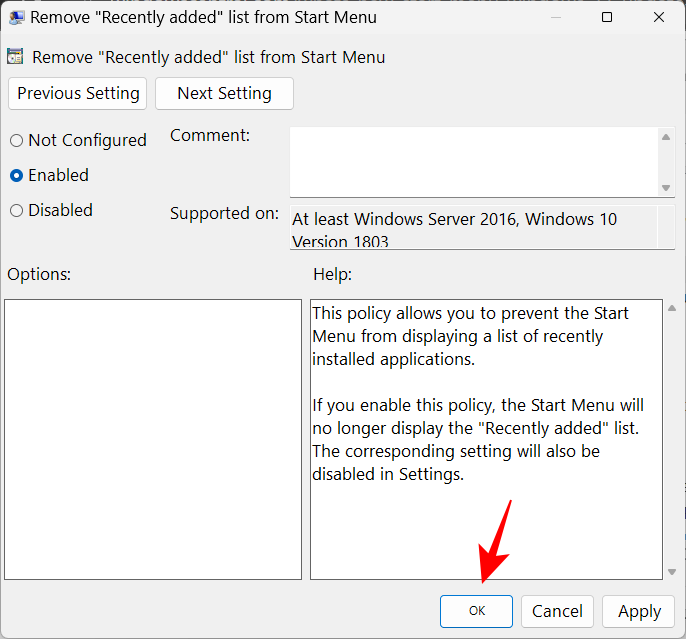
Це еквівалентно вимкненню «Показати нещодавно додані програми» в налаштуваннях «Пуск» і повністю вимкне це налаштування.
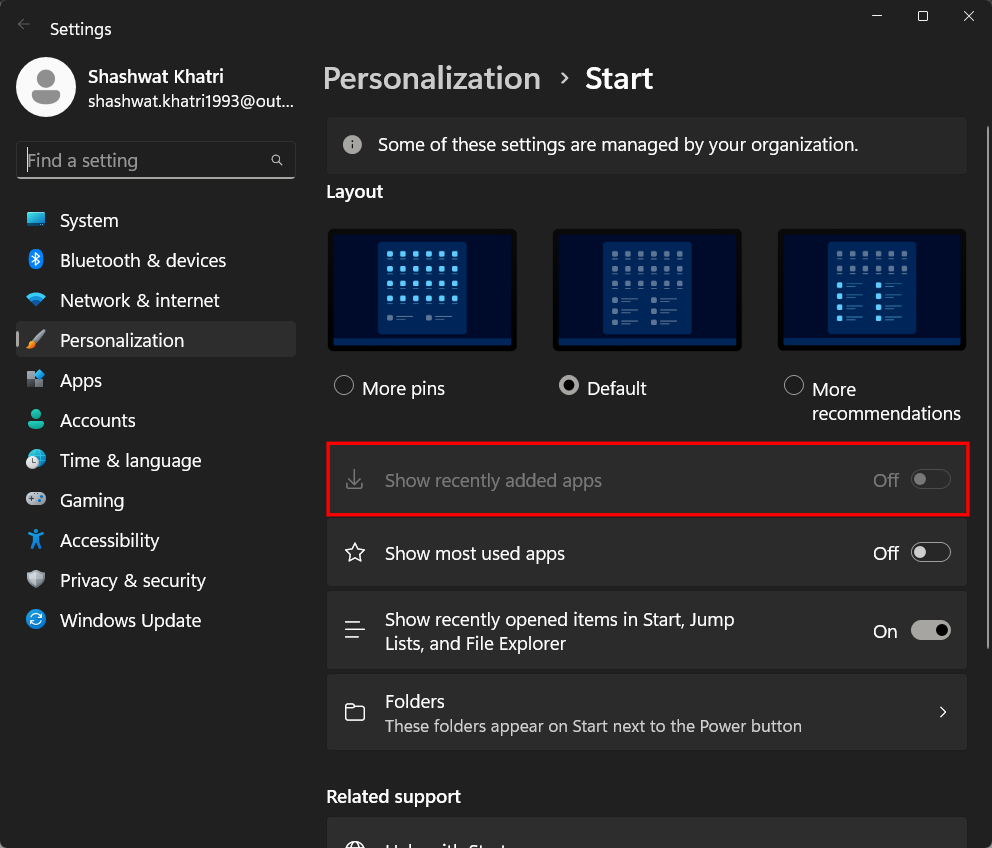
Ви також можете видалити кнопку списку «Усі програми» в меню «Пуск». Для цього знайдіть політику « Видалити список усіх програм» у меню «Пуск» і двічі клацніть її.
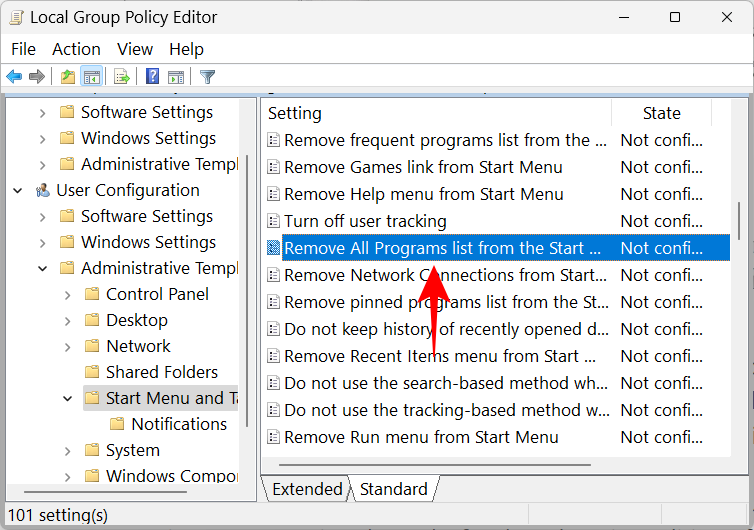
Потім виберіть Увімкнено .
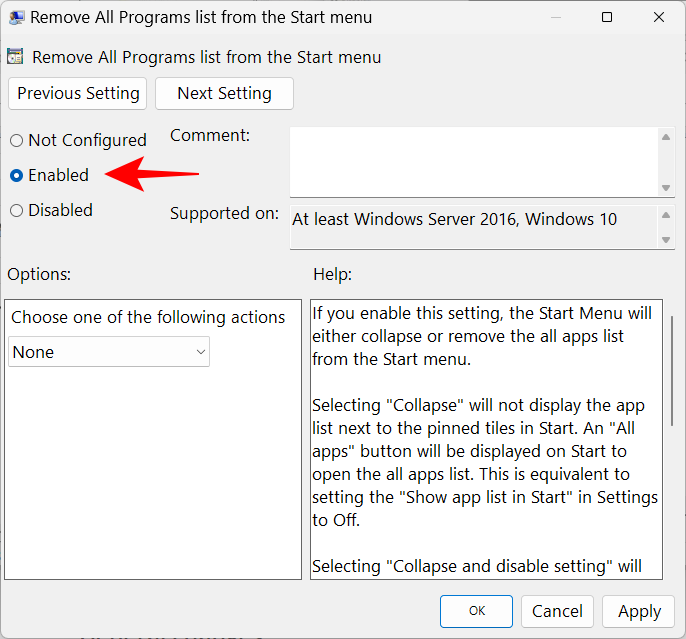
Тепер клацніть спадне меню під «Вибрати одну з наступних дій» і виберіть « Видалити та вимкнути налаштування» .
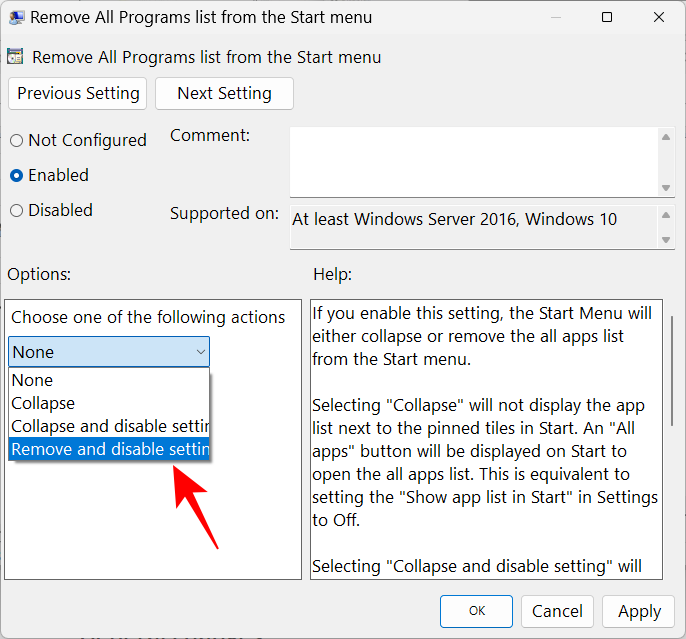
Натисніть OK .
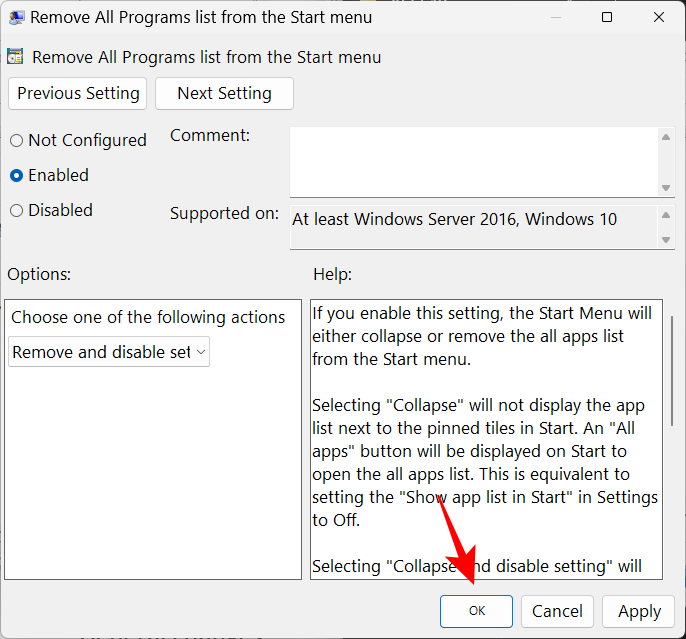
Перезапустіть систему, щоб зміни набули чинності. Якщо зараз натиснути кнопку «Пуск», кнопку зі списком «Усі програми» буде видалено.
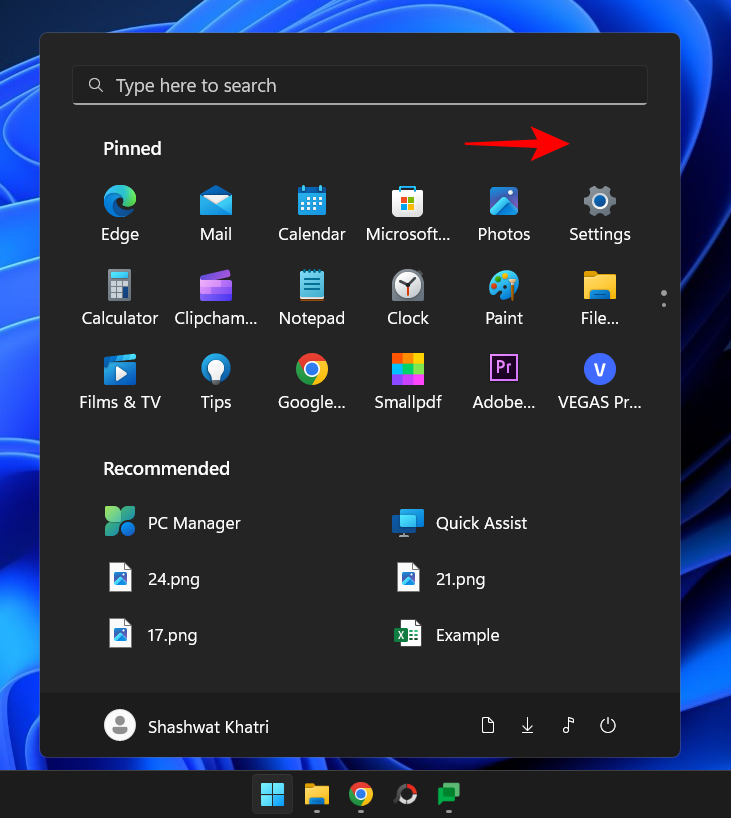
Сховати список «Найчастіше використовувані».
Редактор групової політики також може дозволити вам видалити ваші «найчастіше використовувані» програми та елементи з відображення в розділі «Рекомендовано» меню «Пуск». Знайдіть і двічі клацніть політику Показати або приховати список «Найчастіше використовувані» в меню «Пуск» .
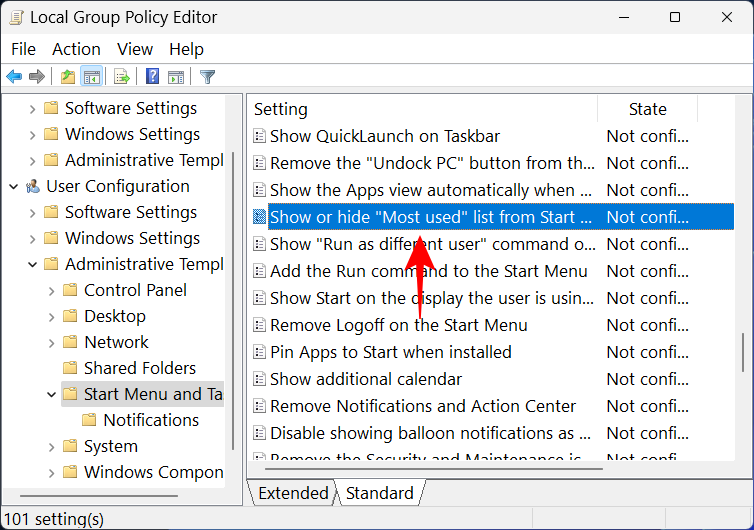
Натисніть на Enabled .
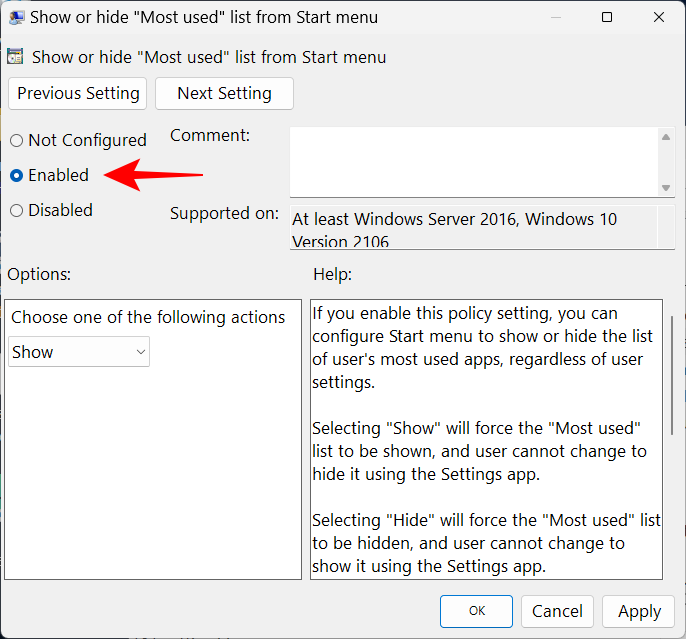
Потім клацніть спадне меню під «Виберіть один із наведених нижче варіантів».
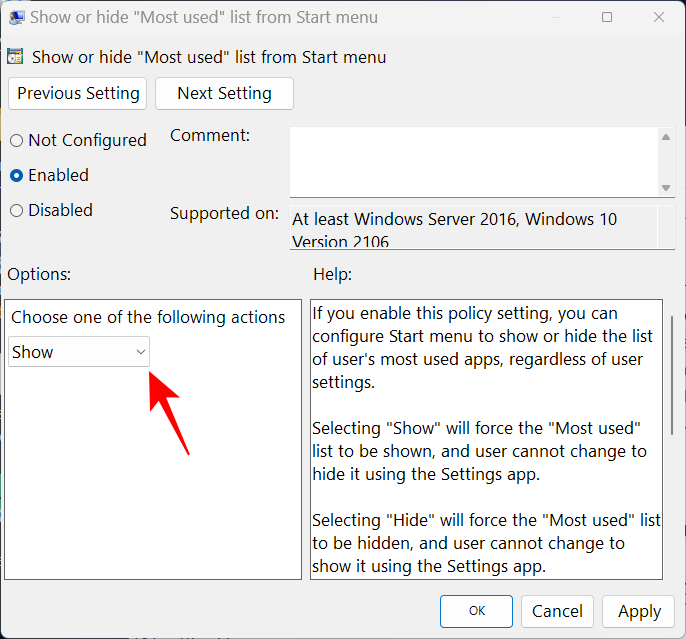
Виберіть «Сховати», щоб приховати список усіх програм у меню «Пуск».
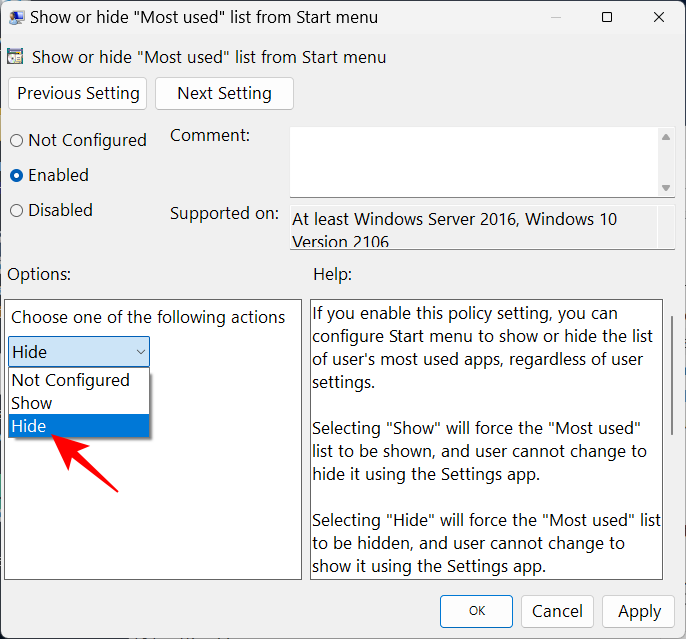
Натисніть OK .
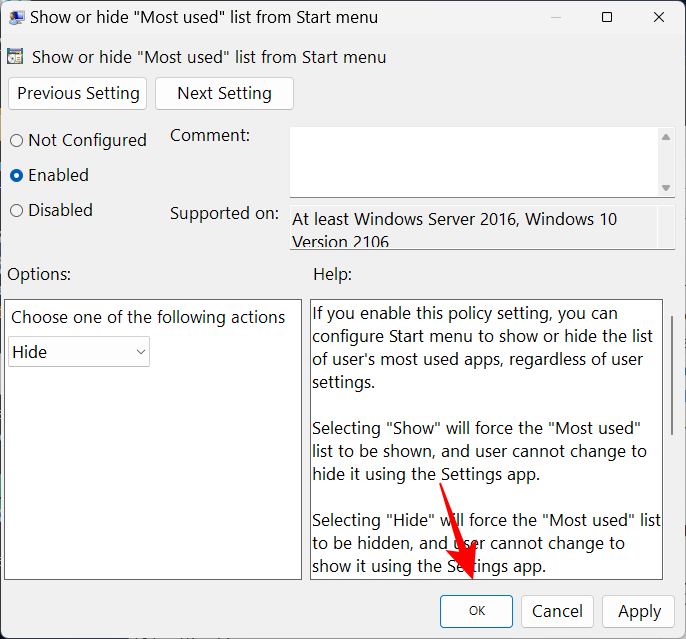
Меню «Пуск» тепер не відображатиме програми, які найчастіше використовуються, у рекомендованому розділі. Це також перезапише «Показати обов’язкові програми» в меню «Пуск» Налаштування.
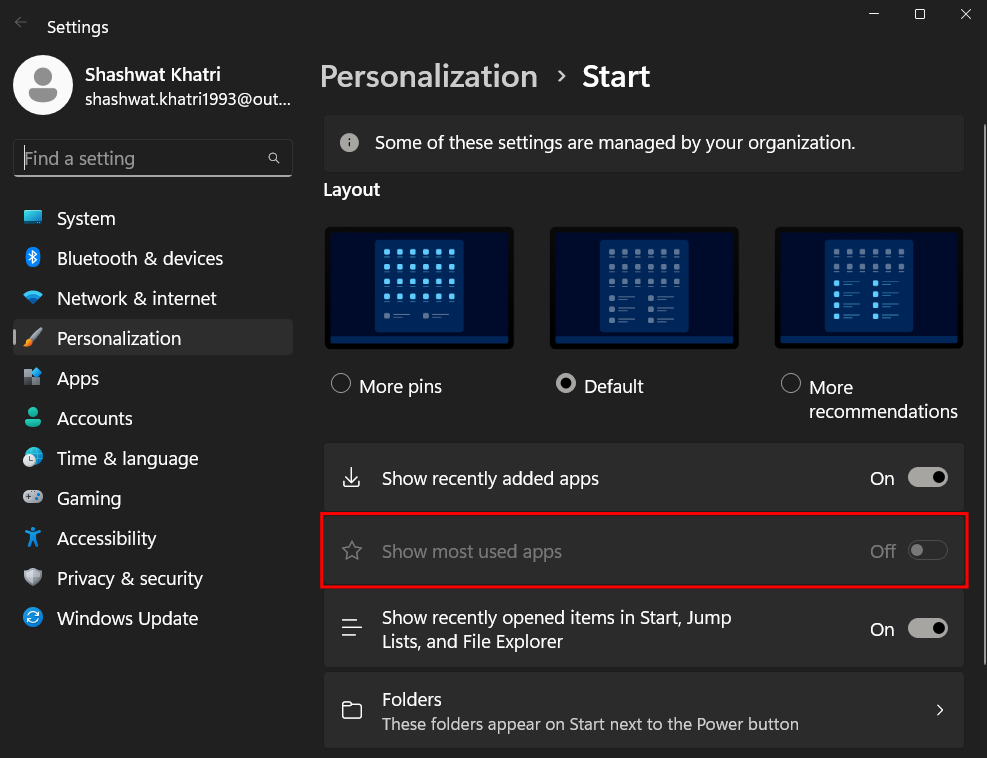
Це були деякі зі способів, як можна змінити макет меню «Пуск» у Windows 11, якщо у вас є останнє оновлення 22H2. Ми сподіваємося, що ви змогли отримати бажаний макет для меню «Пуск».