Як виправити код помилки 0x80004005

Код помилки 0x80004005 – це тип невідомої помилки Windows, причина якої пов’язана з низкою різних проблем.
Підсумок блогу. Найкращий спосіб зменшити диск C у Windows 10 — скористатися допомогою менеджера розділів. EaseUS Partition Master — найкращий варіант, коли справа доходить до зміни розміру розділу диска на вашому комп’ютері.
Ви вводите новий том на свій жорсткий диск на ПК з Windows? Для цього вам потрібно буде зайняти місце на диску іншого наявного диска. Якщо ви зацікавлені в додаванні більшого обсягу до розділу на вашому жорсткому диску, вам потрібно буде зменшити ще один розділ. Отже, у цьому блозі ми розповімо вам, як зменшити гучність у Windows 10. Ми використовуємо методи, які включають стороннє програмне забезпечення, щоб зробити процес редагування розділів плавним. Ми розповімо вам про використання інструмента керування дисками для стиснення диска C у цьому випадку.
Читайте також: 10 найкращих програм для керування дисками для Windows 10, 8, 7
Методи зменшення обсягу диска C/розділу жорсткого диска Windows 10/8/7
Існує три способи виконання цієї дії за допомогою трьох різних інструментів у Windows. Два з них є вбудованими інструментами для Windows і полегшують зміну розміру розділу диска. Але ми пояснюємо найшвидший спосіб зменшити гучність у Windows 10 за допомогою третьої сторони, оскільки він найбільш зручний для користувачів.
Список змісту
Примітка. Важливо зробити резервну копію жорсткого диска, якщо дія зі стиснення розділу диска не вдалася. Також пам’ятайте, що якщо ви хочете стиснути розділ RAW, це може знищити файли в ньому. Тому перед продовженням рекомендується виконати відновлення даних RAW.
Спосіб 1: Використання EaseUS Partition Master
EaseUS Partition Master є одним із чудових інструментів для внесення змін до розділу диска в Windows. Він здатний вносити значні зміни, діючи швидко. Будь то зміна розміру, копіювання, створення, видалення, об’єднання, клонування, форматування або переміщення розділів, він може легко виконувати завдання на жорсткому диску. Тут ми будемо використовувати його вбудований модуль, щоб дізнатися, як скоротити диск C у Windows якомога швидше та легше.
Ви можете легко перетягувати, щоб змінити розміри розділів на EaseUS Partition Master. Просто виконайте наведені нижче дії.
Крок 1. Отримайте EaseUS Partition Master за допомогою кнопки завантаження тут.
Крок 2: запустіть програму після завершення встановлення.
Крок 3: Виберіть цільовий розділ, а потім клацніть його правою кнопкою миші. З параметрів виберіть Змінити розмір/Перемістити.
Крок 4: Тепер відкриється вкладка «Змінити розмір/перемістити» і покаже розділи диска. Перетягніть кінці розділу, щоб стиснути диск C.
Крок 5: Тепер перейдіть до верхньої панелі та натисніть кнопку Виконати операцію. Натисніть на нього, а потім у розділі «Очікувані операції» натисніть «Застосувати».
Ось як зменшити жорсткий диск у Windows 10 за допомогою EaseUS Partition Master.
Спосіб 2: Використання керування дисками –
Windows 10 постачається з вбудованим інструментом керування дисками, який може допомогти вам керувати розділами диска. Його можна використовувати, щоб збільшити або зменшити обсяги на вашому комп’ютері. Дотримуйтесь інструкцій, щоб діяти –
Крок 1: Введіть create hard disk у рядку пошуку в меню «Пуск» і відкрийте його з результатів.
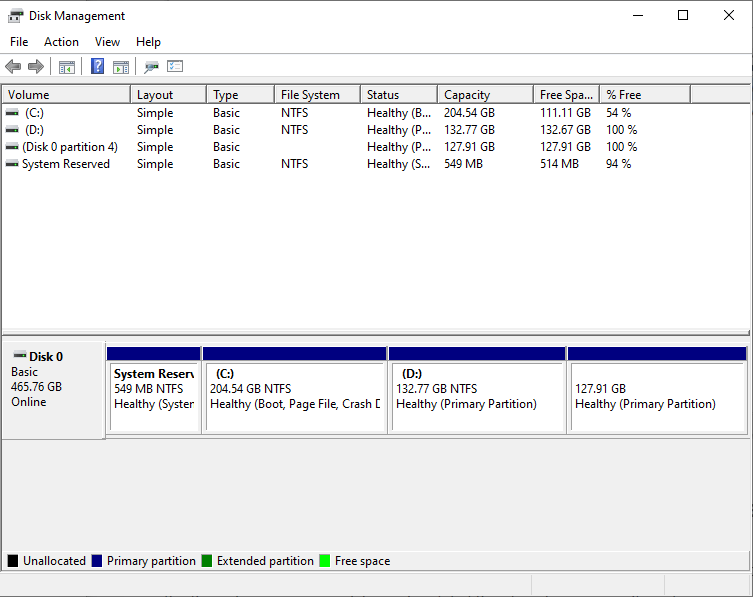
Крок 2: На вкладці «Керування дисками» клацніть правою кнопкою миші розділ диска, а потім виберіть «Зменшити том».
Крок 3: Додайте кількість розділу диска, а потім натисніть кнопку «Стиснути».
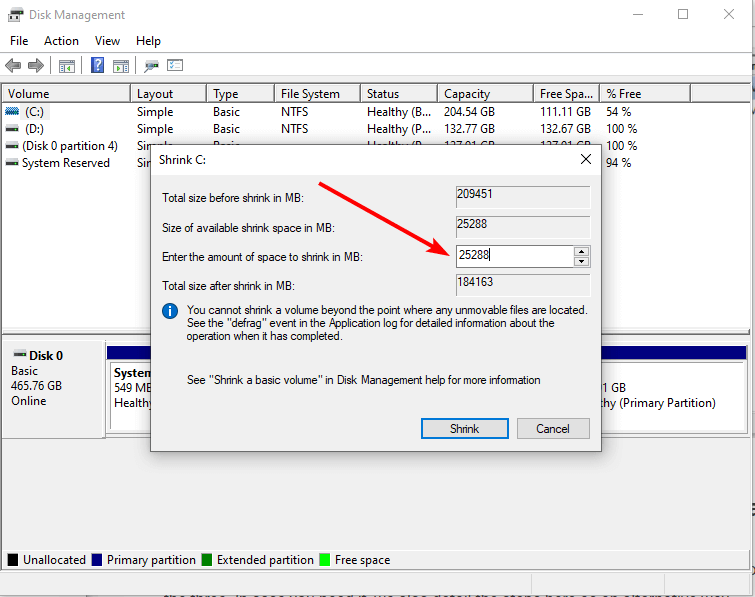
Крок 4. Ось як зменшити диск C за допомогою керування дисками.
Читайте також: Не завантажується керування дисками в Windows 10? Ось і виправлення!
Спосіб 3: Використання DiskPart –
DiskPart — це утиліта для розділів диска з командним посиланням для Windows. Цей метод використовується для зменшення гучності в Windows 10 за допомогою командного рядка.
Крок 1. Відкрийте командний рядок, ввівши cmd у рядку пошуку в меню «Пуск».
Крок 2. Обов'язково відкрийте його за допомогою Запуск від імені адміністратора.
Крок 3: Введіть такі команди, щоб зменшити диск C, ввівши обсяг місця вручну.
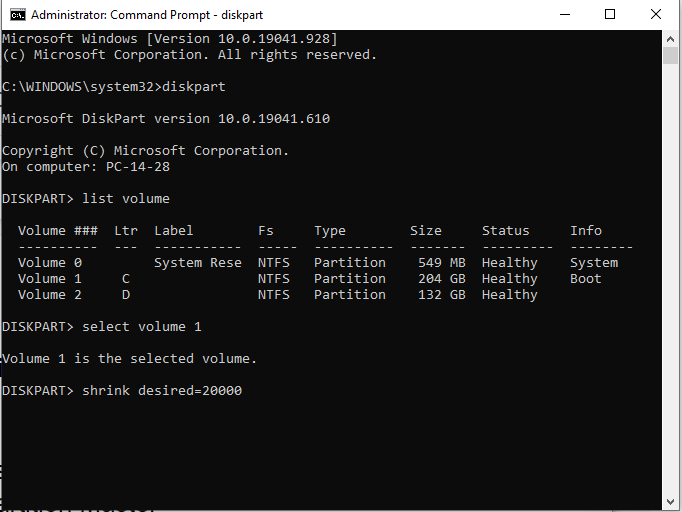
Після того, як ви натиснете Enter після введення суми для зменшення гучності, дія буде виконана.
Підведенню-
Це найкращий спосіб дізнатися, якщо ви хочете знати, як зменшити диск C у Windows 10. Найпростіше бути менеджером розділів для комп’ютерів, щоб допомогти вам отримати найшвидше рішення. EaseUS Partition Master — найкраще програмне забезпечення зі спеціальними інструментами для внесення змін до розділів диска для Windows. Тут ми використали його, щоб зменшити розмір диска C, щоб звільнити місце на жорсткому диску для іншого розділу диска. Отримайте цей інструмент за допомогою кнопки завантаження, наведеної нижче -
Сподіваємося, що ця стаття допоможе вам дізнатися, як зменшити жорсткі диски в Windows 10. Нам би хотілося знати ваші погляди на цю публікацію, щоб зробити її більш корисною. Ваші пропозиції та коментарі вітаються в розділі коментарів нижче. Поділіться інформацією з друзями та іншими, поділившись статтею в соціальних мережах.
Ми любимо чути від вас!
Ми є на Facebook , Twitter і YouTube . Для будь-яких запитів чи пропозицій, будь ласка, повідомте нас у розділі коментарів нижче. Ми любимо звернутися до вас із рішенням. Ми регулярно публікуємо поради та підказки разом із рішеннями поширених проблем, пов’язаних із технологіями.
Часті запитання-
Q1. Як стиснути жорсткий диск в Windows 10?
Існує кілька способів стиснути жорсткий диск у Windows 10. У цьому блозі ми пояснили всі три методи за допомогою стороннього диспетчера розділів дисків і двох вбудованих інструментів Windows.
Q2. Як зменшити розділ диска C?
Якщо ви хочете зменшити розділ диска C, ви можете скористатися допомогою EaseUS Partition Master. Це дасть найшвидші результати за допомогою простих кроків, яких слід виконати за допомогою модуля «Змінити розмір» інструменту.
Q3. Як я можу зменшити розмір диска C у Windows 10?
Якщо ви хочете зменшити розмір розділу диска C у Windows, ви можете оптимізувати дані, а потім використати будь-який із вищенаведених методів, щоб зменшити розділ.
Q4. Чому Windows не може стиснути диск C?
Якщо ви не можете зменшити диск C, не забудьте звільнити місце на жорсткому диску, очистивши його. Крім того, для успішного редагування розділів рекомендується використовувати керування розділами диска, наприклад EaseUS Partition Master.
Схожі теми –
7 найгірших причин відмови жорсткого диска та найкраще рішення для відновлення даних
Як виправити помилку диспетчера керування службами в Windows 10
Не вдається додати новий обліковий запис користувача в Windows 10? Ось і виправлення!
У Windows 10 не завантажується керування дисками? Ось і виправлення!
Як очистити пам'ять і збільшити оперативну пам'ять на Windows
Код помилки 0x80004005 – це тип невідомої помилки Windows, причина якої пов’язана з низкою різних проблем.
Якщо ви шукаєте спосіб приховати файли у Windows 11 без програмного забезпечення, просто дотримуйтесь інструкцій нижче.
Якщо ви не можете знайти піктограму Bluetooth на панелі завдань, виконайте наведені нижче дії, щоб відобразити відсутню піктограму Bluetooth на панелі завдань у Windows 10.
Сині екрани, також відомі як сині екрани смерті, існують у Windows вже давно. Ці помилки містять важливу інформацію, пов'язану з раптовим збоєм системи.
Панель завдань Windows раптово зникає та ховається за іншими вікнами, відкритими на екрані. Ви можете скористатися деякими рішеннями нижче, щоб виправити помилку, через яку панель завдань приховується, коли програма розгорнута.
Деякі функції PowerToys працюють настільки гладко, що ви забудете, що вони не завжди були частиною Windows.
Встановлення VPN допоможе захистити ваш комп’ютер з Windows 11.
Windows використовує системну папку під назвою WinSxS для зберігання інсталяційних файлів Windows. Однак ці файли займають багато місця на системному диску. Тому вам слід видалити ці папки та файли.
Windows пропонує низку корисних опцій спеціальних можливостей, ідеальних для налаштування інтерфейсу вашого ПК, підвищення комфорту та навіть керування всіма функціями повністю без використання рук.
Повернення додому з дорогими тарифами на роумінг даних, ймовірно, не те, що ви хочете. На щастя, є кілька зручних способів скоротити ці витрати.








