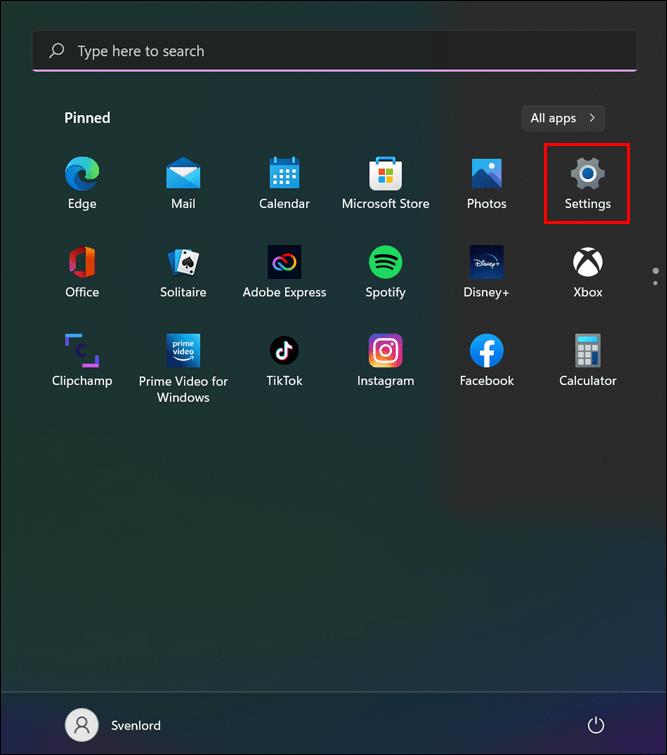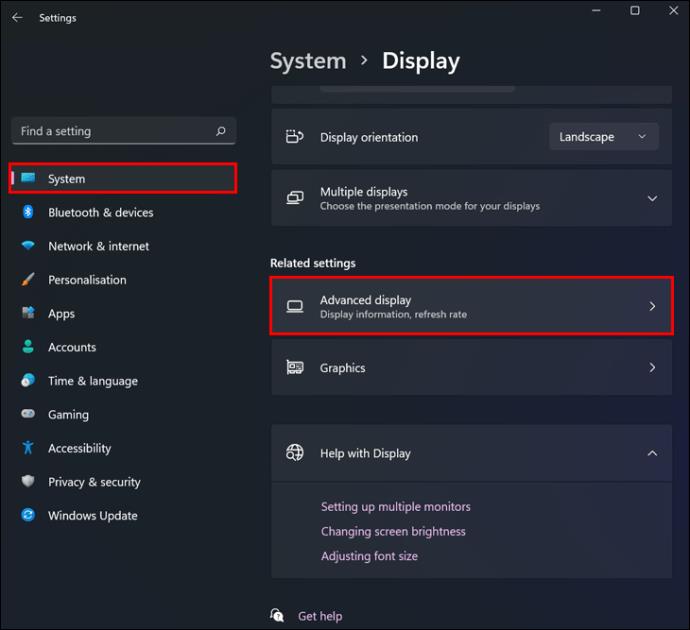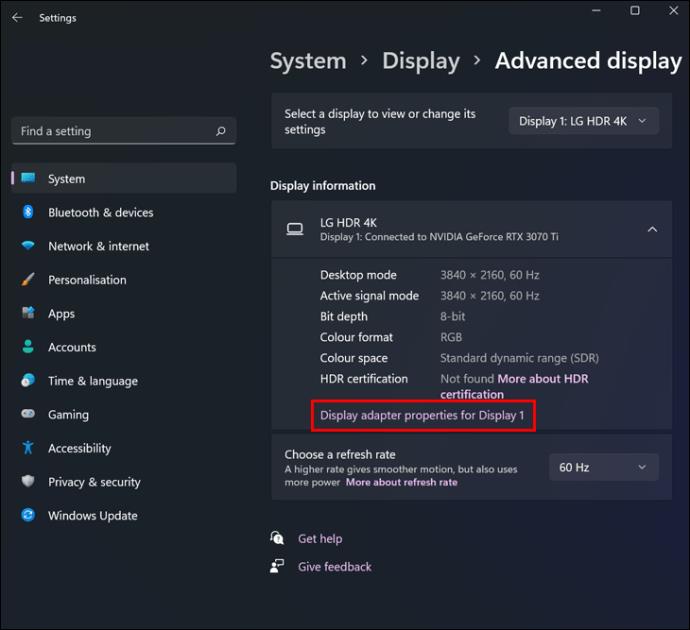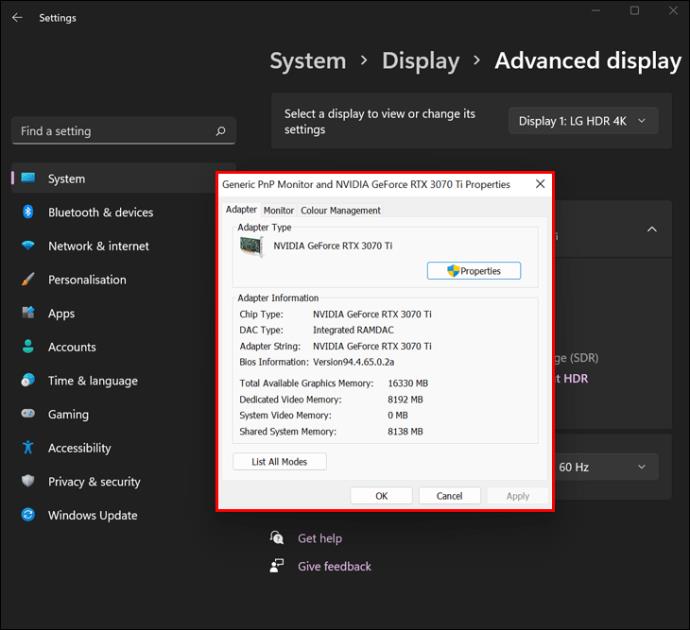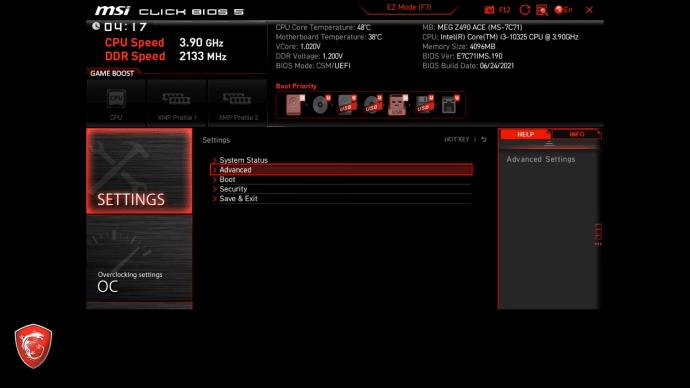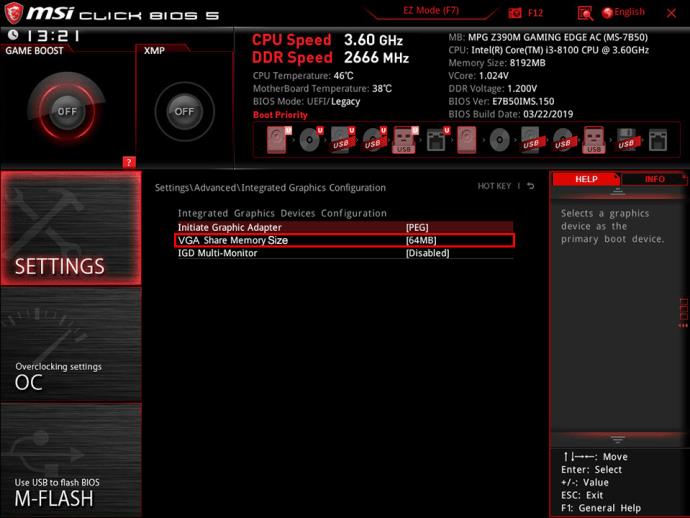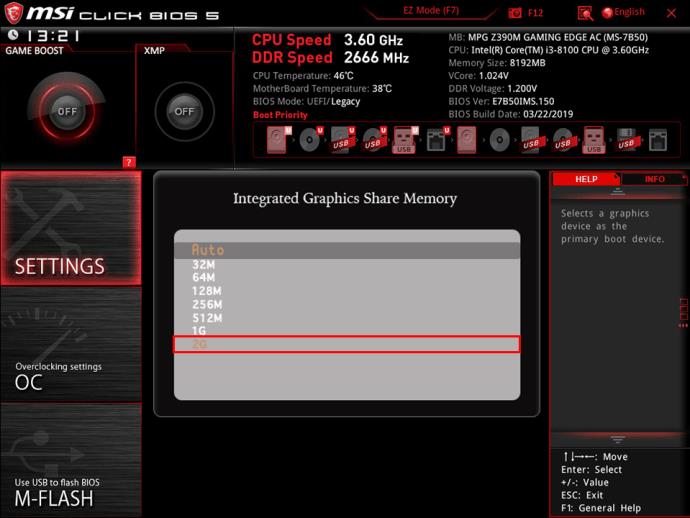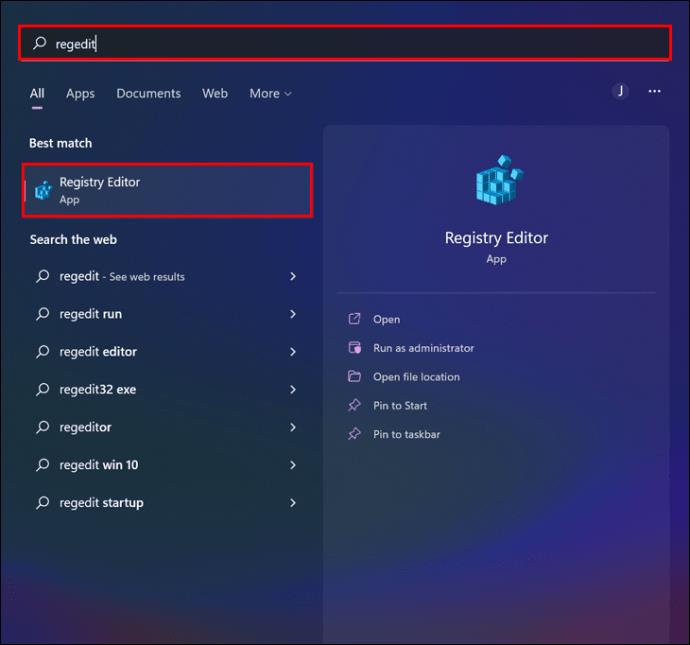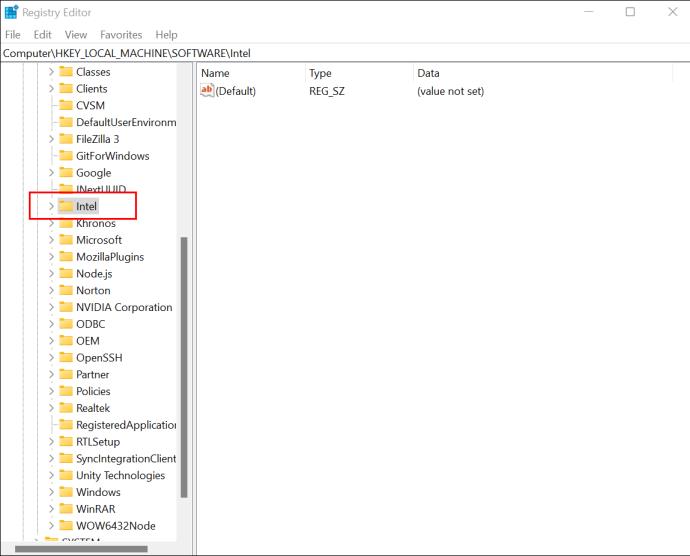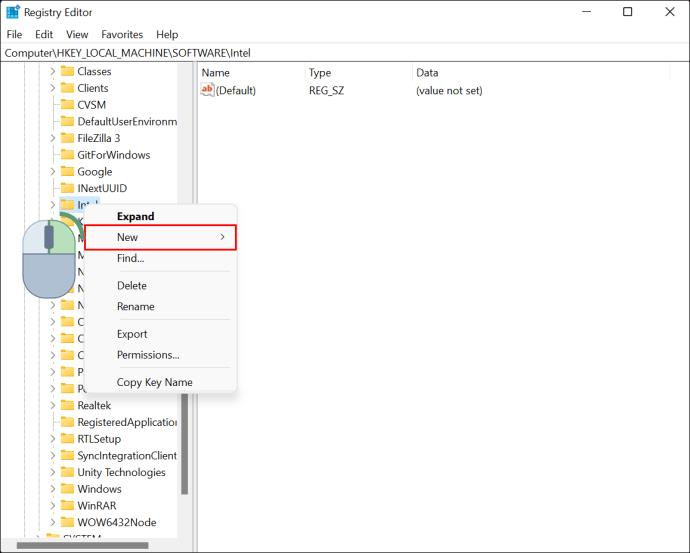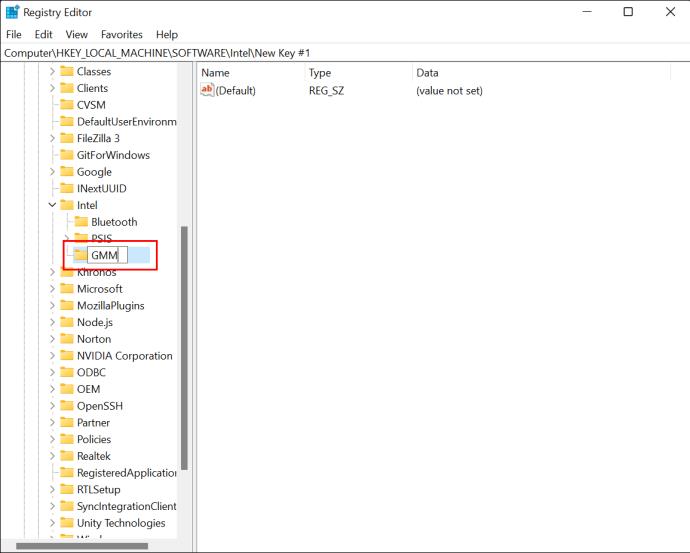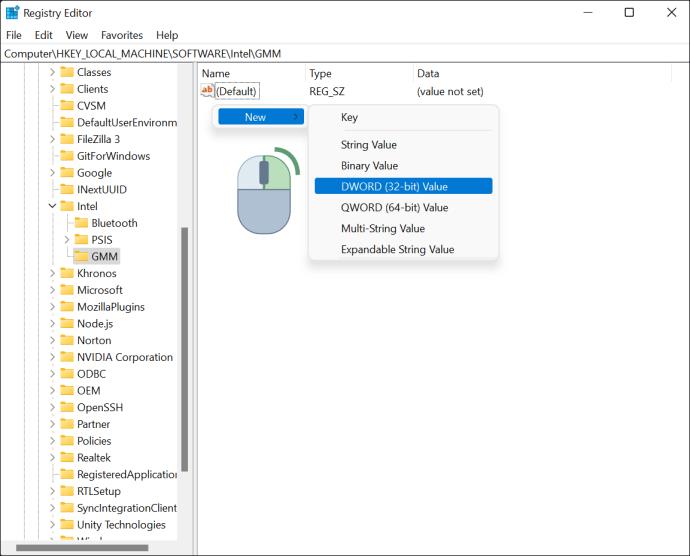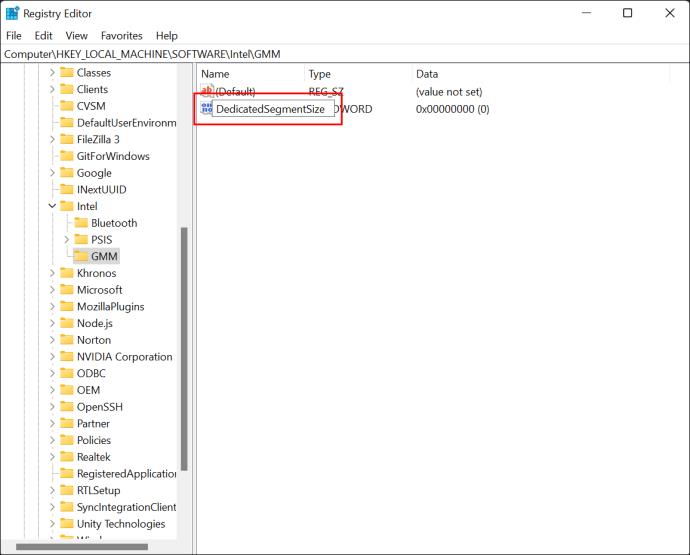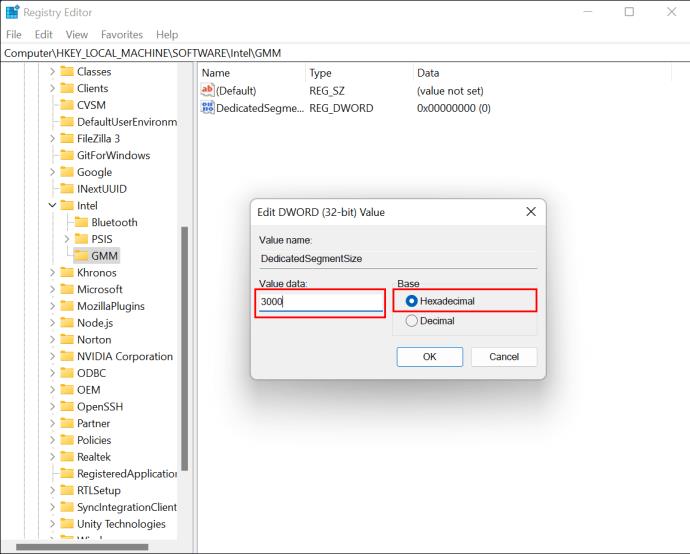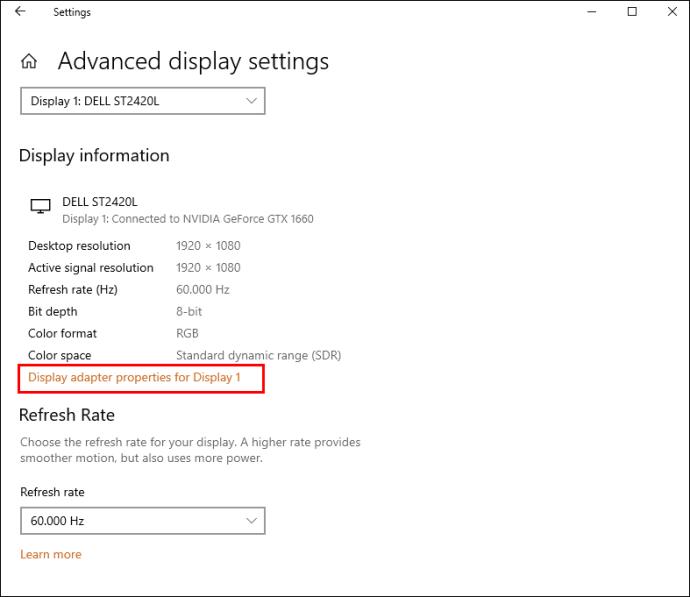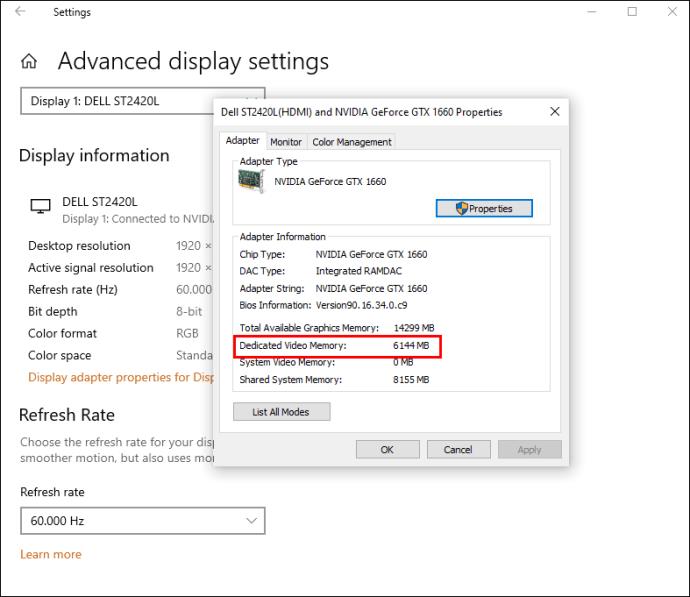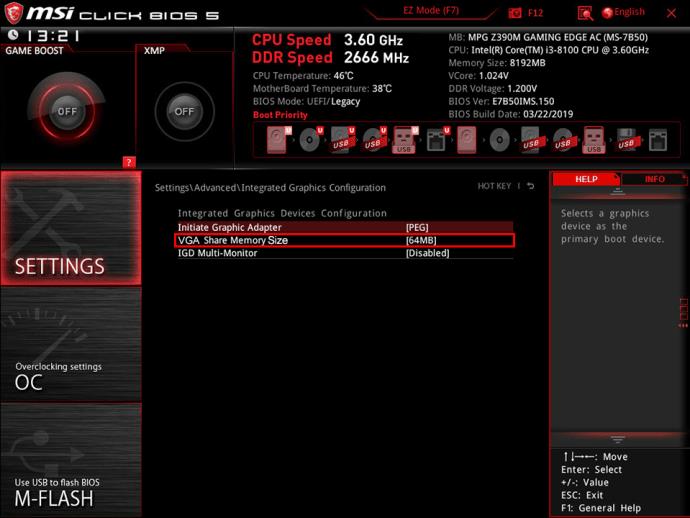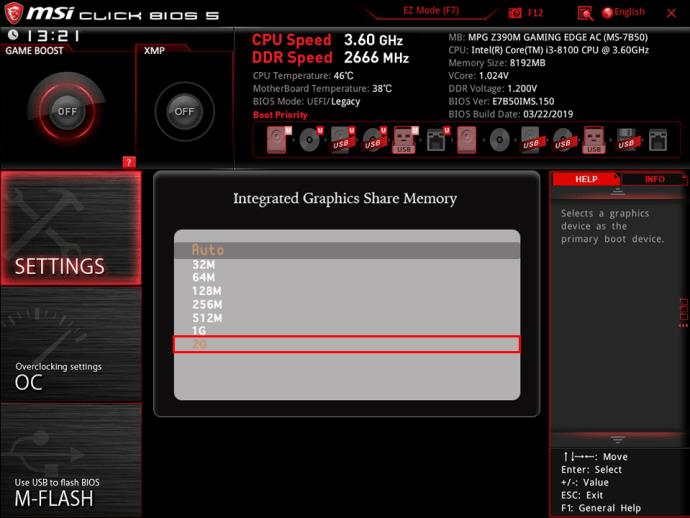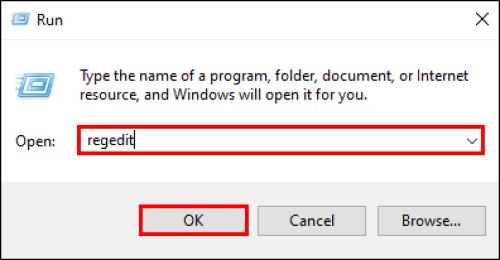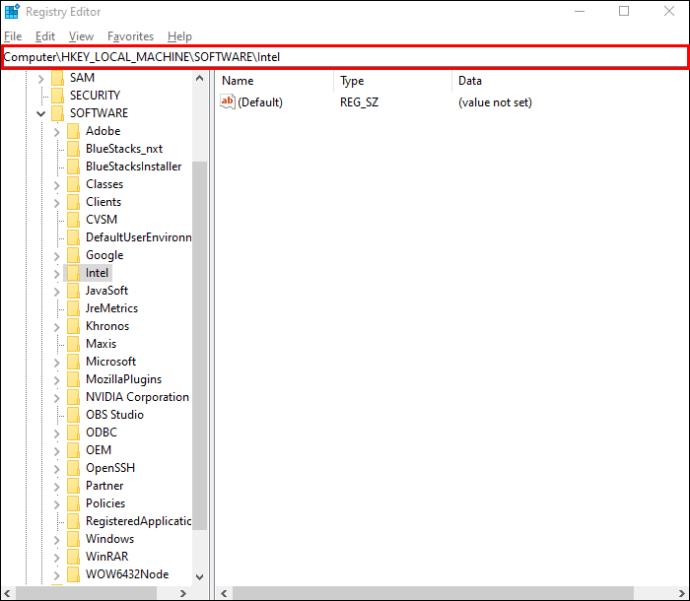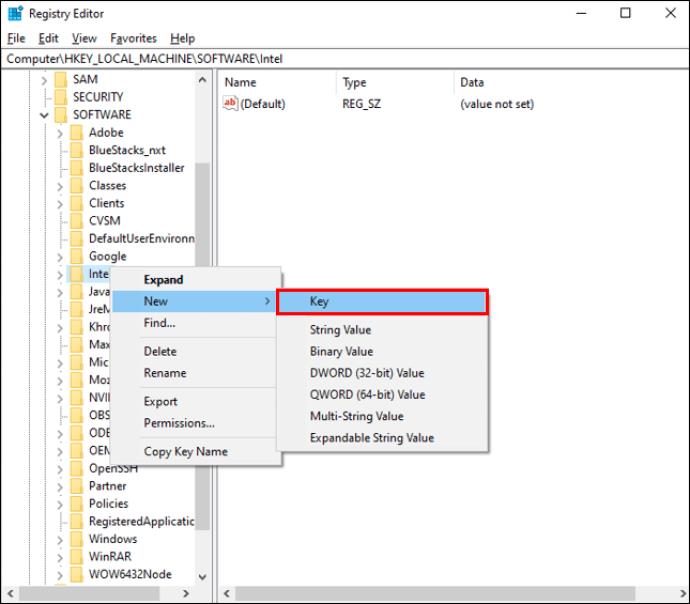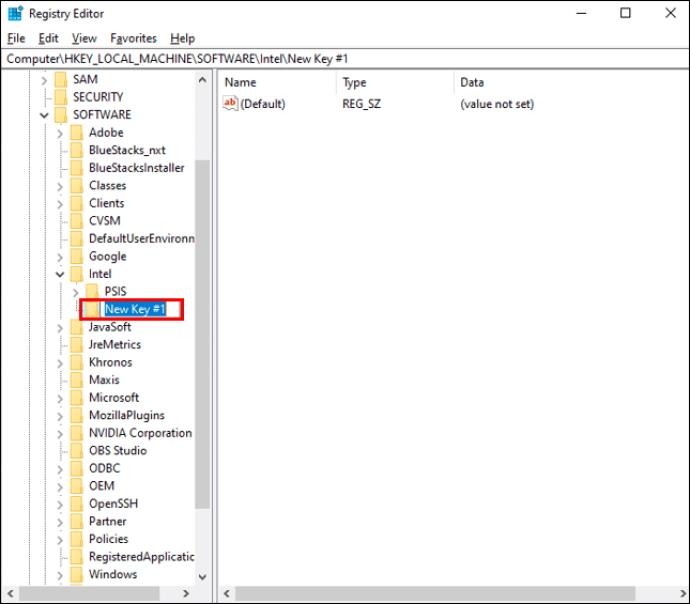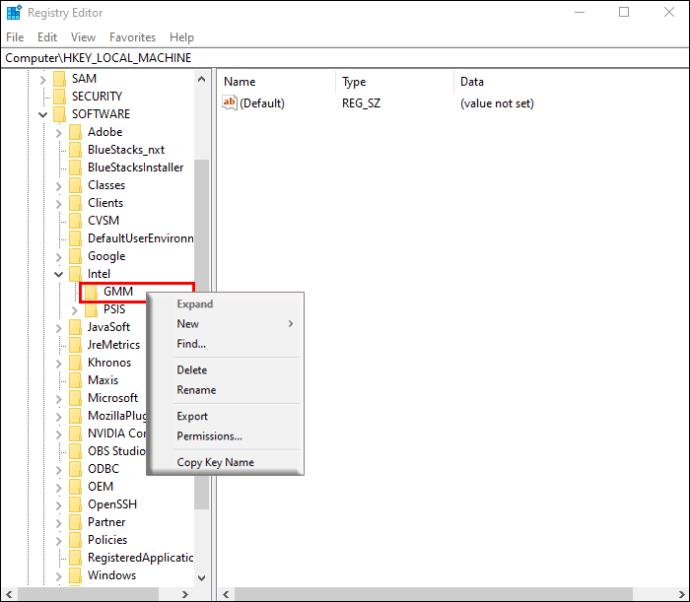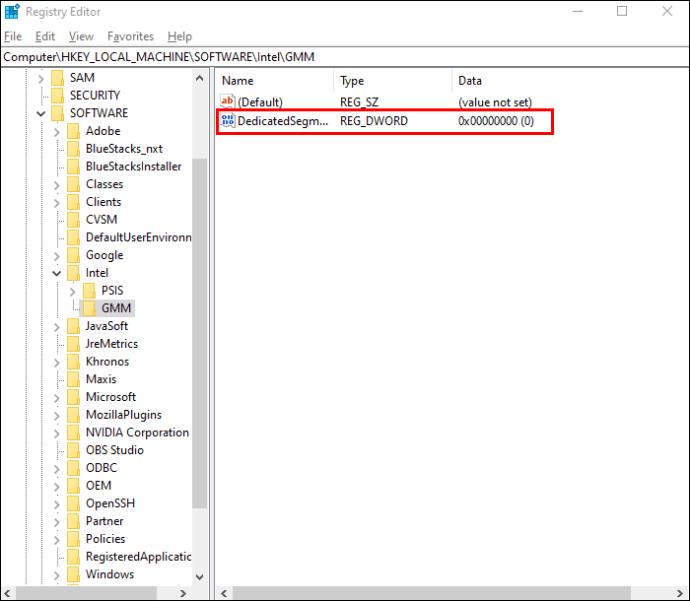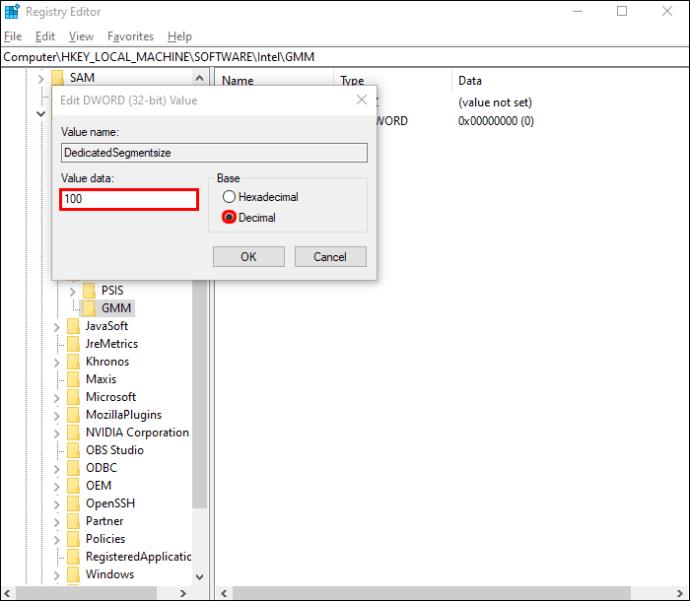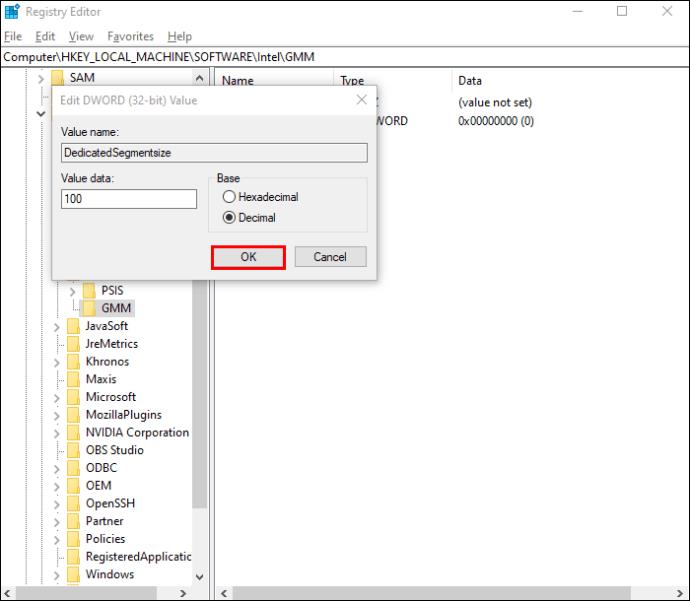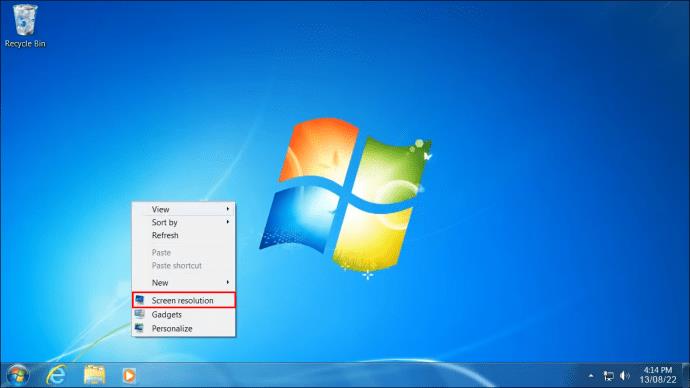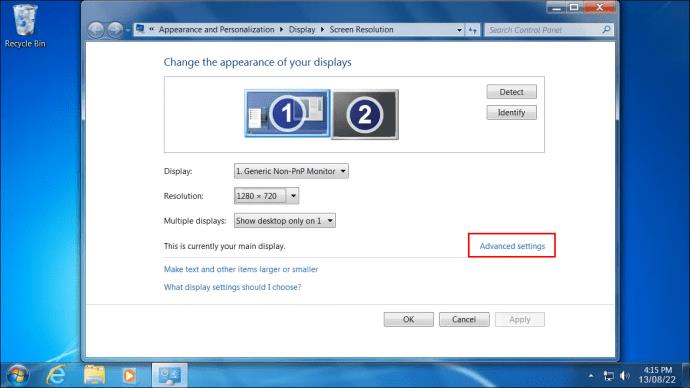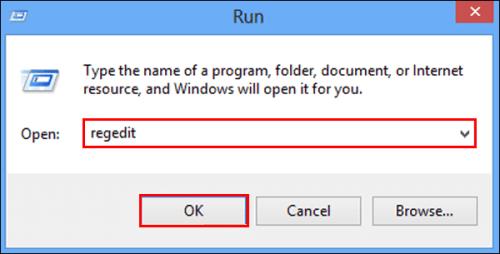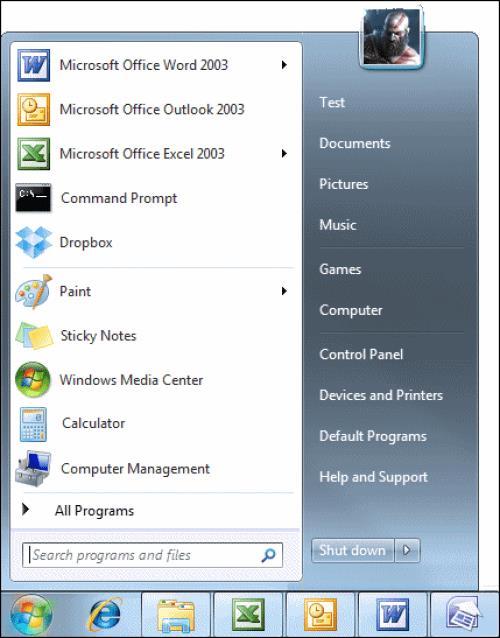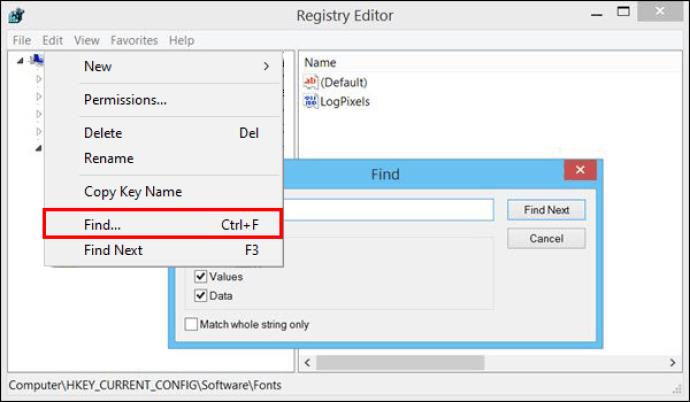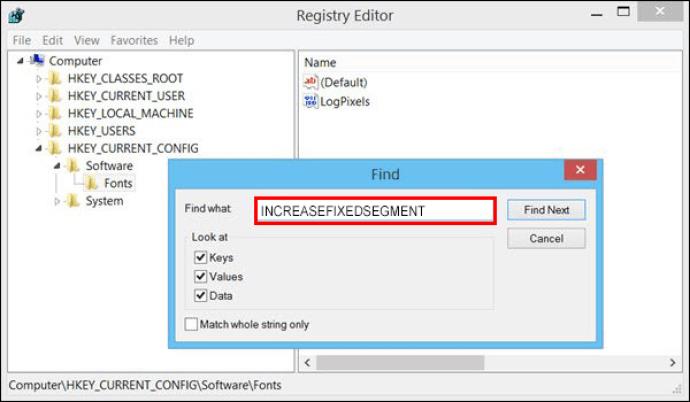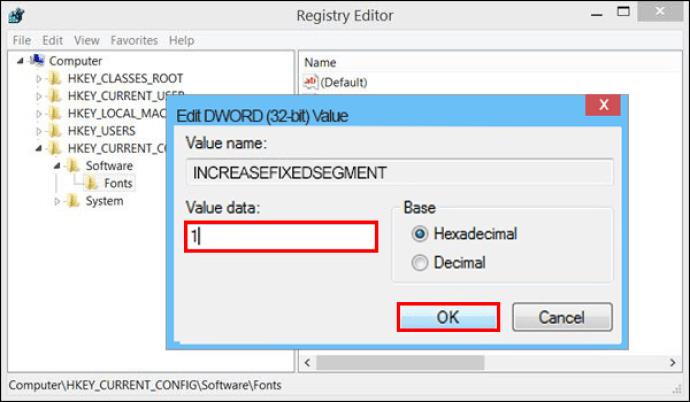Посилання на пристрої
Хороший обсяг відеопам’яті має вирішальне значення для будь-якої комп’ютерної гри чи завдання, що інтенсивно візуально. Якщо ваш комп’ютер останнім часом відчуває труднощі в цьому відділі, ви можете подумати, що оновлення відеокарти є єдиним рішенням.

Хоча нова графічна карта, безсумнівно, підвищить візуальну продуктивність вашого настільного комп’ютера, для ноутбуків це не завжди варіант. Відеокарти також можуть бути досить дорогими, тому отримання максимальної користі від того, що у вас зараз є, може наразі заощадити ваші гроші. Рішення, яке не вимагатиме від вас оновлення апаратного забезпечення, полягає у збільшенні виділеної відеопам’яті вашого ПК. Читайте далі, щоб дізнатися про це рішення та про те, як його реалізувати самостійно.
Збільшення виділеної відеопам’яті
Відеопам’ять (або VRAM) — це оперативна пам’ять, призначена для відеочастини ПК. На відміну від звичайної оперативної пам’яті, VRAM працює з графічним процесором для зберігання короткочасних даних, пов’язаних із графікою. VRAM — не єдиний фактор, що визначає, наскільки плавно працюватиме під час редагування відео, відтворення 3D-моделей або запуску ігор із інтенсивною графікою. Однак для цих операцій необхідний певний обсяг VRAM. Хоча ви не можете фізично змінити відеопам’ять без зміни графічного процесора, ви можете наказати своєму ПК використовувати те, що у вас є, на повну потужність.
Збільшення VRAM не гарантує покращення роботи, але може допомогти вам обійти деякі перешкоди. Спробуйте наступні рішення на своєму ПК з Windows.
Як збільшити виділену відеопам’ять у Windows 11
Існує кілька способів налаштування VRAM у Windows 11, але перш ніж вносити будь-які зміни, ви також повинні переглянути, що зараз використовується. Ось як перевірити поточний VRAM і різні варіанти його зміни.
Перевірте поточний розмір VRAM у Windows 11
Перш ніж розпочинати подорож із збільшення обсягу виділеної відеопам’яті, варто перевірити, скільки наразі використовує ваш ПК з Windows 11. Виконайте ці кроки, щоб знайти цю інформацію.
- Натисніть піктограму «Windows» і перейдіть до «Параметрів».
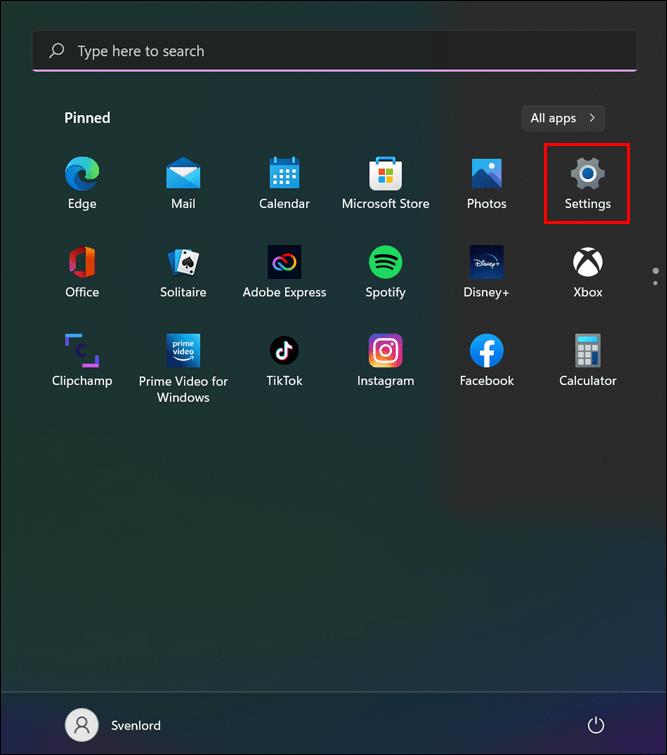
- Виберіть меню налаштувань «Система» зліва, а потім виберіть «Розширений дисплей» у розділі «Пов’язані параметри» праворуч.
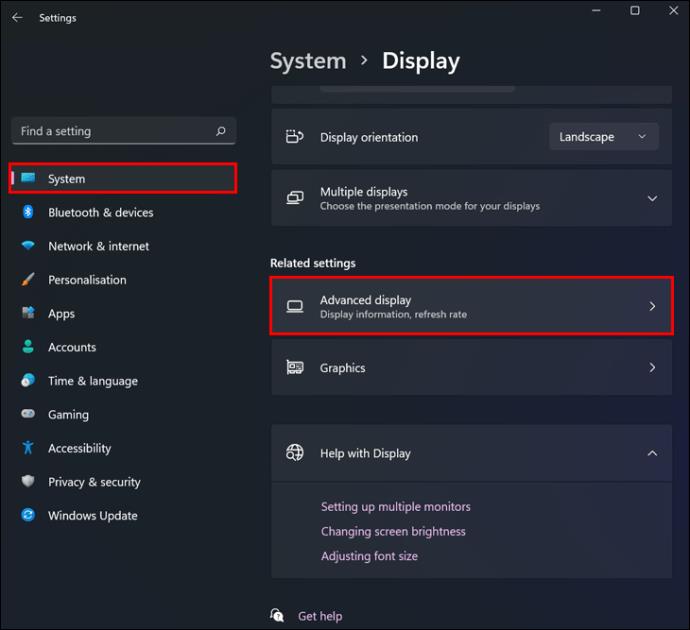
- Натисніть «Властивості адаптера дисплея для дисплея #».
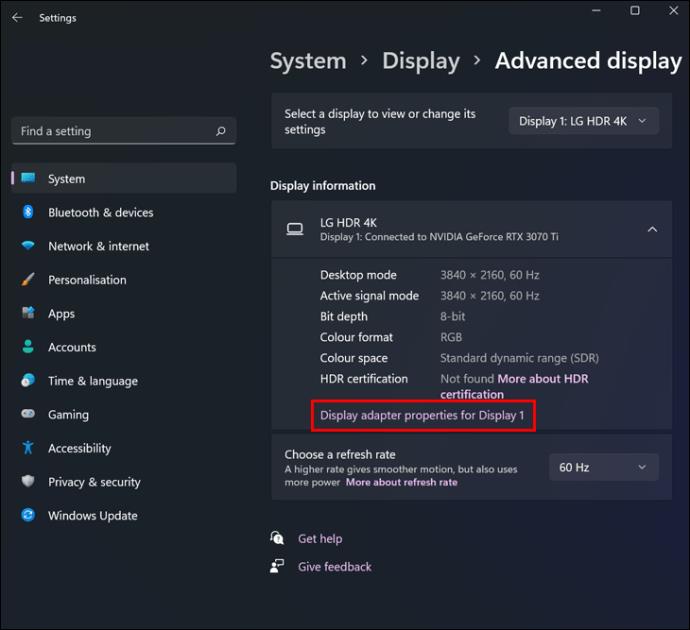
- У вікні, що з’явиться, ви побачите свою виділену відеопам’ять.
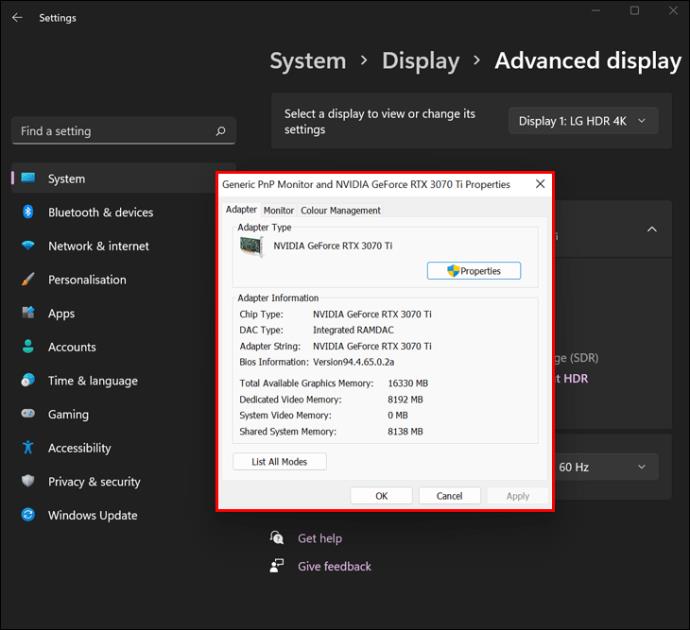
Налаштуйте відеопам'ять Windows 11 за допомогою BIOS
Якщо ви виявите, що обсяг відеопам’яті, який використовується в Windows 11, недостатній, спробуйте налаштувати його в BIOS. Ось як це зробити.
- Перезавантажте комп’ютер і кілька разів натисніть кнопку доступу до BIOS (F2, Del тощо), поки комп’ютер завантажується. Повторне натискання забезпечує виконання дії.
- Знайдіть меню додаткових функцій у вашому BIOS.
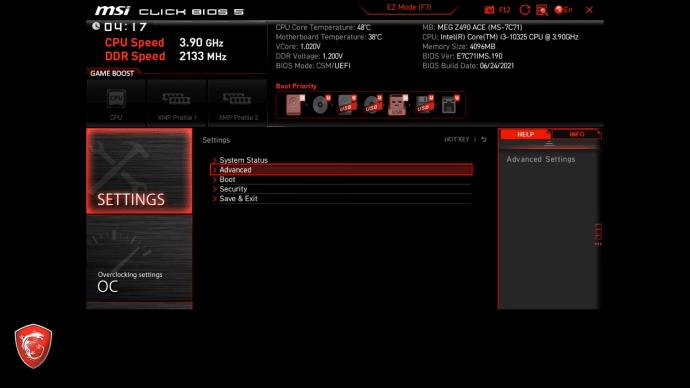
- Знайдіть налаштування графіки VRAM (опція для відкриття може бути позначена як «Налаштування графіки», «Розмір спільної пам’яті VGA», «Налаштування відео» або щось подібне).
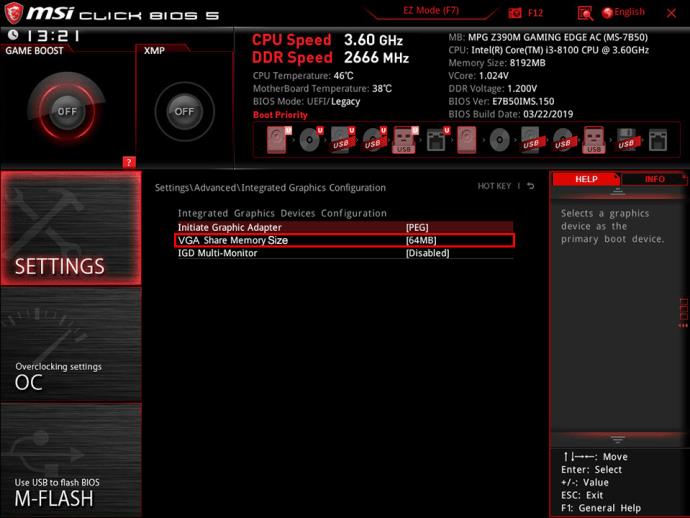
- Виберіть обсяг простору, який ви бажаєте виділити для відеопам’яті.
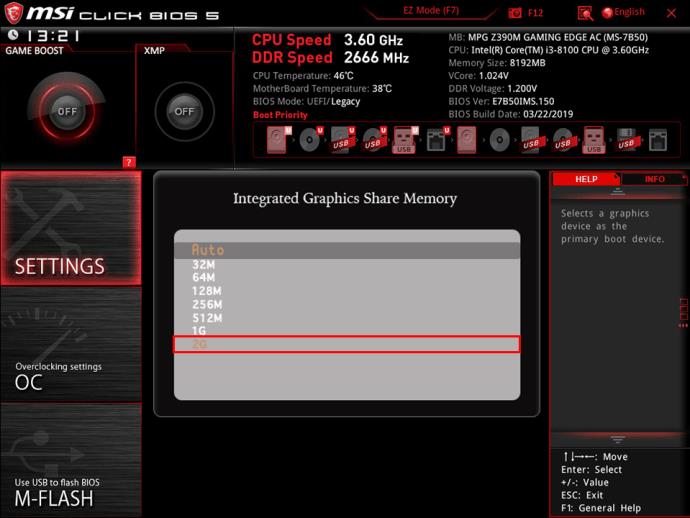
- Збережіть зміни, перезавантажте комп’ютер і перевірте, чи збільшилася ваша відеопам’ять за допомогою описаного вище процесу.
Налаштуйте Windows 11 VRAM за допомогою редактора реєстру
Ще один спосіб налаштувати спеціальну відеопам’ять Windows 11 — за допомогою редактора реєстру. Хоча це технічно не збільшить вашу VRAM, це змусить програми повірити, що вони мають більше соку для роботи.
Зауважте, що цей прийом може працювати не завжди. Деякі процеси можуть перевищувати фактичний ліміт VRAM, якщо вони запрограмовані на використання/максимізацію того, що вони використовують. Навпаки, інші встановлюють нижчі обмеження, ніж доступні, що дозволяє їм використовувати більше, оскільки вони вважають, що більше доступно для використання.
- Натисніть піктограму Windows, введіть «regedit» у «рядку пошуку» та відкрийте «Редактор реєстру».
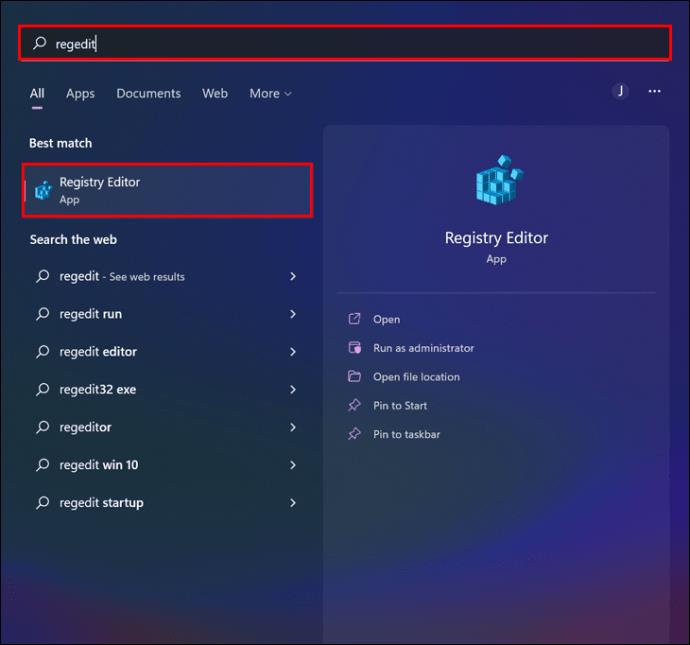
- Перейдіть до такого розташування: «HKEY_LOCAL_MACHINE\Software\Intel».
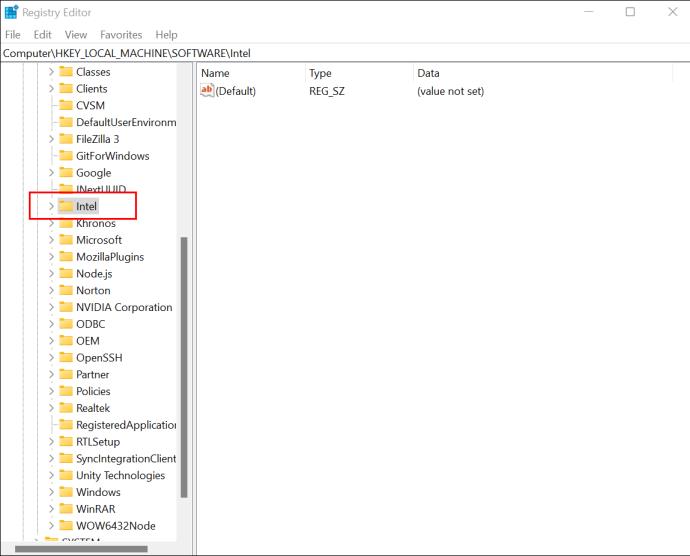
- Клацніть правою кнопкою миші «Intel» на бічній панелі та виберіть «Новий -> Ключ».
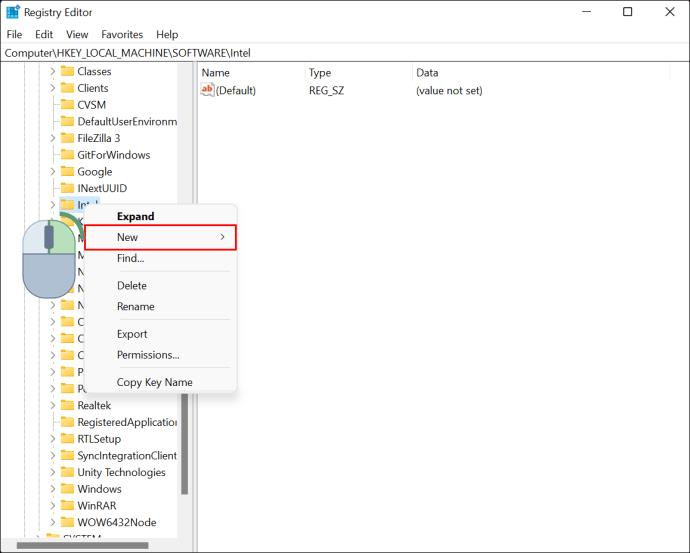
- Назвіть новий ключ «GMM» і відкрийте його.
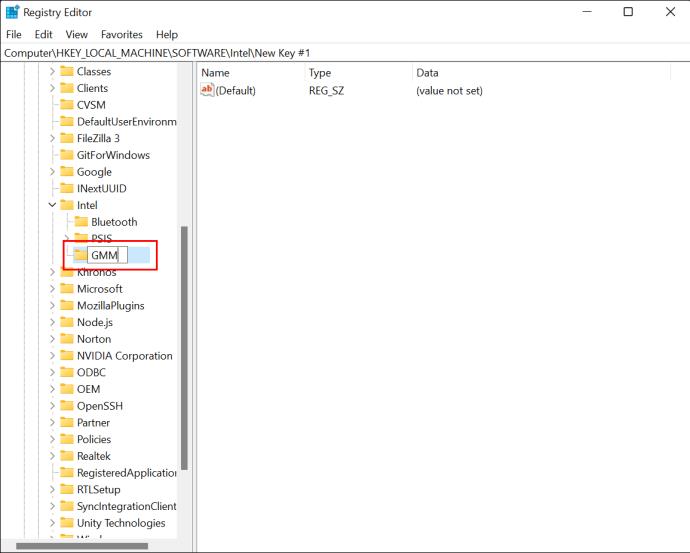
- Клацніть правою кнопкою миші на правій панелі та виберіть «Нове -> Значення DWORD (32-розрядне)».
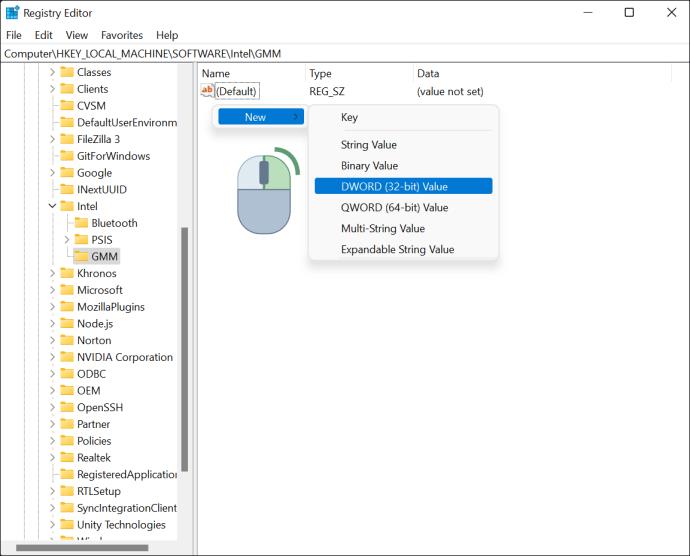
- Назвіть його «DedicatedSegmentSize» і двічі клацніть його.
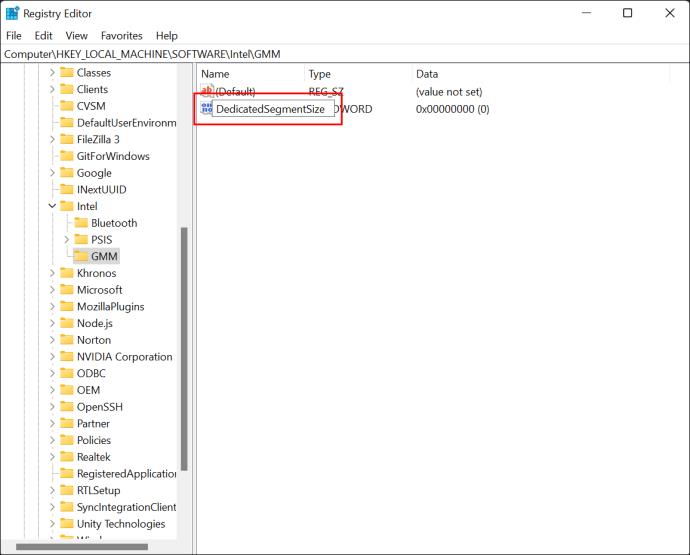
- Виберіть «Hexadecimal» праворуч і введіть потрібний обсяг VRAM у мегабайтах.
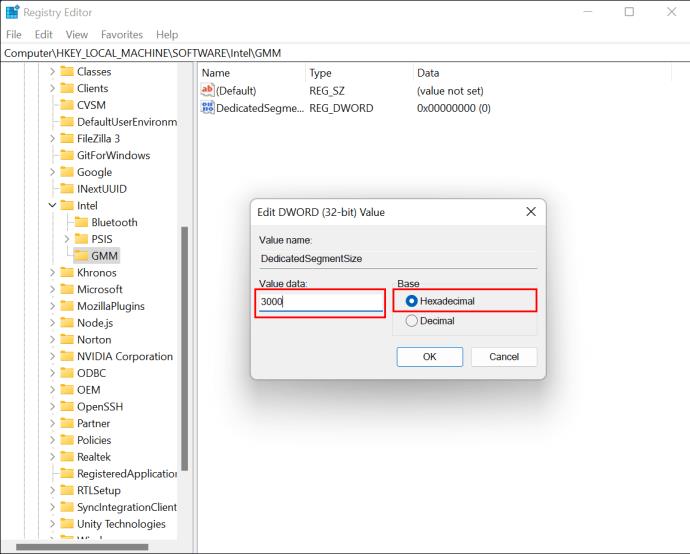
- Натисніть «OK», щоб зберегти зміни, закрийте «Редактор реєстру», а потім перезавантажте комп’ютер.
Як збільшити виділену відеопам’ять у Windows 10
Кроки для збільшення відеопам’яті в Windows 10 подібні до Windows 11.
Перевірте поточний VRAM у Windows 10
- Введіть «розширений дисплей» у «панелі пошуку Cortana» та виберіть «Переглянути розширену інформацію про дисплей», щоб відкрити вікно «Розширені налаштування дисплея».
- Клацніть «Властивості адаптера дисплея для дисплея №» у розділі «Відображення інформації».
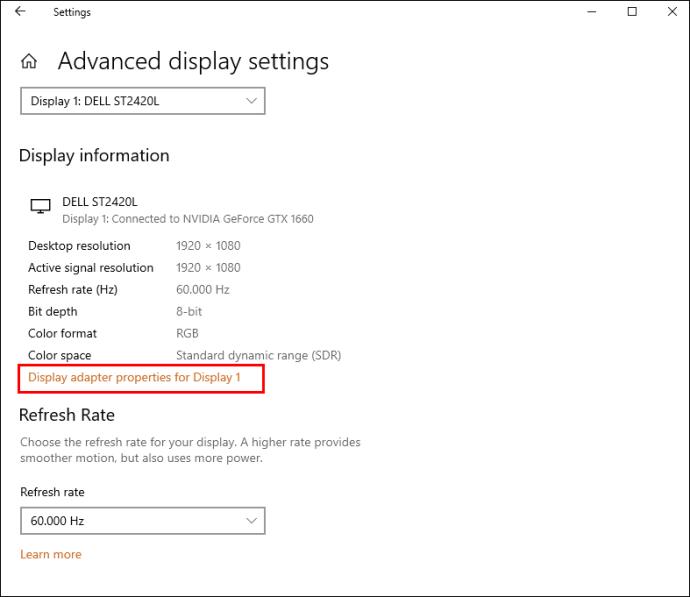
- Подивіться на число поруч із «Виділена відеопам’ять», щоб визначити поточний обсяг VRAM.
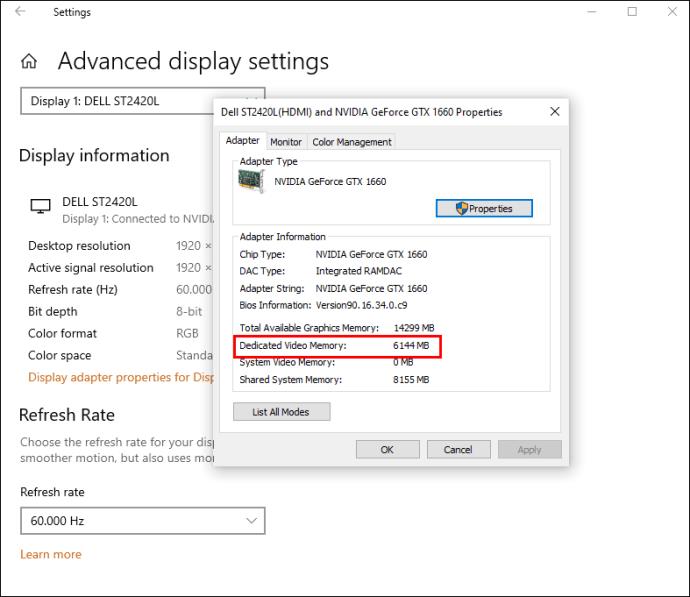
Якщо обсяг відеопам’яті вам не подобається, є два способи збільшити його без оновлення апаратного забезпечення.
Збільште VRAM у Windows 10 за допомогою BIOS
- Перезавантажте комп’ютер і кілька разів натисніть клавішу BIOS (F2, Del тощо) під час завантаження системи. Повторення гарантує, що він приймає натискання клавіші перед завантаженням.
- Перейдіть до меню «Налаштування відео», «Налаштування графіки» або «Розмір спільної пам’яті VGA», яке зазвичай знаходиться в меню «Додатково».
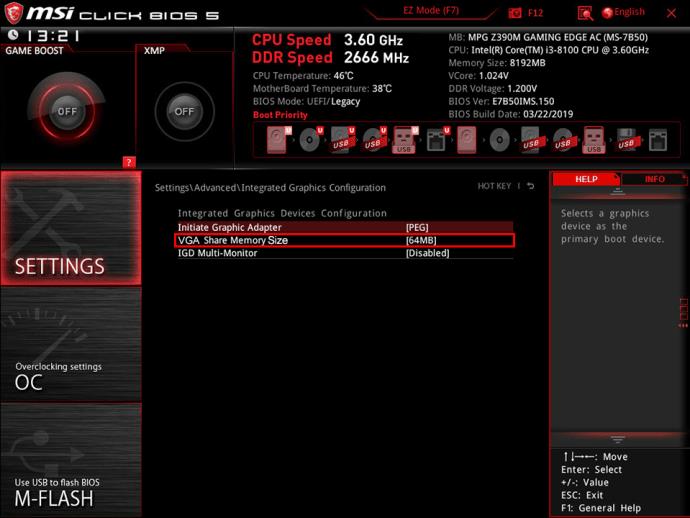
- Збільште попередньо виділену VRAM.
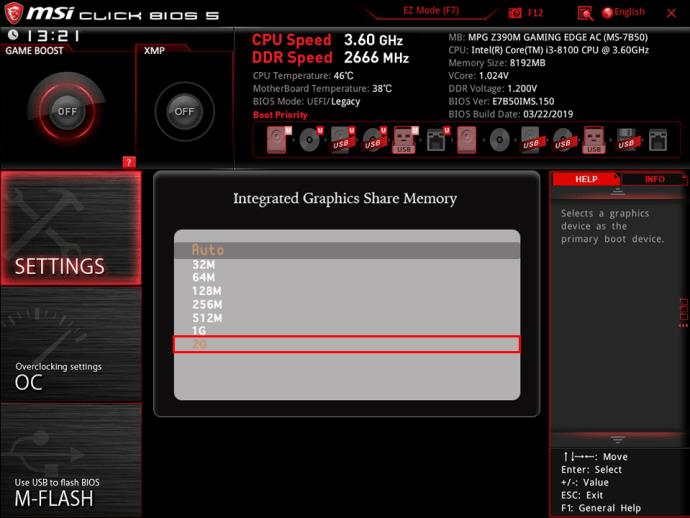
- Збережіть зміни та перезавантажте ПК знову.
Редагування BIOS доступне не всім. На щастя, ви також можете налаштувати VRAM за допомогою редактора реєстру Windows 10.
Збільште VRAM у Windows 10 за допомогою редактора реєстру
Хоча зміна деталей VRAM у реєстрі не змінює продуктивність вашого ПК, це обдурить програми, які відмовляються працювати через поточний низький рівень VRAM. Їх продуктивність може постраждати, але вони принаймні працюватимуть. Точніше, якщо програма обмежує те, що вона виділяє на основі доступної VRAM, вона збільшить цей обсяг і працюватиме краще. У нього можуть виникнути проблеми, якщо він призначає VRAM на основі максимального обсягу, оскільки ви його обдурили. Це означає, що процес є експериментальним, але часто дозволяє запускати додатки, які вимагають більшого обсягу VRAM.
- Натисніть «Windows + R», щоб відкрити діалогове вікно «Виконати».

- Введіть «regedit» і натисніть «ОК».
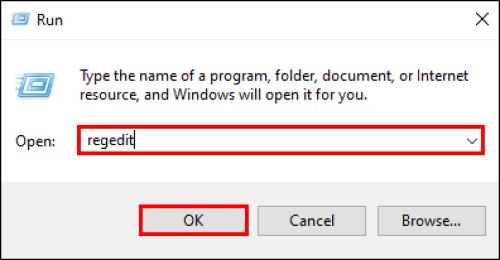
- Перейдіть до «HKEY_LOCAL_MACHINE\Software\Intel».
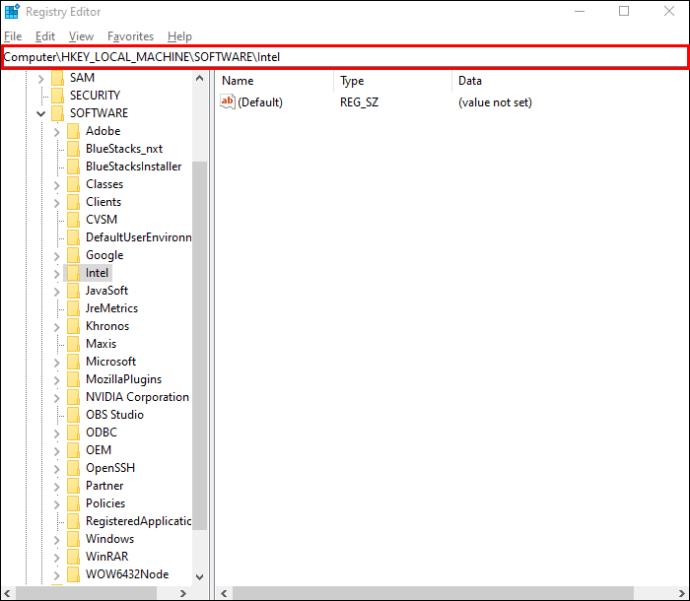
- Клацніть правою кнопкою миші «Intel» на лівій панелі та виберіть «Новий -> Ключ».
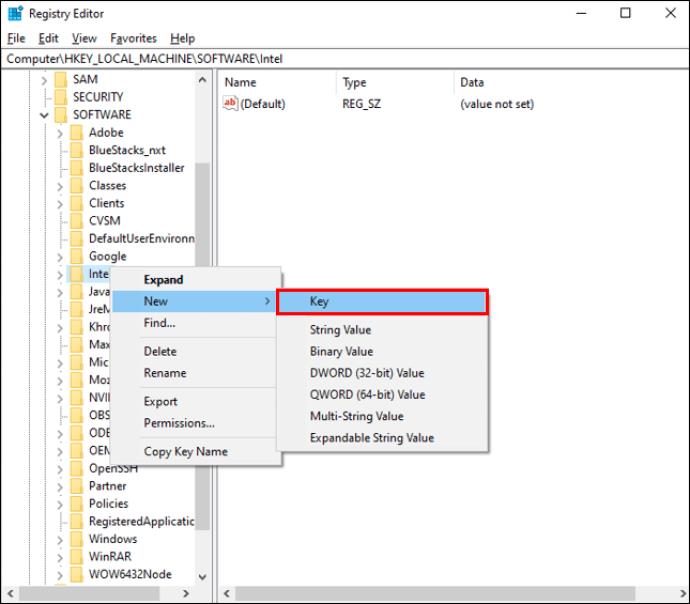
- Назвіть новий ключ «GMM».
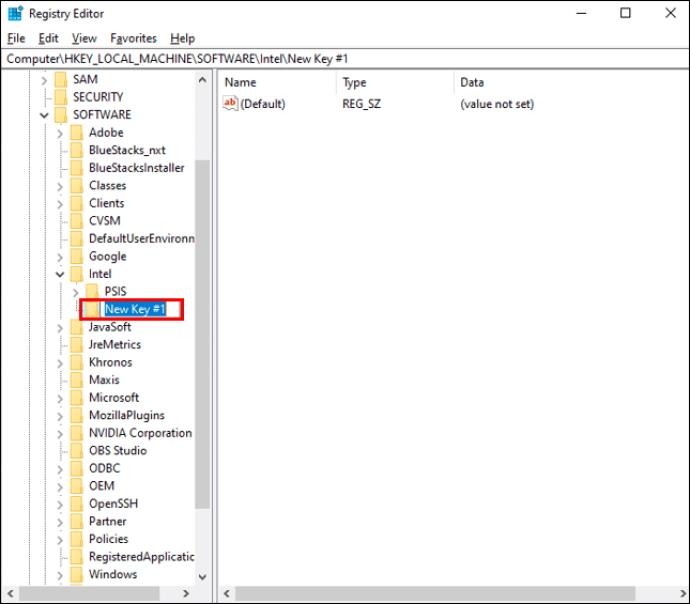
- Клацніть правою кнопкою миші «GMM» і виберіть «Нове -> Значення DWORD (32-розрядне)».
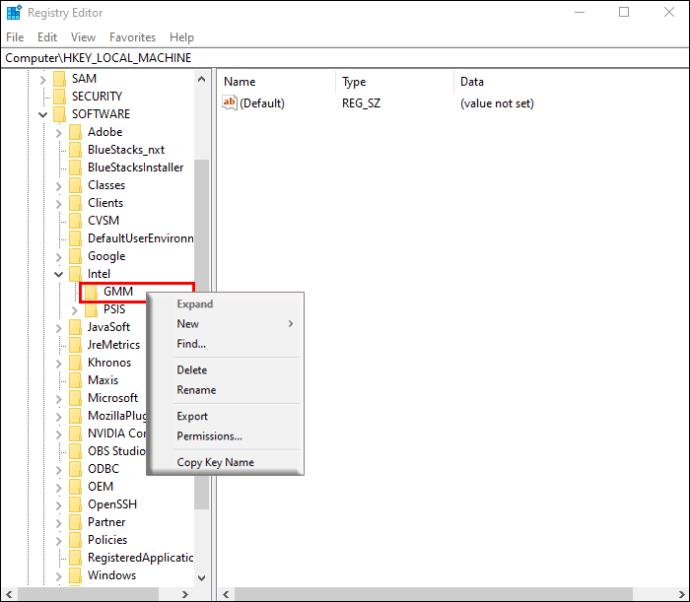
- Введіть «DedicatedSegmentSize».
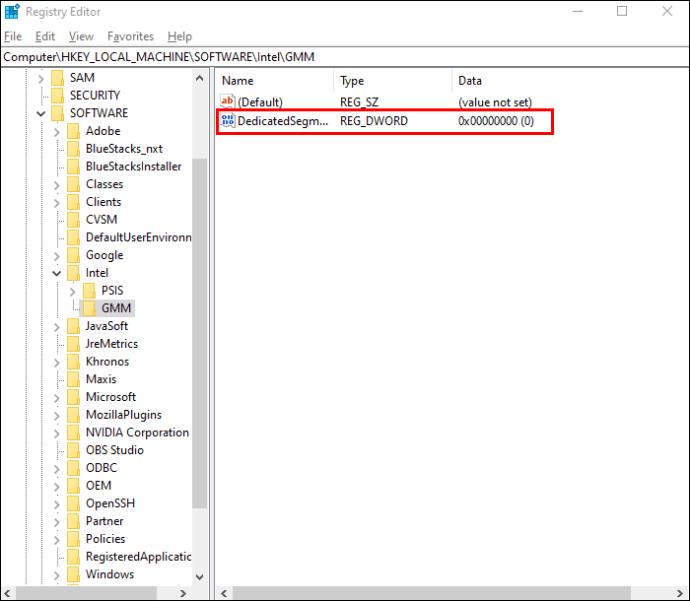
- Відкрийте «DedicatedSegmentSize», виберіть «Decimal» і введіть значення від 0 до 512.
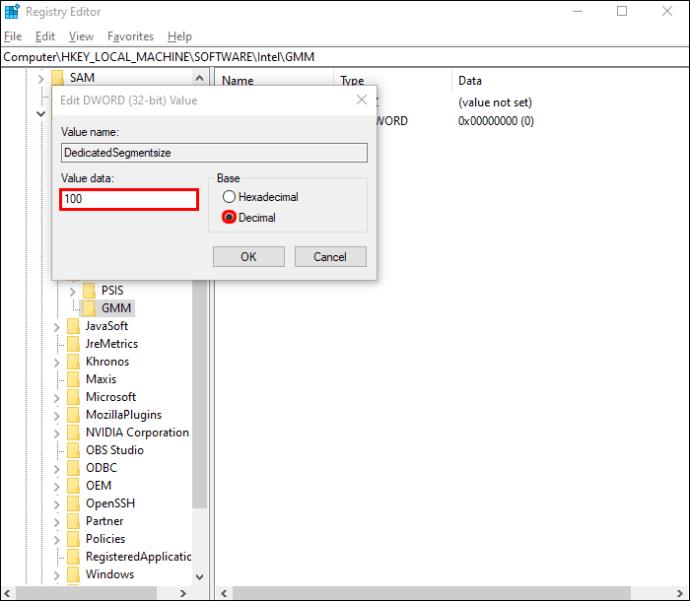
- Натисніть «ОК» і перезавантажте комп’ютер, щоб побачити внесені зміни.
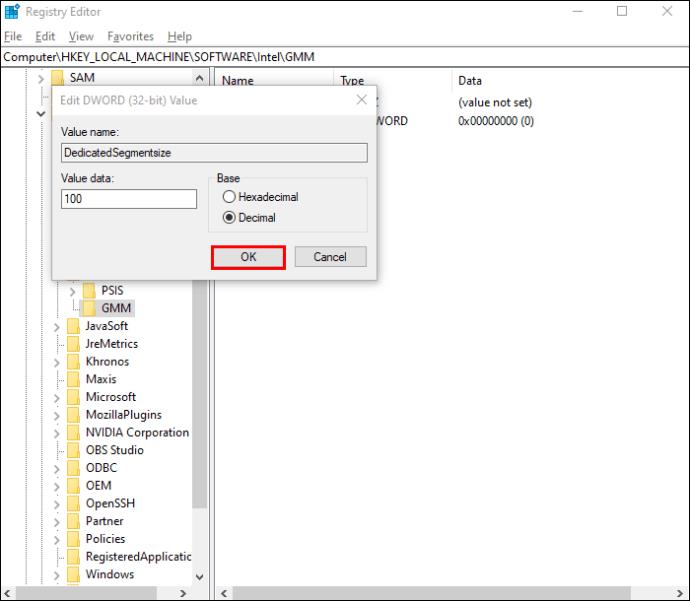
Як збільшити виділену відеопам’ять у Windows 7
Для тих, хто все ще використовує Windows 7, збільшити VRAM можна за допомогою редактора реєстру, на відміну від Windows 10 і 11. Перш ніж змінити обсяг виділеної VRAM у Windows 7, перевірте поточну VRAM у налаштуваннях дисплея.
Перевірте поточну відеопам’ять у Windows 7
- Клацніть правою кнопкою миші на робочому столі та виберіть «Роздільна здатність екрана».
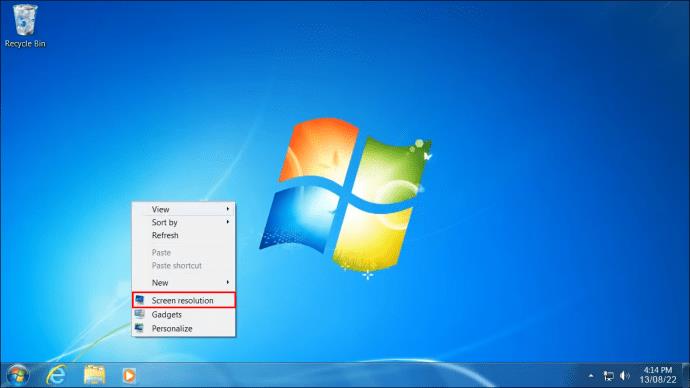
- Знайдіть і виберіть «Додаткові налаштування».
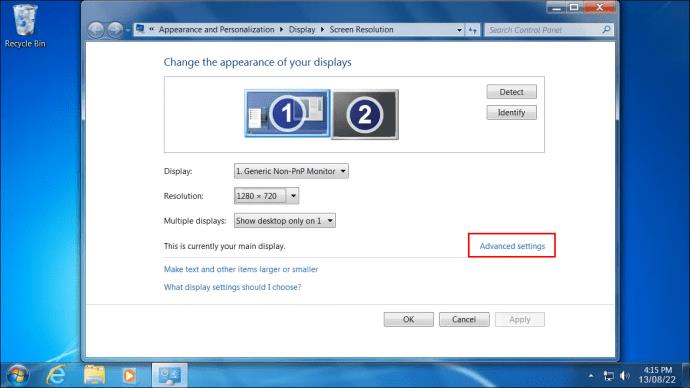
- Наразі виділена відеопам’ять відображатиметься поруч із «Виділеною відеопам’яттю».

Збільште VRAM Windows 7 за допомогою редактора реєстру
Щоб збільшити VRAM у Windows 7 для запуску програмного забезпечення, для запуску якого потрібен вищий мінімум, виконайте такі дії:
- Натисніть «Ctrl + R» , щоб відкрити вікно «Виконати», і введіть «regedit» , а потім натисніть «Enter» або натисніть «OK». Ви також можете натиснути піктограму «Меню «Пуск» , ввести «regedit» у полі пошуку та вибрати «Редактор реєстру».
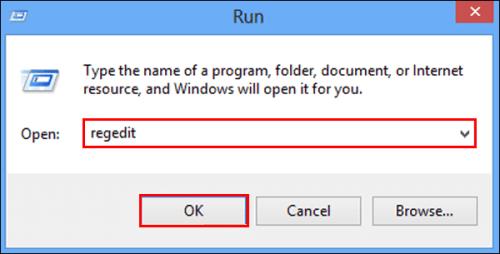
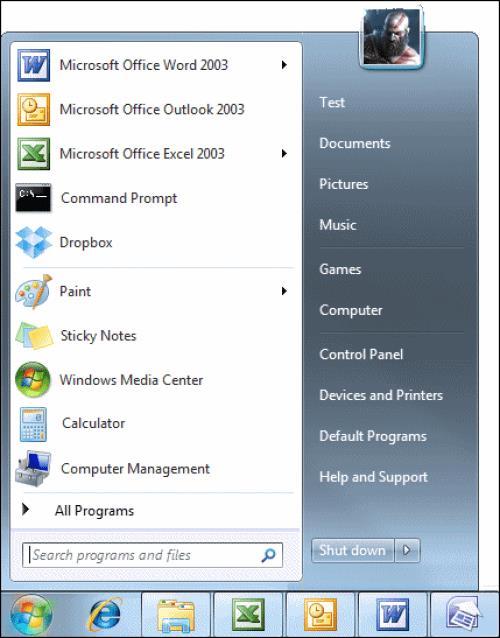
- Натисніть меню «Редагувати» , а потім виберіть «Знайти».
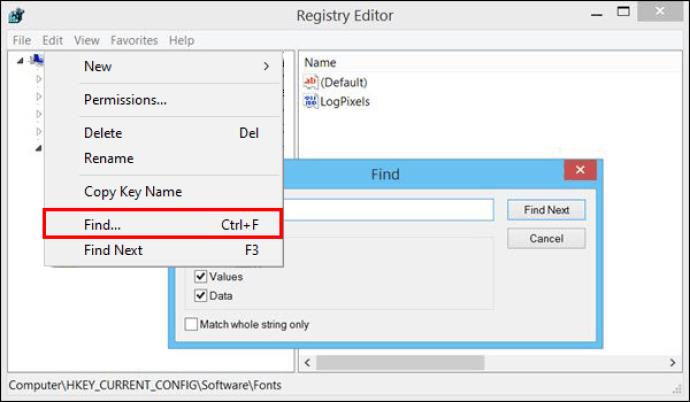
- Введіть «INCREASEFIXEDSEGMENT» і натисніть «Знайти далі».
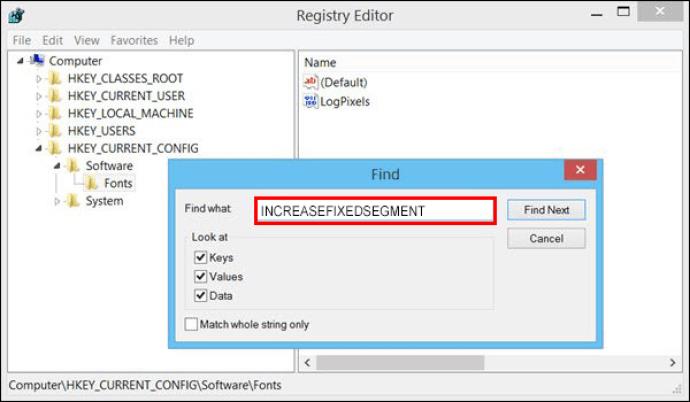
- Двічі клацніть файл «IncreaseFixedSegment» .
- Введіть «1» у полі «Дані значення» та натисніть «OK».
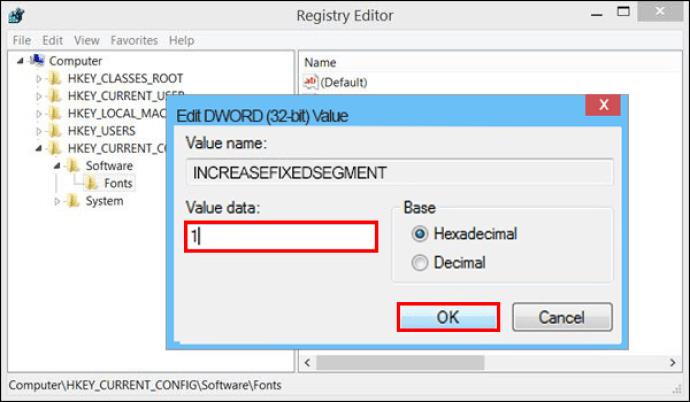
- Перезавантажте комп’ютер і перевірте відеопам’ять у налаштуваннях дисплея, використовуючи першу процедуру вище, щоб побачити, чи була ваша спроба успішною.
Загалом, недостатній обсяг відеопам’яті може легко призвести до затримок і зависань, які дратують і можуть серйозно заважати вашій роботі. Якщо придбання нової відеокарти не є варіантом, ви можете спробувати збільшити обсяг виділеної відеопам’яті Windows 7/10/11, дотримуючись наведених вище інструкцій.