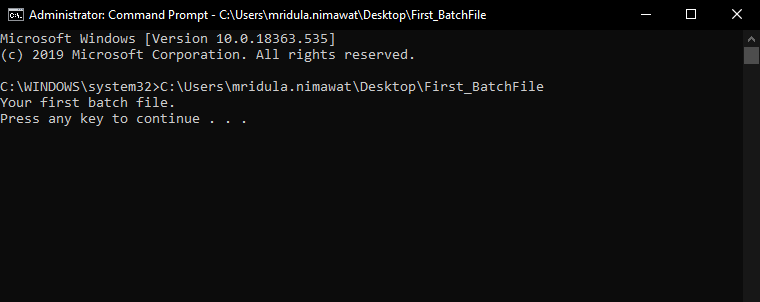Щоб виконувати різні дії в Windows 10, ви можете просто використовувати пакетні файли з командним рядком. Під час написання команд у вашій системі для DOS або Windows вам потрібно повторно ввести багато з них, щоб виконувати команди. Пакетні файли зберігають команди в послідовній послідовності, щоб виконуватися та виконуватися в одному рядку. Інтерпретатор командного рядка бере вхідні дані з пакетного файлу і виконує його в тому ж порядку. Хоча існує багато способів запустити пакетний файл від імені адміністратора в Windows 10, ми обговоримо їх у цій статті. Почнемо з огляду пакетних файлів.
Що таке пакетний файл?
Пакетний файл — це файл сценарію, який складається з ряду команд у вигляді простого тексту для виконання в інтерпретаторі командного рядка. Потрібно було полегшити роботу користувачам, щоб зберегти часто використовувані команди. Коли пакетний файл запускається, команди виконуються рядок за рядком. Пакетний файл у формі розширень файлів .bat,.cmd,.btm. Ви можете знайти його збереженим у простій текстовій формі в Блокноті або іншому текстовому редакторі.
Прості команди для пакетних файлів будуть такими:
echo- Друкує вхідний рядок.
cls - очищає командне вікно.
пауза - зупинити виконання пакетного файлу.
title - змінює назву вікна підказки.
exit - вийти з командного рядка.
копіювати - копіює файл/файли.
::- Додайте коментар у пакетний файл.
Доступні різні типи пакетних файлів.
- INI – файл ініціалізації – це набір змінних за замовчуванням для програм Windows. Він позначається *.ini
- SYS – Системні файли позначаються *.sys і можуть бути змінені.
- COM – файли команд позначаються *.com і є виконуваними файлами для DOS.
- CFG – файли конфігурації позначаються *cfg.
- CMD – використовується в операційних системах Windows New Technology (32-розрядні).
Як створити пакетний файл?
Щоб продовжити, все, що вам потрібно, це будь-який текстовий редактор у вашій системі зі знанням командного рядка. Виконайте наведені нижче дії, щоб створити пакетний файл. У наступному методі ми використовуємо блокнот для створення пакетного файлу.
Крок 1: Відкрийте меню «Пуск » і введіть «Блокнот» у рядку пошуку .
Крок 2: Відкрийте Блокнот.
Крок 3: Введіть наступне –
@ECHO ВИМКНЕНО
ECHO Ваш перший пакетний файл.
ПАУЗА.
Тут ми намагаємося запустити пакетний файл з результатом: «Ваш перший пакетний файл».
Крок 4. Натисніть «Файл» у меню та натисніть «Зберегти» у спадному меню.
Крок 5: Збережіть назву файлу з розширенням .bat . Наприклад: First_batch_file.bat
Запустіть пакетний файл від імені адміністратора в Windows 10
Існує багато способів запустити пакетний файл від імені адміністратора в Windows 10. Його можна виконати за допомогою провідника файлів, командного рядка та планувальника завдань.
1. Запустіть пакетний файл від імені адміністратора в Windows 10 за допомогою File Explorer-
Це один із методів запуску пакетного файлу на вимогу. Відкрийте Провідник файлів і знайдіть папку зі збереженим пакетним файлом. Щоб запустити пакетний файл від імені адміністратора в Windows 10 за допомогою файлового провідника, клацніть на ньому правою кнопкою миші. Властивості показують вам опцію Запуск від імені адміністратора.
Натисніть Так у діалоговому вікні підтвердження. Це один з найпростіших методів запуску пакетного файлу без командного рядка.
2. Запустіть пакетний файл від імені адміністратора в Windows 10 за допомогою командного рядка-
Це ще один спосіб запуску пакетного файлу від імені адміністратора в Windows 10 за допомогою командного рядка . Виконайте наведені нижче дії.
Крок 1: Відкрийте меню «Пуск» і введіть командний рядок у рядку пошуку.
Крок 2: Виберіть командний рядок, а потім на правій панелі натисніть Запуск від імені адміністратора .
Крок 3. Відкриється командний рядок із заголовком Адміністратор: командний рядок.
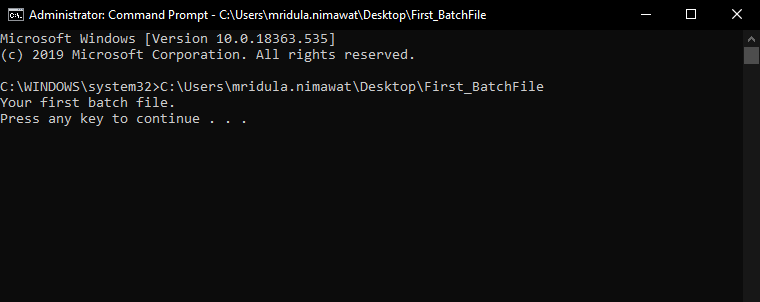
Введіть шлях та назву пакетного файлу та натисніть Enter.
Це те, як ви можете використовувати пакетний файл замість того, щоб вводити тут команди для виконання завдання. Щоб запустити команду в командному рядку , просто додайте пакетний файл, який складається зі сценарію.
3. Запустіть пакетний файл від імені адміністратора в Windows 10 за допомогою планувальника завдань-
Інший спосіб запуску пакетного файлу від імені адміністратора в Windows 10, який планує завдання . Наступні кроки змусять вас запланувати завдання за допомогою пакетного файлу.
Крок 1. Відкрийте меню «Пуск» і введіть « Планувальник завдань» .
Крок 2: Відкрийте планувальник завдань із результатів.
Крок 3: Щоб відкрити нову папку, клацніть правою кнопкою миші бібліотеку планувальника. Введіть назву для вашої папки та натисніть OK.
Крок 4: На лівій панелі клацніть правою кнопкою миші нещодавно збережену папку. Виберіть Створити основне завдання .
Крок 5: Дайте назву та опис типу запланованого завдання. Натисніть «Далі» та виберіть, коли ви хочете розпочати виконання завдання – щодня, щотижня, щомісяця тощо.
Крок 6. Виберіть тип завдання та в розділі «Пуск», розділі «Програма» Центру дій, введіть шлях до пакетного файлу з параметра браузера. І натисніть Готово.
Підведенню:
Ось як ви можете запустити пакетний файл від імені адміністратора в Windows 10. Він включав найбільш часто використовуваний метод використання командного рядка для запуску пакетного файлу від імені адміністратора. Поряд із планувальником завдань і провідником файлів, які є іншими методами запуску пакетного файлу без підказки в Windows 10.
Ми любимо вас чути
Будь ласка, повідомте нам свою думку щодо цієї публікації в розділі коментарів нижче. Також залишайте свої думки та запитання в розділі коментарів нижче. Ми будемо раді звернутися до вас із рішенням. Ми регулярно публікуємо поради та підказки, а також рішення поширених проблем, пов’язаних із технологіями. Підпишіться на нашу розсилку, щоб отримувати регулярні оновлення про світ технологій. Слідкуйте за нами у Facebook , Twitter , LinkedIn та YouTube і діліться нашими статтями.