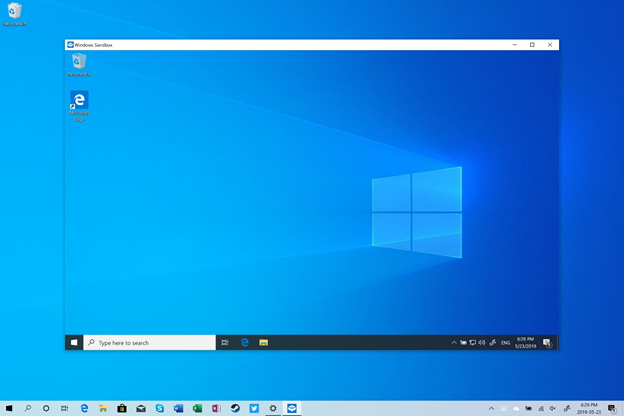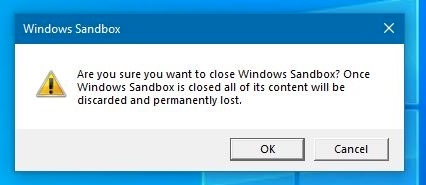Windows вносить нові досягнення в області операційної системи. Однією з її основних ітерацій, представлених з оновленням Windows 10 у травні 2019 року, є програма Sandbox. По суті, це легке середовище від вашої основної інсталяції для запуску підозрілих виконуваних файлів або для тестування будь-якого програмного забезпечення сторонніх розробників.
Щоб перевірити потенційно сумнівні програми, попередні розробники створювали копії ОС, використовуючи зображення для запуску підозрілих файлів в ізольованому середовищі. Хоча Windows 10 Sandbox розроблено з метою допомогти новачкам виконувати тестування, не зачіпаючи хост-ПК і не володіючи будь-якими жорсткими технічними знаннями.

Як працює Windows 10 Update – Sandbox?
Програма «Пісочниця» — це свого роду віртуальна машина, яка використовує гіпервізор і апаратну віртуалізацію Microsoft для створення ізольованого середовища або окремого окремого ядра від образу ОС хост-системи. Які б завдання ви не виконували в цьому сеансі пісочниці, воно залишається незалежним від хост-системи.
Найкраща частина Windows 10 Update – Sandbox – це невелика установка (лише 100 МБ), інтегрований планувальник ядра разом із дуже ефективною системою керування пам’яттю. Програма Sandbox є одноразовою, як тільки ви закриваєте вікно Sandbox, усі виділені ресурси очищаються. Користувачі можуть тестувати програмне забезпечення та запускати виконувані файли в цьому ізольованому середовищі. Він з’явиться у вигляді невеликого вікна на екрані робочого столу, де ви можете скопіювати виконувані файли з вашої хост-комп’ютера на віртуальну машину Windows Sandbox та інсталювати програмне забезпечення.
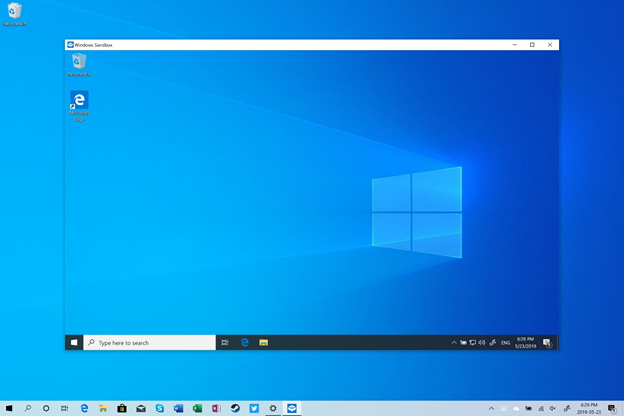
Технічні характеристики, необхідні для налаштування та використання пісочниці Windows 10
Користувачі, які мають Windows 10 Home Edition, не можуть скористатися програмою Sandbox, для неї знадобиться Windows 10 Pro, Enterprise Insider build 18305 або новішої версії разом із такими специфікаціями:
- 64-розрядний процесор з підтримкою віртуалізації
- У BIOS включена віртуалізація
- Принаймні 4 ГБ ОЗУ (рекомендується 8 ГБ)
- Принаймні 1 ГБ вільного місця на диску (рекомендується SSD)
- 2 ядра ЦП
Як налаштувати пісочницю Windows 10?
Щоб налаштувати програму Sandbox на Windows 10, виконайте простий спосіб:
- Увійдіть до Windows з правами адміністратора.
- Перевірте стан віртуалізації у вашій системі, увімкнена вона чи ні. Відкрийте диспетчер завдань за допомогою рядка пошуку. Перейдіть на вкладку продуктивності . Він буде або Увімкнено, або Вимкнено.
- Якщо він вимкнений, його потрібно ввімкнути за допомогою командлета PowerShell (command-let). Введіть таку команду в командному рядку:
| Set-VMProcessor -VMName -ExposeVirtualizationExtensions $true
|
- Далі потрібно ввімкнути функцію пісочниці Windows 10. Для цього запустіть Панель керування, перейдіть до параметра Програми та функції . Прокрутіть, щоб знайти функцію Windows Sandbox, поставте прапорець перед нею та натисніть кнопку OK .
5. Система встановить функцію, перезавантажить систему, щоб завершити процес встановлення.
Хіба не зовсім легко налаштувати програму Windows 10 Sandbox? Використовувати це набагато простіше, ніж це.
Як використовувати функцію пісочниці Windows 10?
Тепер, коли ви успішно встановили програму Sandbox у Windows, наступним кроком буде знати, як використовувати її для початку тестування програмного забезпечення сторонніх розробників.
- Запустіть Windows Sandbox за допомогою меню « Пуск », а потім надайте дозволи.
- Виберіть виконуваний файл програмного забезпечення, яке потрібно встановити та запустити в Windows Sandbox. Для цього: скопіюйте та вставте файл .exe у вікно Sandbox.
- Встановіть програмне забезпечення в Windows Sandbox.
- Коли ви закінчите із завданнями, які ви хочете виконати за допомогою певного програмного забезпечення, ви можете просто закрити програму Windows Sandbox. Ви можете переконатися, що жодна з змін, внесених у Windows Sandbox, не зберігається у вашій хост-системі.
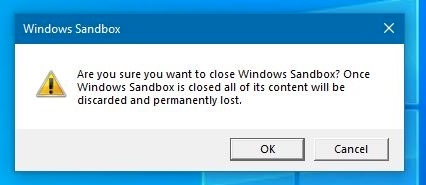
Запуск Windows 10 Sandbox — це єдине рішення для встановлення стороннього програмного забезпечення або відкриття будь-якого іншого підозрілого вкладення у віртуалізованому контейнері без впливу на хост-систему.
Однак захист вашого комп’ютера від інших вірусів і шкідливих програм, які можуть проникнути через ваш звичайний браузер під час встановлення, не зашкодить. Тому переконайтеся, що на вашому комп’ютері вже завантажено потужне програмне забезпечення для захисту від шкідливих програм .
РЕКОМЕНДУЄМО ВИБІР: Advanced System Protector
Advanced System Protector — це спеціальна утиліта Windows для захисту системи від вірусів та іншого шкідливого вмісту. Програмне забезпечення розроблено з ідеальною комбінацією антивірусних, антишпигунських і антишкідливих методів, які забезпечують повний захист ПК. Для активного видалення підозрілих і небезпечних загроз, які можуть пошкодити ваш комп’ютер, потрібно лише кілька кліків. Програма Windows забезпечує повний захист веб-сайтів, видаляючи все небажане рекламне та шпигунське програмне забезпечення, щоб забезпечити справжню безпеку під час перегляду. Програма надає кілька режимів сканування, які очищають ваш комп’ютер із неймовірною швидкістю, ніж інші антивірусні програми для Windows, доступні на ринку.
На відміну від іншого програмного забезпечення в тій же категорії, база даних Advanced System Protector регулярно оновлюється, щоб жодне новітнє зловмисне програмне забезпечення чи загроза не могли зашкодити вашому комп’ютеру.
Про інші його особливості та переваги можна прочитати тут !

Ми знаємо, скільки разів ми думаємо, перш ніж запустити будь-який підозрілий виконуваний файл у нашій системі. Однак із Windows Sandbox вам не потрібно турбуватися про запуск будь-якого ненадійного файлу у вашій системі, оскільки він дозволяє користувачам запускати будь-яке програмне забезпечення, не змінюючи вашу хост-систему. Windows 10 Sandbox — це високобезпечна, ефективна та одноразова ОС з віртуальним зображенням з мінімальними ресурсами. Завжди цікаво дивитися, що Microsoft може отримати у своєму наступному оновленні Windows 10.
Чи може це бути ідеальною альтернативою віртуалізації? Перегляньте інші варіанти, схожі на Windows 10 Sandbox !