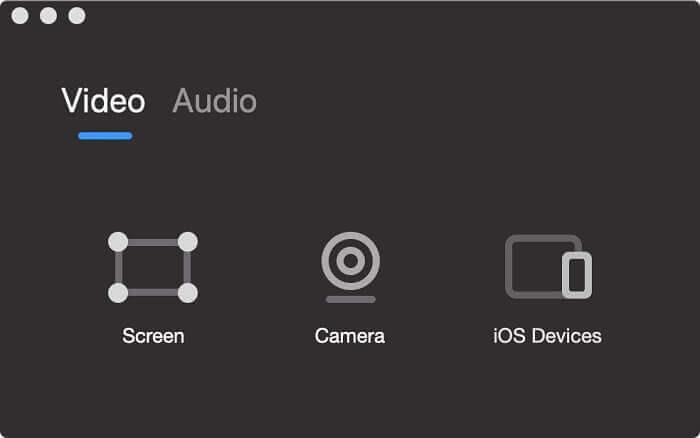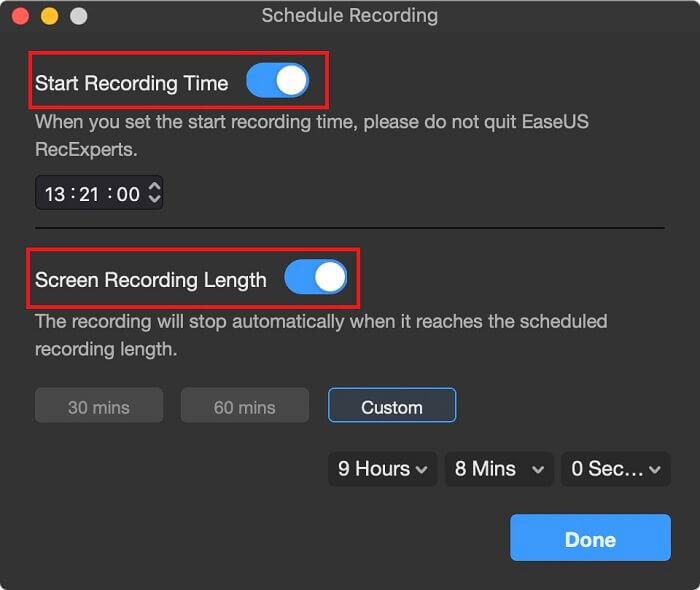Хочете навчитися записувати зустріч Webex і ніколи нічого не пропускати?
Ось найкращі способи записувати зустрічі Webex без дозволу, з аудіо, відео та як учасник.
Напевно, нова норма змушує всіх відвідувати онлайн-зустрічі частіше, ніж будь-коли. Через це іноді ви можете втратити деякі важливі з них. Наприклад, якщо у вас є незапланована зустріч Webex, щоб відвідати, коли ви зайняті, що ви можете зробити, щоб не пропустити її?
Найкращий спосіб дізнатися про речі та бути в курсі, навіть коли вас немає поруч, — це записати нараду Webex. Мабуть, це найзручніший спосіб записувати нотатки та ключові висновки.
Ця ідея вас цікавить? Але не знаєте, як записати зустріч Webex? Ну, не хвилюйся. У цій статті ми відповімо на це питання. Крім того, ми пояснимо, як записувати зустрічі Webex як учасник без дозволу, аудіо та відео.
Наступне читання – найкраще програмне забезпечення для відеоконференцій
Тож, не зволікаючи, повідомте нам про все детально.
Як записати нараду Webex (додаток для настільних комп’ютерів)?
Крок 1. Запустіть Webex
Крок 2. Приєднайтеся до наради Webex і натисніть кнопку «Запис», розташовану внизу екрана.
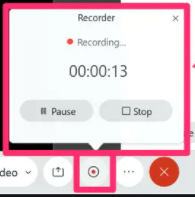
Крок 3 . Це почне запис.
Крок 4. Після завершення запису натисніть «Зберегти», щоб зберегти запис. Запис можна зберегти на локальному ПК або в хмарі. На додаток до цього, за допомогою спливаючого вікна «Диктофон», ви можете призупинити або зупинити запис.
Ось і все, за допомогою цих простих кроків за допомогою Webex ви можете записати зустріч. Однак є загвоздка: тільки ведучий, альтернативний ведучий або доповідач можуть записувати зустріч. Це означає, що якщо ви хочете записувати зустрічі Cisco Webex як учасник, ви не можете використовувати нараду Webex.
Докладніше: - 15 найкращих записувачів екрану для Windows 10, 7, 8 у 2021 році
Зачекайте, це не кінець світу, навіть якщо ви не є організатором, ви можете записувати зустрічі Webex. Щоб дізнатися більше про це, читайте далі.
Факт – Webex дозволяє лише організатору, альтернативному хосту або доповідачу записувати зустріч за допомогою програми.
Як записати нараду Cisco Webex як учасника – ПК з Windows 10
Якщо ви не є організатором, співорганізатором або доповідачем і все ще хочете записувати зустрічі Webex, спробуйте EaseUS RecExperts для Windows. Використовуючи цей чудовий професійний диктофон, ви можете легко записувати зустрічі Webex, навіть якщо у вас немає дозволу.
За допомогою цього диктофона ви можете записувати, навіть коли нарада Webex триває. Крім того, ви можете запланувати запис на визначений час, щоб нічого не пропустити. Щоб встановити розклад, просто виберіть час початку, тривалість та налаштуйте деякі конфігурації.
Після цього ви можете записувати будь-що, будь то презентації, онлайн-заняття , фільми тощо.
Крім того, використовуючи різні параметри джерела звуку, ви можете записати будь-який звук. Крім того, за допомогою вбудованого медіаплеєра ви можете обрізати та попередньо переглядати відеокліпи.
Ключові особливості:
- Запис на весь екран або окремо.
- Записуйте окремо або одночасно відео з екрана та зовнішнього пристрою (веб-камера)
- Розділіть файл запису автоматично
- Записуйте аудіо комп’ютера (наприклад, системний звук, мікрофон або обидва разом)
- 10+ форматів для збереження записаного аудіо та відео.
Завантажте інструмент і почніть записувати зустрічі Webex на Windows 10/8.1/8/7.
Завантажити безкоштовно
Як записати нараду Webex за допомогою EaseUs RecExperts
Крок 1. Завантажте та встановіть EaseUS RecExperts.

Крок 2. Запустіть інструмент і виберіть із двох варіантів «Повноекранний» і «Регіон».
Опції працюють відповідно до їх назви.
Крок 3. Вибір параметра «Регіон» допоможе вибрати область запису. Під час налаштування області переконайтеся, що вибрано необхідний розділ для захоплення.
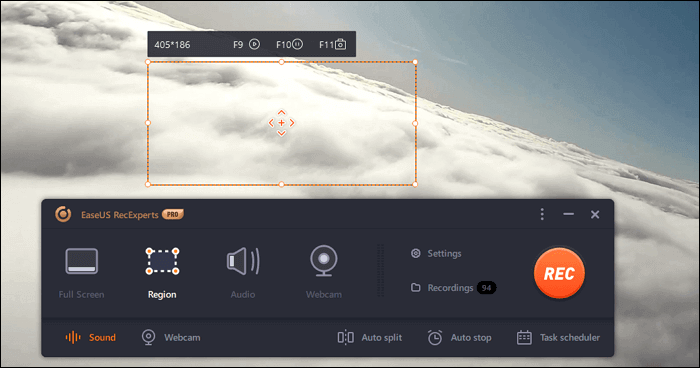
Крок 4. Щоб записати аудіо, натисніть «Звук» у головному інтерфейсі та виберіть носій, з якого ви хочете записати звук. Це може бути системний звук, з мікрофона або обидва. Ви також можете записувати без звуку.
Використовуючи повзунки, ви можете керувати гучністю. Щоб підтвердити налаштування, натисніть OK.
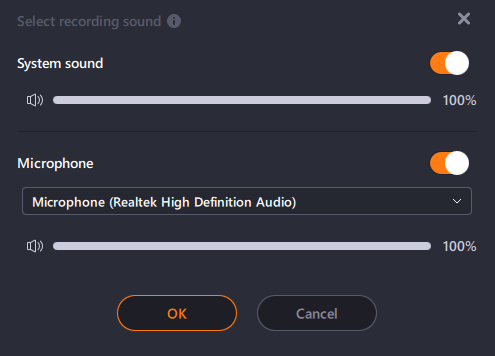
Крок 5. Щоб записувати з веб-камери, натисніть кнопку «Веб-камера» та увімкніть запис веб-камери, перемикаючи перемикач. Виберіть пристрій запису зі спадного меню.
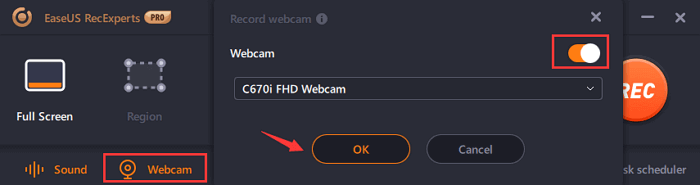
Крок 6. Після внесення всіх цих змін натисніть кнопку «REC» і почніть запис. Щоб призупинити або зупинити запис, використовуйте плаваючу панель інструментів. Для зйомки екранів використовуйте піктограму камери.
Крок 7. Коли закінчите, натисніть кнопку Зупинити та збережіть відеокліпи.
 Додаткова порада
Додаткова порада
Якщо ви користуєтеся Mac і хочете записати зустріч Webex, ось.
Як записати Webex на Mac за допомогою EaseUS RecExperts
Поряд з версією для Windows, цей найкращий диктофон також пропонує версію, сумісну з Mac. Використовуючи його, ви можете записувати будь-яку аудіозустріч, записувати відео та робити знімки екрана. Цей диктофон має всі функції, які ви можете попросити в програмі запису екрана. З його допомогою ви можете записувати свої пристрої iOS на Mac через Airplay.

Ключові особливості:
- Запис області вибору
- Запишіть і мікрофон, і системне аудіо або виберіть один
- Установіть розклад для запису встановленого часу
- Запишіть екран iPhone на Mac через AirPlay
- Записане відео не має водяного знака
Як записати зустріч у Webex із аудіо та відео – Mac
Крок 1. Завантажте та встановіть EaseUS RecExperts

Крок 2. Приєднайтеся до зустрічі або організуйте її на Webex.
Крок 3 . Запустіть EaseUS RecExperts. Натисніть вкладку «Відео» > «Екран» > «Розмір» і виберіть область для запису.
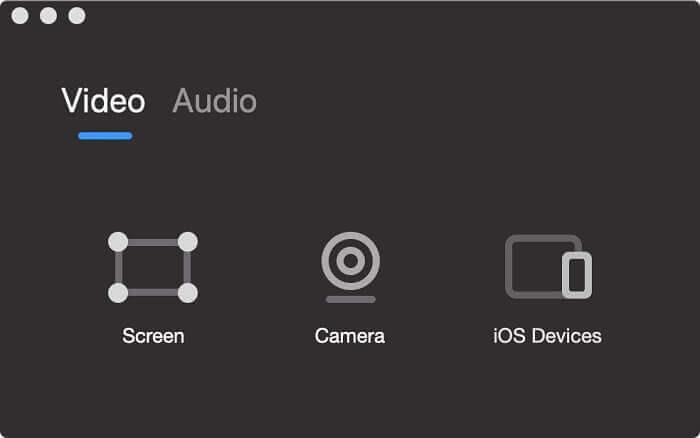
Крок 4. Керуйте джерелами звуку, гучністю та якістю.
 Додаткова порада
Додаткова порада
Порада. Якщо ви хочете, ви можете встановити розклад для запису зустрічей, натиснувши піктограму годинника.
Крок 5. Щоб почати запис, натисніть червоне коло.
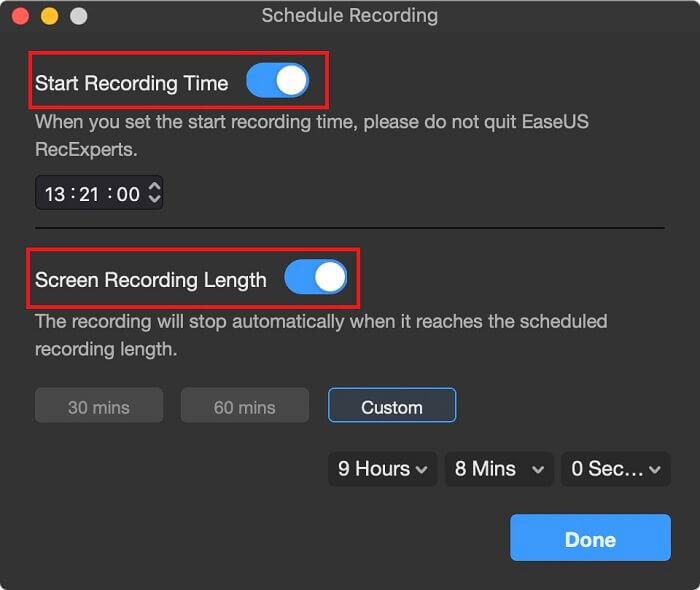
Крок 4. Після завершення запису перегляньте записане відео та експортуйте його у файл GIF або MP4.
Використовуючи ці прості кроки, ви можете записати нараду Webex або будь-яку зустріч, презентацію чи будь-яку іншу на вашій системі Mac і Windows. Користувачі Mac також можуть записувати QuickTime Player, але він не пропонує стільки опцій, як EaseUS RecExperts. Отже, залежно від ваших вимог, вирішіть, який інструмент ви хочете використовувати для запису нарад Webex без дозволу за допомогою аудіо та відео.
Повідомте нам, який метод ви вибрали і чому, у розділі коментарів. Ваші відповіді, відгуки є цінними для нас, поділіться з нами своїм досвідом.

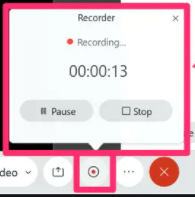

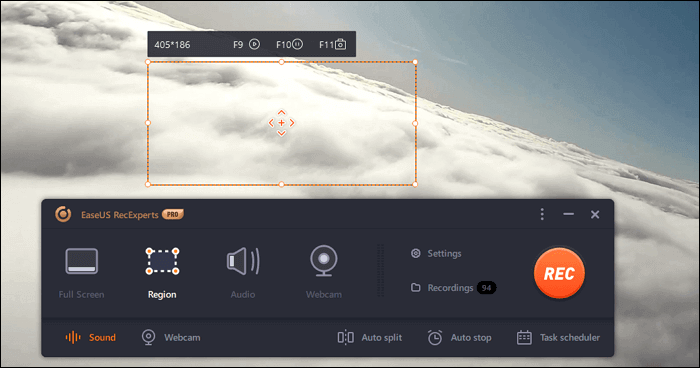
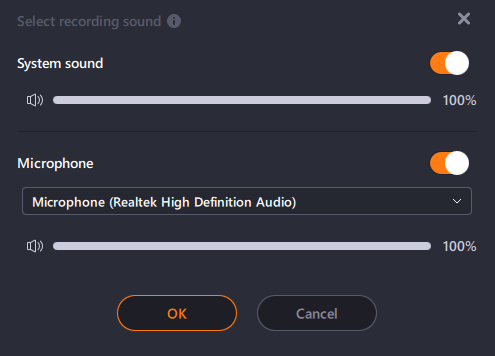
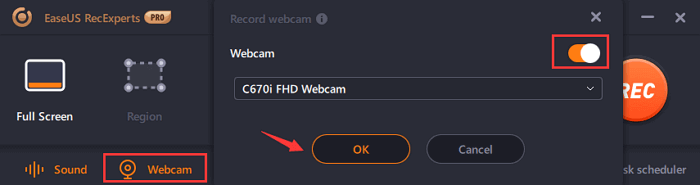
 Додаткова порада
Додаткова порада