Як очистити кеш шейдерів NVIDIA у Windows

Очищення кешу шейдерів NVIDIA призведе до скидання налаштувань системи, змушуючи її перезавантажуватися з новими даними. Ось інструкції щодо очищення кешу шейдерів NVIDIA.
Що знати
%LocalAppdata%\Packages\Microsoft.Windows.ContentDeliveryManager_cw5n1h2txyewy/LocalState/AssetsПровідника файлів або командного вікна «ВИПУСК». dir | rename-item -NewName {$_. name + ".png"}.Windows ніколи не залишала поза увагою естетику. Від буколічних зелених полів XP до блакитного завитка Windows 11, шпалери робочого столу за замовчуванням були джерелом задоволення для користувачів протягом багатьох років.
Завдяки Windows Spotlight тепер ви щодня отримуєте доступ до красивих, вражаючих зображень просто на екрані блокування та шпалерах робочого столу. На жаль, ці зображення не зберігаються. Якщо ви закохалися в одне із зображень у центрі уваги Windows, тоді ви хотіли б знати, як їх завантажити, щоб зберегти їх як фон на деякий час. Ось усе, що вам потрібно про це знати.
Що таке Windows Spotlight?
Window Spotlight — це автоматичне оновлення шпалер, яке можна ввімкнути в меню «Персоналізація» > «Фон» у програмі «Налаштування».
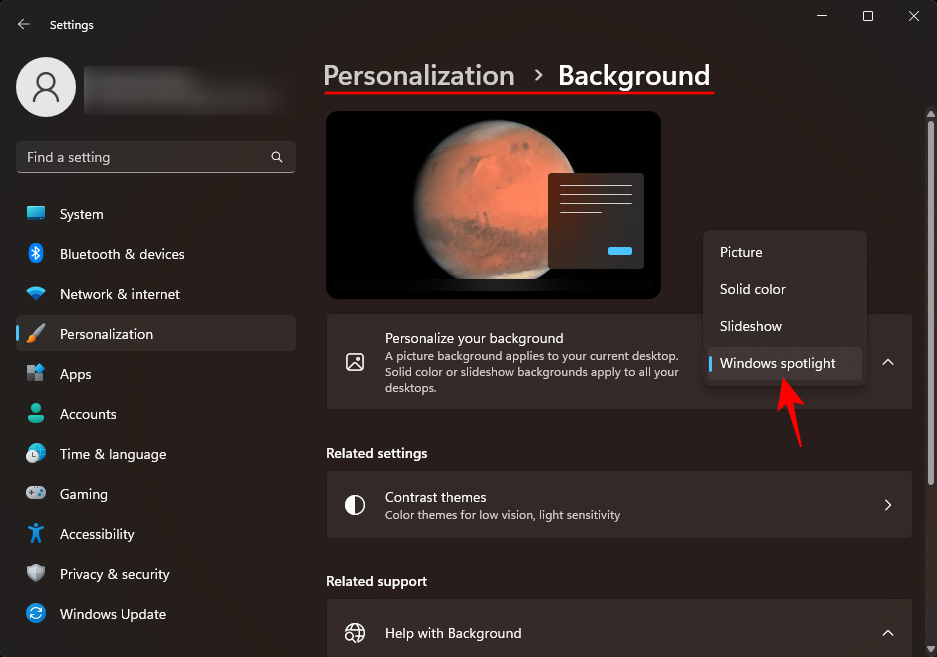
Зображення надходять з усього світу та оновлюються щодня. Останнім часом на робочому столі створено додаткову піктограму «Дізнатися більше про це зображення», яка відкриває Microsoft Bing, де користувачі можуть отримати додаткову інформацію про зображення.
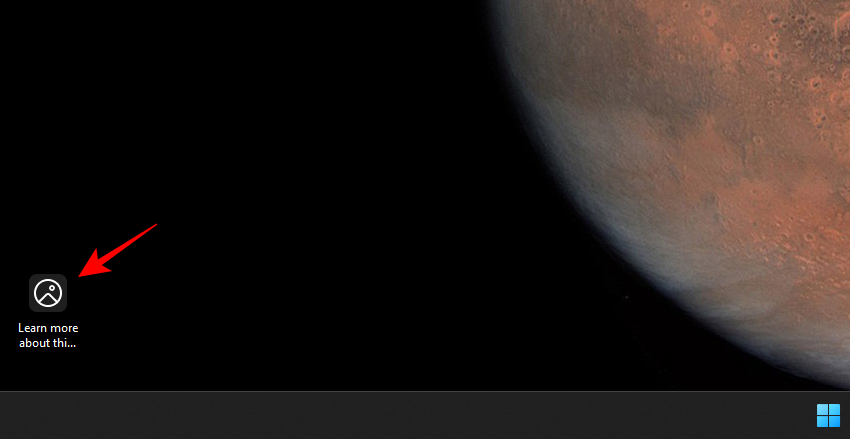
Єдина проблема Windows Spotlight полягає в тому, що користувачі не можуть контролювати, які зображення вони отримують (це завжди несподівано) і скільки часу вони залишатимуться перед заміною (зазвичай день).
На щастя, є кілька способів збереження зображень Windows Spotlight, які завантажуються на ваш ПК. Ось вони:
Як отримати зображення Windows Spotlight
Файли зображень Windows Spotlight нелегко знайти. Але доступ до них можна отримати в такий спосіб:
Натисніть Win+R, щоб відкрити вікно команд RUN, скопіюйте та вставте в нього наступне:
%LocalAppdata%\Packages\Microsoft.Windows.ContentDeliveryManager_cw5n1h2txyewy/LocalState/Assets
Потім натисніть Enter.
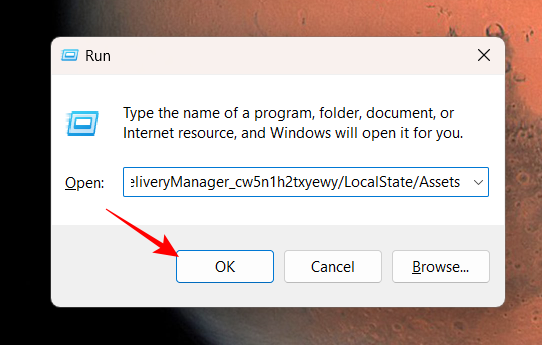
Це відкриє файли Windows Spotlight у прихованій папці Assets.
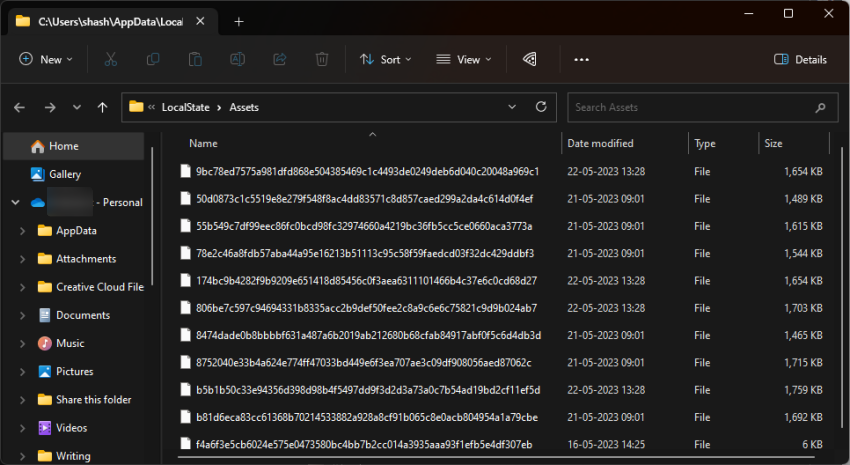
Функція Windows Spotlight отримує свої зображення через систему доставки вмісту Windows, тому всі файли, які ви бачите, зашифровані та не мають жодного розширення. Без розпізнаваного формату зображення ви не зможете переглядати чи відкривати їх. Але це можна відносно легко виправити.
1. Конвертуйте файли spotlight у PNG окремо
Коли ви перебуваєте в папці Assets, перше, що вам слід зробити, це відсортувати файли за розміром. Для цього клацніть стовпець «Розмір» , щоб найбільші файли були зверху.
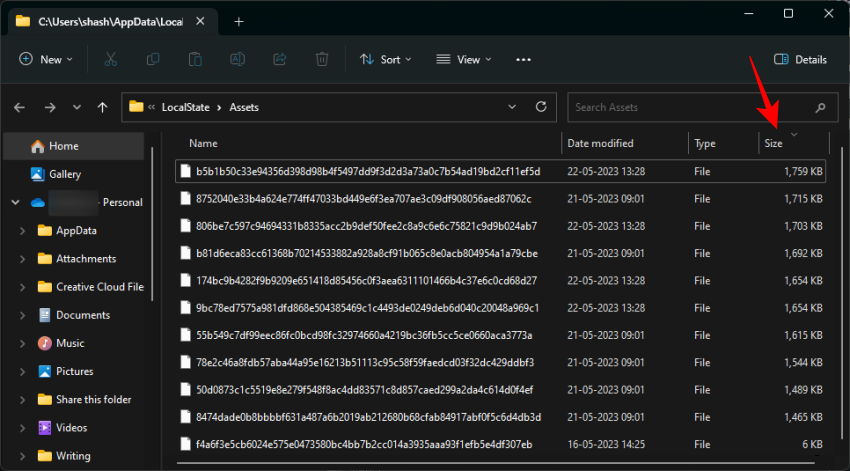
Це гарантує, що ви побачите файли із зображеннями вгорі, тоді як усі інші файли без зображень перемістяться вниз.
Тепер краще скопіювати ці великі файли та вставити їх в іншу папку, щоб оригінали залишилися недоторканими на випадок, якщо Windows Spotlight знову вирішить отримати до них доступ. Виберіть файли та натисніть Ctrl+C, щоб скопіювати їх.
Потім перейдіть до місця, де ви хочете зберегти ці файли, і вставте їх ( Ctrl+V). Ми створюємо папку під назвою «Windows Spotlight у «Зображеннях», щоб зберегти ці файли.
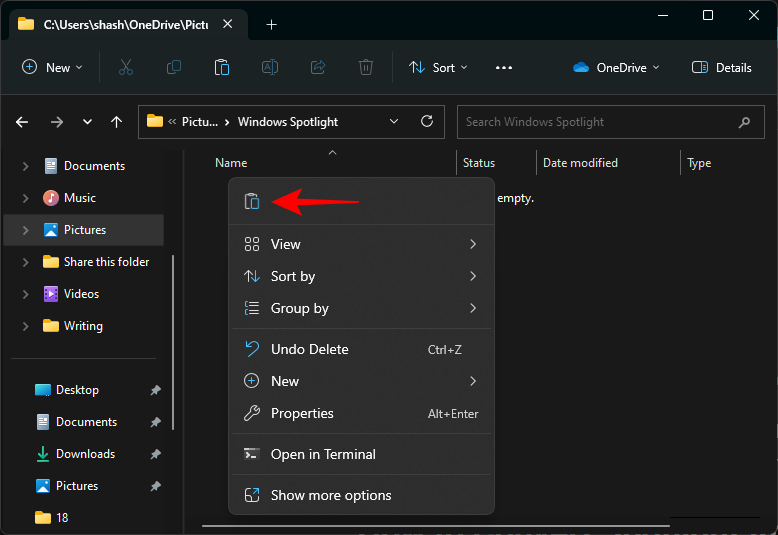
Далі виберіть файл, а потім натисніть значок перейменування вгорі.
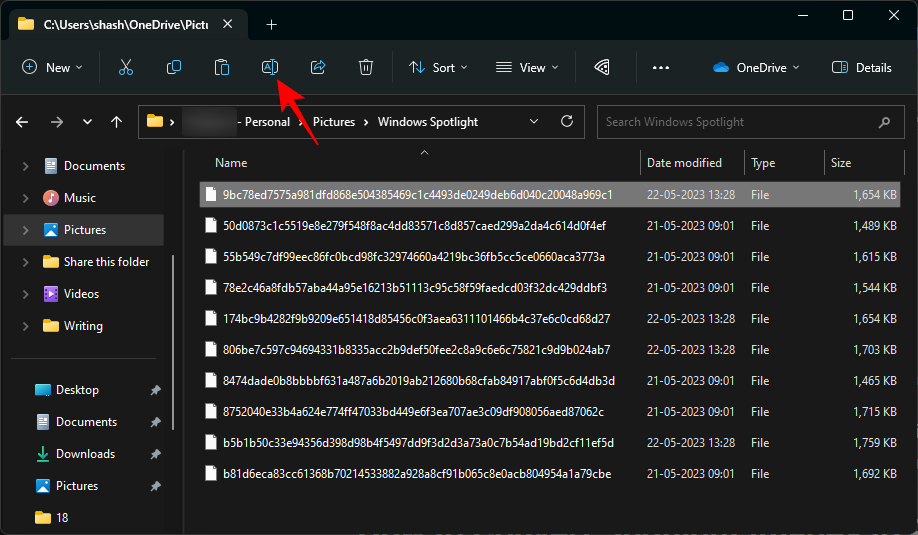
Тепер додайте розширення .png у кінці.
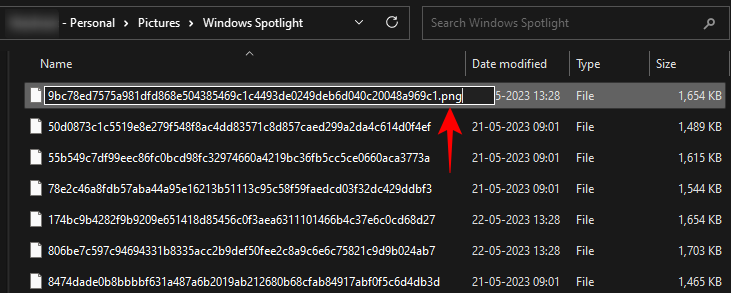
І натисніть Enter. Потім відкрийте його.
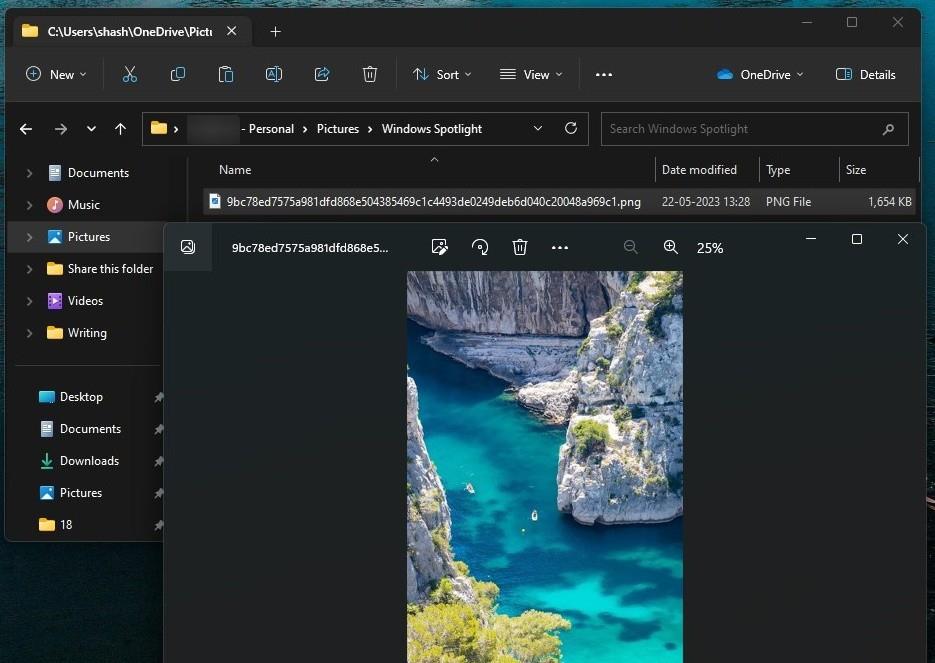
Тепер ви успішно перетворили зашифровані файли Windows Spotlight у справжні файли зображень.
2. Масово конвертуйте файли spotlight у PNG за допомогою програми терміналу
Перейменування всіх файлів і додавання розширення файлу в кінці кожного з них вручну може стати виснажливим. Кращою альтернативою є додати розширення до всіх за допомогою програми терміналу за один раз. Ось як це зробити:
По-перше, клацніть правою кнопкою миші всередині папки та виберіть Відкрити в терміналі .
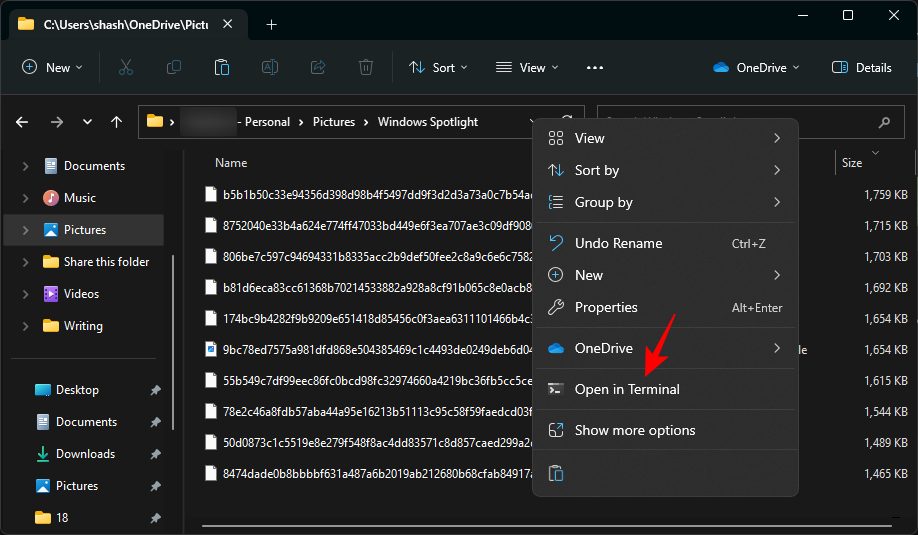
Відкриється термінал Windows (PowerShell) у тому ж каталозі, що й папка.
Крім того, якщо ви відкриваєте PowerShell окремо, вам потрібно буде спочатку ввести таку команду:
cd "full_path"
Замініть full_path адресою папки.
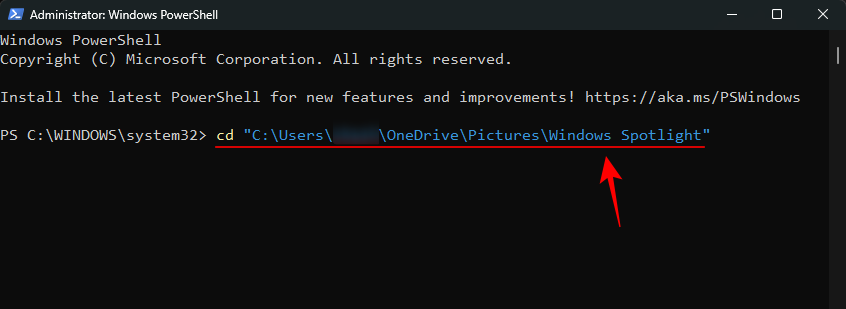
І натисніть Enter.
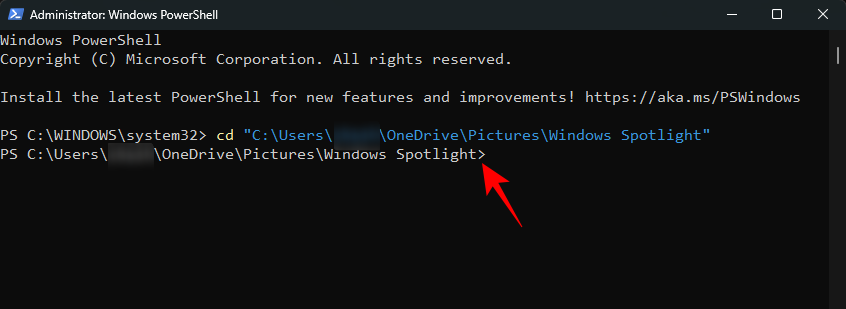
Тепер, коли термінал вказує на правильний каталог, введіть таку команду:
dir | rename-item -NewName {$_. name + ".png"}
Крім того, щоб уникнути будь-яких помилок, скопіюйте наведене вище та вставте його в термінал.
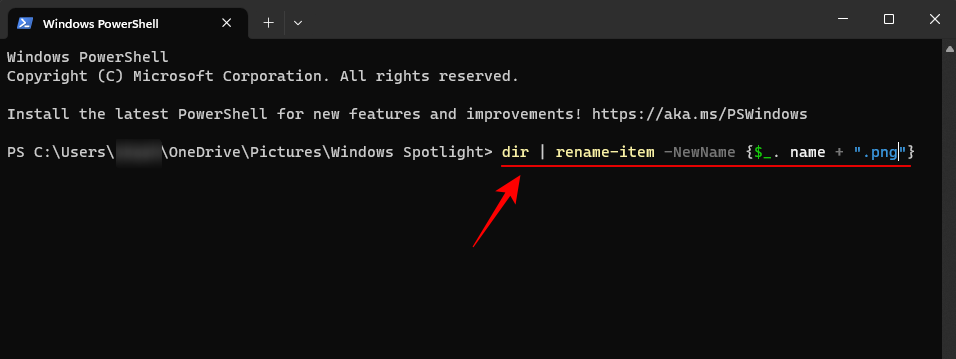
Потім натисніть Enter.
Усі ваші файли в папці буде перейменовано, і до них буде додано розширення .png.
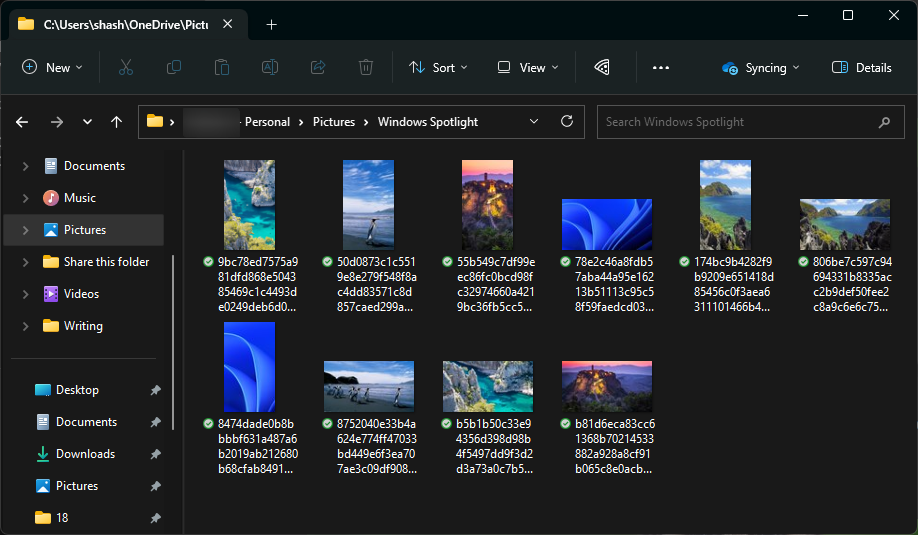
Ваші файли Windows Spotlight тепер збережено як зображення. Перегляньте їх.
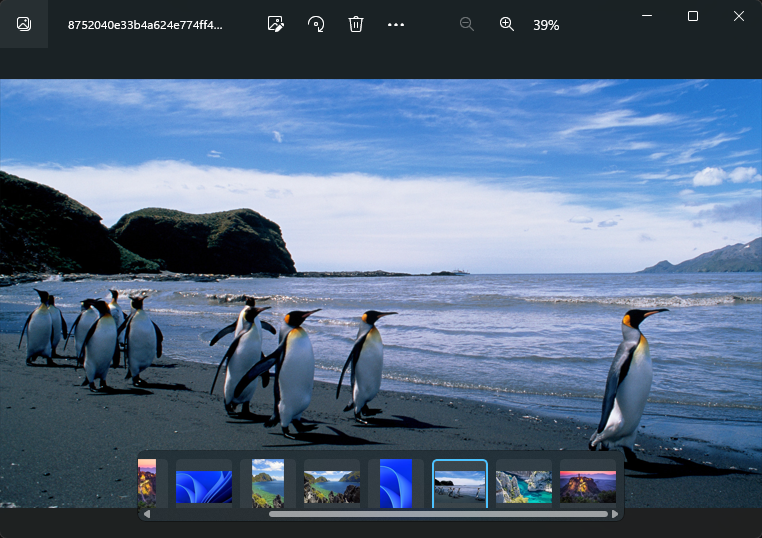
3. Використовуйте програму зображення Windows Spotlight
Існує програма майже для всього під сонцем, а також одна для любителів Windows Spotlight. Тож відкрийте «Microsoft Store» із «Пуск».
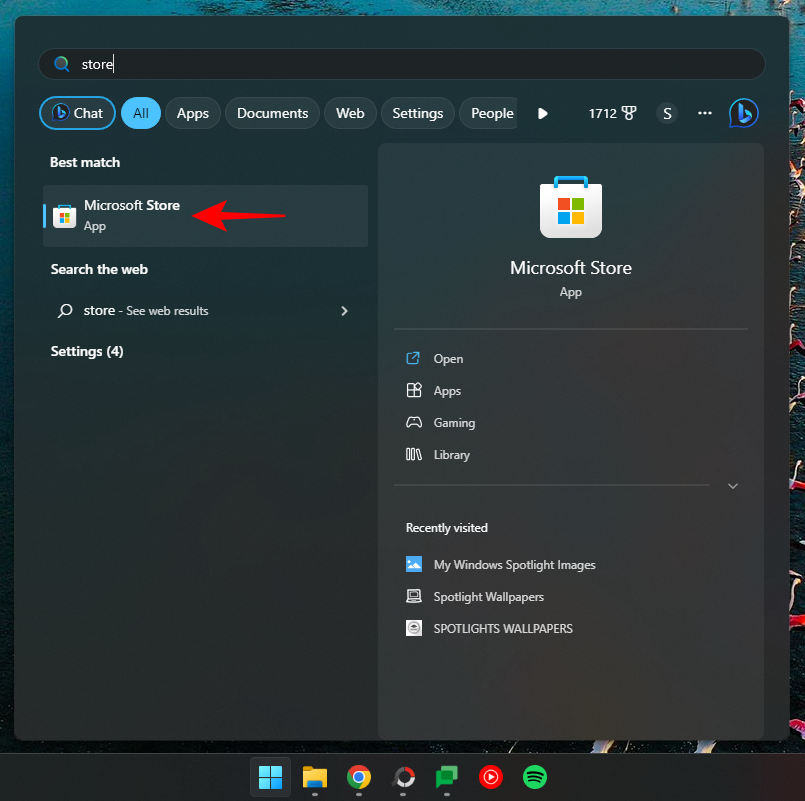
Пошук прожектора
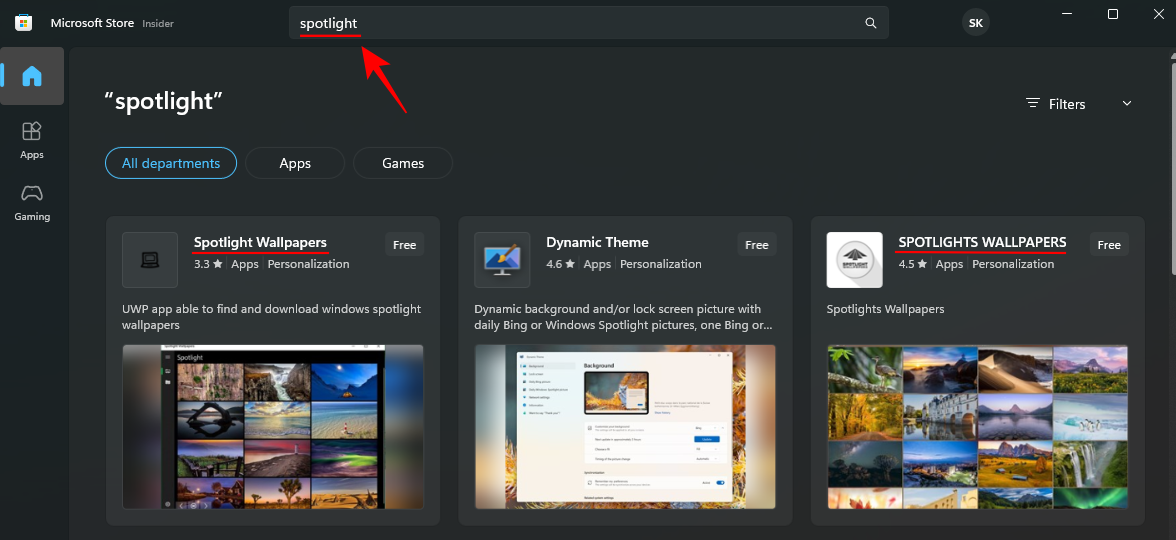
А також виберіть із доступних додатків Spotlight і Bing. Два, які нам дуже сподобалися, це Spotlight Wallpapers від Ram6ler і Spotlights Wallpapers від 665Apps .
Просто натисніть на них і отримайте їх.
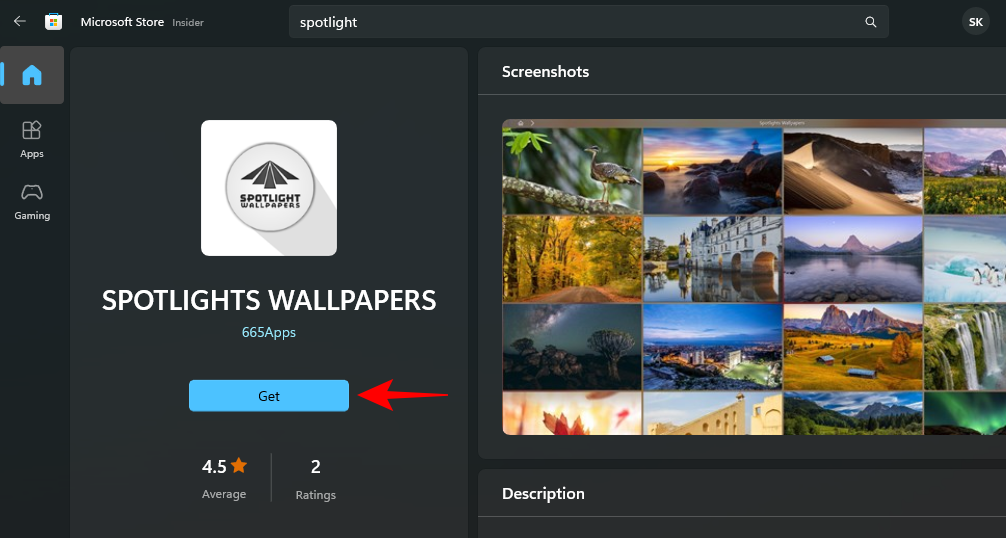
Після встановлення натисніть «Відкрити» .
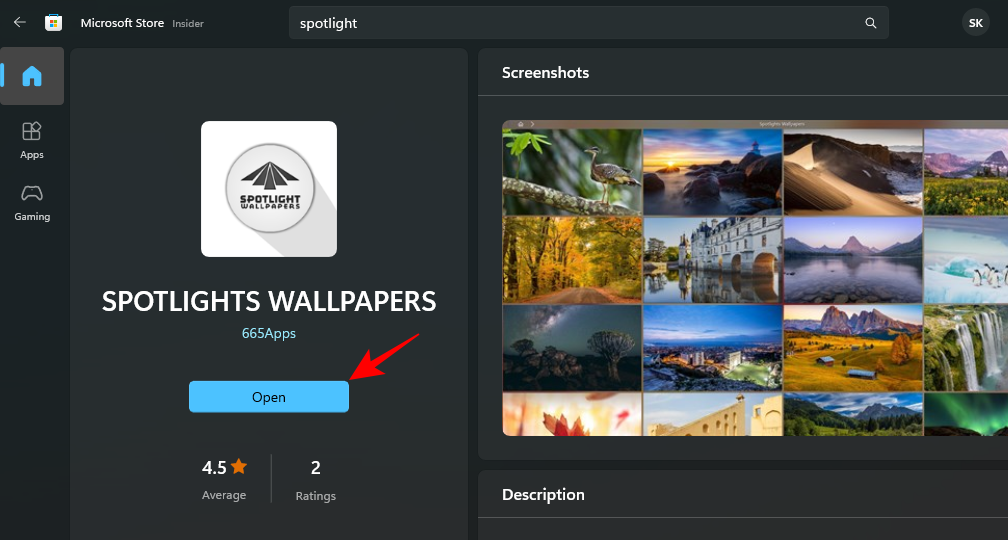
Знайшли фотографію, яка вам подобається? Клацніть на ньому, щоб отримати додаткові параметри, і встановіть його як фоновий малюнок робочого столу та/або екрана блокування або збережіть на своєму ПК.
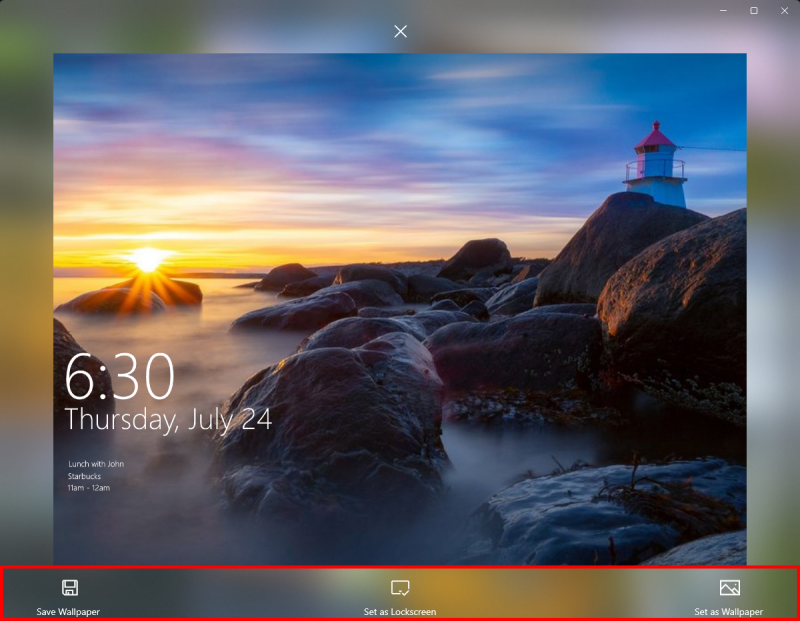
Усі ваші зображення Windows Spotlight у підтримуваному форматі можна встановити як фон.
FAQ
Давайте розглянемо кілька поширених запитань про зображення Windows Spotlight.
Як знайти зображення Windows Spotlight на комп’ютері?
Файли Windows Spotlight зберігаються в такому місці, %LocalAppdata%\Packages\Microsoft.Windows.ContentDeliveryManager_cw5n1h2txyewy/LocalState/Assetsяке ви можете ввести в адресний рядок Провідника файлів або в поле команди RUN. Файли в цій папці є файлами зображень Windows Spotlight. Але оскільки вони не мають жодного розширення, його потрібно буде додати до них (зазвичай .jpg або .png), перш ніж до них можна буде отримати доступ як до файлів зображень.
Як завантажити зображення екрана блокування Windows 11 Spotlight?
Зображення екрана блокування Windows 11 Spotlight такі ж, як зображення робочого столу.
Як часто змінюються зображення прожекторів Windows?
Зображення прожекторів Windows змінюються кожні 1-2 дні.
Після всього сказаного та зробленого фон робочого столу – це те, що справді надає персональному комп’ютеру індивідуальності, а зображення Windows Spotlight щодня оновлюють обличчя. Ми сподіваємося, що ви змогли знайти зображення, які привернули вашу увагу. До наступного разу!
Очищення кешу шейдерів NVIDIA призведе до скидання налаштувань системи, змушуючи її перезавантажуватися з новими даними. Ось інструкції щодо очищення кешу шейдерів NVIDIA.
На щастя, існує кілька простих способів виявити приховане програмне забезпечення для спостереження та відновити контроль над вашою конфіденційністю.
Залежно від потреб використання, користувачі можуть швидко вмикати або вимикати мовну панель на комп’ютері. Нижче наведено інструкції щодо вмикання або вимикання мовної панелі Windows 11.
Зміна пароля Wi-Fi на спеціальні, складні символи – це один із способів захистити Wi-Fi вашої родини від незаконного використання, що впливає на швидкість Wi-Fi вашої родини.
Панель керування все ще відіграє життєво важливу роль у багатьох завданнях налаштування, які потрібні у вашій новій операційній системі. Ось кілька різних способів доступу до Панелі керування у Windows 11.
Між тимчасовими файлами, застарілими резервними копіями, дублікатами даних та невикористовуваними програмами існує безліч способів звільнити місце, не торкаючись особистих файлів.
Ми скористаємося спеціалізованою програмою для перевірки кодів MD5 та SHA1 файлу, щоб побачити, чи є в ньому якісь помилки. Програма для перевірки MD5 HashCalc є одним із досить корисних інструментів для перевірки кодів MD5 та SHA1.
Переглянути приховані файли, приховані папки, приховані системні файли у Windows досить просто. Читачі можуть ознайомитися з детальними інструкціями щодо відображення прихованих файлів та перегляду розширень файлів у цій статті.
Комбінація клавіш Win + Shift + S у Windows 10 дозволяє користувачам робити знімок частини або всього екрана та копіювати його в буфер обміну. У більшості випадків ця функція працює належним чином, але іноді вона може зависати.
Якщо ваш комп’ютер має SSD та HDD, ви можете вимкнути жорсткий диск після певного періоду бездіяльності.








