Популярні адреси для входу в модем TP-Link

Щоб змінити пароль або ім'я WiFi для модему TP-Link, користувачам потрібно увійти за адресою цієї лінії модему. Отже, яка адреса входу для модему TP-Link?
Якщо у вашому комп’ютері немає вбудованого Bluetooth-адаптера, ви не зможете під’єднати будь-які пристрої Bluetooth, наприклад динаміки та навушники. Для цього вам потрібно придбати та під’єднати адаптер Bluetooth до комп’ютера. Одним із найпопулярніших і ефективних Bluetooth-адаптерів є MPOW, який може допомогти підключити пристрої через Bluetooth. Однак кожне нове обладнання вимагатиме від користувачів завантажувати та оновлювати драйвери, і MPOW нічим не відрізняється. Ця стаття допоможе користувачам вибрати найкращий спосіб оновлення драйвера MPOW Bluetooth на своєму комп’ютері.
Різні методи завантаження та оновлення драйвера Bluetooth MPOW
Щоб завантажити драйвери будь-якого пристрою, у вас є три різні способи. Усі ці методи в більшості випадків дадуть однаковий результат, але процес відрізняється. При цьому витрати часу та зусиль також різні в кожному випадку. Розглянемо кожен процес докладніше:
Спосіб 1. Скористайтеся офіційним веб-сайтом підтримки
Кожен виробник устаткування має офіційний веб-сайт, з якого можна завантажити найновіші та оновлені драйвери для свого устаткування. Те ж саме стосується продуктів MPOW, для яких у нас є спеціальний сайт підтримки. Виконайте наведені нижче дії, щоб завантажити й оновити драйвер MPOW у Windows 10.
Крок 1 : перейдіть на офіційний веб-сайт або клацніть це посилання, щоб відкрити його в браузері за умовчанням.
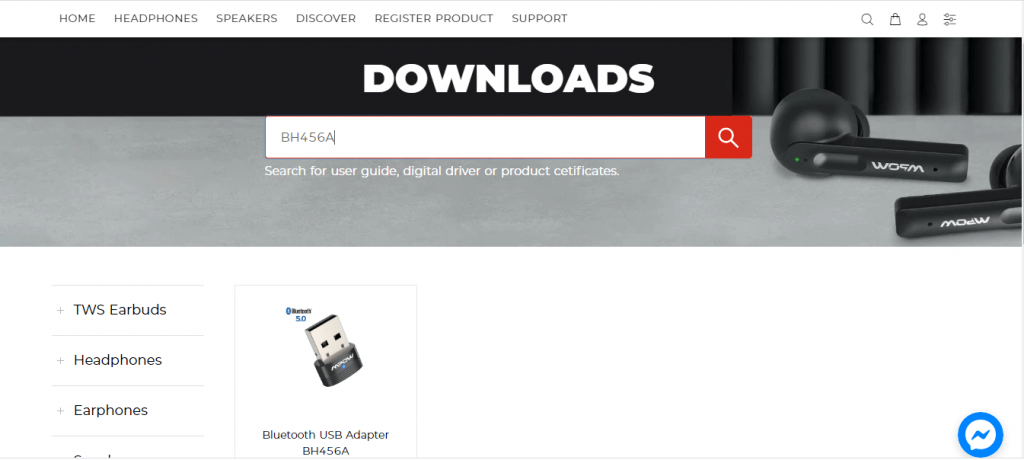
Авторство зображення: MPOW
Крок 2. Після завантаження сторінки ви побачите поле пошуку в центрі сторінки. Введіть свій продукт у вікні пошуку та натисніть значок лупи поруч із ним.
Крок 3 : клацніть зображення продукту в результатах пошуку, і ви отримаєте варіанти завантаження драйвера для вашої операційної системи. Виберіть Driver Win, і драйвери почнуть завантажуватись у стисненому (.zip) форматі.
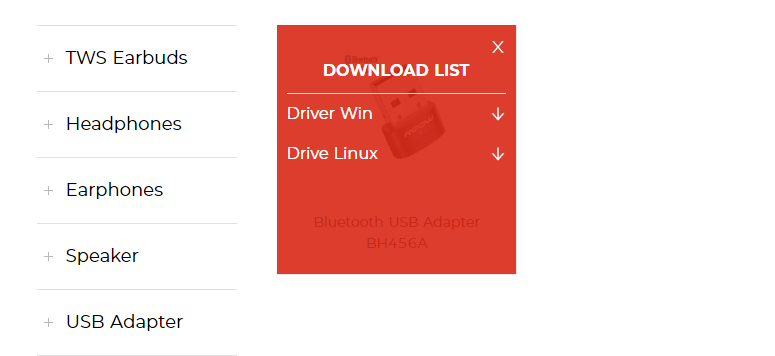
Авторство зображення: MPOW
Крок 4. Знайдіть файл, завантажений через Провідник, і клацніть його правою кнопкою миші, щоб переглянути контекстне меню. Виберіть параметр «Видобути все», а потім виберіть місце призначення для вилучення файлів.
Крок 5. Після розпакування файлів знайдіть і запустіть файл інсталятора та дотримуйтесь інструкцій на екрані.
Крок 6. Перезавантажте комп’ютер, щоб Windows 10 могла оновити драйвери Bluetooth.
Якщо ви не можете знайти офіційний веб-сайт підтримки свого продукту, не завантажуйте будь-який подібний чи майже ідентичний драйвер для свого продукту. Це або не вплине на ваш поточний стан, або скоріше створить аномалії у вашій системі. Натомість перейдіть до наступного методу.
Спосіб 2. Використовуйте диспетчер пристроїв
Наступною альтернативою драйверу Bluetooth-адаптера MPOW є інструмент оновлення драйверів, який Microsoft впровадила в операційну систему Windows 10. Цей інструмент є безкоштовним і вбудованим у всі комп’ютери Windows. Нижче наведено кроки щодо використання утиліти диспетчера пристроїв для оновлення драйверів MPOW.
Крок 1 : натисніть Windows + R, щоб відкрити вікно RUN, і введіть Devmgmt.msc, а потім натисніть клавішу Enter на клавіатурі.
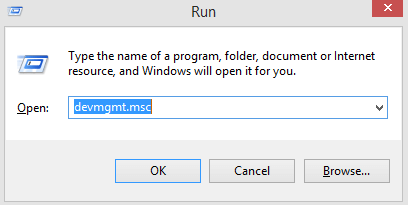
Крок 2 : На екрані з’явиться вікно диспетчера пристроїв.
Крок 3 : у списку драйверів натисніть Bluetooth, щоб відкрити додаткові параметри.
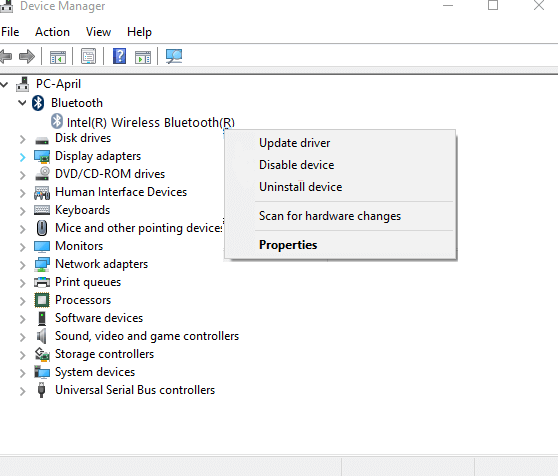
Крок 4. Знайдіть у списку драйвер MPOW Bluetooth і клацніть правою кнопкою миші, щоб відкрити параметри контекстного меню, а потім виберіть «Оновити драйвер».
Крок 5 : Натисніть «Автоматичний пошук драйверів» і виконайте інструкції, які з’являться на екрані.
Крок 6 : Диспетчер пристроїв шукатиме на серверах Microsoft найбільш сумісне оновлення та завантажуватиме, а також інсталюватиме його для вас.
Крок 7. Перезавантажте комп’ютер, щоб завершити оновлення драйвера MPOW у Windows 10.
Використання диспетчера пристроїв є простим процесом, який не вимагає ручного пошуку драйвера, його завантаження та встановлення. Однак пошук оновлень обмежено серверами Microsoft, що означає, що є ймовірність того, що ви можете не знайти найближчим часом драйвер Bluetooth-адаптера MPOW.
Спосіб 3: Використовуйте Smart Driver Care
Останнім способом оновлення драйверів MPOW у Windows 10 є використання стороннього програмного забезпечення для оновлення драйверів, наприклад Smart Driver Care . Ця програма постійно підтримує спеціальну базу даних оновлених драйверів, і малоймовірно, що ви не знайдете потрібні драйвери. Крім того, Smart Driver Care може миттєво просканувати апаратне забезпечення вашого комп’ютера та виявити проблеми з драйверами, наприклад відсутні, пошкоджені чи застарілі драйвери . потім він може завантажити оновлені та найбільш сумісні драйвери та замінити драйвери на вашому ПК. Ось кроки для використання Smart Driver Care на вашому ПК:
Крок 1 . Завантажте та встановіть Smart Driver Care у вашій системі за посиланням нижче:
Крок 2 : після завершення процесу встановлення відкрийте програму та натисніть кнопку «Почати сканування зараз».
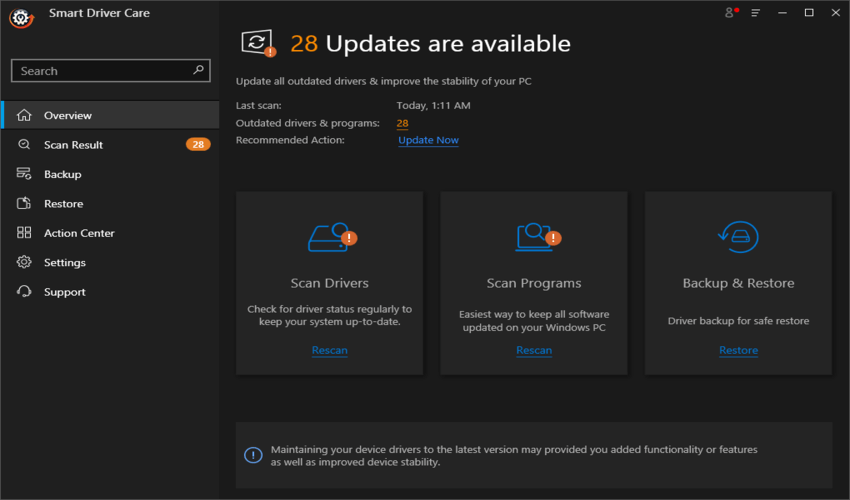
Крок 3 : Програма шукатиме проблеми з драйверами на вашому ПК.
Крок 4. Пам’ятайте, що Bluetooth-адаптер MPOW підключений до ПК. Ви знайдете його під списком проблем із драйверами на екрані.
Крок 5 : натисніть посилання «Оновити драйвер» поруч із Bluetooth-адаптером MPOW, і останні драйвери завантажаться та оновляться автоматично.
Крок 6. Перезавантажте комп’ютер і перевірте адаптер MPOW, підключивши будь-який Bluetooth-сумісний пристрій.
Ось як ви можете швидко та легко виконати процес оновлення драйвера Bluetooth Windows 10.
Ваш вибір щодо того, як завантажити й оновити драйвер Bluetooth MPOW
Це були різні методи оновлення драйвера MPOW Bluetooth на ПК з Windows 10. Остаточний вибір щодо того, який метод вибрати, повністю залежить від вас. У той час як завантаження оновлених драйверів з офіційного веб-сайту гарантує найновіші драйвери, але це дещо складно та втомливо виконувати. Ми рекомендуємо використовувати Smart Driver Care, оскільки це також оновить усі інші драйвери, і це призведе до загальної гладкої та бездоганної роботи системи.
Щоб змінити пароль або ім'я WiFi для модему TP-Link, користувачам потрібно увійти за адресою цієї лінії модему. Отже, яка адреса входу для модему TP-Link?
Сьогодні користувачі можуть платити за захист усіх своїх пристроїв – будь то ПК, Mac чи смартфон. Але з такою кількістю варіантів на ринку сьогодні може бути важко зрозуміти, з чого почати. Ось список найкращих пакетів інтернет-безпеки, доступних сьогодні.
Коли інструмент пошуку у Windows 10 не працює, користувачі не можуть шукати програми чи будь-які необхідні дані.
Пошук у Windows 11 отримує результати не лише з файлів і програм на вашому комп’ютері, але й із хмарного сховища, пов’язаного з вашим обліковим записом Microsoft.
Як тільки ви навчитеся та самі спробуєте це, ви побачите, що шифрування неймовірно просте у використанні та неймовірно практичне для повсякденного життя.
Windows має потужні вбудовані засоби усунення несправностей командного рядка. Інструмент обслуговування Windows спрощує роботу, об'єднуючи ці інструменти в одне зручне меню.
Встановлення Windows за допомогою WinToHDD дуже просте, не потрібен USB-накопичувач або DVD-диск з інсталяційним файлом. Вам просто потрібно використовувати ISO-файл, і WinToHDD продовжить встановлення Windows.
Існує багато способів приховати всі значки на робочому столі Windows, щоб отримати чистий інтерфейс без відволікаючих факторів. Ось посібник із приховування значків на робочому столі Windows 11.
Очищення кешу шейдерів NVIDIA призведе до скидання налаштувань системи, змушуючи її перезавантажуватися з новими даними. Ось інструкції щодо очищення кешу шейдерів NVIDIA.
На щастя, існує кілька простих способів виявити приховане програмне забезпечення для спостереження та відновити контроль над вашою конфіденційністю.








