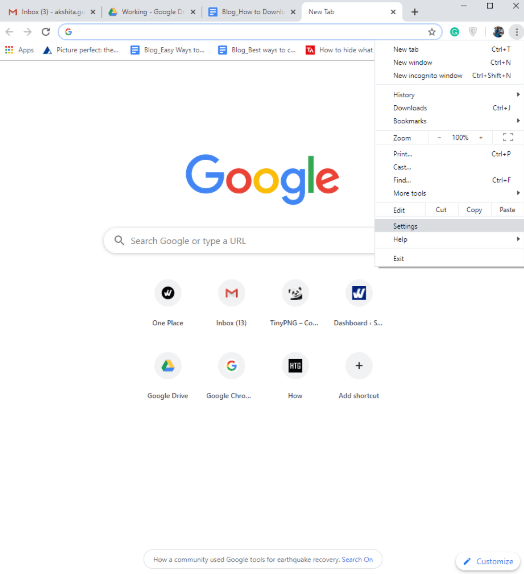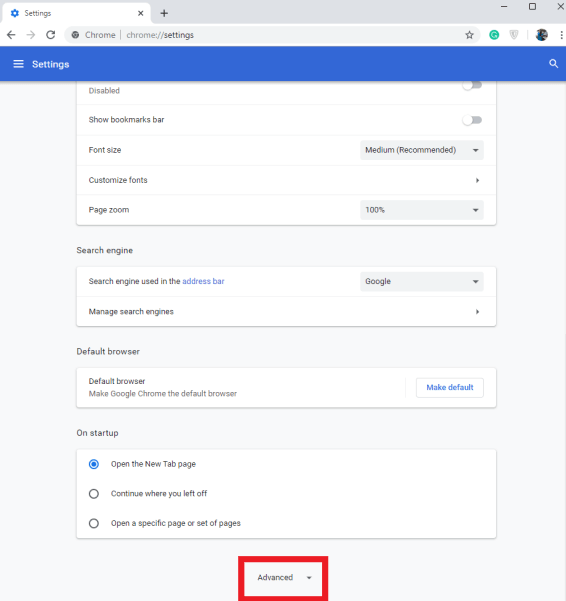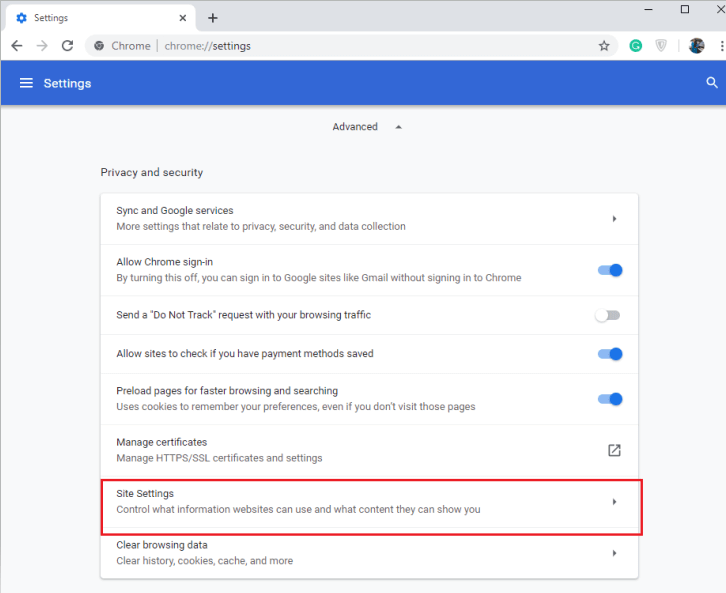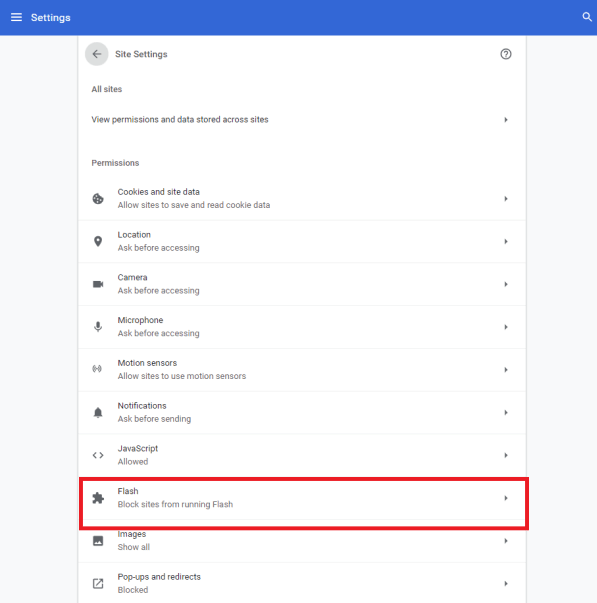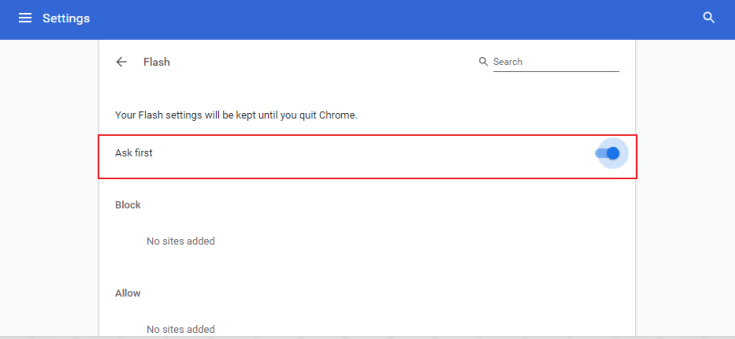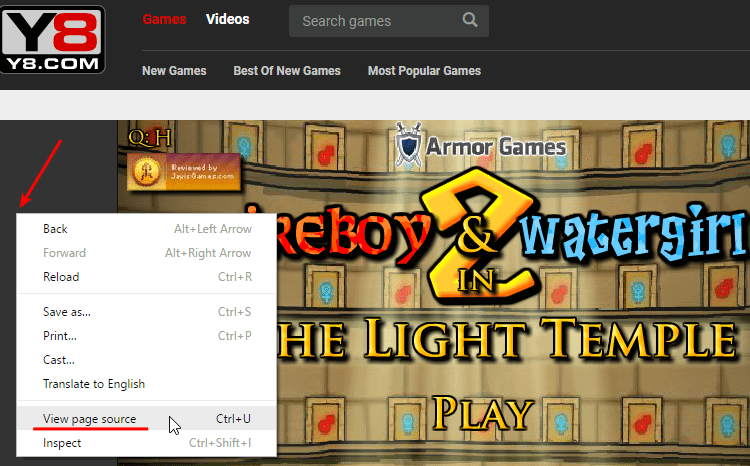Ігри завжди любили люди всіх вікових груп, і що ще може бути краще, ніж грати в ігри онлайн на ПК. Пам’ятаєте часи, коли смартфони не були такими популярними, а ми проводили час, граючи в онлайн-ігри на наших традиційних комп’ютерах? Навіть сьогодні популярні флеш-ігри, а це прості інтернет-програми, які розраховані на масову аудиторію.
Що таке флеш-ігри?
Флеш-ігри широко відомі під цією назвою, оскільки вони вимагають флеш-програвача і грають у онлайн. Ну а зараз флеш плеєр використовується рідко. Але все-таки є щось, чого пізніше буде упущено, наприклад, флеш-ігри. Колись флеш-ігри були популярні, і початківці та зростаючі розробники демонстрували свою креативність за допомогою цих флеш-ігор. Оскільки флеш-ігри будуть недоступні через деякий час, і якщо ви хочете грати в них, завантажте флеш-ігри онлайн, щоб грати в автономному режимі будь-коли та будь-де.
Ось як це зробити? Але ви коли-небудь думали, навіщо це робити?
Завантажуйте флеш-ігри онлайн, щоб грати в них офлайн, щоб ви могли насолоджуватися грою на весь екран із великою колекцією ігор і навіть грати в них офлайн. Загалом, вам потрібно грати в більшість флеш-ігор, відвідавши сайт, на якому розміщена гра. У цій статті ми розповімо вам, як завантажувати флеш-ігри в автономному режимі , щоб грати в улюблені ігри в будь-який час і в будь-якому місці.
Як завантажити флеш-ігри в Google Chrome
Перш за все, вам доведеться оновити Google Chrome до останньої версії . Увімкніть Flash у Google Chrome, оскільки веб-сайти можуть запускати Flash.
Щоб увімкнути флеш, потрібно виконати наведені нижче дії.
- Натисніть кнопку меню з трьома крапками у верхньому правому куті Chrome.
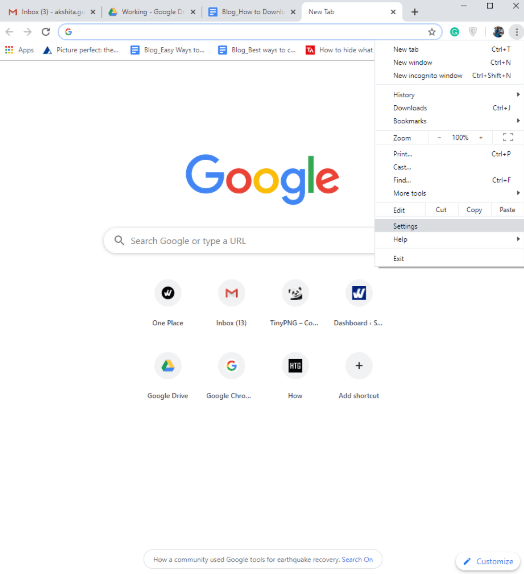
- Перейдіть до Налаштувань.
- Прокрутіть вниз до кінця списку та виберіть Додатково. Він покаже вам більше варіантів.
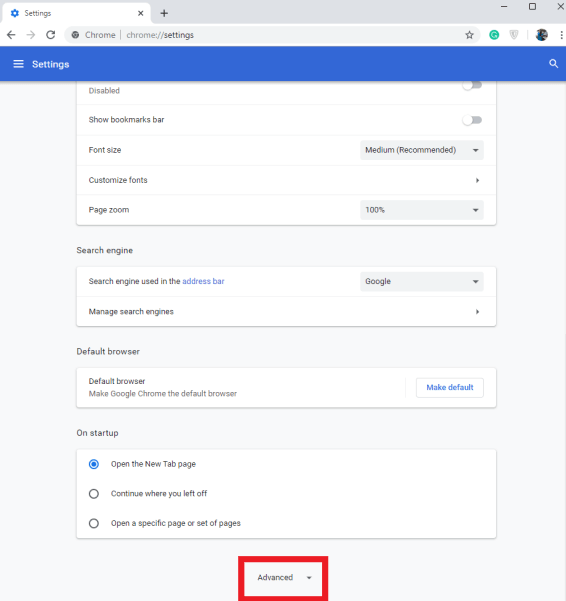
- Тепер перейдіть до розділу «Конфіденційність та безпека» та натисніть «Налаштування сайту».
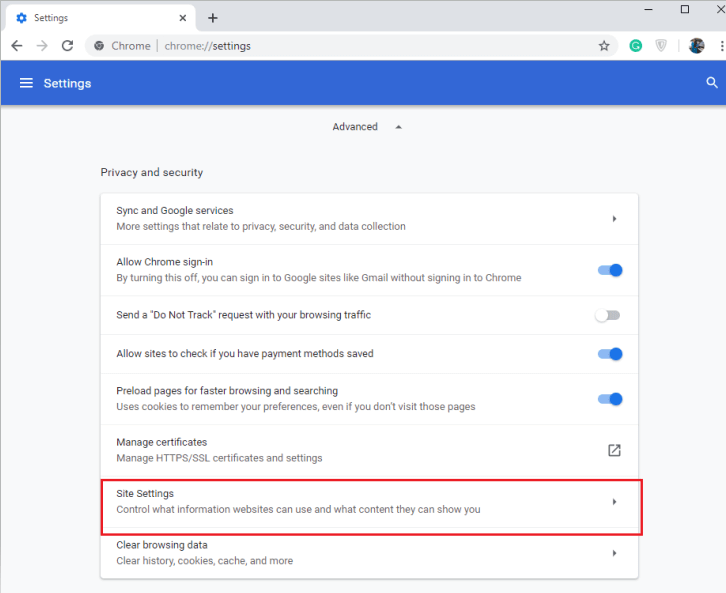
Це відкриє список дозволів Chrome для веб-сайтів. За допомогою цих налаштувань ви можете змінити те, що ви хочете, щоб ваші веб-сайти робили у вашому браузері.
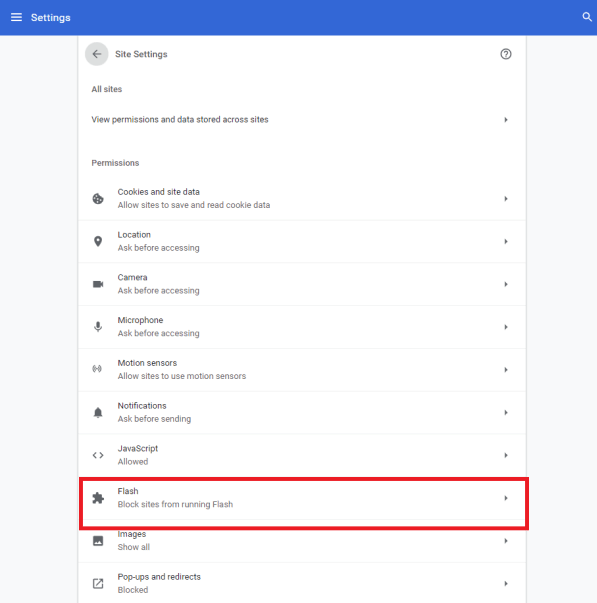
Тепер виберіть Flash і ввімкніть повзунок у верхній частині, а також увімкніть параметр «Запитувати спочатку».
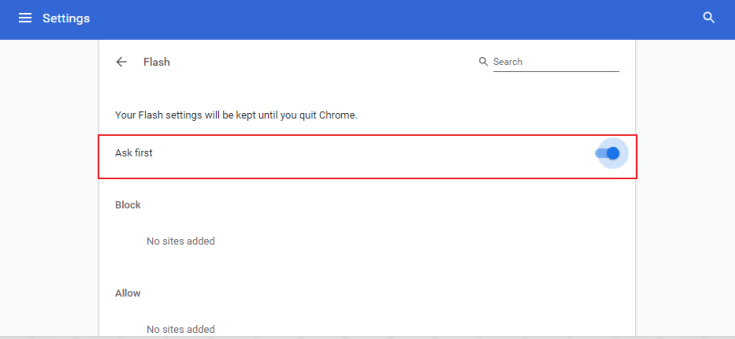
Оскільки тепер ви хочете завантажити свою улюблену флеш-гру, щоб грати в автономному режимі, вам потрібно повністю завантажити гру онлайн. Тепер після завантаження гри на головному екрані клацніть правою кнопкою миші будь-де на сторінці, крім гри. Виберіть «Переглянути джерело сторінки».
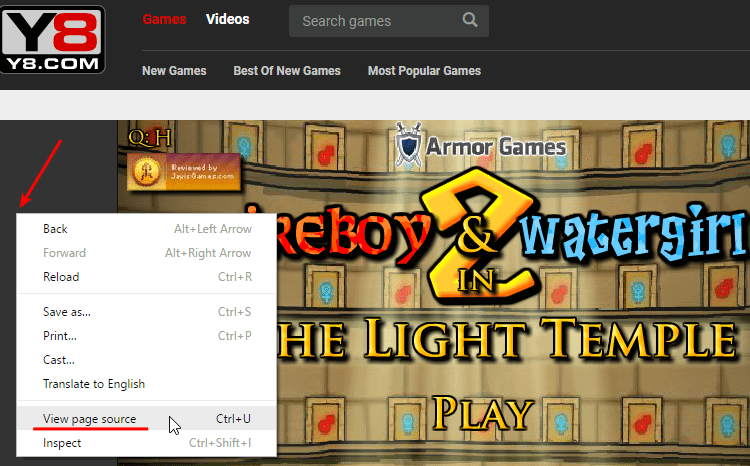
Джерело зображення: pcsteps.com
Ви повинні клацнути правою кнопкою миші поза екраном гри, інакше ви не зможете завантажити флеш- ігри. Після вибору «переглянути джерело сторінки» ви отримаєте сторінку з усім кодом сторінки гри.
Тепер натисніть Ctrl+F, щоб відкрити поле пошуку, і введіть «.swf», щоб знайти файл флеш-ігри. Ви можете отримати кілька результатів, і один з них міститиме назву гри. Ймовірно, що перший результат з очевидною назвою стане правильним вибором. Тепер виберіть всю URL-адресу з назвою гри та клацніть правою кнопкою миші. Виберіть «Перейти до» з контекстного меню.
Завдяки цьому ви зможете завантажити файл гри. Але спочатку Chrome відобразить попередження про те, що «цей файл може зашкодити вашому комп’ютеру». тепер він просить вас зберегти або відхилити тип файлу.
Натисніть Keep, і гра буде завантажена. Ви можете знайти його у своїй папці «Завантаження».
Хочете спробувати?
Якщо ви любите грати в ігри, не пропустіть завантаження цих дивовижних флеш-ігор, щоб зробити їх доступними для гри в автономному режимі. Розгляньте цю статтю як посібник, і в кінці ви дізнаєтеся, як завантажувати флеш-ігри онлайн, щоб грати в офлайн.
Яка флеш-гра вам подобається найбільше? Дайте нам знати в розділі коментарів нижче. Ми будемо раді почути ваш список улюблених.
Щоб отримати більше технічного контенту, підпишіться на нашу розсилку та не забудьте підписатися на нас у соціальних мережах.