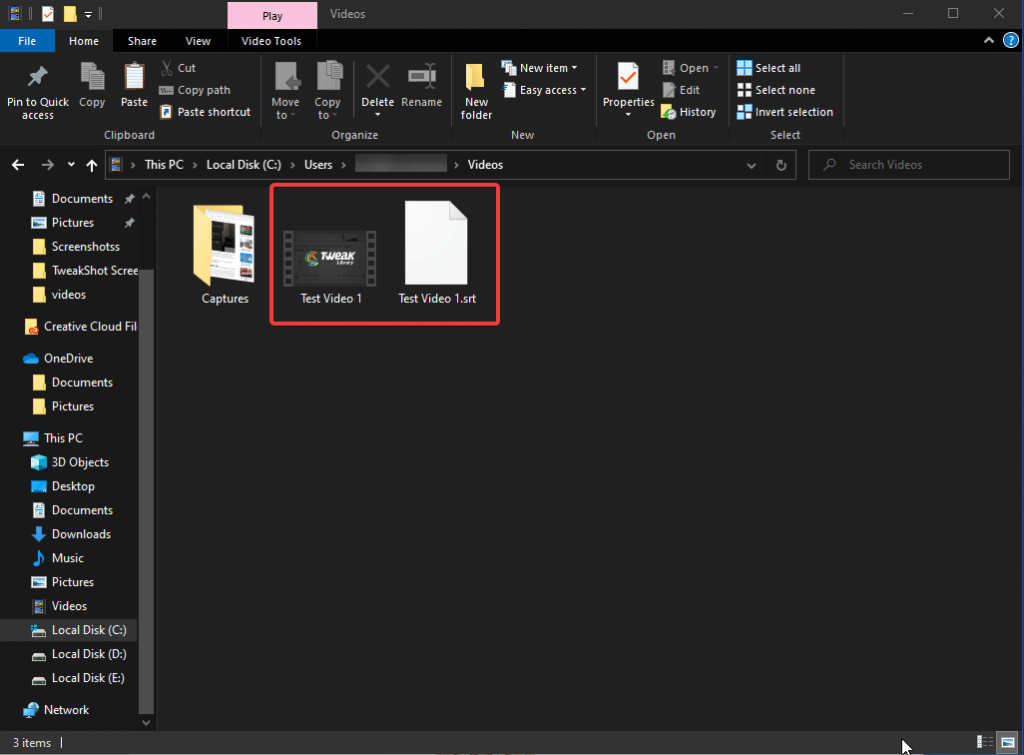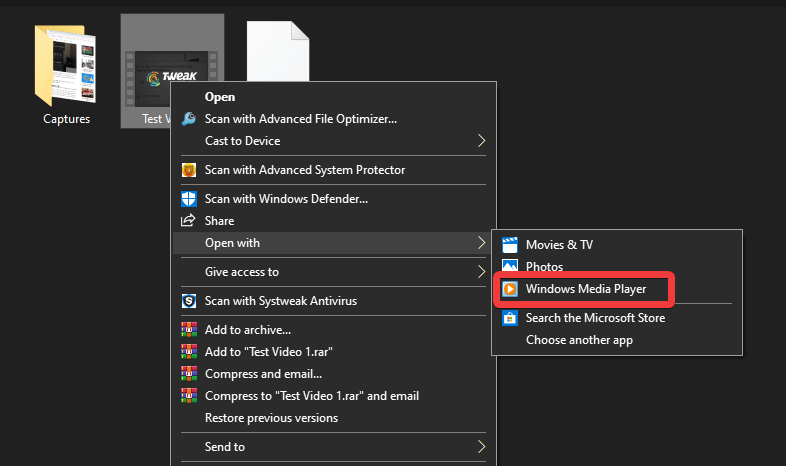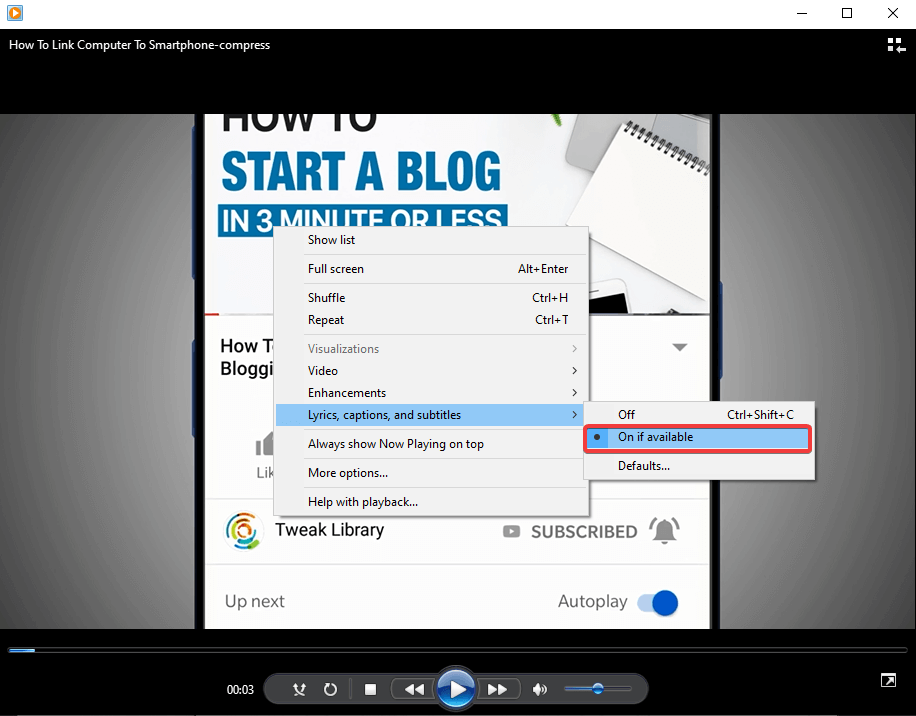Чи не було б чудово, якби ви могли додати субтитри до Windows Media Player? Це полегшить перегляд мультимедійних файлів на вашому комп’ютері. Якщо ви зацікавлені в перегляді відео за допомогою Windows Media Player, ви можете скористатися функцією субтитрів. Windows Media Player. Для версії Windows до 10 медіаплеєр за замовчуванням був встановлений на Windows Media Player. Якщо ви використовуєте Windows 10, знайдіть Windows Media Player на панелі пошуку в меню «Пуск». Ви можете налаштувати налаштування, щоб зробити його медіаплеєром за замовчуванням.
Як увімкнути субтитри в Windows Media Player?
Ось кроки для додавання субтитрів у програвач Windows Media. Ви можете дотримуватись інструкцій щодо створення субтитрів у завантажених відео. Файл субтитрів потрібно завантажити у вашу систему.
Коли у вас є відеофайл і файл субтитрів у вашій системі, ви можете зберегти їх разом у папці. Цей метод буде працювати, оскільки він починається з наступних кроків:
Крок 1. Запустіть Windows Media Player у своїй системі.
Крок 2. Перейдіть до папки, де збережено відеофайл і файл субтитрів.
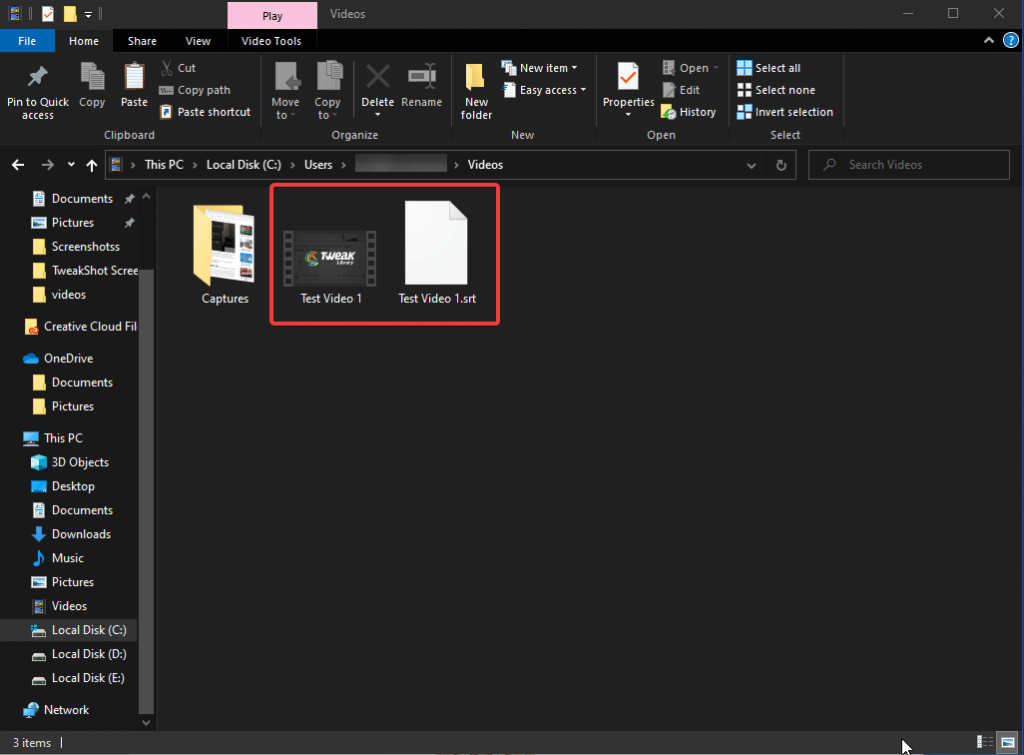
Крок 3. Змініть назви обох файлів на однакові з іншим розширенням файлу. Тут ми використали Test Video 1 і відповідно змінили назву нашого файлу субтитрів. Змініть назву будь-якого з них на таку ж, як і інші.
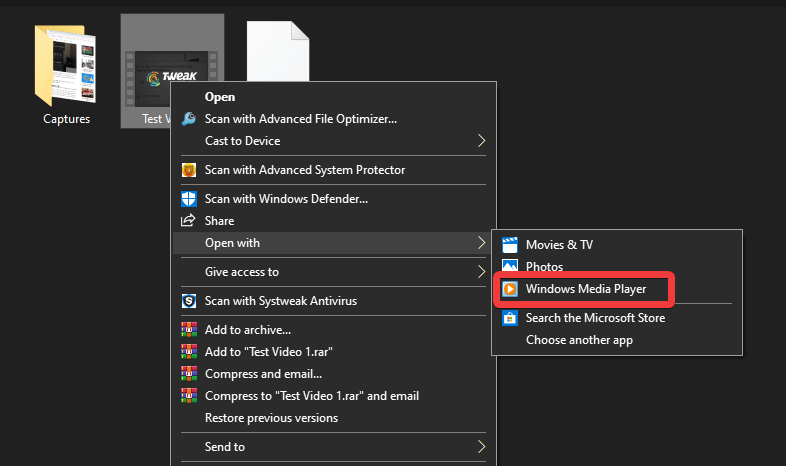
Крок 4: Щоб відкрити відеофайл, клацніть його правою кнопкою миші та у властивостях виберіть Відкрити за допомогою Windows Media Player.
Крок 5: Коли відео почне відтворюватися, вам потрібно перемістити курсор на вікно та клацнути правою кнопкою миші. Під ��пцією перейдіть до Текстів пісень, субтитрів та субтитрів і натисніть на нього.
Крок 6. Статус вимкнено за замовчуванням, і вам потрібно натиснути Увімкнути, якщо доступно, щоб увімкнути субтитри.
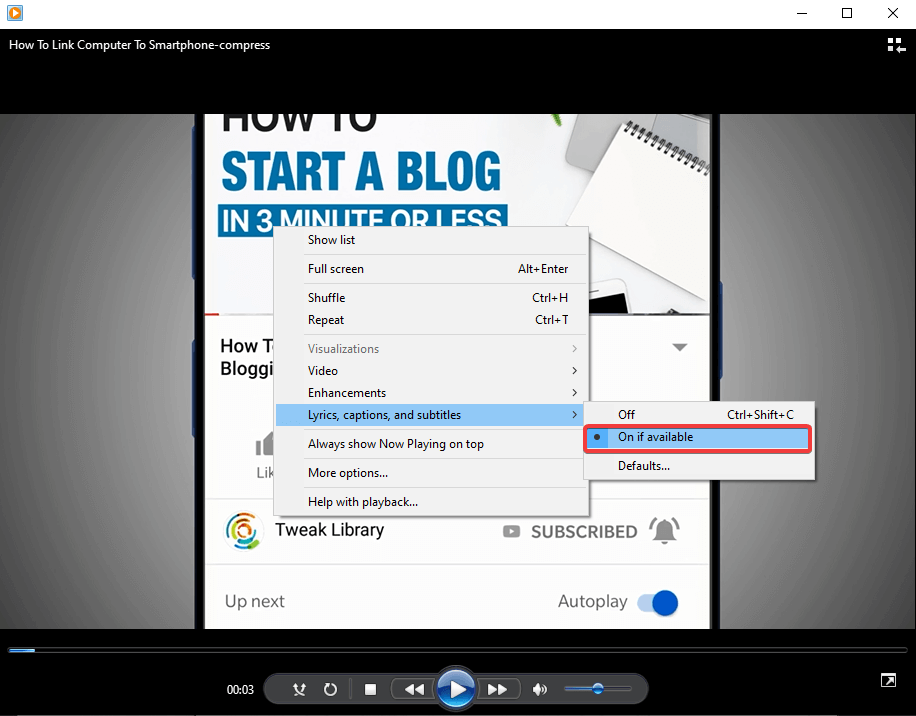
Крок 7. Якщо у вас виникли проблеми з відтворенням субтитрів із відеофайлом, спробуйте змінити формат файлу субтитрів.
Крок 8: Вам потрібно завантажити розширений кодек, який є стороннім інструментом. Це допоможе вам конвертувати цифровий потік даних. Ви можете легко завантажити його з офіційного сайту.
Після завершення інсталяції запустіть програму від імені адміністратора.
Натисніть на тип формату файлу, який ви використовуєте, тут ми використовуємо файл MP4, тому відкрийте цю вкладку. Тепер перейдіть до параметра «вимкнути Media Foundation для MP4» і поставте галочку навпроти нього. Ця опція допоможе вам додати субтитри до відео, яке ви відтворюєте в Windows Media Player.
Крок 9: Знову відкрийте програвач Windows Media та відтворіть своє відео, цього разу ви побачите, що відео відтворюється з субтитрами.
висновок:
Таким простим способом ви дізналися, як додавати субтитри в програвач Windows Media. Зовнішні субтитри можна додати до відео під час відтворення на програвачі Windows Media, який може бути вашим програвачем за замовчуванням, а може і не бути. Назвіть обидва файли з однаковими іменами та не забудьте виконати інструкції, щоб додати субтитри до відео в Windows Media Player.
Ми любимо вас чути
Будь ласка, повідомте нам свою думку щодо цієї публікації в розділі коментарів нижче. Також залишайте свої думки та запитання в розділі коментарів нижче. Ми будемо раді звернутися до вас із рішенням. Ми регулярно публікуємо поради та підказки, а також рішення поширених проблем, пов’язаних із технологіями. Підпишіться на нашу розсилку, щоб отримувати регулярні оновлення про світ технологій. Слідкуйте за нами у Facebook , Twitter , LinkedIn та YouTube і діліться нашими статтями.