Як очистити кеш шейдерів NVIDIA у Windows

Очищення кешу шейдерів NVIDIA призведе до скидання налаштувань системи, змушуючи її перезавантажуватися з новими даними. Ось інструкції щодо очищення кешу шейдерів NVIDIA.
Стандартна програма камери Android пропонує кілька корисних опцій редагування зображень. Однак зазвичай немає очевидної опції чи налаштування для додавання позначки дати й часу до зробленого вами знімка.
Примітка. З метою роз’яснення та щоб уникнути плутанини, у цій статті обговорюються варіанти додавання позначки дати й часу «ПОВІД» ваших фотографій , а не збереження даних дати й часу.
На новіших телефонах Motorola, як-от серії Moto G, у налаштуваннях камери є можливість додавати мітку часу на фотографію під час зйомки. Часто це найпростіший варіант, якщо ваш смартфон має функцію мітки часу.
Для більшості смартфонів можна перевірити метадані вашої фотографії, а потім за допомогою програмного забезпечення для редагування зображень додати дату й час. Однак цей підхід займає багато часу та є дещо заплутаним, і отримане зображення може бути легко змінено кимось іншим, що є ризиком для безпеки.
Щоб уникнути будь-яких ризиків безпеки чи злому ваших дорогоцінних зображень, вам потрібна опція, яка вставляє позначки дати та часу під час фотографування за допомогою пристрою Android. Оскільки програма камери Android зазвичай не пропонує опцію позначки дати й часу , вам потрібно завантажити програму стороннього розробника. Є багато безкоштовних варіантів.
Ця практична стаття містить інформацію про додавання мітки часу на ваші фотографії за допомогою вбудованих параметрів (якщо вони доступні на вашому телефоні) або однієї з кількох сторонніх програм для міток часу.
Додавайте мітки часу поверх фотографій за допомогою вбудованих параметрів Android
Android зазвичай не має можливості накладати мітку часу на зроблені фотографії, але деякі телефони пропонують її . Як згадувалося раніше, телефони серії Motorola G (і, ймовірно, інші моделі) дозволяють додавати мітку часу, і деякі люди повідомляють, що деякі телефони Samsung також роблять це. Щоб перевірити, чи є у вашому телефоні параметр фотоштампування, виконайте такі дії:



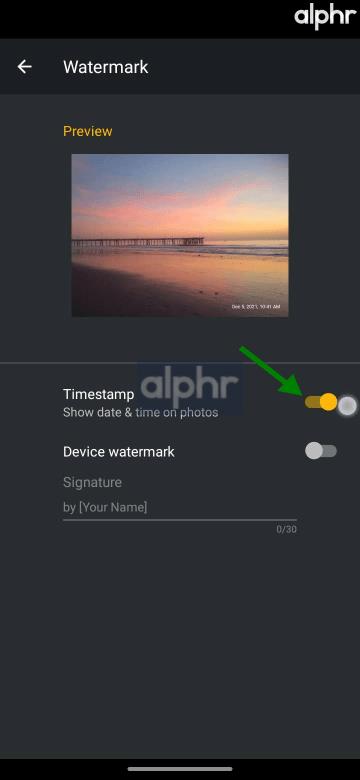

Використання сторонніх програм камери для додавання позначки часу
Використання функції «Timestamp Camera Free» для додавання дати та часу до ваших фотографій
Timestamp Camera Free — це «БЕЗКОШТОВНА» (очевидно) програма, доступна в Google Play Store і iOS App Store. Ви можете оновити програму за одноразову плату, яка пропонує більше функцій. Для більшості людей безкоштовний варіант працює просто чудово.
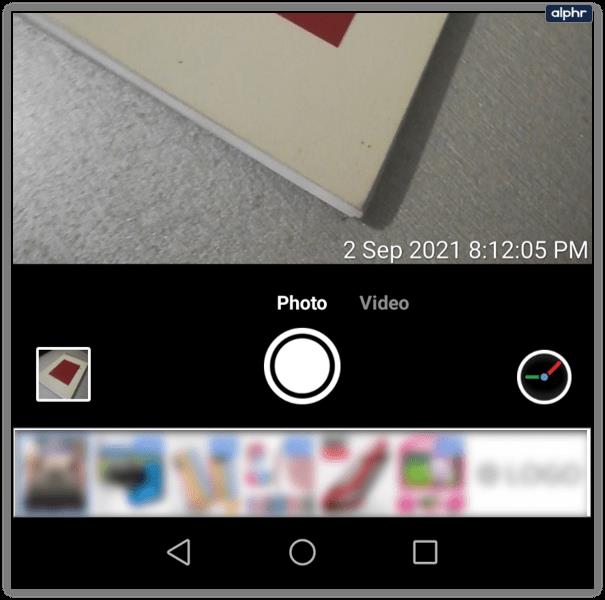
Ось як ним користуватися.
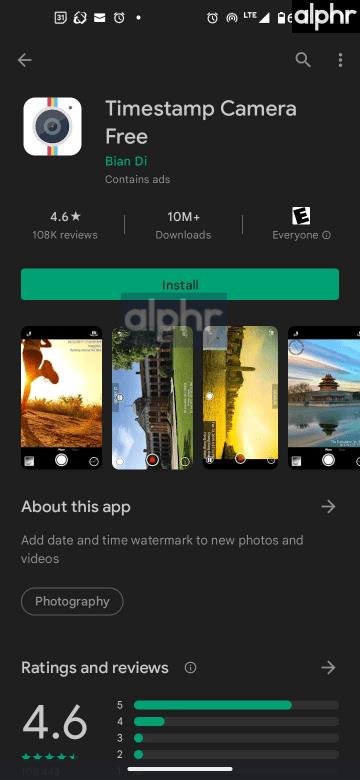
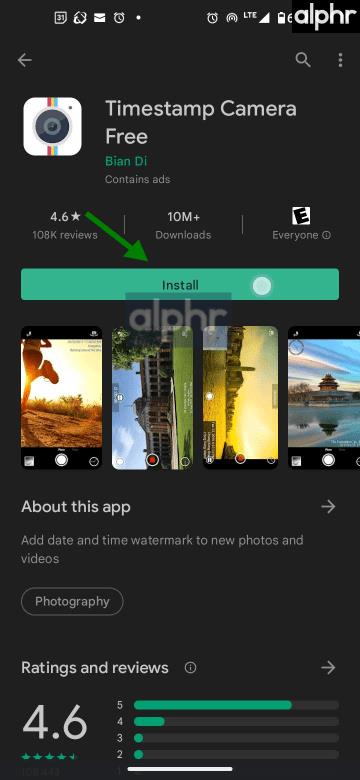
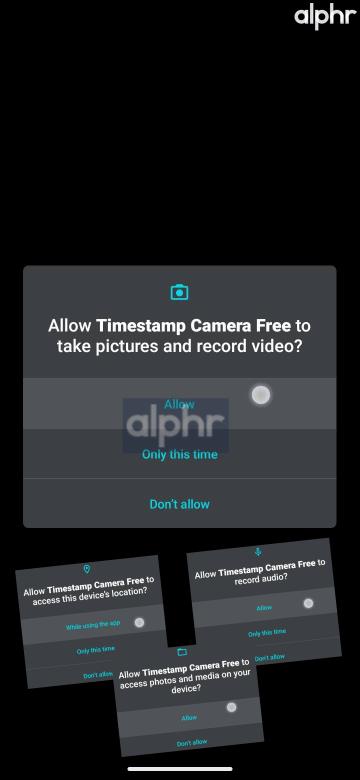

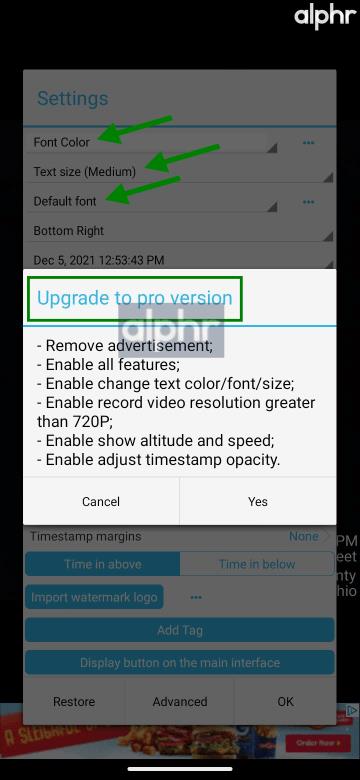

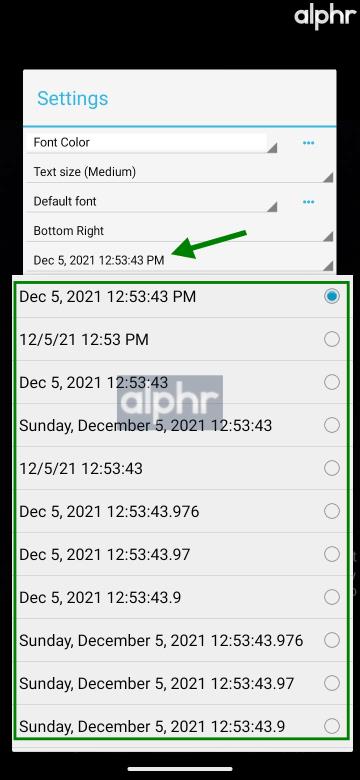
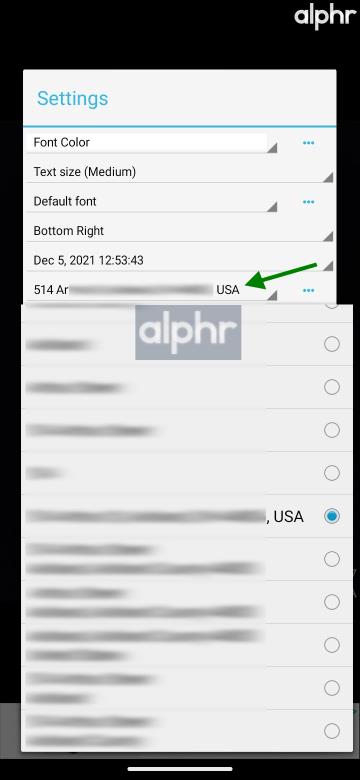

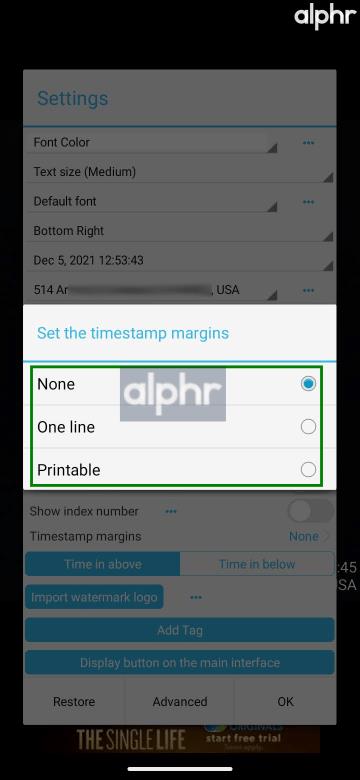
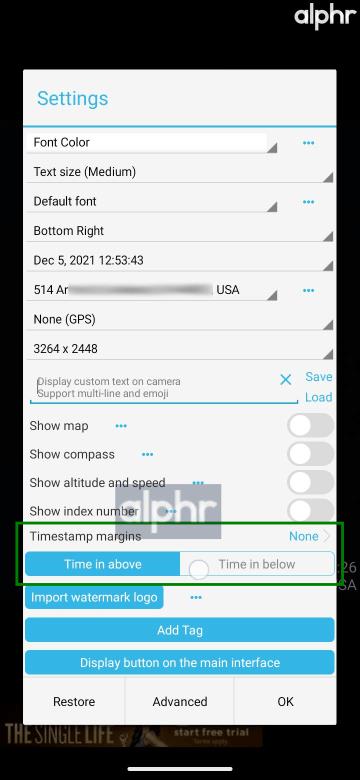

Timestamp Camera Free — чудова програма для накладання деталей на фотографії, які ви робите, але для цього вам доведеться відмовитися від рідної програми камери Android. Звичайно, для більшості людей це не має нічого страшного. Камера за замовчуванням завжди буде поруч, коли вона вам знадобиться. Просто запустіть цю програму!
Використовуйте «PhotoStamp Camera Free» для Android, щоб додати дату та час до своїх фотографій
Безкоштовна програма PhotoStamp Camera доступна лише на пристроях Android, але це найкращий вибір, оскільки вона проста у використанні та має надійний набір функцій, зокрема:
PhotoStamp Camera Free також підтримує всі налаштування співвідношення сторін і роздільної здатності.
Ось як використовувати PhotoStamp Camera Free на Android.
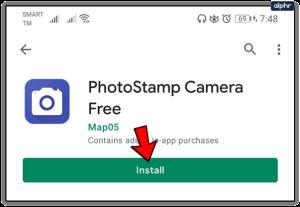
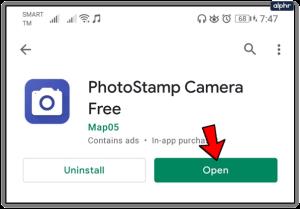
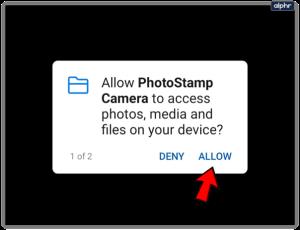
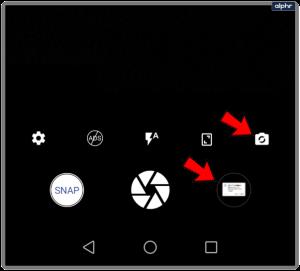

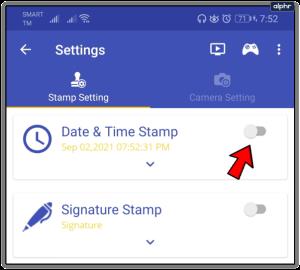
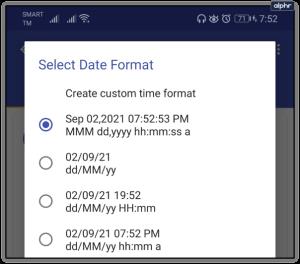
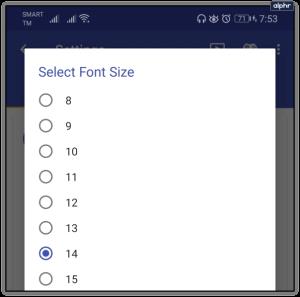
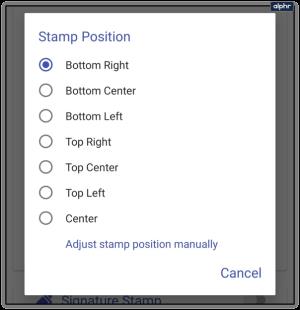
Використовувати PhotoStamp Camera Free для відмітки дати/часу на фотографіях легко.
Якщо ви готові платити за перегляд без реклами, можливо, вам сподобається використовувати Vignette . Ця програма є досить доступною та має кілька варіантів редагування фотографій.
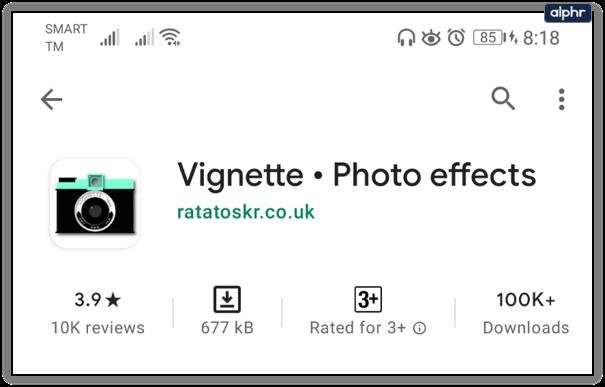
Camera360 — ще один хороший вибір для автоматичного штампування часу й дати. Він безкоштовний для використання та містить багато фільтрів для покращення ваших фотографій. Однак цей додаток трохи складніше у використанні.
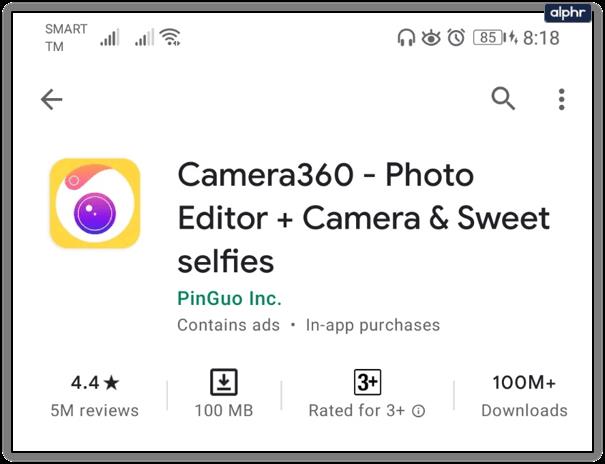
Фотографії з датою/часом
Автоматична відмітка часу є важливою для багатьох користувачів Android. На щастя, існує широкий вибір безкоштовних програм для цієї мети. Для тих, кому пощастило мати опцію, вбудовану в свій телефон (рідко), як у конкретних телефонах Motorola або Samsung, вам не потрібно додавати більше програм і займати більше місця. Звичайно, вам можуть знадобитися додаткові функції, які надає стороння програма камери.
PhotoStamp Camera Free — чудовий варіант, якщо ваша єдина мета — додавання точних позначок часу й дати до фотографій. Але якщо ви шукаєте фільтри, які можуть покращити якість зображення, ви можете вибрати програму для камери загального призначення, у якій штамп часу й дати є лише однією з багатьох функцій.
Якщо вам сподобалася ця стаття, можливо, вам сподобається дізнатися про найкращі програми камери для Android.
Очищення кешу шейдерів NVIDIA призведе до скидання налаштувань системи, змушуючи її перезавантажуватися з новими даними. Ось інструкції щодо очищення кешу шейдерів NVIDIA.
На щастя, існує кілька простих способів виявити приховане програмне забезпечення для спостереження та відновити контроль над вашою конфіденційністю.
Залежно від потреб використання, користувачі можуть швидко вмикати або вимикати мовну панель на комп’ютері. Нижче наведено інструкції щодо вмикання або вимикання мовної панелі Windows 11.
Зміна пароля Wi-Fi на спеціальні, складні символи – це один із способів захистити Wi-Fi вашої родини від незаконного використання, що впливає на швидкість Wi-Fi вашої родини.
Панель керування все ще відіграє життєво важливу роль у багатьох завданнях налаштування, які потрібні у вашій новій операційній системі. Ось кілька різних способів доступу до Панелі керування у Windows 11.
Між тимчасовими файлами, застарілими резервними копіями, дублікатами даних та невикористовуваними програмами існує безліч способів звільнити місце, не торкаючись особистих файлів.
Ми скористаємося спеціалізованою програмою для перевірки кодів MD5 та SHA1 файлу, щоб побачити, чи є в ньому якісь помилки. Програма для перевірки MD5 HashCalc є одним із досить корисних інструментів для перевірки кодів MD5 та SHA1.
Переглянути приховані файли, приховані папки, приховані системні файли у Windows досить просто. Читачі можуть ознайомитися з детальними інструкціями щодо відображення прихованих файлів та перегляду розширень файлів у цій статті.
Комбінація клавіш Win + Shift + S у Windows 10 дозволяє користувачам робити знімок частини або всього екрана та копіювати його в буфер обміну. У більшості випадків ця функція працює належним чином, але іноді вона може зависати.
Якщо ваш комп’ютер має SSD та HDD, ви можете вимкнути жорсткий диск після певного періоду бездіяльності.








