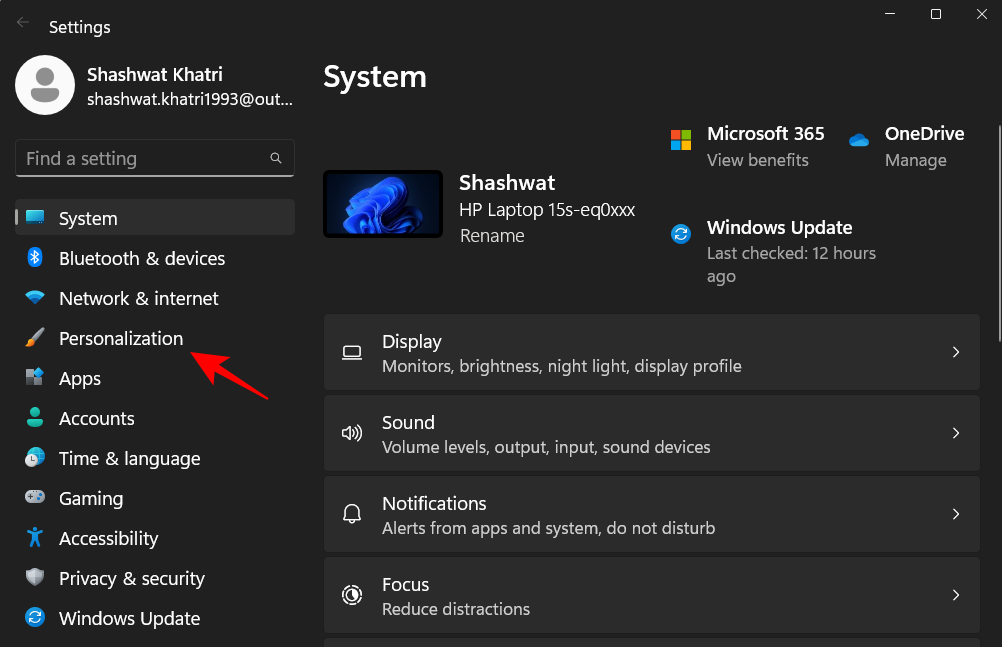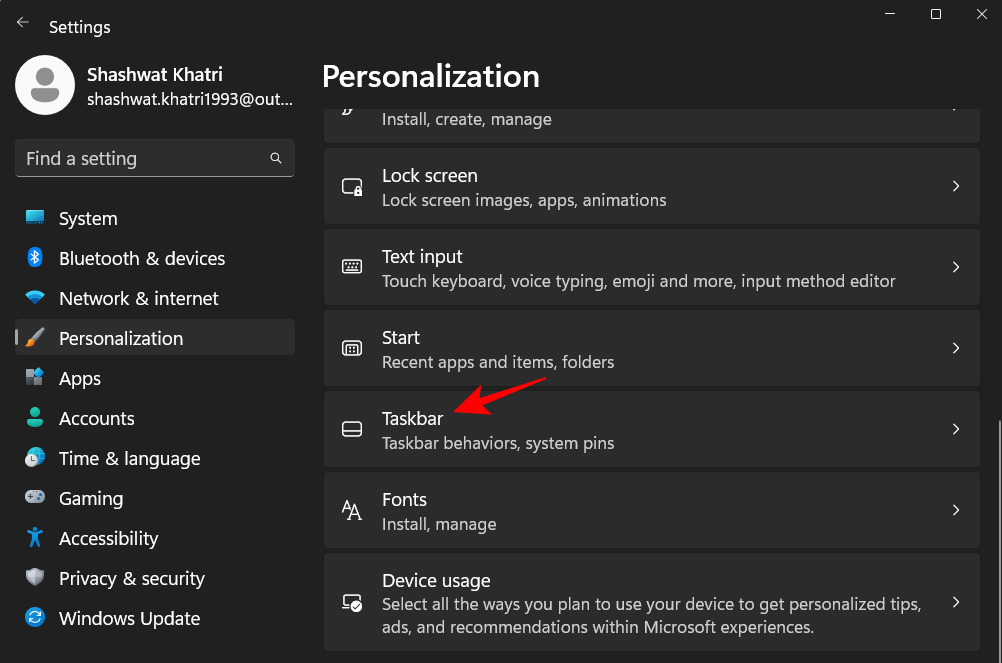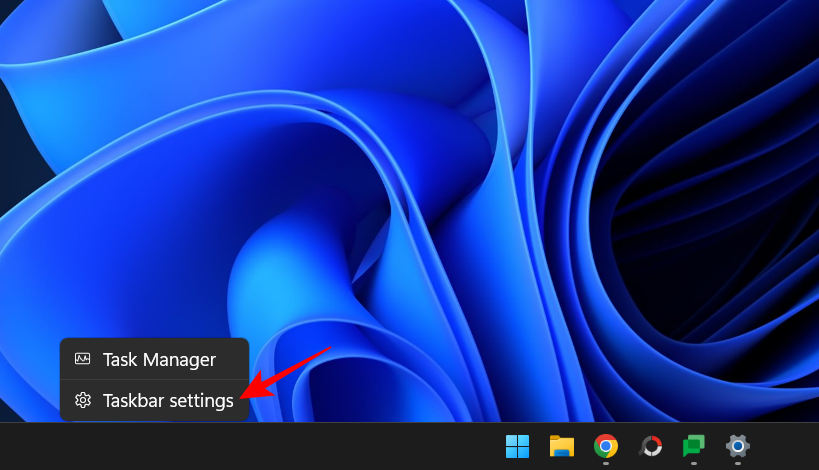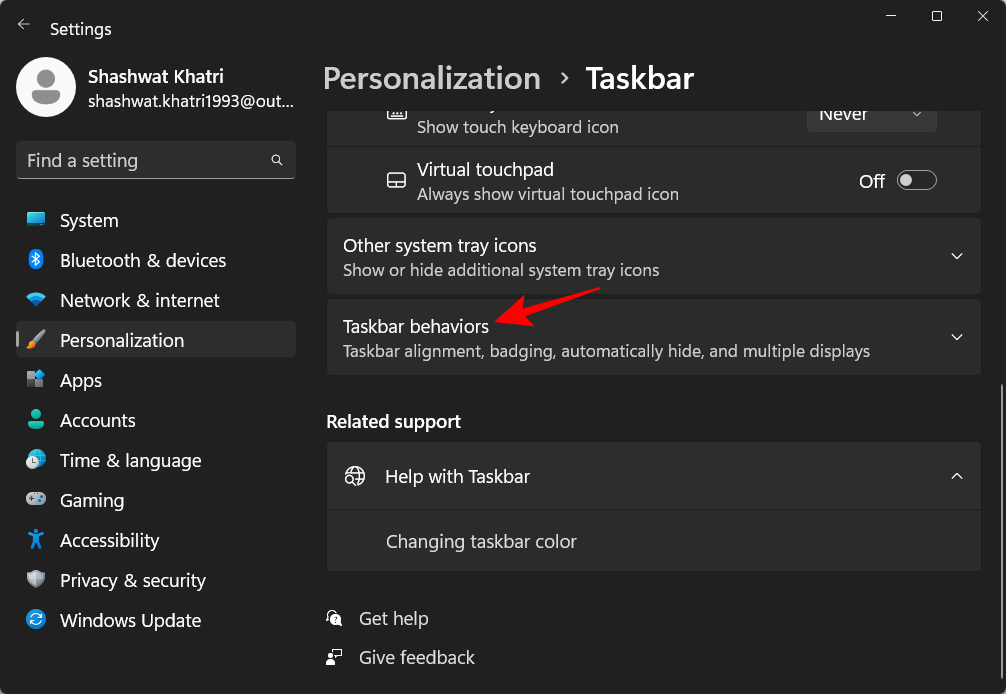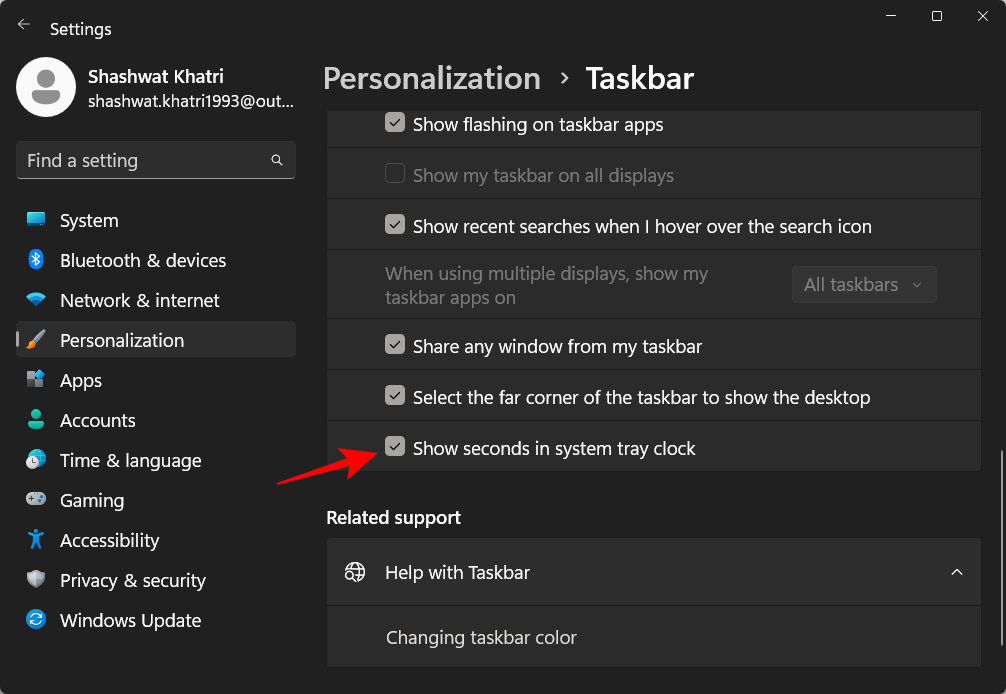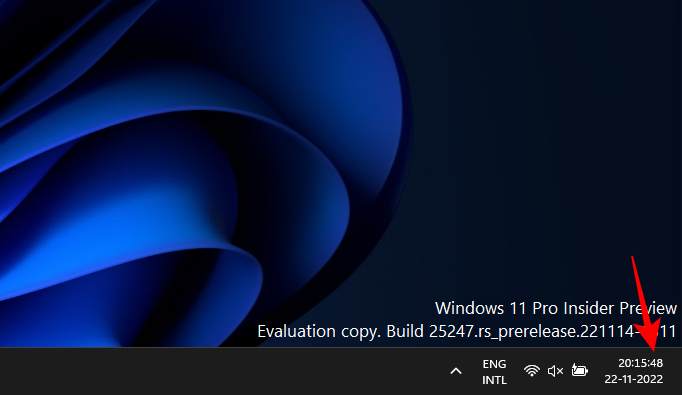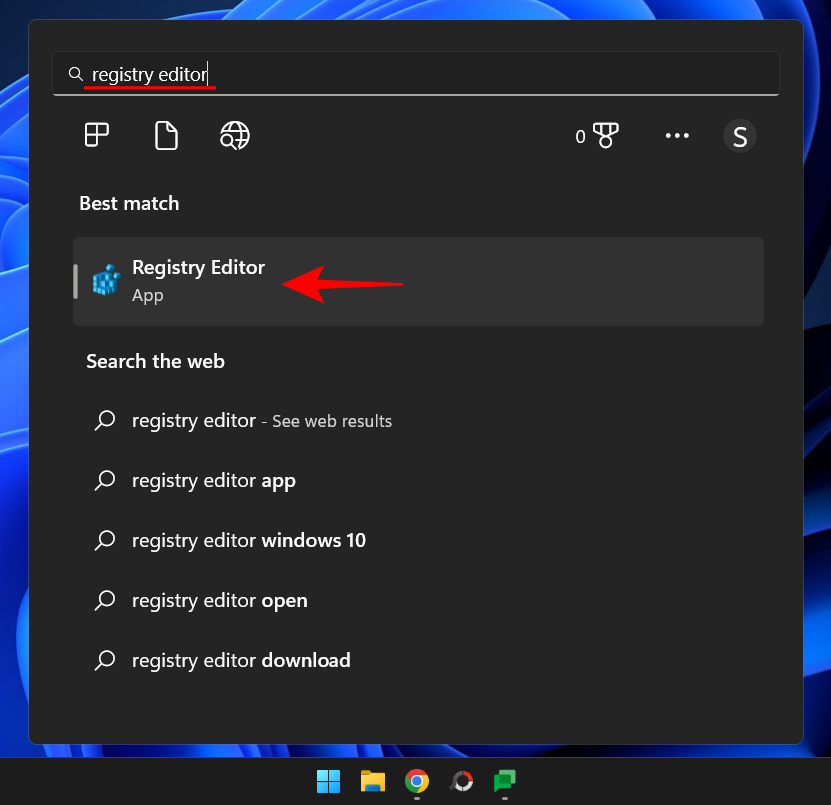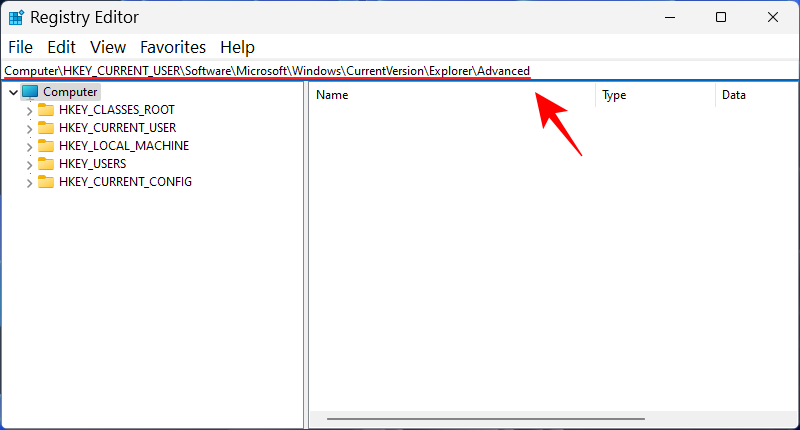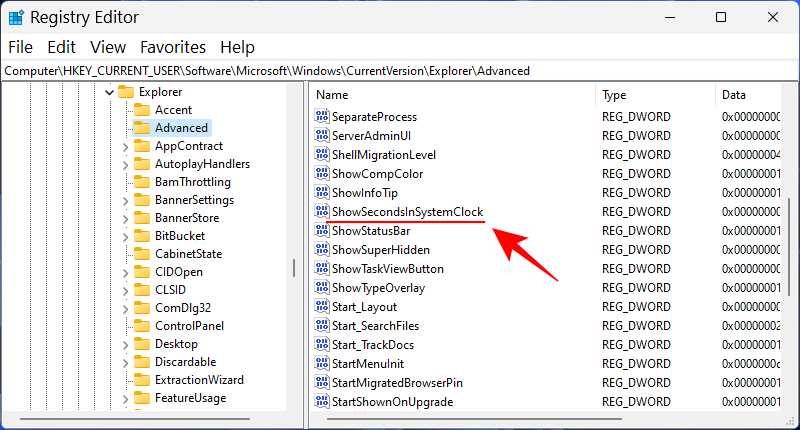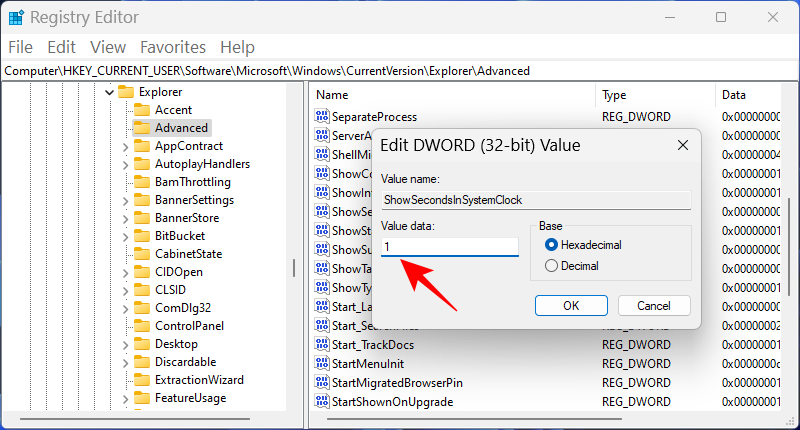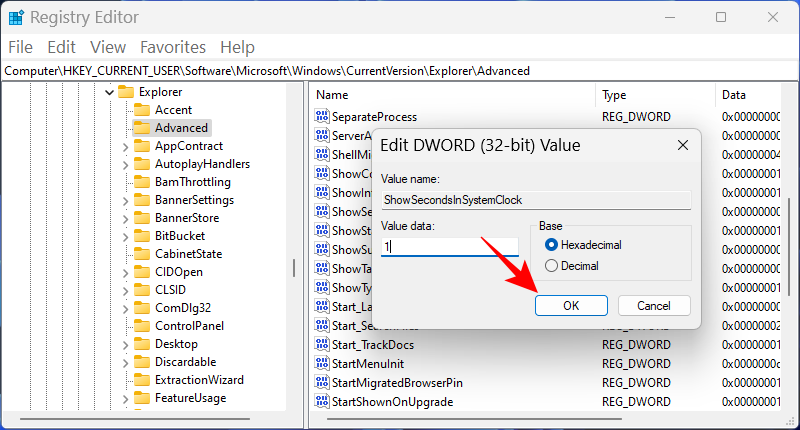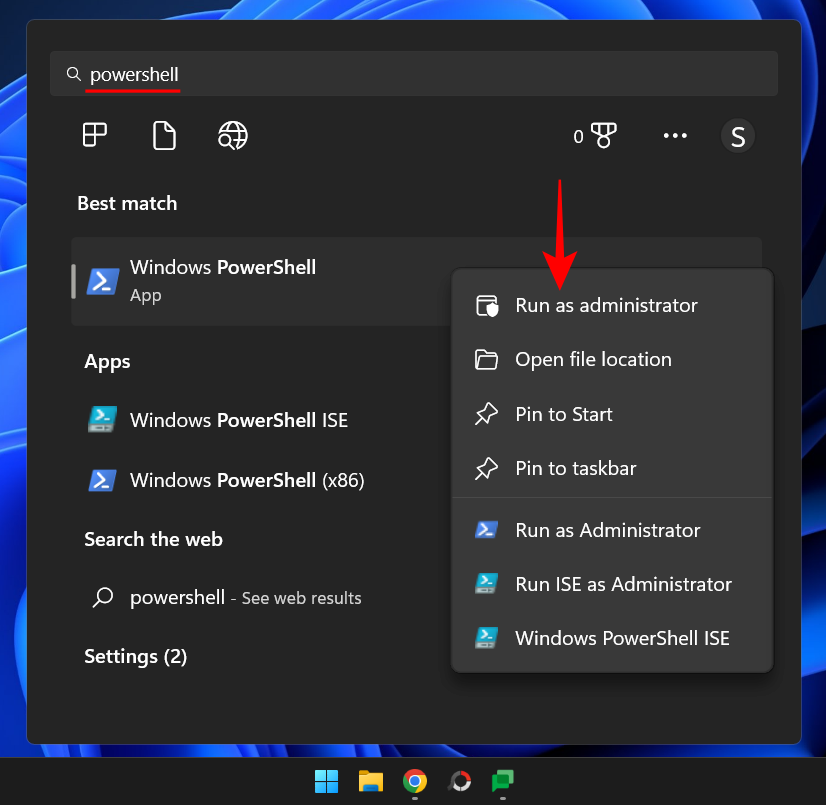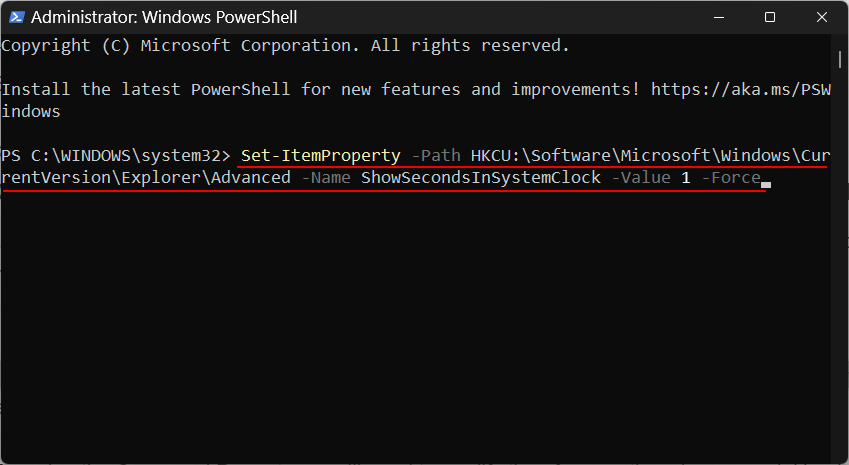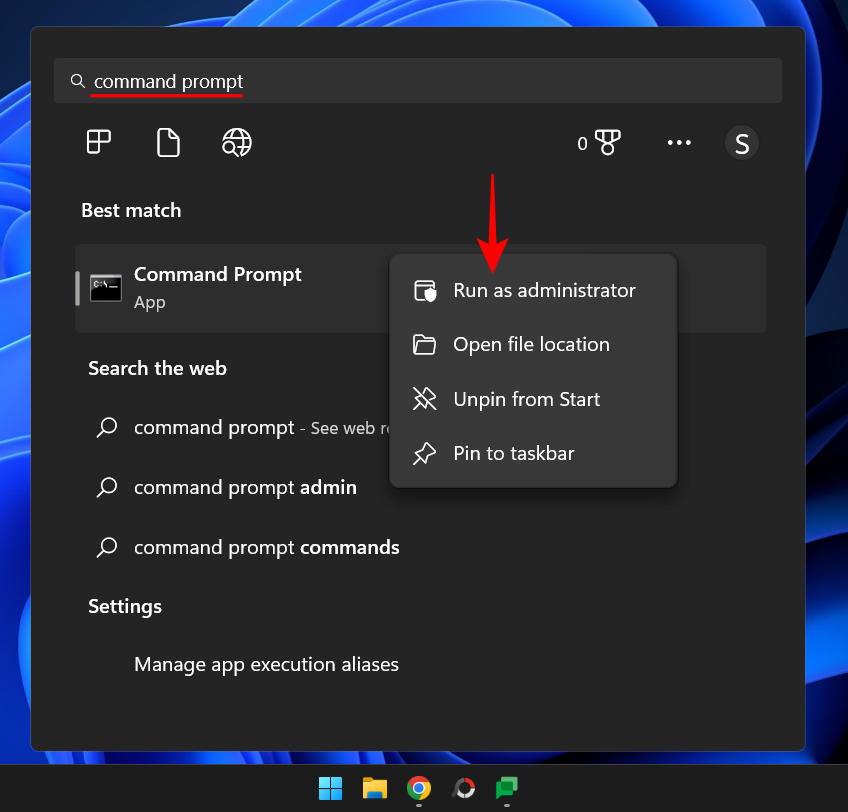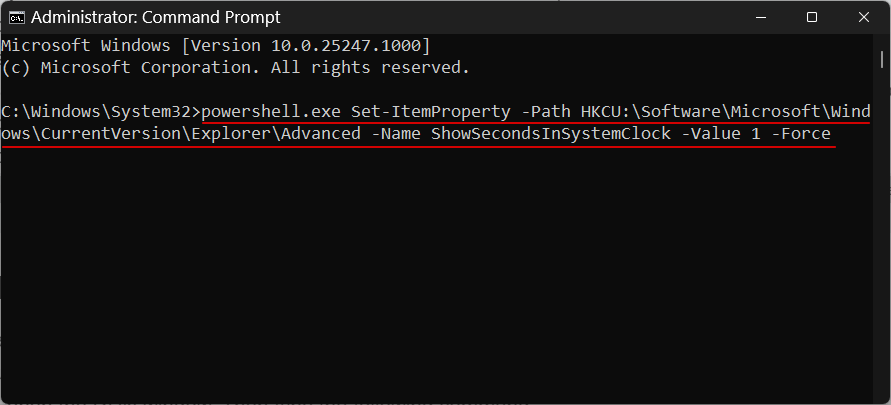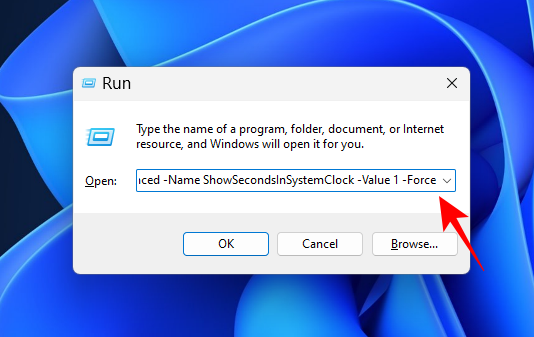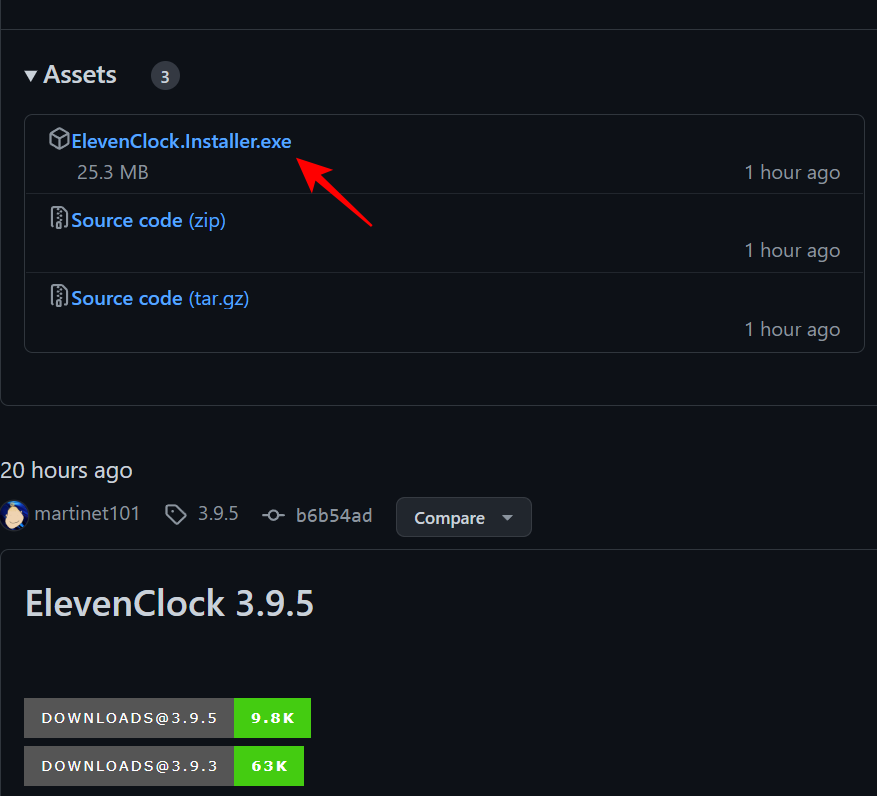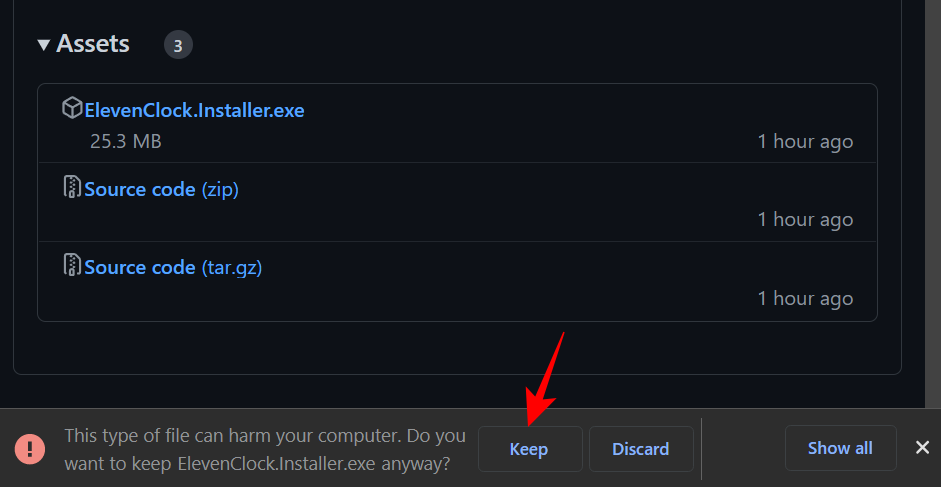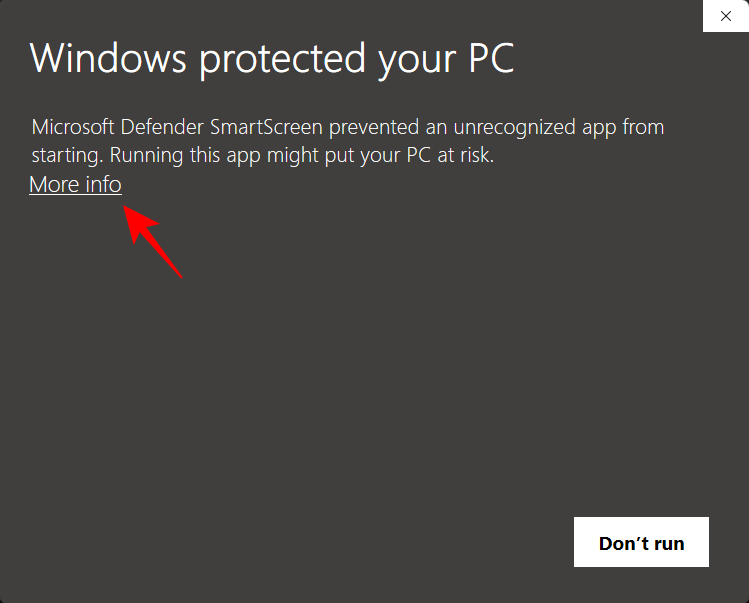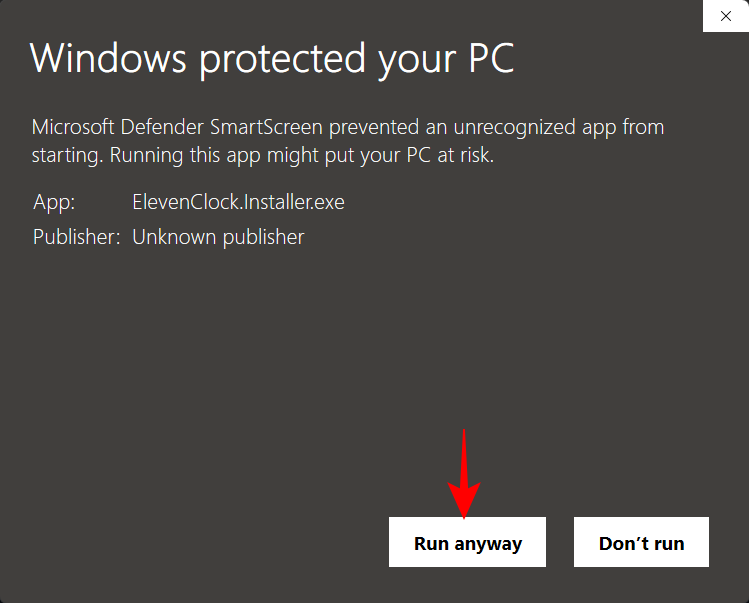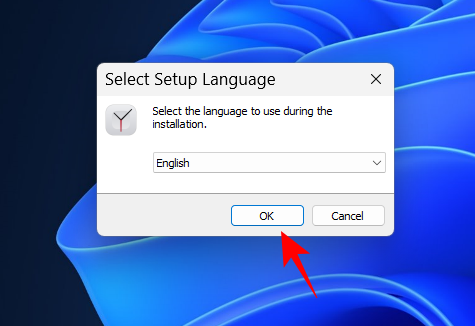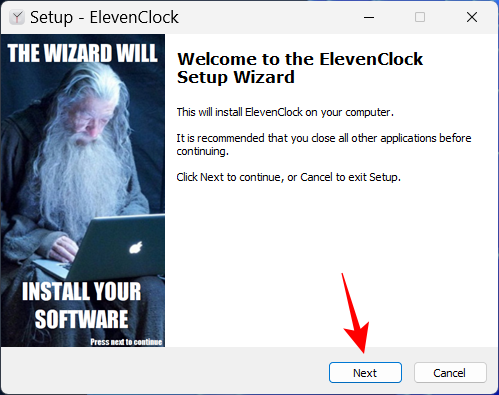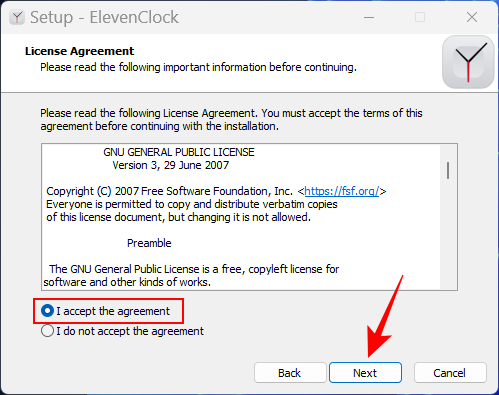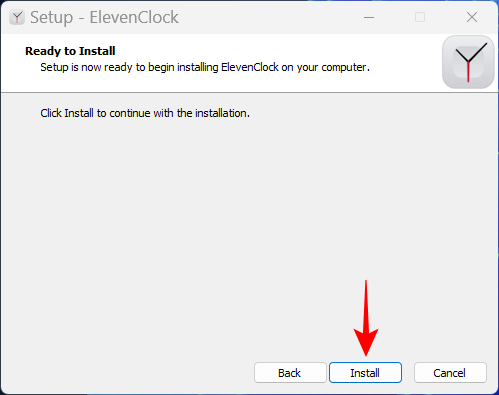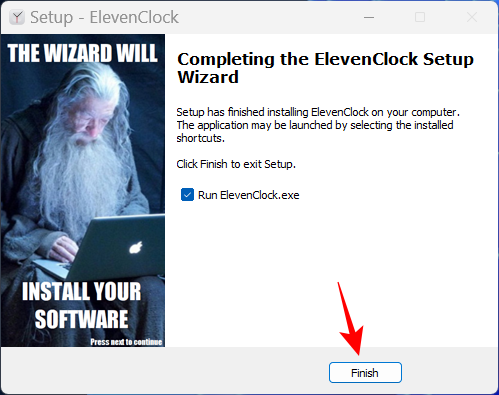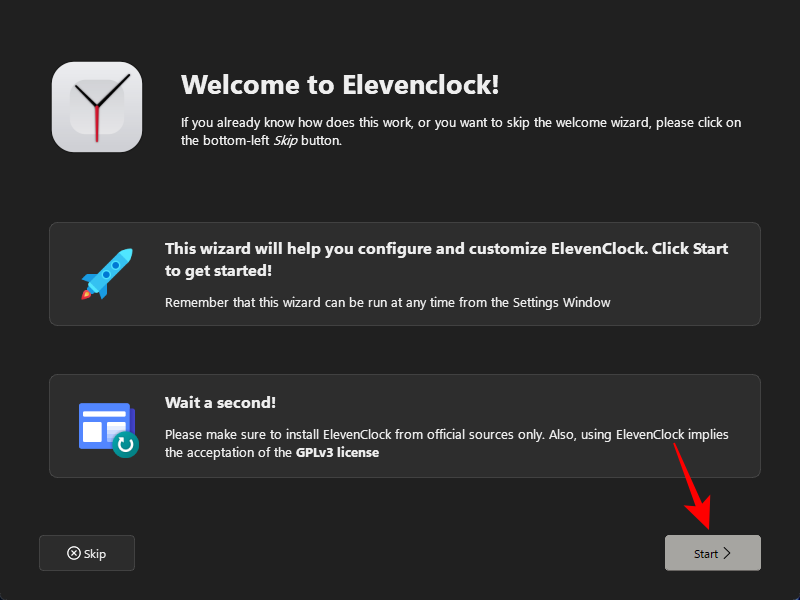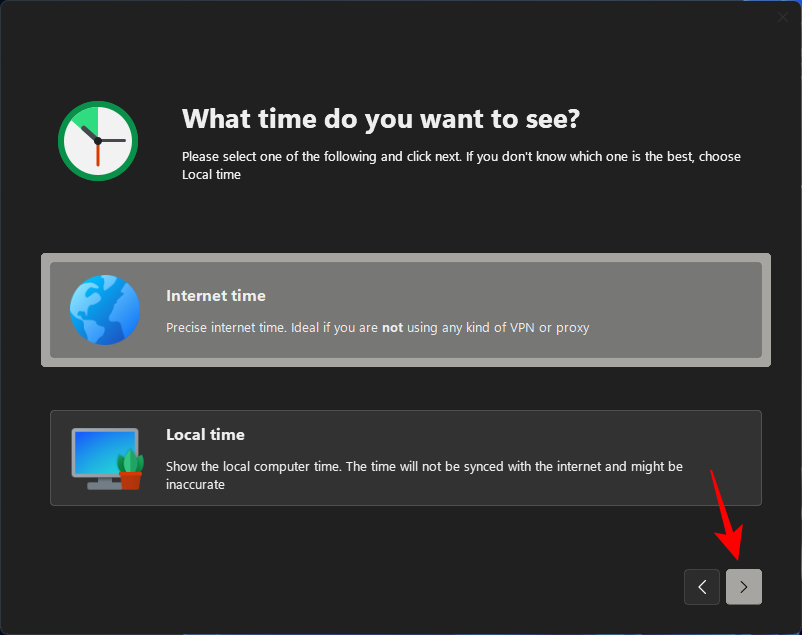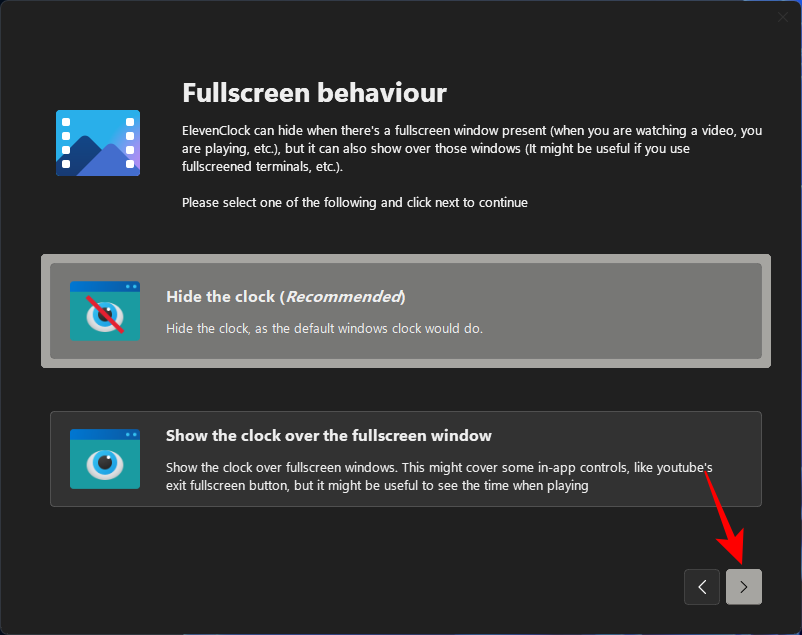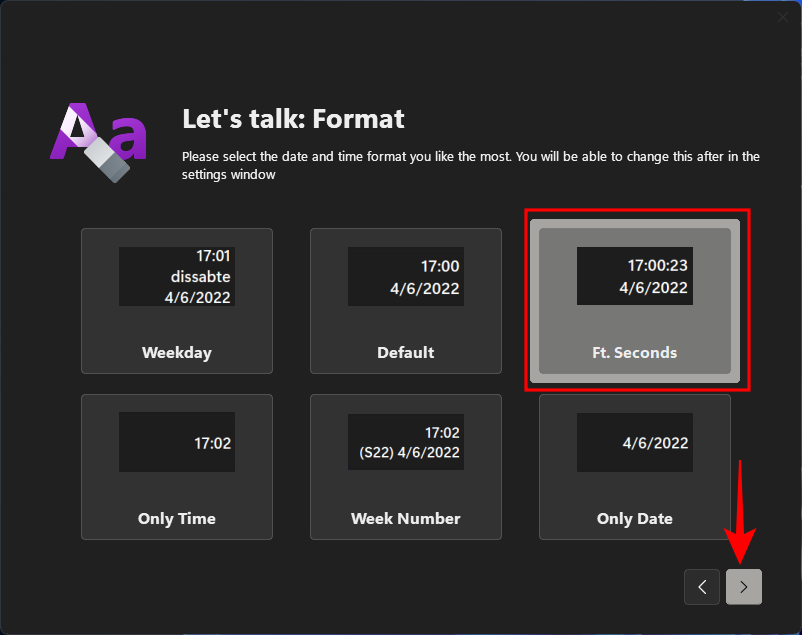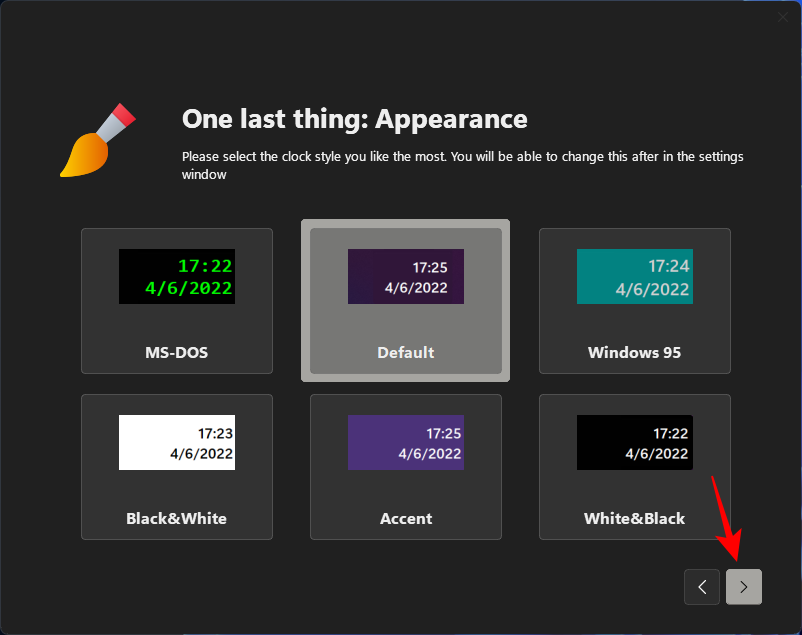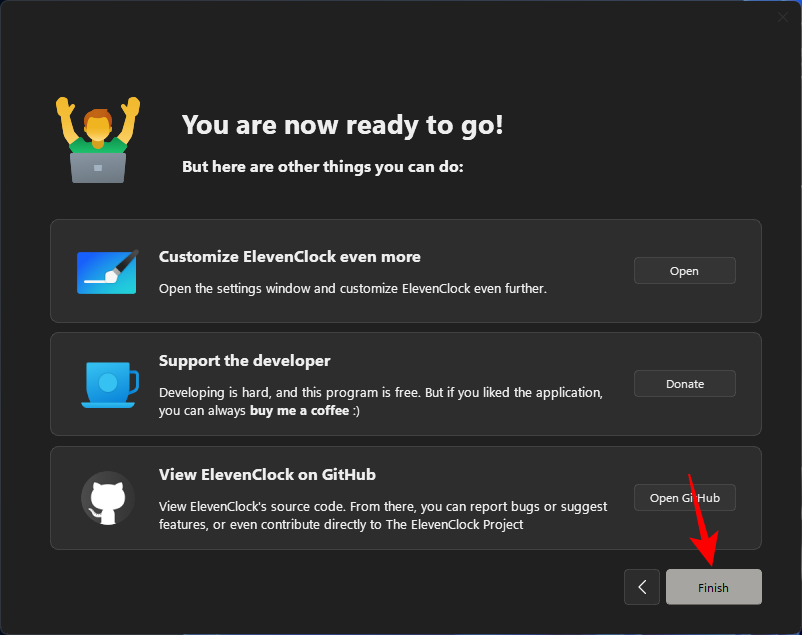Відображення годинника на панелі завдань є однією з основних і постійних функцій Windows або будь-якої іншої операційної системи. Але Windows підтримує не всі одиниці часу.
У попередніх версіях Windows була можливість показувати оновлення секунд у системному годиннику. Однак у пізніших версіях Windows цю функцію не було, і користувачам довелося покладатися на програми сторонніх розробників для відображення секунд на панелі завдань.
Тепер, на щастя, Microsoft повернула можливість показувати секунди на годиннику системного лотка. Ось усе, що вам потрібно про це знати.
Сповіщення про нову функцію: Microsoft повертає секунди на годиннику панелі завдань у Windows 11
Давно назріла функція відображення секунд на годиннику панелі завдань тепер повернулася, починаючи зі збірки Windows 11 Dev 25247 . Якщо ви не є учасником програми Insider, вам, можливо, доведеться трохи почекати, перш ніж цю функцію буде розгорнуто для стабільних публічних збірок.
До Windows 10 користувачі могли змінювати розділ реєстру ShowSecondsInSystemClock у редакторі реєстру для відображення секунд. Це змусило провідник Windows оновити панель завдань і відобразити секунди в системному треї. Однак, починаючи з Windows 11, провідник почав пропускати перевірку цього ключа будь-де в реєстрі.
У відповідь на відгуки користувачів корпорація Майкрософт вирішила повернути опцію відображення секунд у годиннику системного трея, на радість користувачам, яким потрібно стежити за секундами
повз.
Пов’язане: як змінити час і дату в Windows 11
Як показати секунди на годиннику панелі завдань 5 способами
Додавання цієї функції відкриває кілька різних рідних способів, за допомогою яких ви можете відображати секунди на годиннику панелі завдань, а не лише через програми сторонніх розробників. Ось як відображати секунди на годиннику панелі завдань.
Спосіб 1: Використання параметрів панелі завдань
Найпростіший спосіб відобразити секунди на годиннику панелі завдань – це вікно налаштувань панелі завдань. Але пам’ятайте, що ви можете використовувати цей метод, лише якщо ви отримали цю функцію як частину останніх оновлень (перегляньте розділ вище, щоб дізнатися більше). Ось як:
Натисніть Win+I, щоб відкрити налаштування. Потім натисніть «Персоналізація» на лівій панелі.
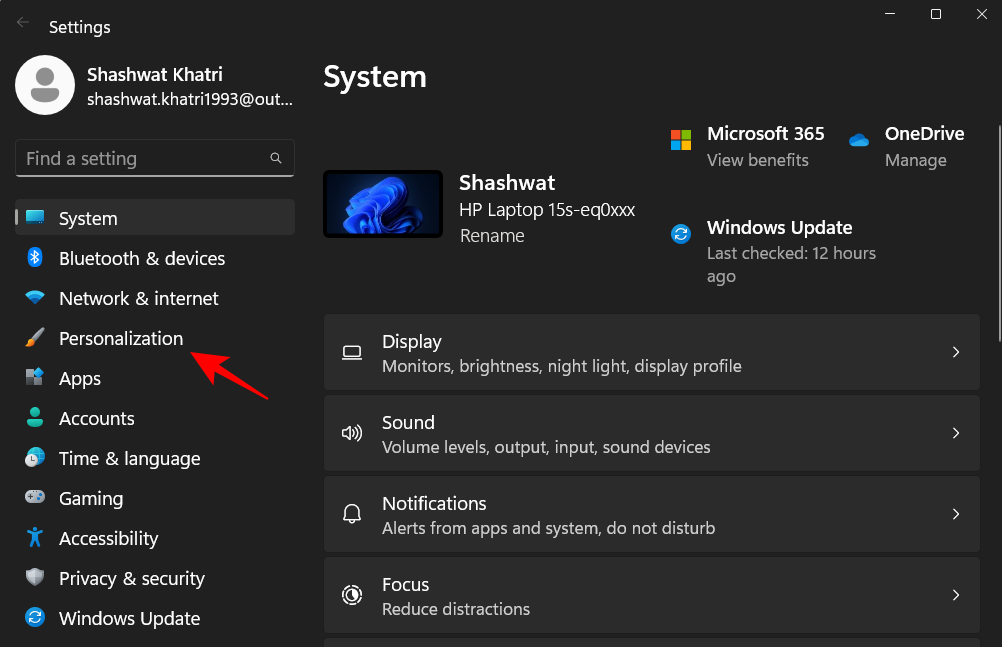
Прокрутіть униз праворуч і натисніть Панель завдань .
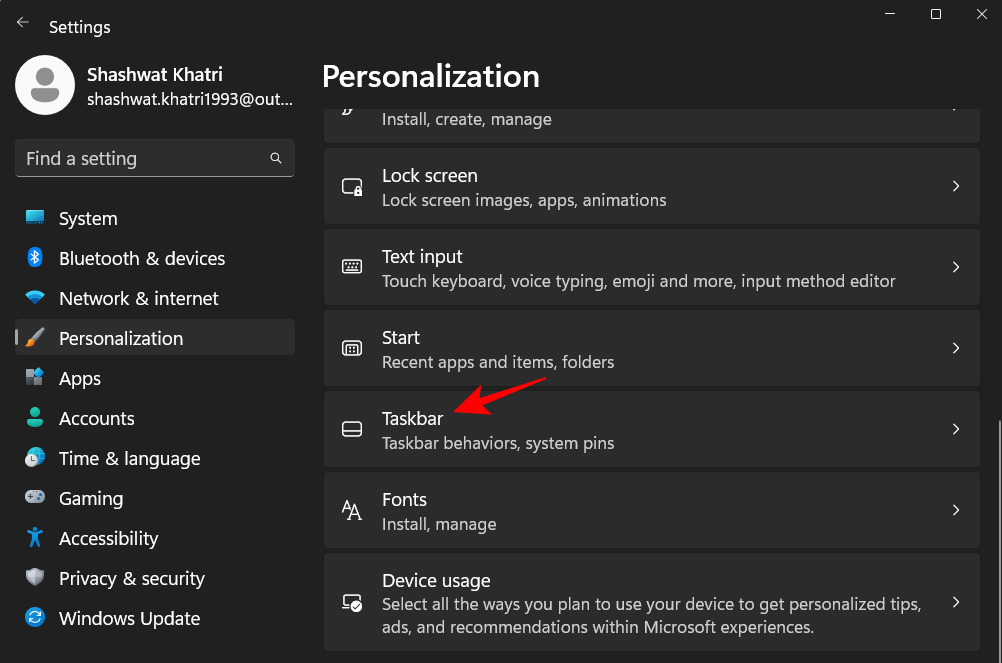
(Крім того, ви також можете перейти на цю сторінку налаштувань, клацнувши правою кнопкою миші панель завдань і вибравши Параметри панелі завдань .)
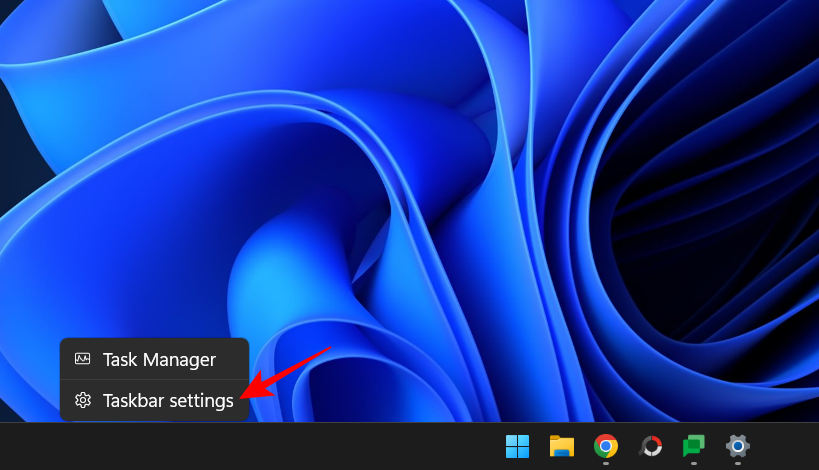
Отже, у налаштуваннях панелі завдань виберіть «Поведінки панелі завдань» .
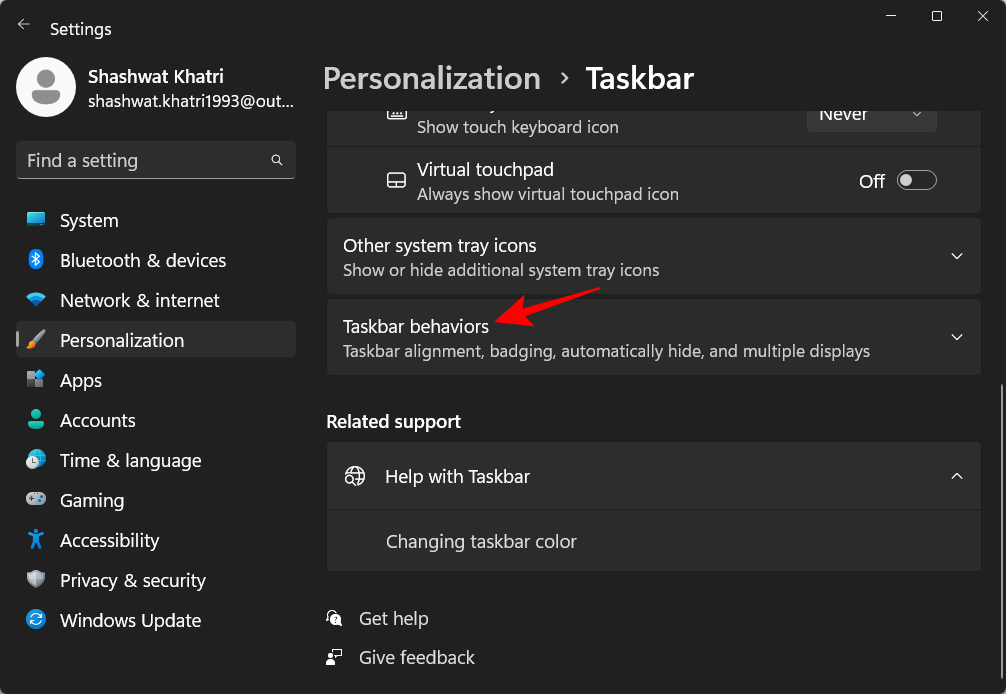
Тепер клацніть і встановіть прапорець поруч із пунктом Показувати секунди в системному треї .
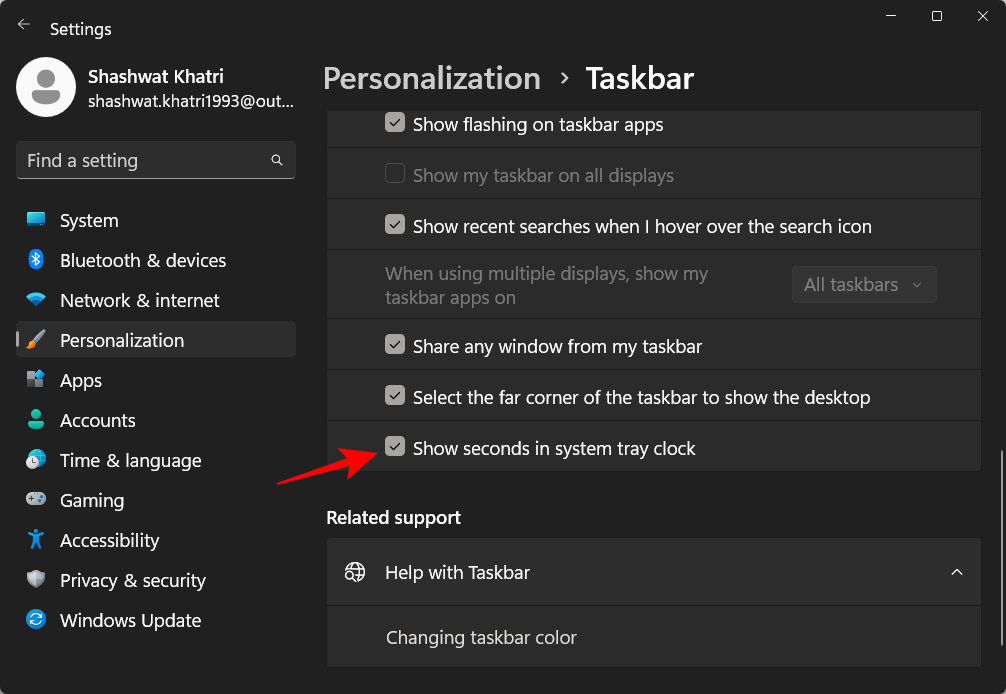
Тепер ви повинні побачити секунди, які з’являються на годиннику панелі завдань.
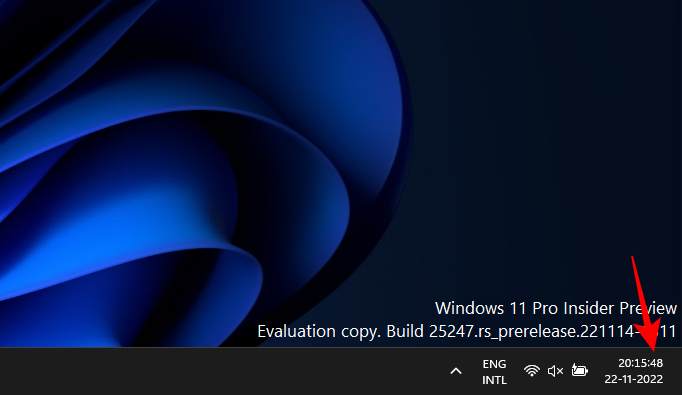
Пов’язане: Як змінити шрифт у Windows 11
Спосіб 2: Використання реєстру
Ось як використовувати реєстр для відображення секунд на годиннику панелі завдань.
Натисніть «Пуск», введіть редактор реєстру та натисніть «Enter».
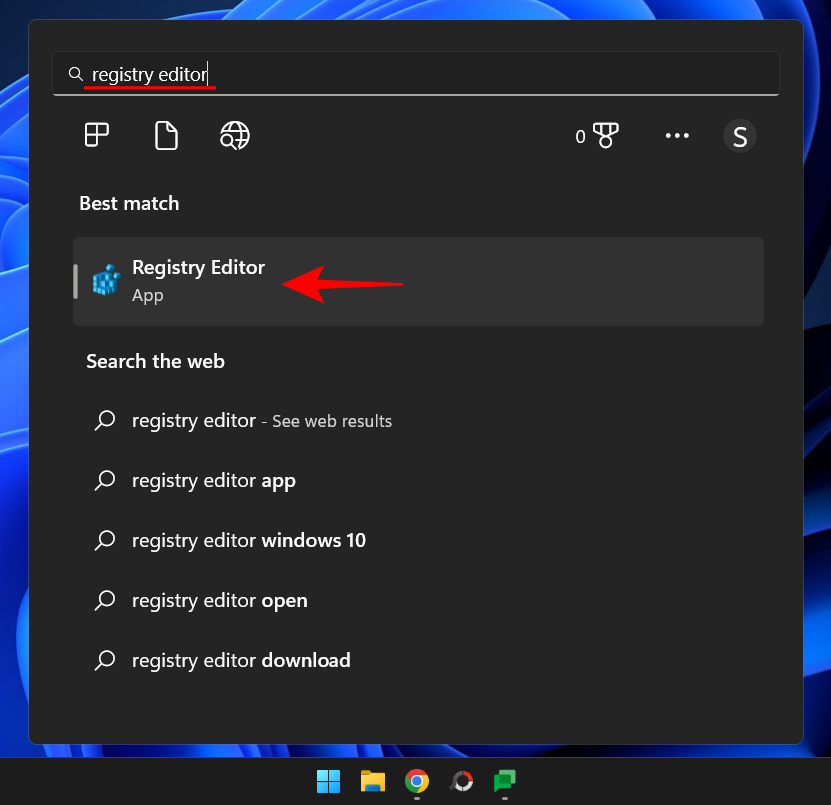
Перейдіть за такою адресою в редакторі реєстру:
HKEY_CURRENT_USER\Software\Microsoft\Windows\CurrentVersion\Explorer\Advanced
Або скопіюйте наведене вище та вставте в адресний рядок редактора реєстру.
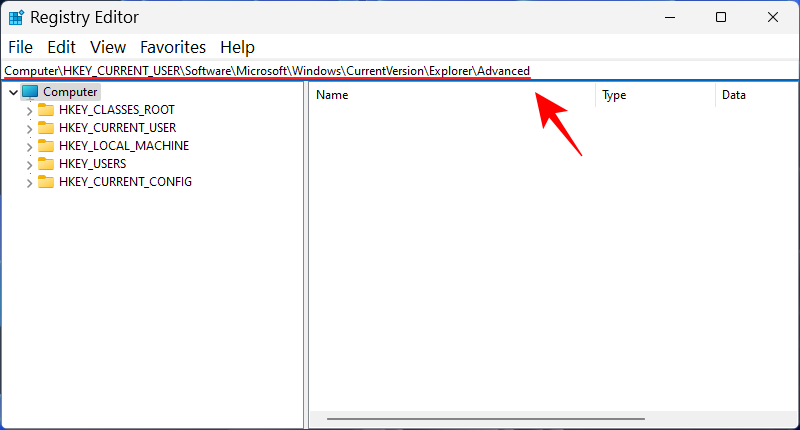
Потім натисніть Enter. Праворуч прокрутіть вниз і двічі клацніть клавішу ShowSecondsInSystemClock .
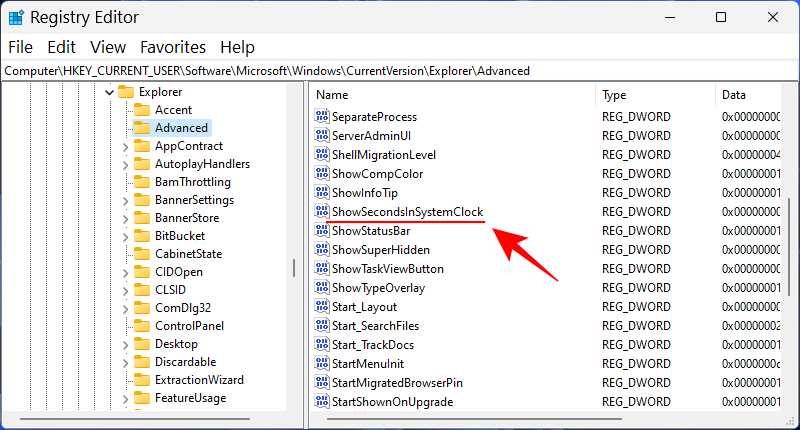
Тут змініть значення з 0 на 1 .
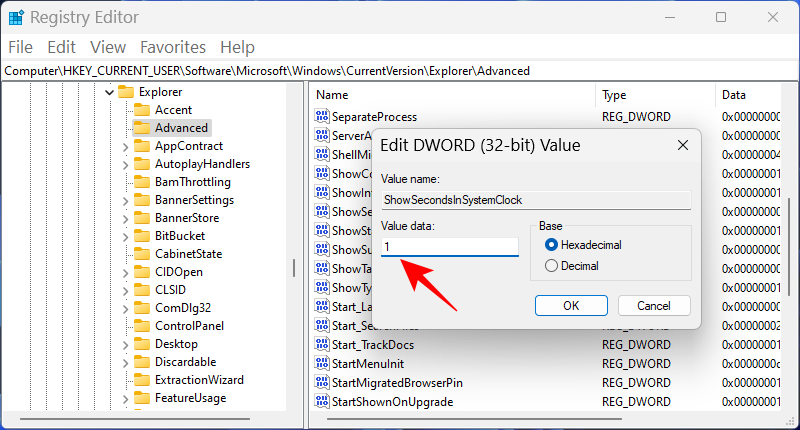
Потім натисніть OK .
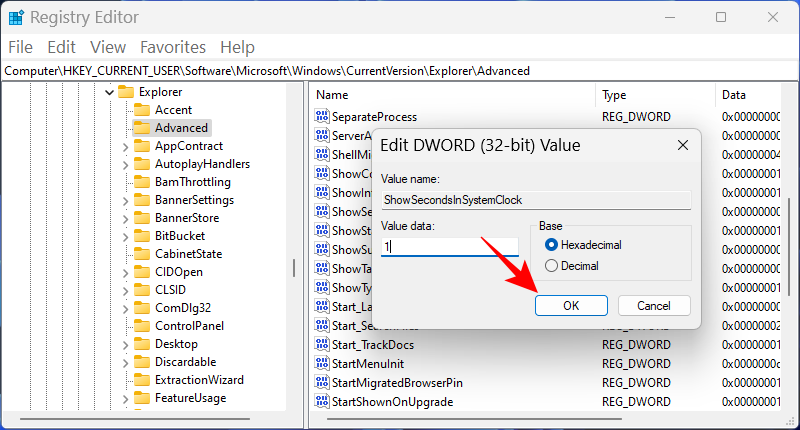
Спосіб 3: за допомогою командного рядка (CMD), Powershell або Windows Terminal
Ви також можете використовувати командні термінали, такі як PowerShell і командний рядок, щоб внести зміни та відобразити секунди на годиннику системного лотка. Ось як це зробити за допомогою PowerShell:
Натисніть «Пуск», введіть PowerShell , клацніть правою кнопкою миші результат і виберіть «Запуск від імені адміністратора» .
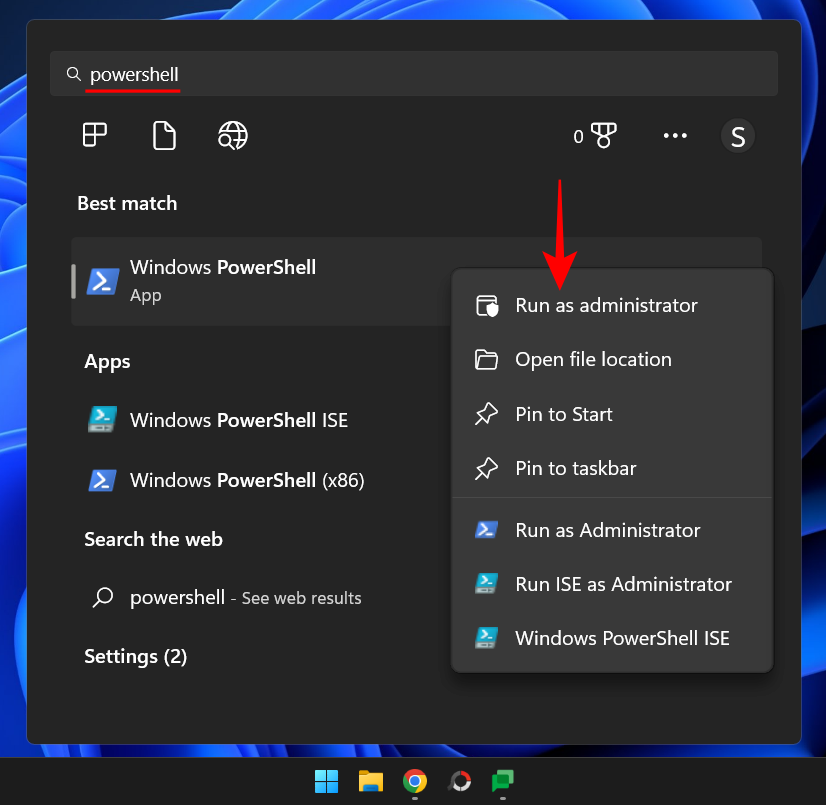
Тепер введіть таку команду:
Set-ItemProperty -Path HKCU:\Software\Microsoft\Windows\CurrentVersion\Explorer\Advanced -Name ShowSecondsInSystemClock -Value 1 -Force
Крім того, скопіюйте наведене вище та вставте його в PowerShell.
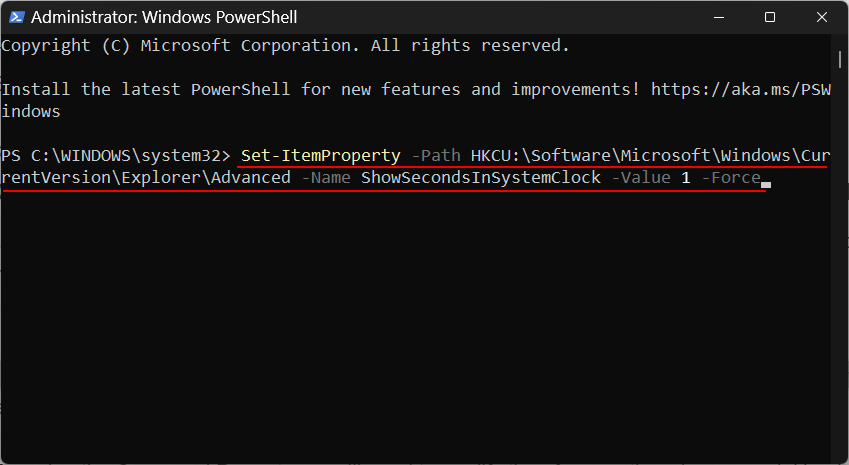
Натисніть Enter. Тепер ви повинні побачити секунди, які відображаються на годиннику панелі завдань.
Якщо ви віддаєте перевагу використанню командного рядка, вам потрібно буде змінити вищезгадану команду. Ось як це зробити:
Натисніть «Пуск», введіть cmd , клацніть правою кнопкою миші результат (командний рядок), а потім виберіть «Запуск від імені адміністратора» .
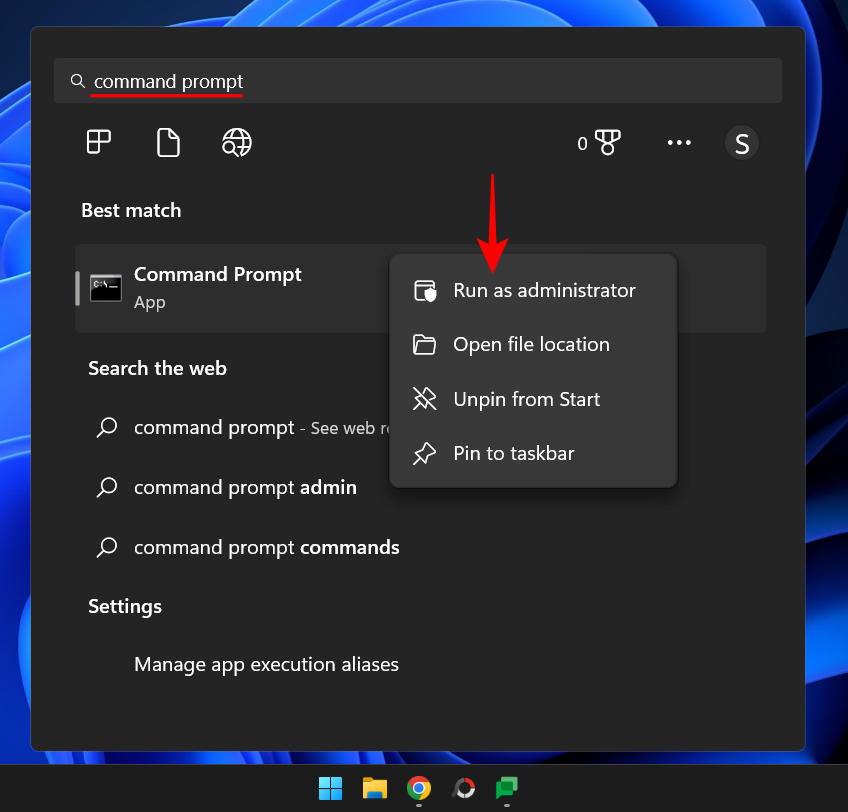
Тепер введіть таку команду:
powershell.exe Set-ItemProperty -Path HKCU:\Software\Microsoft\Windows\CurrentVersion\Explorer\Advanced -Name ShowSecondsInSystemClock -Value 1 -Force
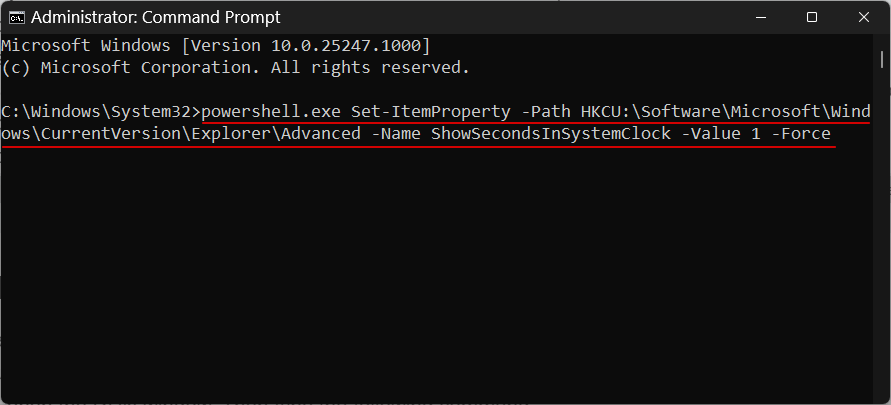
Натисніть Enter. І готово.
Спосіб 4: за допомогою RUN
Ви також можете використовувати діалогове вікно RUN для виконання наведених вище команд. Але потрібна незначна зміна попередньої команди. Ось як це зробити.
Натисніть Win+R, щоб відкрити вікно RUN. Потім введіть таку команду:
cmd /c powershell.exe Set-ItemProperty -Path HKCU:\Software\Microsoft\Windows\CurrentVersion\Explorer\Advanced -Name ShowSecondsInSystemClock -Value 1 -Force
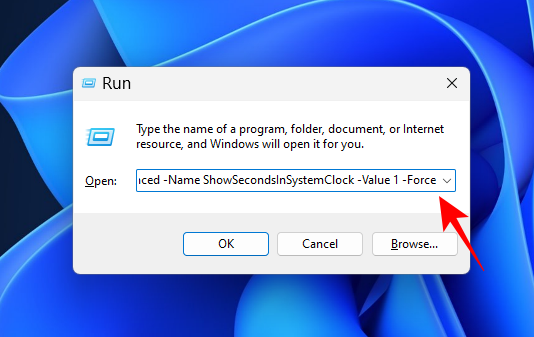
Потім натисніть Enter.
Спосіб 5. Використання ElevenClock (програма стороннього розробника)
До додавання цієї рідної опції для відображення секунд у системному лотку користувачам доводилося вдаватися до програм сторонніх розробників, таких як ElevenClock. Якщо з якоїсь причини ви не можете використати нативну опцію «відображати секунди в системному лотку» з наведених вище методів, можливо, у вас не залишиться іншого вибору, окрім як скористатися цією програмою.
Примітка. Перш ніж вибрати це рішення, ви можете спробувати наведене нижче виправлення, щоб перевірити, чи все в порядку.
Завантажити: ElevenClock
Для початку перейдіть за наведеним вище посиланням. Прокрутіть сторінку вниз і натисніть Elevenclock.Installer.exe .
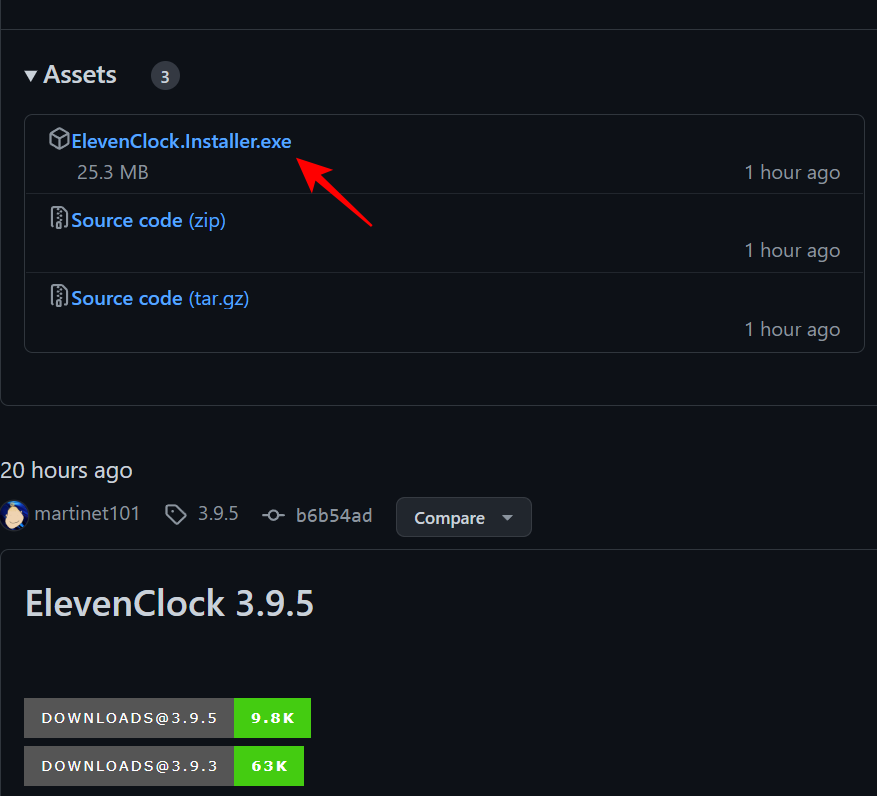
Натисніть «Зберегти» , щоб почати завантаження.
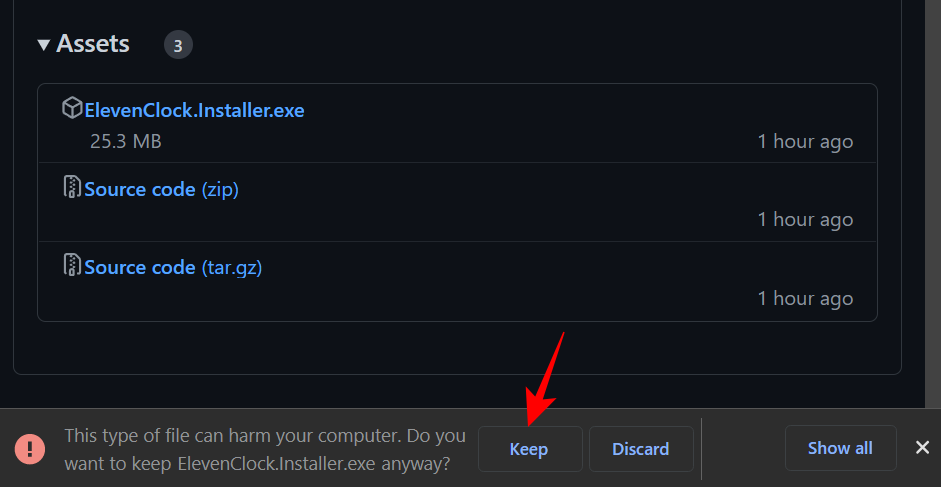
Після завантаження запустіть виконуваний файл. Якщо з’явиться екран «Windows захистила ваш комп’ютер», натисніть Докладніше .
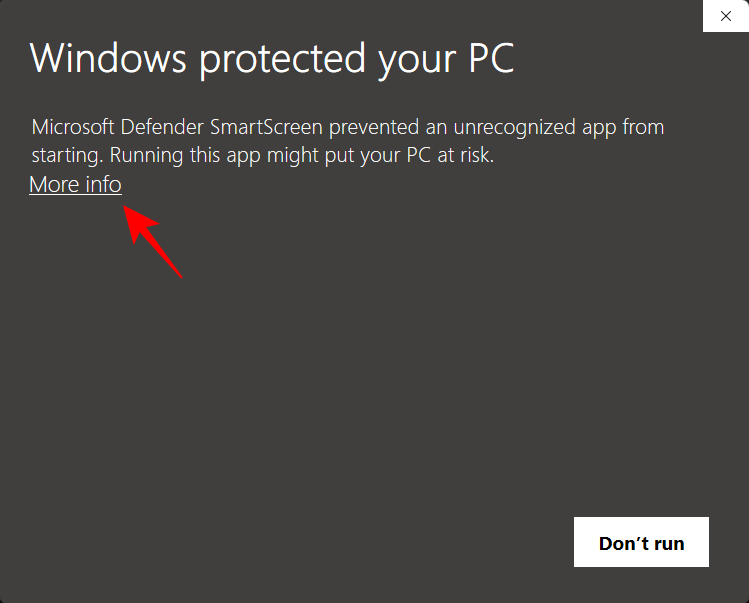
Потім виберіть Все одно запустити .
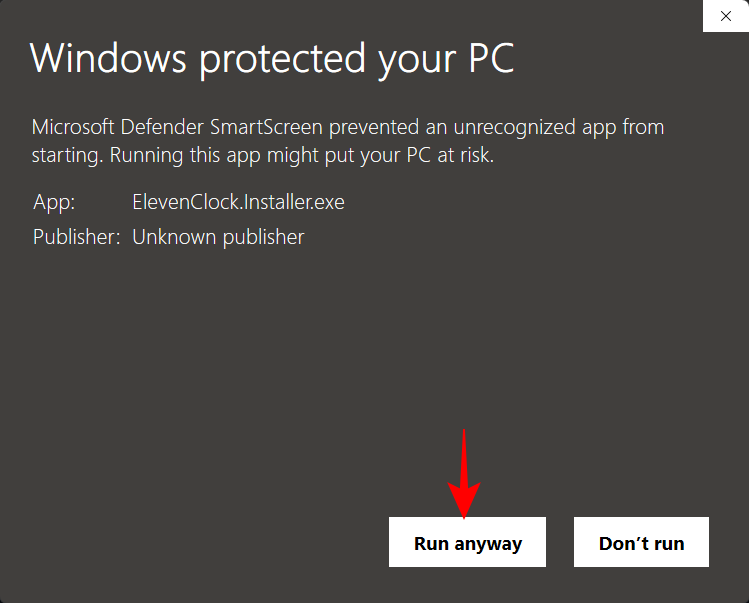
Натисніть OK .
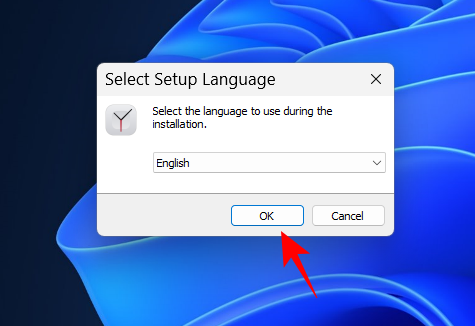
Натисніть Далі .
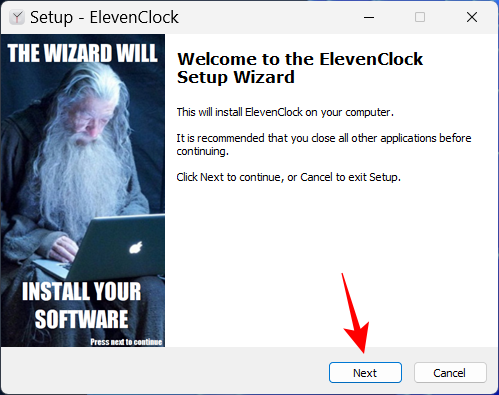
Прийміть ліцензійну угоду та натисніть «Далі» .
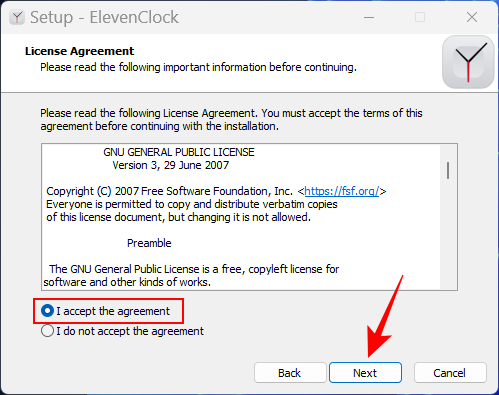
Потім натисніть «Встановити» .
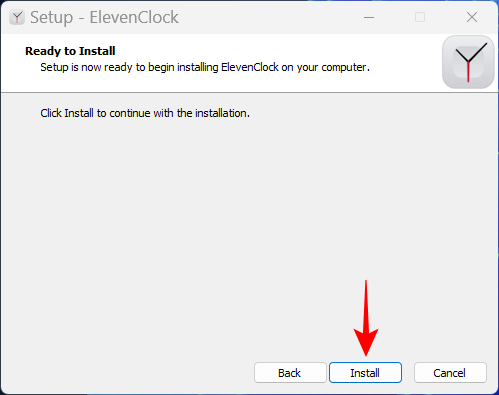
Коли інсталяція завершиться, натисніть «Готово» .
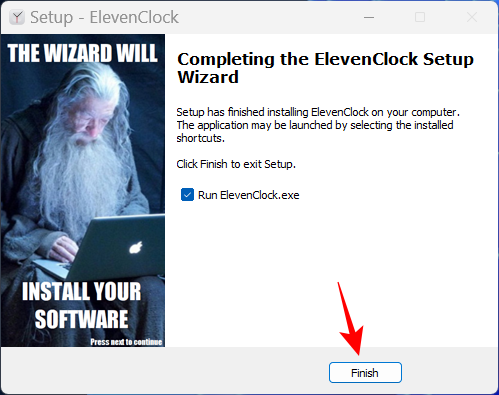
Коли відкриється ElevenClock, натисніть «Пуск» .
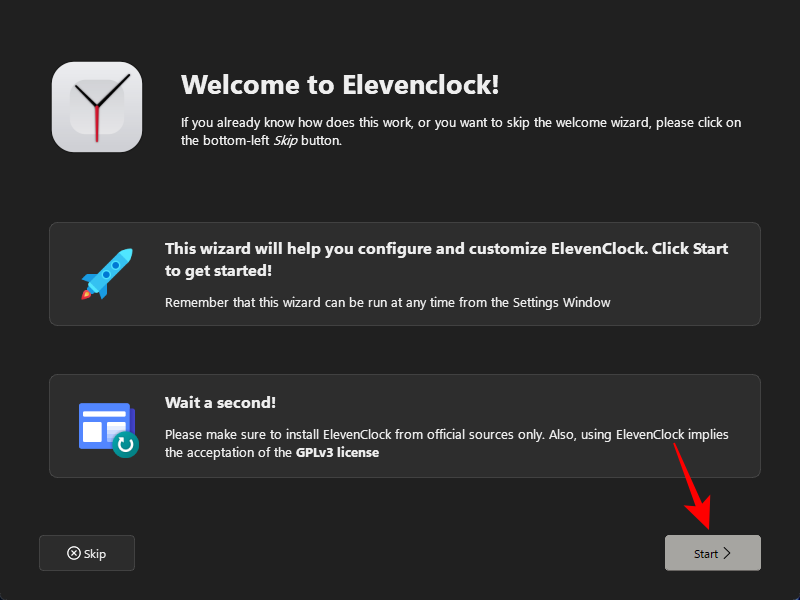
Виберіть, чи хочете ви синхронізувати час в Інтернеті чи зберегти лише місцевий час. Потім натисніть наступну стрілку.
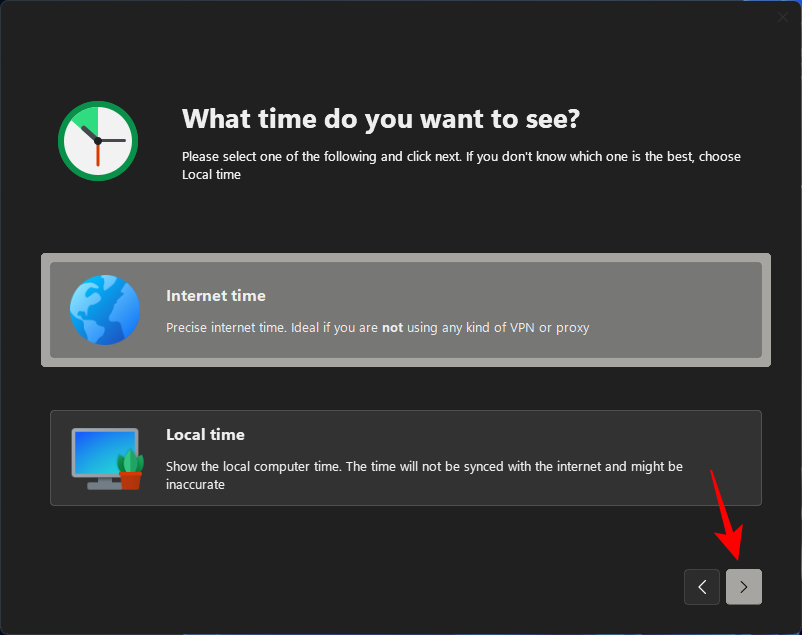
Виберіть, чи бажаєте ви приховати або показати годинник у повноекранному режимі, а потім натисніть наступну стрілку.
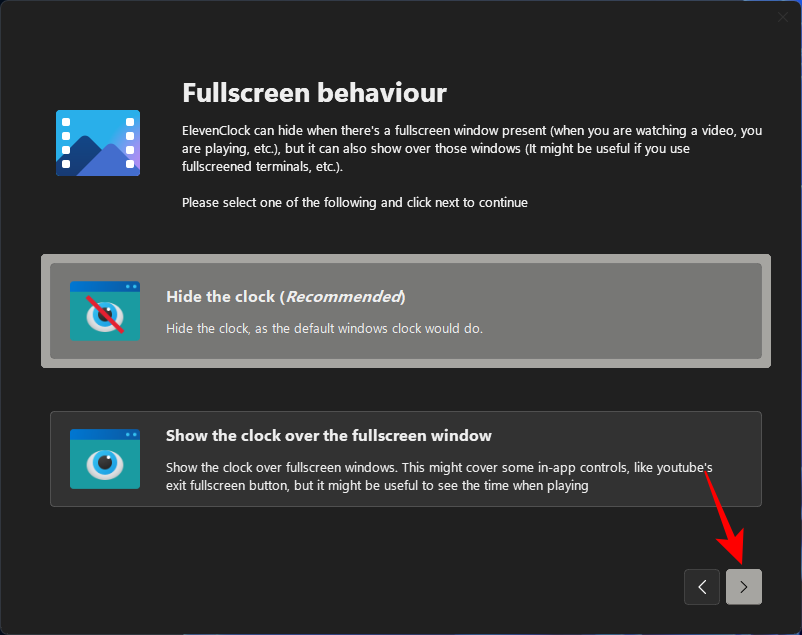
Тепер виберіть Ft. Секунд і натисніть наступну стрілку.
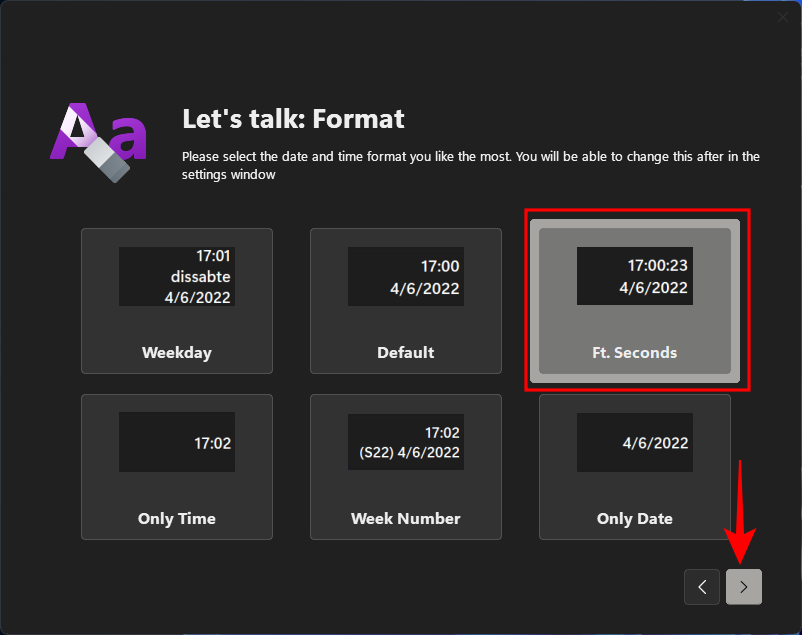
Щойно ви виберете цей формат, ви побачите секунди, які з’являться на годиннику системного лотка.
На наступному екрані ви зможете вибрати стиль свого годинника. Виберіть один, а потім натисніть на наступну стрілку.
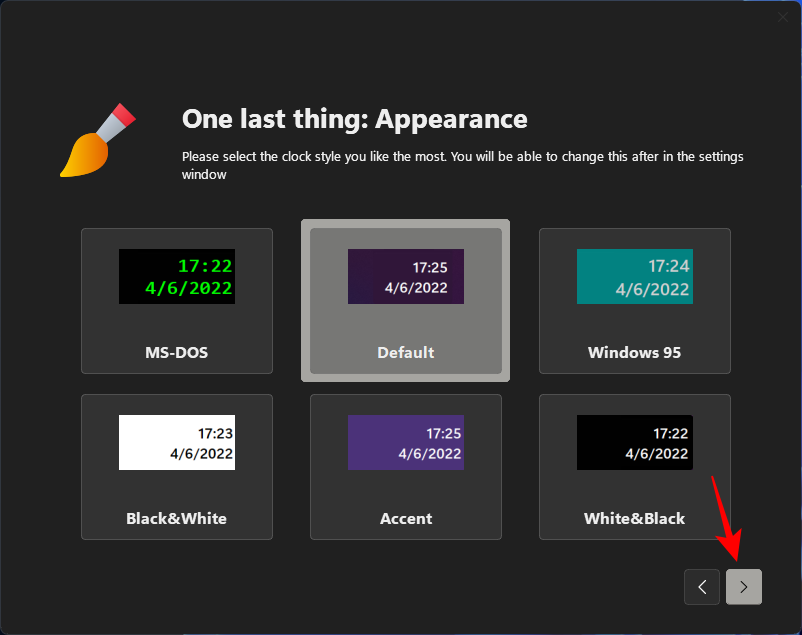
Нарешті натисніть «Готово» .
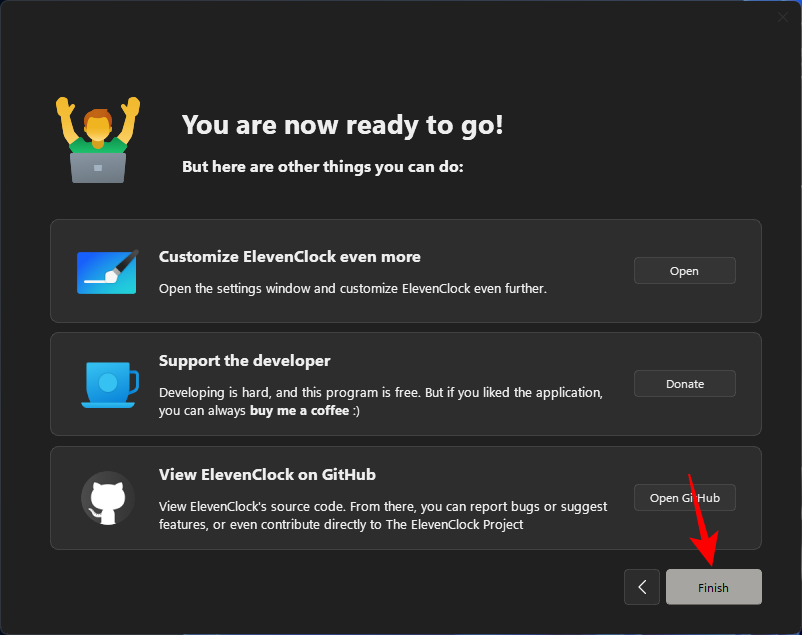
Де були секунданти весь цей час?
Хтось може задатися питанням, чому Microsoft не оновила годинник системного лотка в Windows весь цей час для чогось такого нібито малого, як відображення секунд. Причина цього в основному продуктивність.
Кожного разу, коли другий блок оновлюється в годиннику, ваш комп’ютер витрачає дорогоцінні ресурси на оновлення, сторінку та перефарбування годинника панелі завдань. На комп’ютерах із декількома користувачами одні й ті самі ресурси розподіляються кілька разів, щоб виконувати одну й ту саму роботу. Незважаючи на те, що сучасні комп’ютери достатньо спроможні впоратися з цими копіями, хороша продуктивність є результатом визначення пріоритетів завдань як результатом можливостей.
Зрештою, навіщо Windows віддавати перевагу оновленню секунд годинника, яке справді привертає увагу та споживає багато ресурсів, коли вона може спрямувати ту саму кількість ресурсів на щось краще, наприклад, на передбачення вашого наступного введеного речення або забезпечення відео грає гладко?
Як Microsoft підкреслила в блозі на початку цього року, «оновлення секунд на годиннику панелі завдань не є важливим для інтерфейсу користувача». Однак, схоже, вони передумали щодо цього та дали можливість принаймні дозволити користувачам вибирати самостійно. Слава!
ВИПРАВЛЕННЯ: Неможливо знайти опцію відображення секунд у годиннику системного лотка
Якщо ви не можете знайти опцію «Показувати секунди в системному треї» в налаштуваннях панелі завдань, швидше за все, це тому, що оновлення не було розгорнуто для вас. На момент написання цього посібника ця функція доступна лише у збірці розробника 25247, яку можна отримати, беручи участь у програмі оцінювання Windows. Або ви можете зачекати, доки Microsoft поступово розгорне його за допомогою стабільної збірки.
Виправлення: Showsecondsinsystemclock не працює
У більшості випадків, якщо налаштування параметрів для відображення секунд у системному треї не спрацьовують негайно, швидкий перезапуск системи або перезапуск провідника Windows може допомогти. Це може статися, якщо ви вперше вмикаєте секунди на годиннику системного лотка, оскільки потрібно трохи часу, щоб підготувати канали до початку відображення секунд. Перезапуск системи відновить пакети та заново прочитає файли реєстру.
поширені запитання
У цьому розділі ми шукаємо відповіді на кілька поширених запитів щодо відображення секунд у годиннику Windows 11.
Як відобразити секунди в годиннику Windows 11?
Якщо ви користуєтеся збіркою для розробників 25247 або пізнішою, ви можете перейти до поведінки панелі завдань у налаштуваннях панелі завдань і ввімкнути параметр Показувати секунди в системному треї . Щоб отримати додаткові методи та інформацію, зверніться до нашого посібника вище.
Як відображати секунди на годиннику комп’ютера?
Існує кілька способів відображення секунд на годиннику комп’ютера. Ви можете використовувати програми сторонніх розробників, такі як ElevenClock, або ввімкнути власну підтримку на секунди в годиннику системного лотка. Зверніться до нашого посібника вище, щоб дізнатися більше.
Час – дорогоцінна річ. Але чи здатність бачити секунди на годиннику панелі завдань цінніша за системні ресурси? Microsoft тепер надає вам вибір. І ми сподіваємося, що тепер ви знаєте, як відображати секунди на годиннику панелі завдань, якщо ви вирішите це зробити.
ПОВ'ЯЗАНІ