Як виправити помилку пошуку Windows 10 «Не вдається виконати пошук, не працює»

Коли інструмент пошуку у Windows 10 не працює, користувачі не можуть шукати програми чи будь-які необхідні дані.
Windows 11 була випущена більше року тому, і з того часу ОС отримала численні оновлення. Ці оновлення були зосереджені на виправленні помилок, покращенні продуктивності та додаванні нових функцій. Однак, незважаючи на ці покращення, у деяких налаштуваннях час від часу можуть виникати помилки та збої.
Це може свідчити про проблему з вашою поточною інсталяцією Windows 11, яка стосується вашого налаштування. Це також може призвести до BSOD, і тоді вам може знадобитися відновити Windows 11. Ось усе, що вам потрібно про це знати.
Коли потрібно ремонтувати Windows 11?
Вам слід відновити Windows 11, якщо ви бачите зниження продуктивності або періодичні збої в системі. Ось список усіх причин і сценаріїв, за яких рекомендується відновити інсталяцію Windows 11.
І більше. Якщо ви підозрюєте, що у вас виникли проблеми з Windows 11, які можуть бути специфічними для вашого налаштування, можливо, настав час відновити інсталяцію.
Як відновити Windows 11
Існує безліч способів відновити інсталяцію Windows 11 залежно від проблеми, з якою ви зараз зіткнулися. Ми рекомендуємо вам почати із загальних варіантів ремонту, згаданих нижче, а потім використовувати інші виправлення залежно від проблеми, з якою ви зараз зіткнулися. Давайте розпочнемо.
Спосіб 1. Використання засобу відновлення при запуску
Startup Repair — це варіант відновлення Windows, який може допомогти усунути проблеми із завантаженням і подальшим входом у Windows 11. Якщо у вас виникли проблеми з входом в обліковий запис або виникають проблеми під час завантаження Windows, ви можете скористатися відновленням запуску, щоб виправити це. Виконайте наведені нижче дії, щоб допомогти вам у цьому процесі.
Натисніть Windows + iі клацніть Відновлення .

Натисніть «Перезапустити зараз» поруч із «Розширений запуск» .

Тепер ваш ПК перезавантажиться в режим відновлення. Після перезавантаження клацніть Troubleshoot .
Тепер натисніть Відновлення при запуску .
Натисніть і виберіть свій обліковий запис користувача.
Підтвердьте свою особу за допомогою пароля. Після завершення натисніть «Продовжити» .
Дозвольте інструменту ремонту діагностувати та виправляти проблеми з вашим ПК, як зазвичай. Це може зайняти деякий час залежно від наявних ресурсів. Після цього перезавантажте комп’ютер, і проблеми із запуском системи Windows 11 мають бути усунені.
Спосіб 2. Використання відновлення системи
Відновлення системи може допомогти вам відновити інсталяцію Windows до попереднього моменту часу. Ви можете використати це на свою користь і відновити свій ПК до попереднього відомого робочого стану за умови, що у вас є збережена точка відновлення. Виконайте наведені нижче дії, щоб допомогти вам у цьому процесі.
Натисніть Windows + R, щоб запустити Run .

Тепер введіть наступне та натисніть Enter.
rstrui.exe
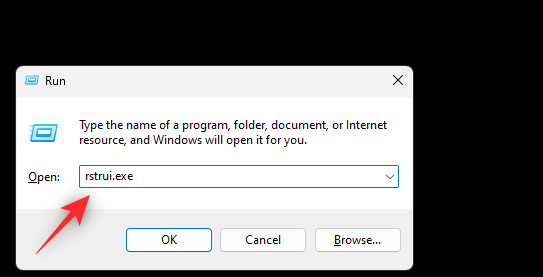
Натисніть Далі .
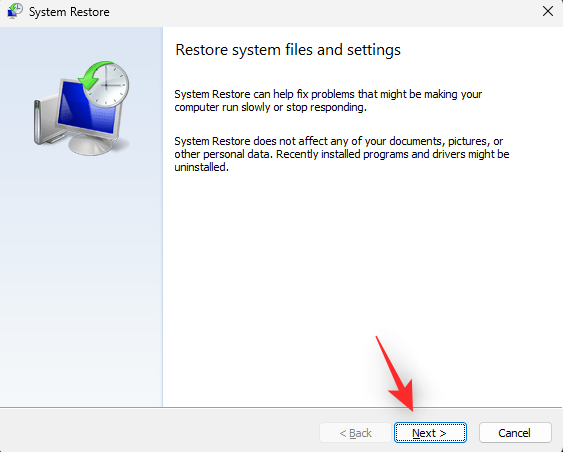
Тепер натисніть і виберіть відповідну точку відновлення зі списку на екрані.
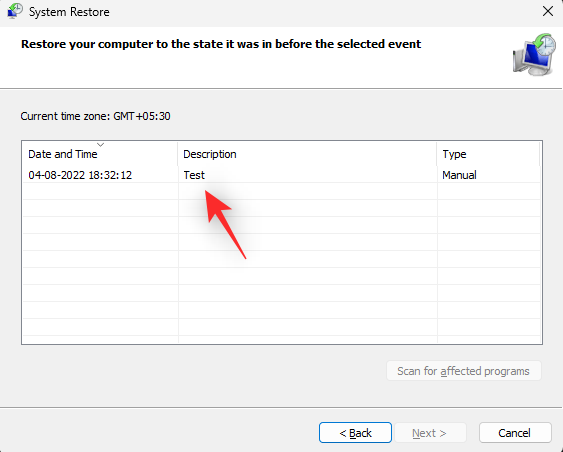
Завершивши, натисніть «Далі» .
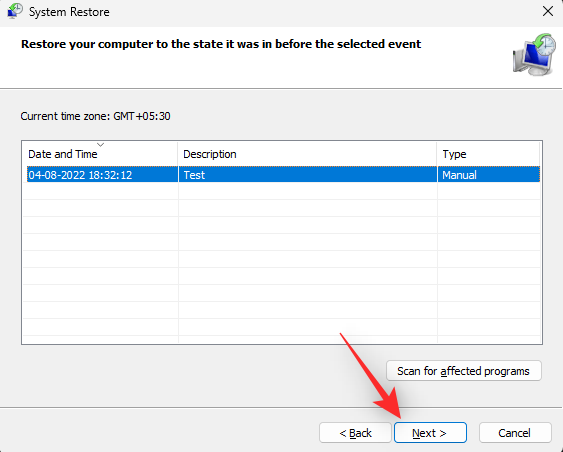
Натисніть Готово .
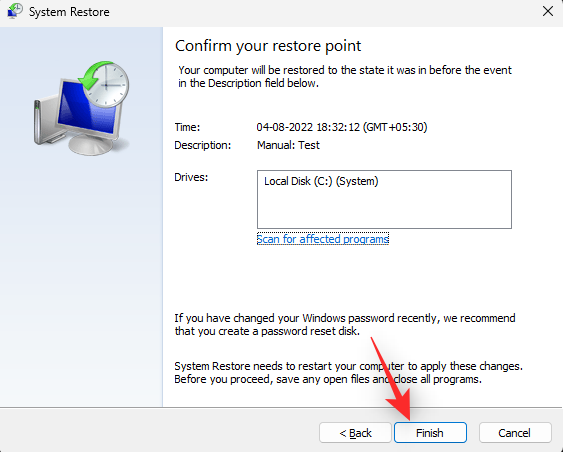
Тепер Windows відновить ваш ПК до вибраної точки відновлення. Після цього перезавантажте ПК, якщо це не відбулося автоматично. Тепер ви відремонтували Windows 11, відновивши її до відомого раніше робочого стану.
Спосіб 3: Виправлення проблем з диском
Ми рекомендуємо також відновити ваші диски та накопичувачі, щоб відновити Windows 11. Це може допомогти покращити продуктивність залежно від проблем, з якими ви стикаєтеся. Виконайте наведені нижче дії, щоб допомогти вам у цьому процесі.
Натисніть Windows + R, щоб запустити Run .

Введіть наступне та натисніть Ctrl + Shift + Enter.
cmd

Тепер введіть наступну команду та натисніть Enter.
sfc /scannow
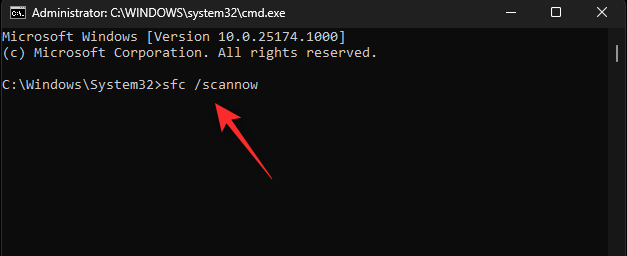
Після завершення сканування скористайтеся такою командою, щоб закрити CMD.
exit
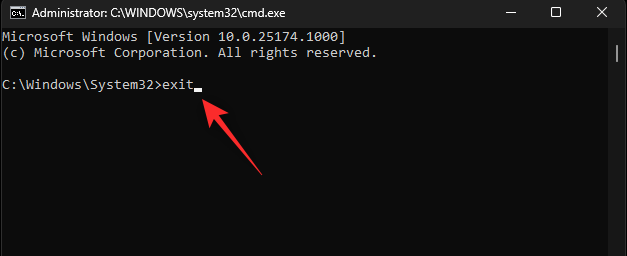
Тепер натисніть Windows + iі натисніть Відновлення .

Натисніть Перезапустити зараз .

Після перезавантаження комп’ютера натисніть «Усунення несправностей» .
Тепер натисніть і запустіть командний рядок .
Використовуйте наступну команду, щоб перевірити та відновити завантажувальний диск. Замініть C: на відповідну букву вашого завантажувального диска, якщо потрібно.
chkdsk c: /f /r
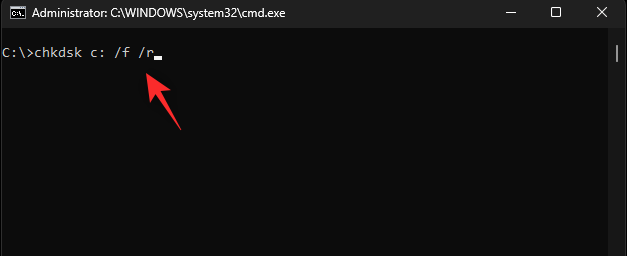
Після цього скористайтеся такою командою, щоб закрити командний рядок.
exit
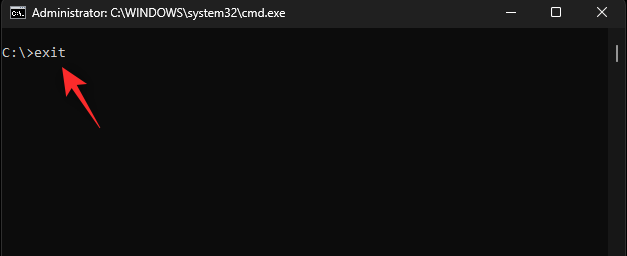
Перезавантажте комп’ютер, щоб завантажити Windows 11. Тепер у вас будуть вирішені проблеми з дисками та привідами в Windows 11.
Спосіб 4: Відновлення системних файлів
Ви також можете відновити системні файли за допомогою команди DISM. Це може допомогти виправити надмірне використання ресурсів і замінити пошкоджені системні файли у вашій системі. Використовуйте наведені нижче дії, щоб допомогти вам у цьому процесі.
Натисніть Windows + R, щоб запустити Run .

Тепер введіть наступне та натисніть Ctrl + Shift + Enter.
cmd

Введіть наступне та натисніть Enter.
DISM /Online /Cleanup-Image /RestoreHealth
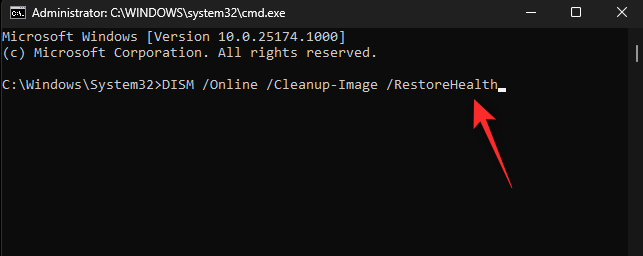
Тепер Windows скануватиме та відновлюватиме системні файли у вашій системі. Це може зайняти деякий час залежно від доступної пропускної здатності та ресурсів. Після цього ви можете закрити CMD і продовжувати використовувати свій комп’ютер як зазвичай.
Спосіб 5. Використання засобу усунення неполадок Windows
Засоби усунення несправностей Windows пройшли довгий шлях з моменту їх появи вперше з обмеженою функціональністю. Засоби усунення несправностей тепер можуть діагностувати та виправляти проблеми за допомогою величезного каталогу виправлень на серверах Microsoft. Ми рекомендуємо вам спробувати скористатися засобом усунення несправностей Windows, щоб допомогти усунути проблеми з Windows 11. Виконайте наведені нижче дії, щоб допомогти вам у процесі.
Натисніть Windows + iі клацніть Виправлення неполадок .
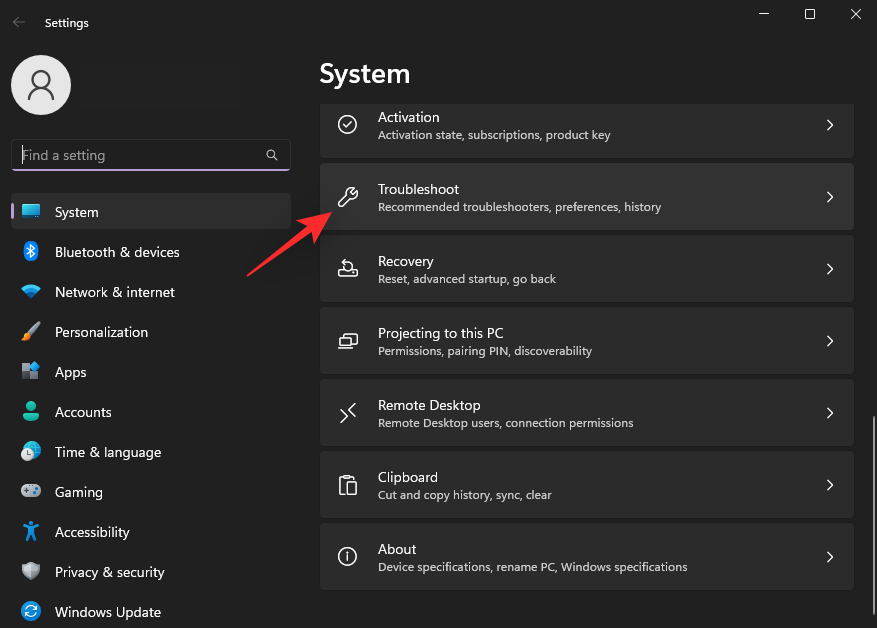
Натисніть Інші засоби вирішення проблем .
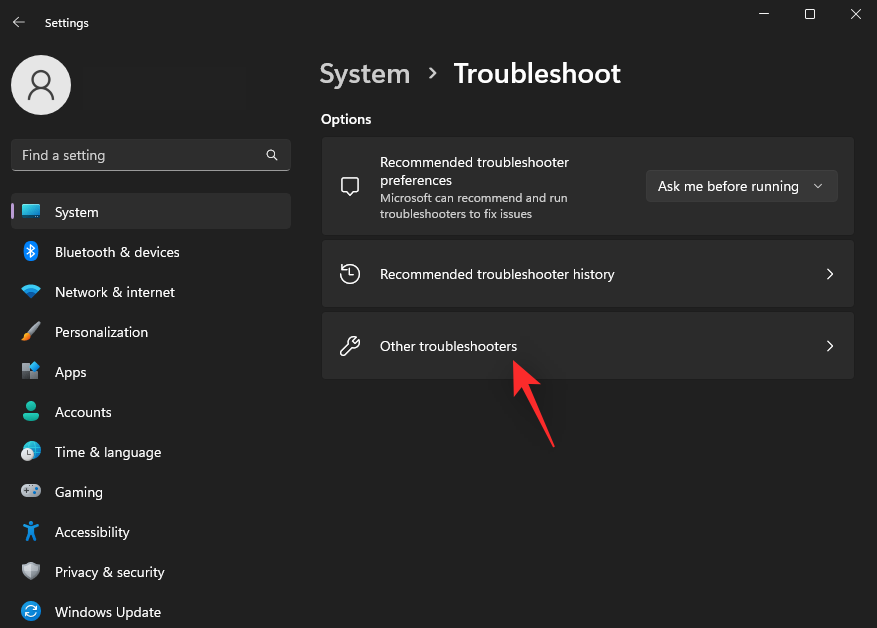
Тепер знайдіть засіб усунення несправностей, що стосується вашої проблеми. У цьому прикладі ми будемо використовувати засіб усунення несправностей живлення . Знайшовши, натисніть «Запустити» поруч із ним.

Тепер засіб усунення несправностей автоматично діагностуватиме та визначатиме відповідні проблеми з вашою системою. Якщо для вашої системи доступні будь-які виправлення, ви отримаєте про це сповіщення. Натисніть Застосувати це виправлення .
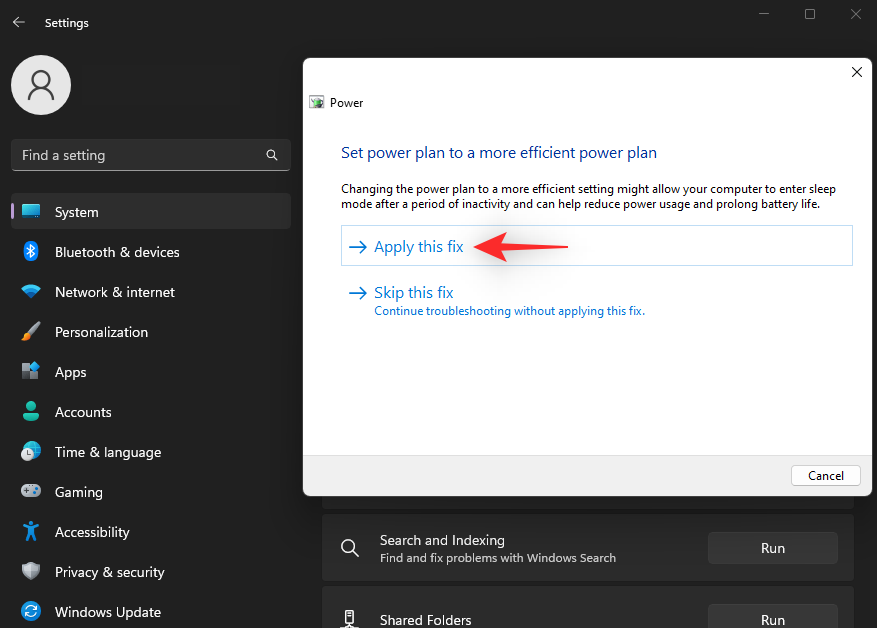
Після завершення натисніть «Закрити» .
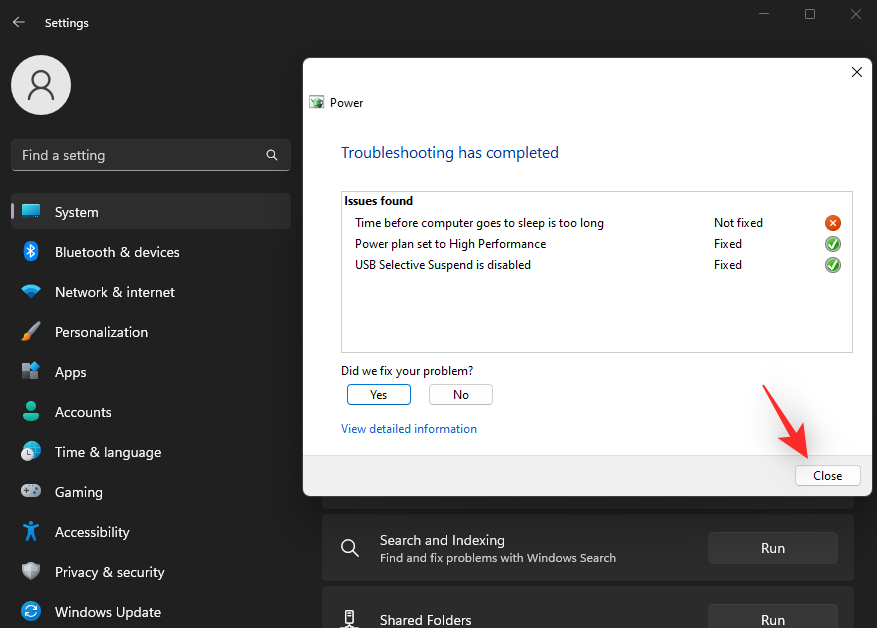
Тепер ви відновили інсталяцію Windows 11 за допомогою засобу вирішення проблем. За потреби продовжуйте використовувати додаткові засоби усунення несправностей залежно від проблем, з якими ви стикаєтесь із своїм ПК.
Спосіб 6. Перевірте та виправте проблеми з драйвером
Якщо ви зіткнулися з проблемами апаратних компонентів або периферійних пристроїв, можливо, ви зіткнулися з проблемами драйверів. Ми рекомендуємо вам перевірити та виправити те саме на вашому комп’ютері, використовуючи посібник нижче. Давайте розпочнемо.
Крок 1. Перевірте та видаліть несправні драйвери
Натисніть Windows + Xі клацніть Диспетчер пристроїв .

Тепер шукайте пристрої зі знаком Попередження біля них. Якщо ви знайдете такі, це означає, що у цих пристроїв є проблеми з драйверами. Почнемо з видалення проблемного драйвера. Клацніть правою кнопкою миші відповідний пристрій і виберіть Властивості .
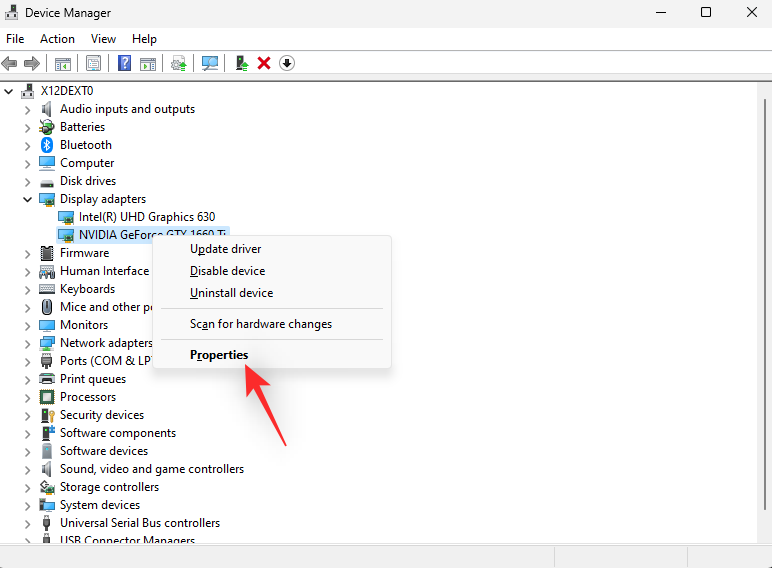
Натисніть і перейдіть на вкладку «Деталі» .
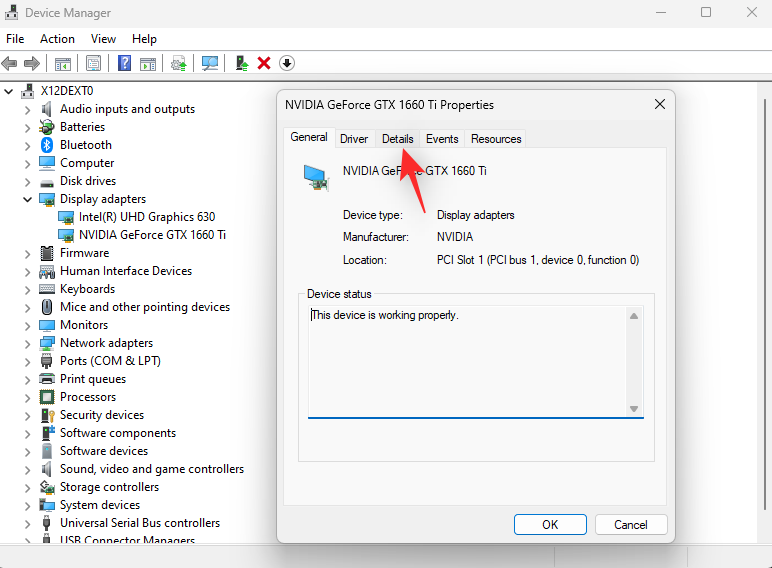
Тепер натисніть спадне меню та виберіть Inf name .
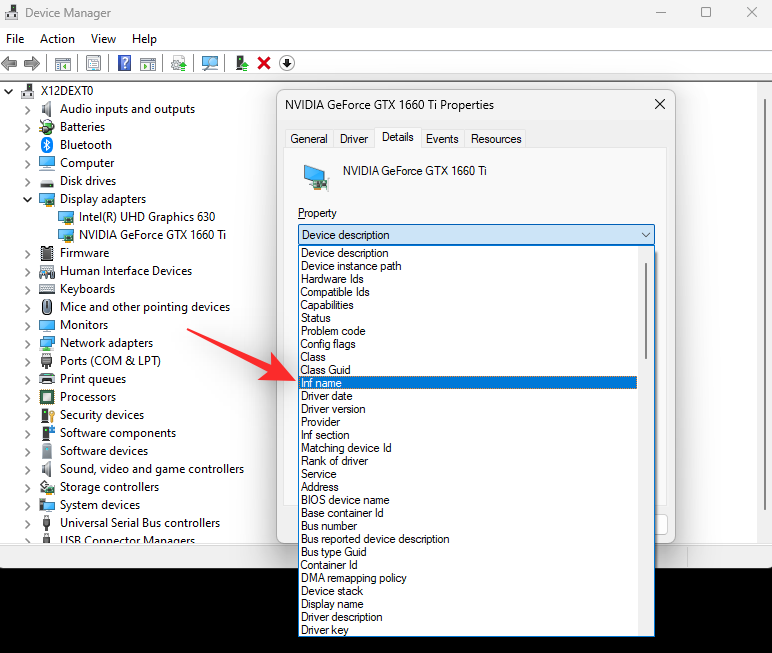
Запишіть назву файлу .inf , показаного нижче.
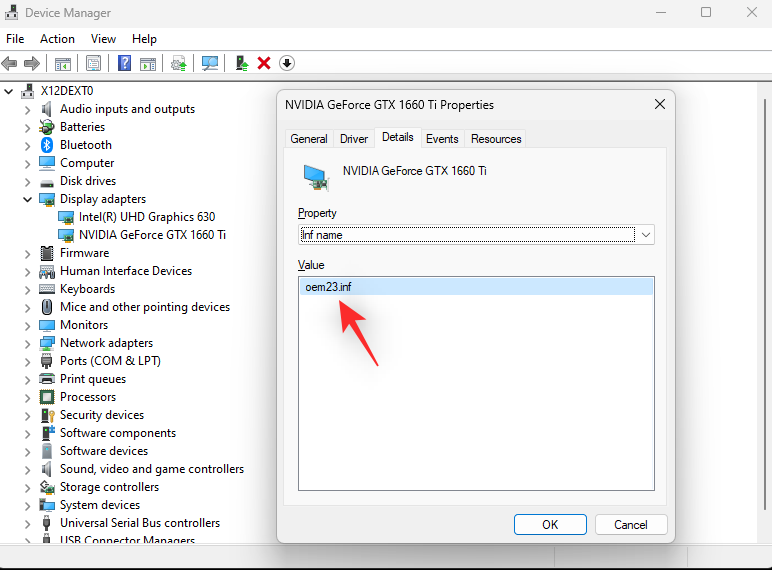
Натисніть і перейдіть на вкладку Драйвер .
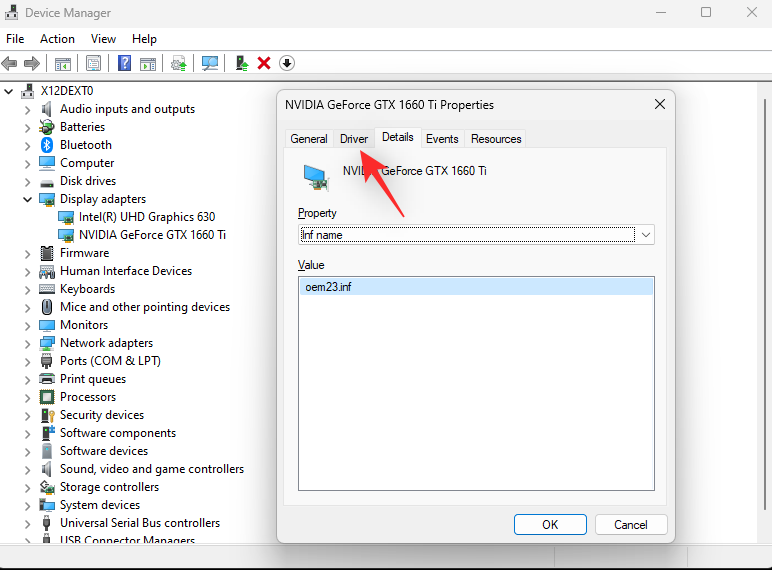
Натисніть Видалити пристрій .
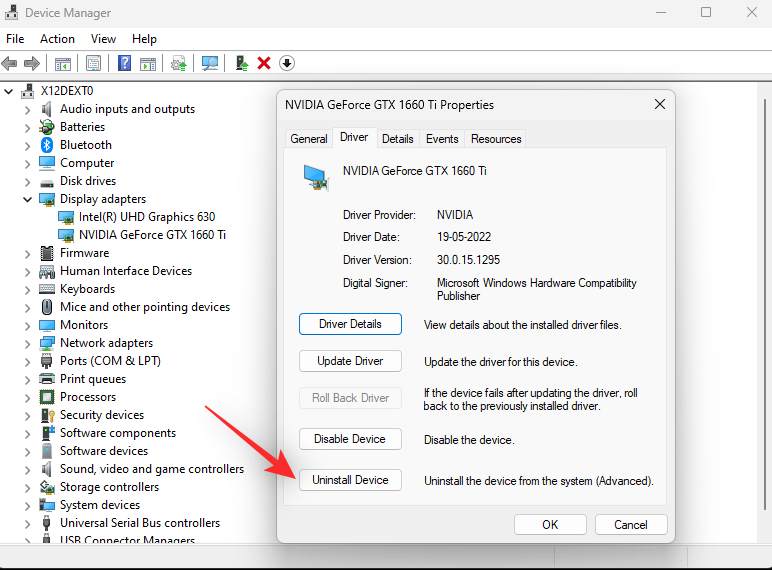
Поставте прапорець Спроба видалити драйвер для цього пристрою .
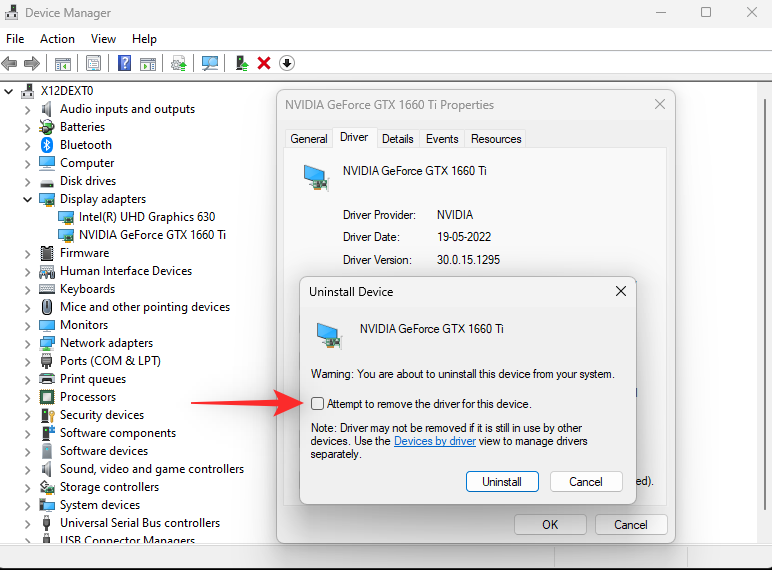
Натисніть Видалити .
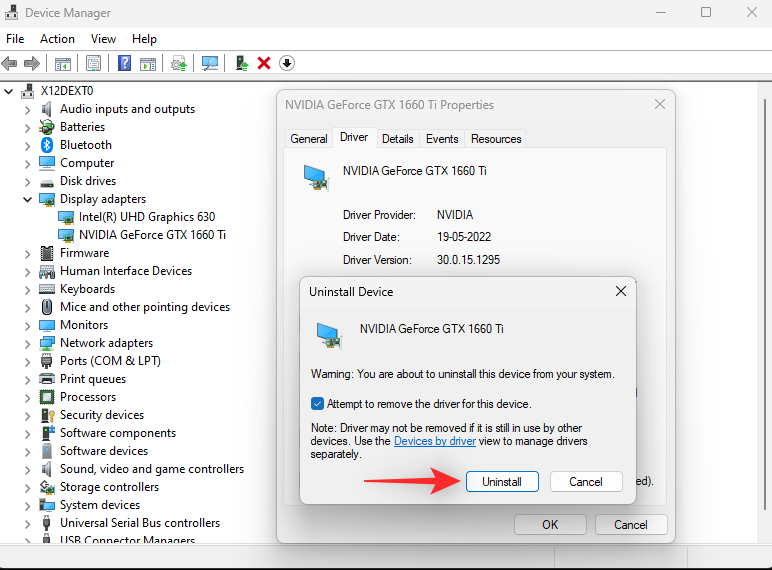
Закрийте диспетчер пристроїв і завантажте Driver Store Explorer. Скористайтеся цим посиланням або посиланням нижче, щоб завантажити та розпакувати його на свій ПК.
Тепер запустіть те саме за допомогою Rapr.exe .
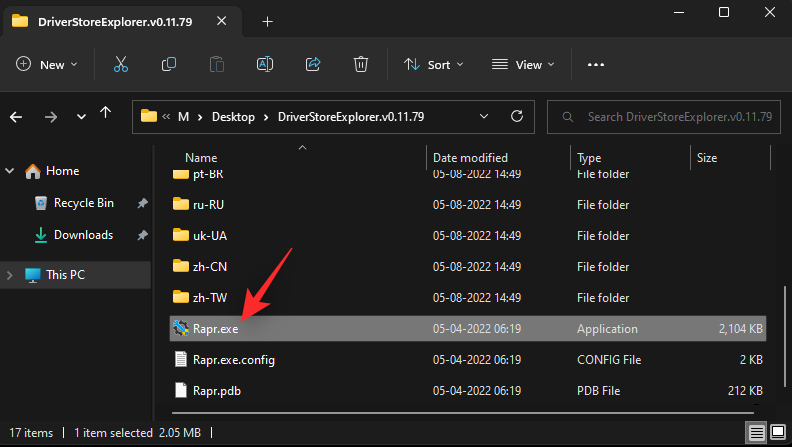
DriverStoreExplorer тепер просканує ваш ПК на наявність встановлених драйверів. Після завершення натисніть INF у верхній частині. Ваші файли драйверів тепер будуть відсортовані за їх назвами в алфавітному порядку.
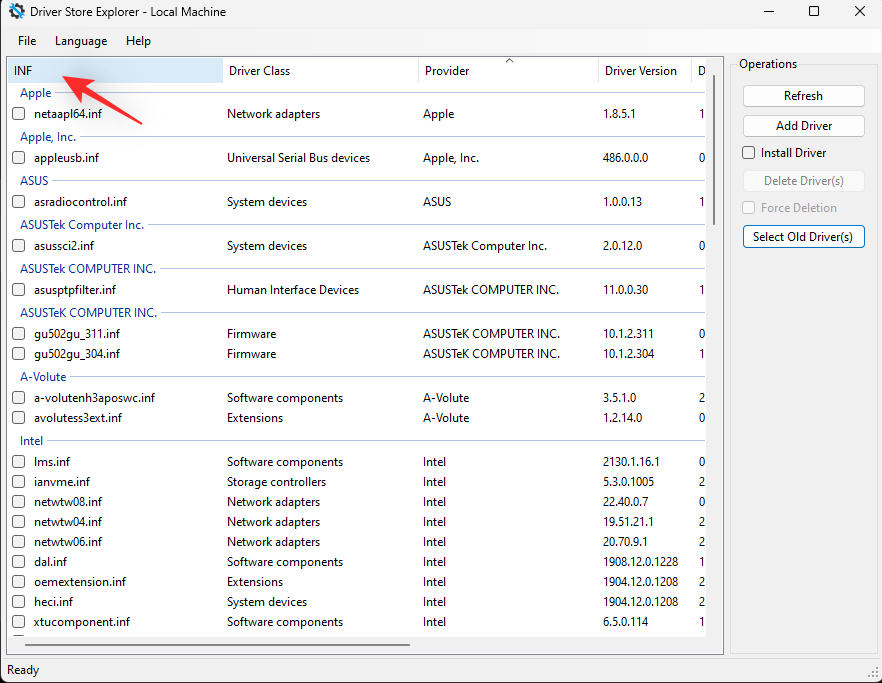
Знайдіть назву файлу .inf , яку ми записали раніше для відповідного пристрою. Якщо ви знайдете такі, поставте прапорець для них. Якщо ви знайдете кілька драйверів для пристрою, поставте прапорці для всіх версій драйверів на вашому ПК.
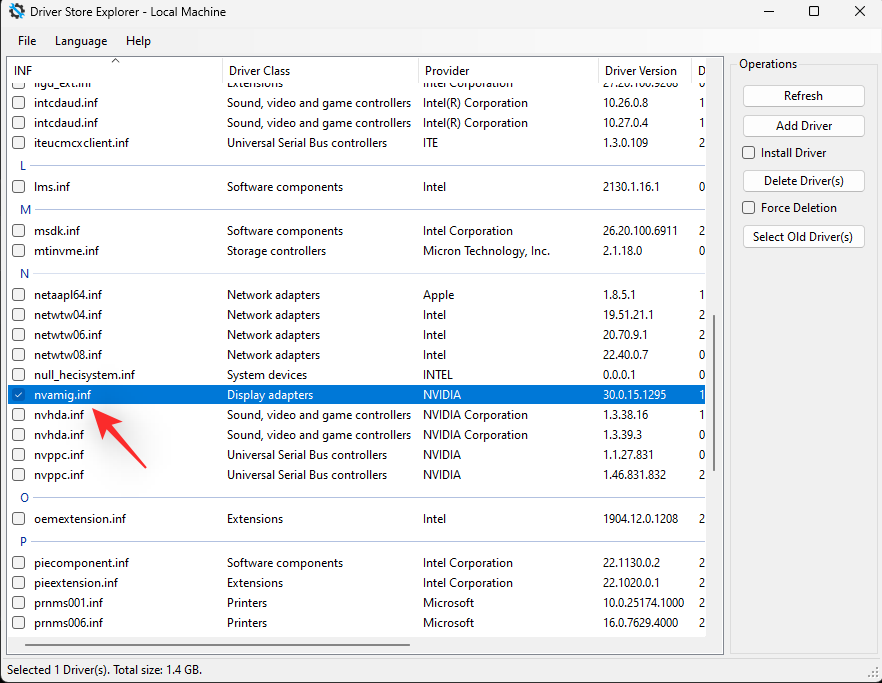
Закінчивши, поставте прапорець « Примусове видалення» .
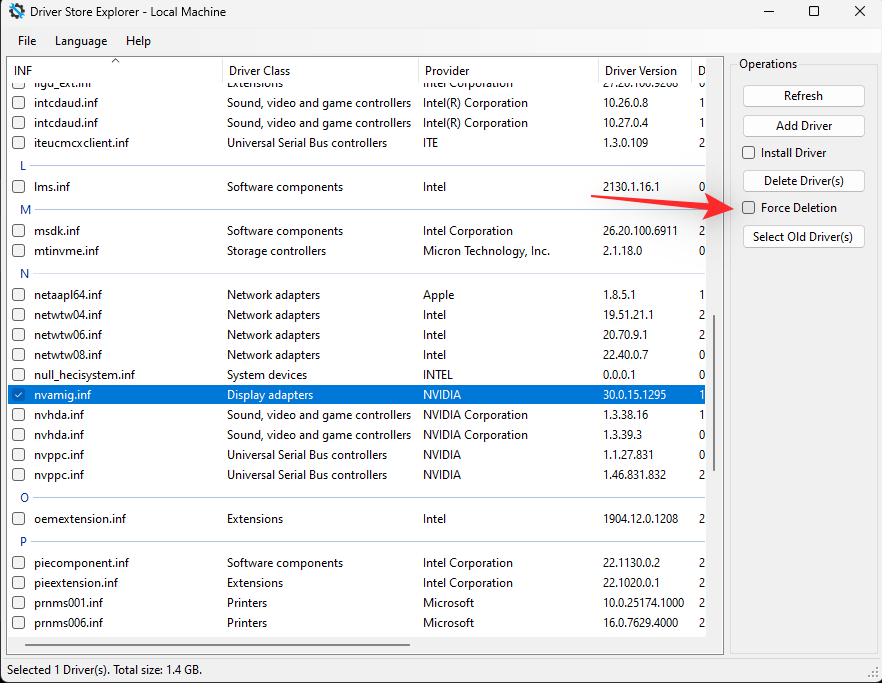
Натисніть Видалити драйвер(и) .
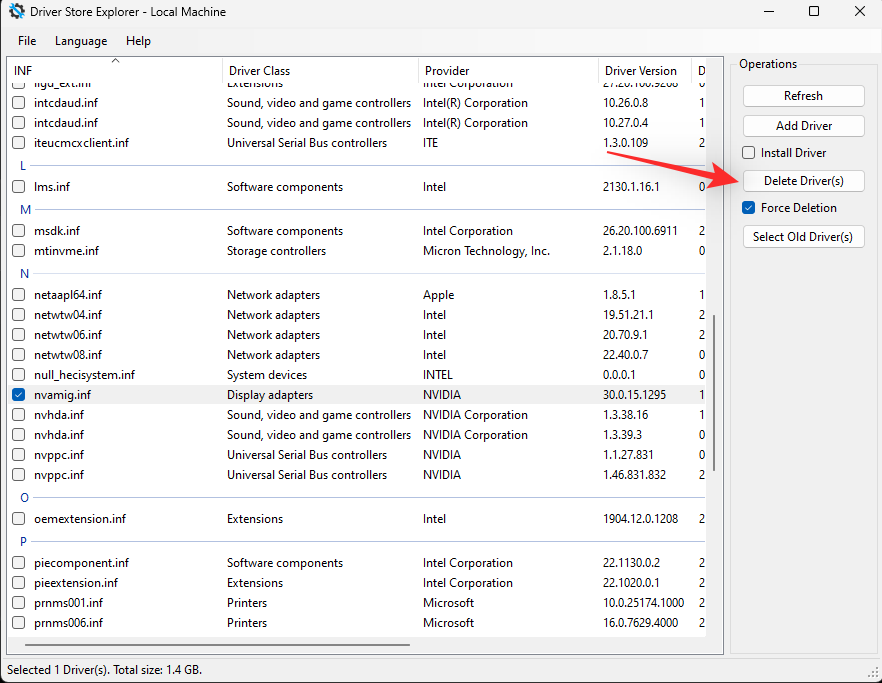
Натисніть OK , щоб підтвердити свій вибір.
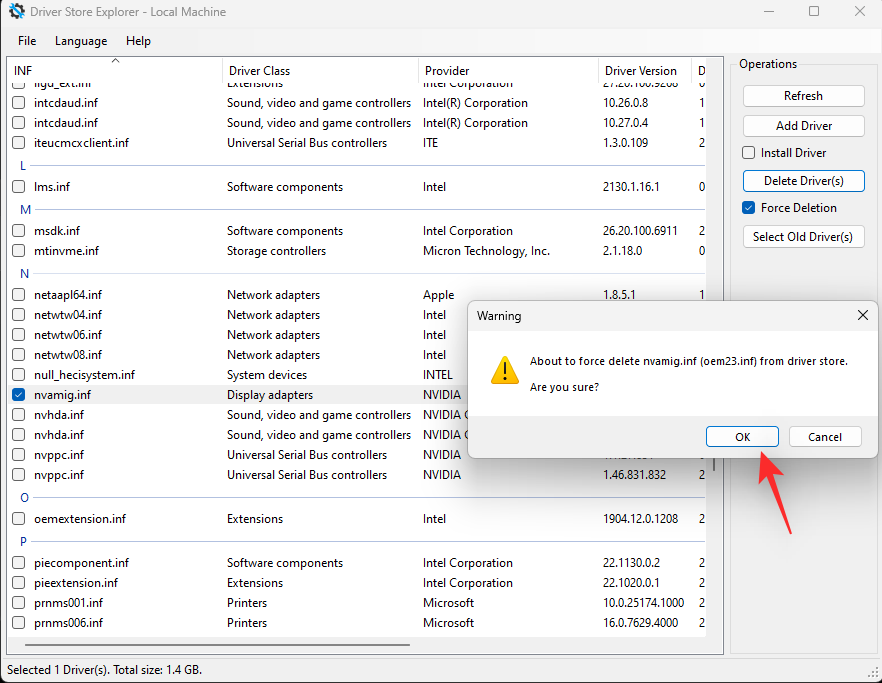
Тепер ви видалили зі своєї системи несправні або несправні драйвери. Продовжуйте видаляти драйвери для інших пристроїв, які стикаються з проблемами на вашому ПК, виконавши наведені вище кроки. Потім ви можете скористатися наведеним нижче посібником, щоб відновити та повторно встановити драйвери для відповідного пристрою.
Крок 2. Відремонтуйте несправні пристрої
Ви можете відремонтувати несправні пристрої, дозволивши Windows встановити відповідний драйвер для вашого пристрою або вручну встановивши відповідний драйвер. Використовуйте один із наведених нижче розділів залежно від ваших поточних уподобань.
Варіант 1: Дозвольте Windows знайти та використовувати відповідний драйвер
Windows може автоматично знаходити та інсталювати відповідні драйвери для більшості компонентів вашого ПК. Ви можете використати це на свою користь, щоб знайти робочий драйвер для свого пристрою, який добре працює в Windows 11. Виконайте наведені нижче дії, щоб допомогти вам у цьому процесі.
Натисніть Windows + Xі клацніть Диспетчер пристроїв .

Тепер клацніть правою кнопкою миші відповідний пристрій зі списку на екрані.
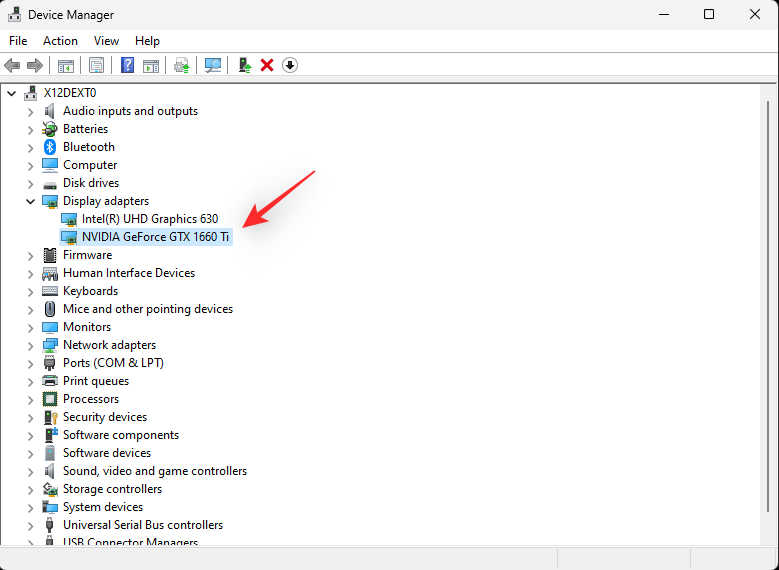
Виберіть Оновити драйвер .
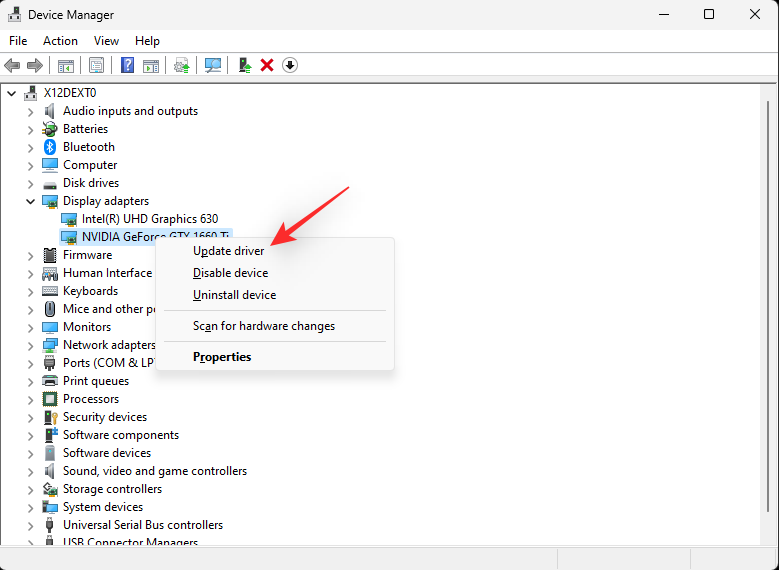
Натисніть Автоматичний пошук драйверів .
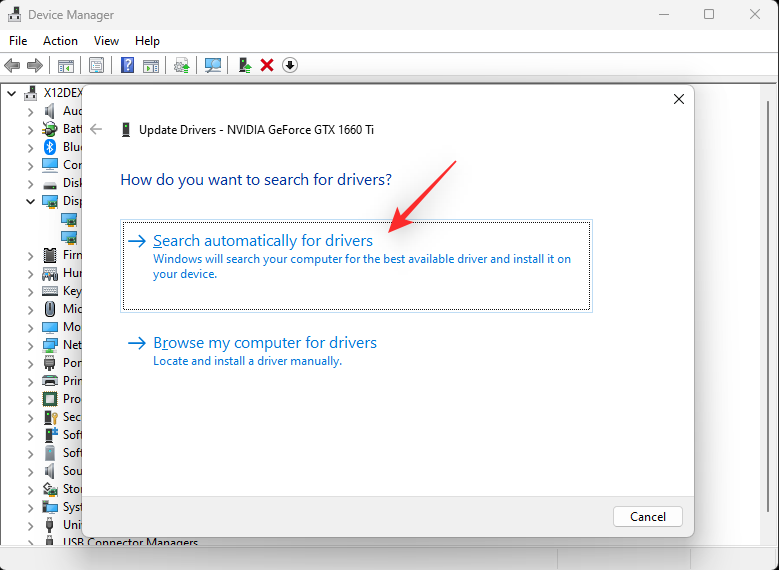
Тепер Windows знайде та встановить відповідні драйвери для вибраного пристрою. Після завершення натисніть «Закрити» .
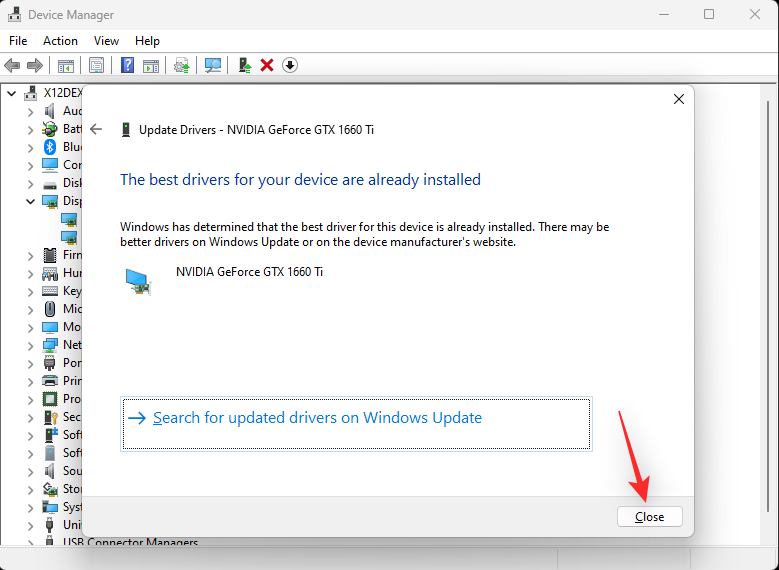
І це все! Тепер ви автоматично встановите відповідні драйвери за допомогою Windows.
Варіант 2: установіть відповідний драйвер вручну
Якщо у вас під рукою є найновіші драйвери для відповідного пристрою, ви можете скористатися наведеним нижче посібником, щоб допомогти встановити їх у вашій системі. Спеціальні драйвери для апаратного компонента можна знайти на більшості веб-сайтів підтримки OEM. Щоб розпочати, дотримуйтеся наведеного нижче посібника.
Натисніть Windows + Xі клацніть Диспетчер пристроїв .

Тепер натисніть піктограму Додати драйвер у верхній частині.
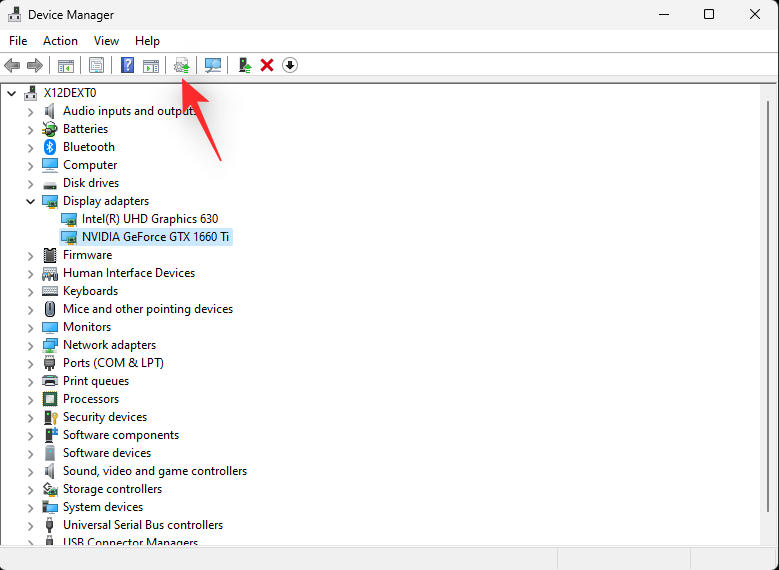
Натисніть Огляд .
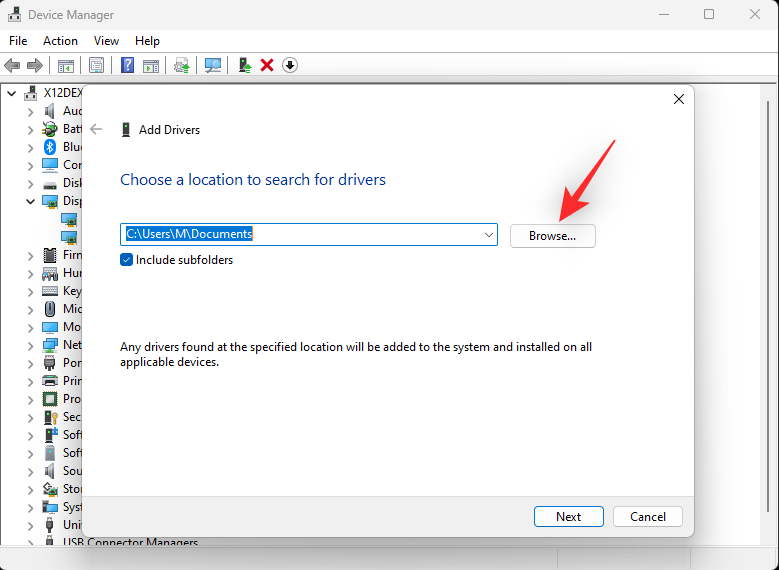
Тепер виберіть відповідну папку для драйвера з локального сховища. Натисніть OK, коли закінчите.
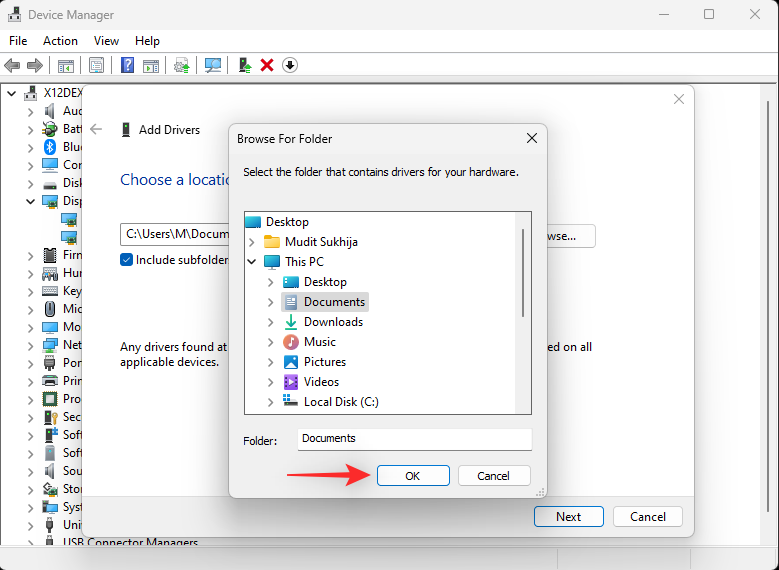
Поставте прапорець « Включити вкладені папки» та натисніть «Далі» .
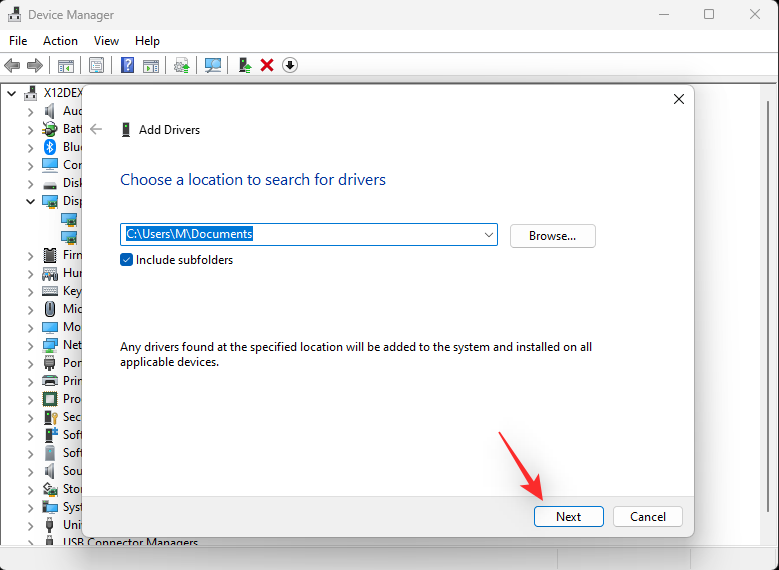
Тепер Windows знайде та встановить усі відповідні драйвери для вашого ПК із вибраного місця. Після завершення натисніть «Закрити» .
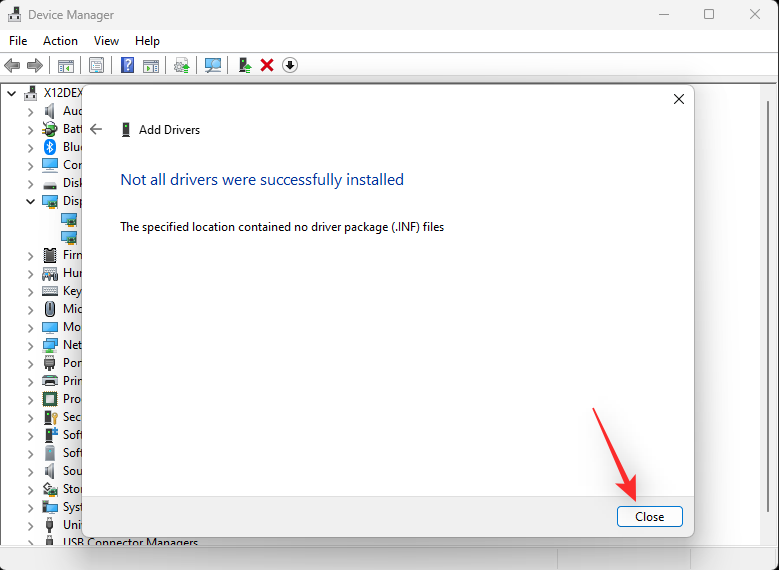
І саме так ви можете вручну встановити драйвери для своїх апаратних компонентів.
Спосіб 7. Використання інструменту стороннього виробника
Щоб вирішити проблеми з Windows 11 без компакт-диска, можна скористатися наведеними нижче інструментами сторонніх розробників. Ми рекомендуємо наступні інструменти, оскільки вони зручні у використанні та легко оборотні зміни, зроблені на вашому ПК. Виконайте будь-який із наведених нижче розділів залежно від інструменту, який ви бажаєте використати.
Виправити Win 10
Завантажте FixWin10 за посиланням вище та збережіть у зручному місці. Розпакуйте архів після завантаження та запустіть FixWin10 за допомогою файлу .exe.
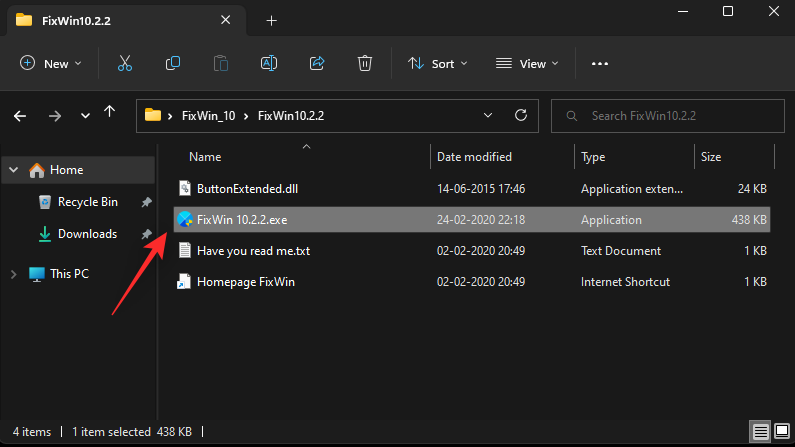
Тепер використовуйте параметри, доступні на вашому екрані, щоб виправити та відновити Windows 11. Ми рекомендуємо вам вибрати виправлення, згадані нижче, щоб охопити всі ваші бази.
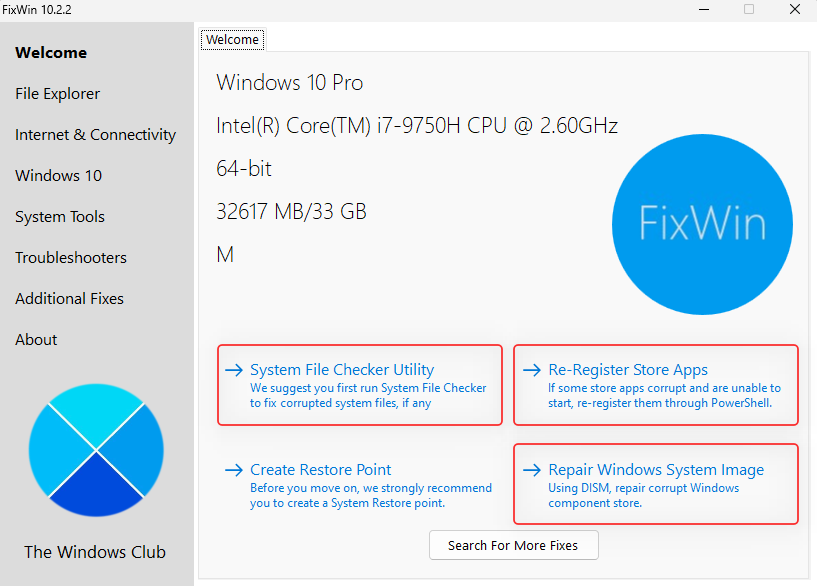
Тепер ви можете клацнути та вибрати категорію ліворуч і знайти відповідне виправлення для свого ПК залежно від проблем, з якими ви стикаєтесь у Windows 11. FixWin 10 класифікує виправлення за такими категоріями.

Знайдіть проблему, з якою ви зіткнулися, і натисніть Виправити поруч із нею.
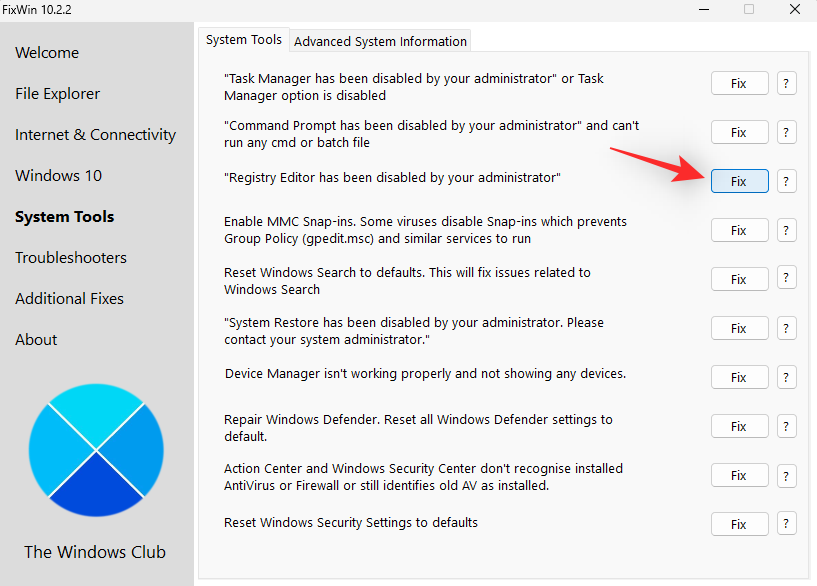
Після завершення перезавантажте ПК. Тепер ваші проблеми мають бути вирішені в Windows 11 завдяки FixWin 10.
Windows Repair Toolbox
Завантажте Windows Repair Toolbox за посиланням вище. Після завантаження розпакуйте архів і запустіть Windows Repair Toolbox за допомогою файлу .exe.
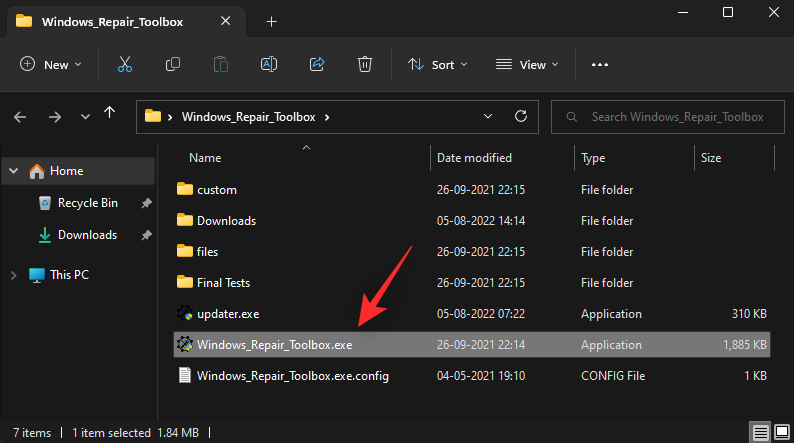
Натисніть Я приймаю , щоб прийняти ліцензійну угоду.
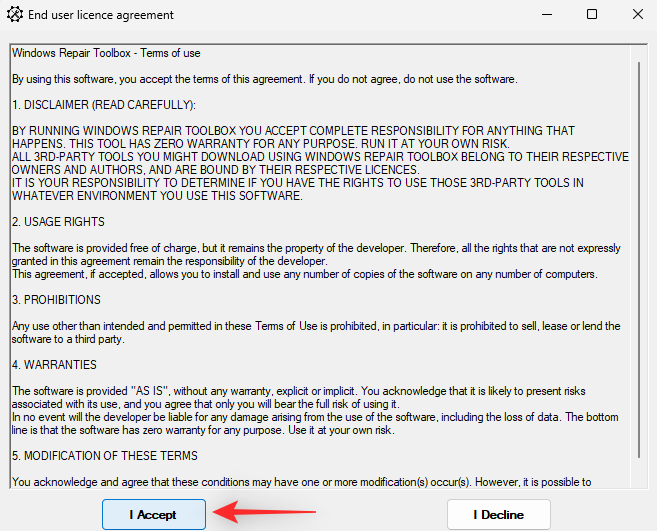
Repair Toolbox тепер оновить свої визначення та просканує ваш ПК. Натисніть кнопку Пуск .
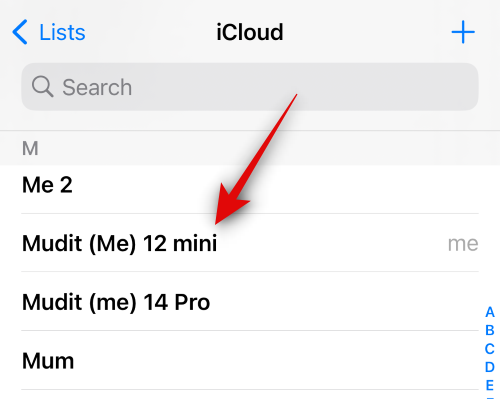
Windows Repair Toolbox містить різноманітні вбудовані виправлення, а також посилання на інструменти, які можна використовувати для усунення проблем у вашій системі. Перша сторінка допоможе вам знайти більшість інструментів сторонніх розробників залежно від проблеми, з якою ви зіткнулися.
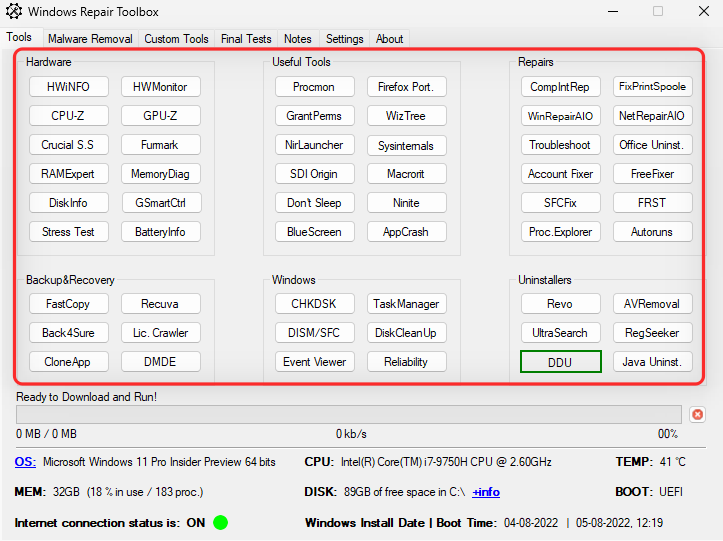
Ви також можете використовувати розділ Windows, щоб використовувати рідні інструменти та усунути неполадки ПК.
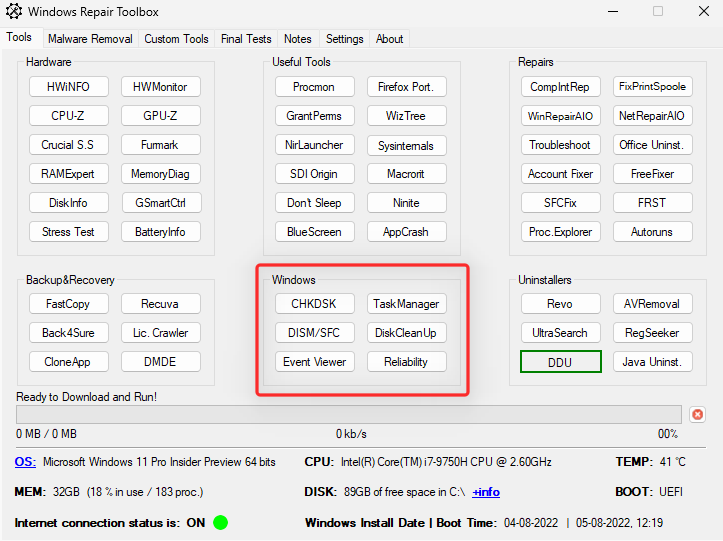
Наведення курсора на опцію дасть вам більше інформації про неї.
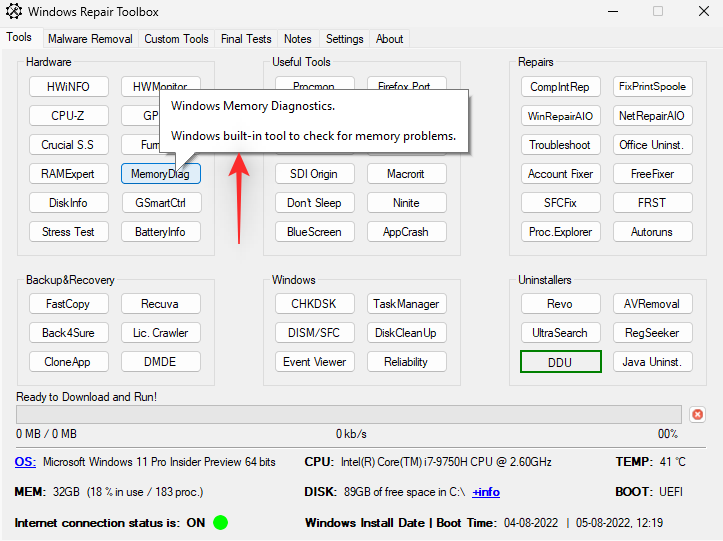
Окрім Інструментів , ви також отримуєте доступ до наступних категорій із різними виправленнями для усунення несправностей ПК.
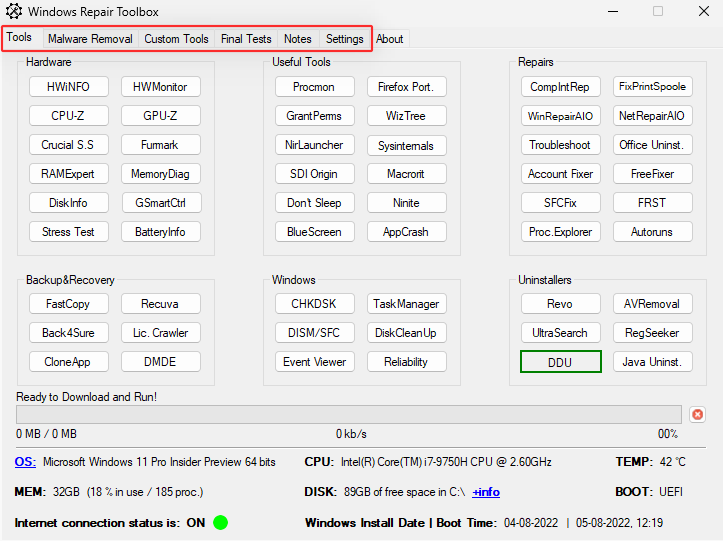
Перезавантажте комп’ютер після того, як ви застосуєте необхідні виправлення, якщо вам не буде запропоновано. Тепер у вас буде виправлено Windows 11 за допомогою Windows Repair Toolbox.
Спосіб 8. Виправлення проблем із завантаженням
Якщо у вас виникають проблеми під час завантаження Windows 11, ви можете скористатися інструментами відновлення завантаження, вбудованими в Windows, щоб спробувати вирішити проблему. Виконайте наведені нижче дії, щоб допомогти вам у цьому процесі.
Примітка. Якщо ви не можете завантажити Windows, ви можете отримати доступ до режиму відновлення після кількох автоматичних перезапусків.
Натисніть Windows + iі клацніть Відновлення .

Натисніть Перезапустити зараз .

Після перезавантаження комп’ютера натисніть «Усунення несправностей» .
Натисніть Додаткові параметри .
Натисніть командний рядок .
Командний рядок має запуститися на екрані. Тепер скористайтеся наведеними нижче командами, щоб виправити та відновити інсталяцію Windows 11.
bootrec /fixmbrbootrec /fixbootbootrec /rebuildbcd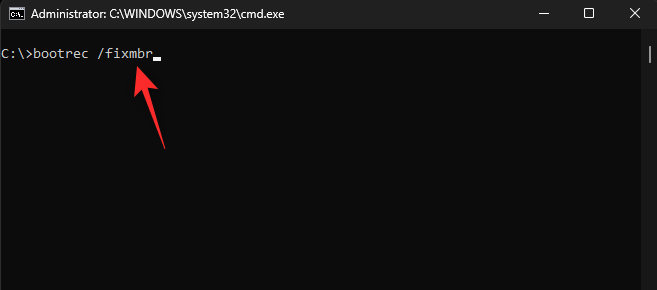
Якщо остання команда призведе до помилки, ви можете скористатися наступним набором команд, щоб вирішити проблему. Це створить резервну копію поточного сховища BCD і створить нове з нуля. Виконуйте кожну команду одну за одною в порядку, наведеному нижче.
bcdedit /export C:\BCD_Backup c:cd bootattrib bcd -s -h -rren c:\boot\bcd bcd.oldbootrec /RebuildBcd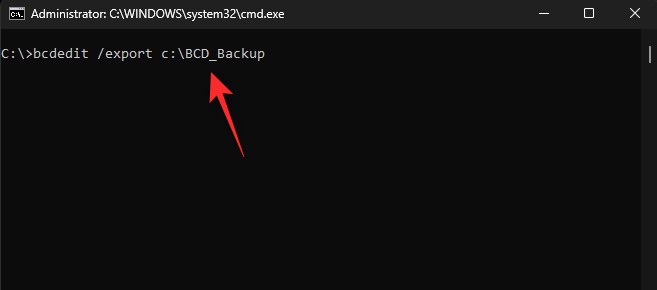
Після цього скористайтеся наступною командою, щоб закрити CMD.
exit
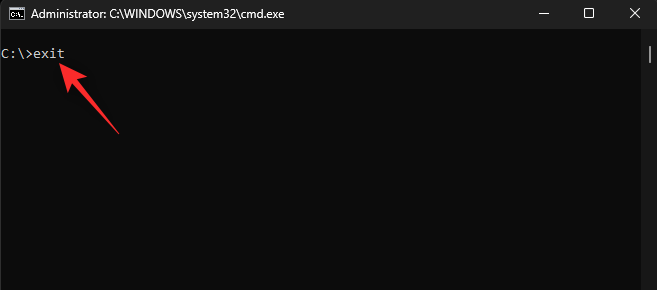
Перезавантажте ПК, і тепер ви зможете нормально завантажити Windows 11.
Спосіб 9. Видаліть проблемні оновлення та програми
Проблемні оновлення та програми також можуть спричинити проблеми з вашою системою Windows 11. Видалення цього може допомогти вам відновити поточну інсталяцію Windows 11. Виконайте наведені нижче дії, щоб допомогти вам у цьому процесі.
Натисніть Windows + iі натисніть Програми .
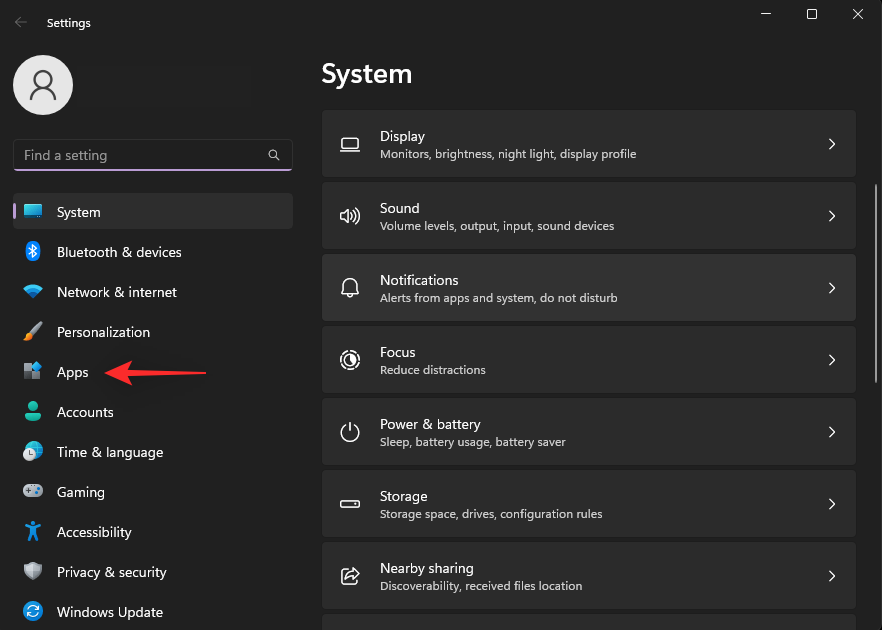
Натисніть Установлені програми .
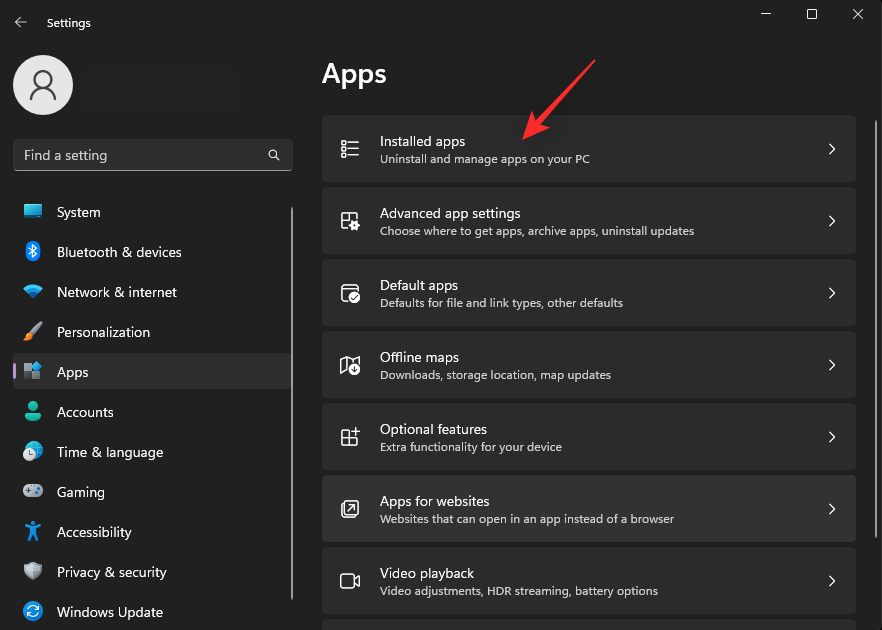
Тепер знайдіть програму, яка, на вашу думку, є винуватцем у вашій системі, і натисніть значок меню з трьома крапками () поруч із нею.
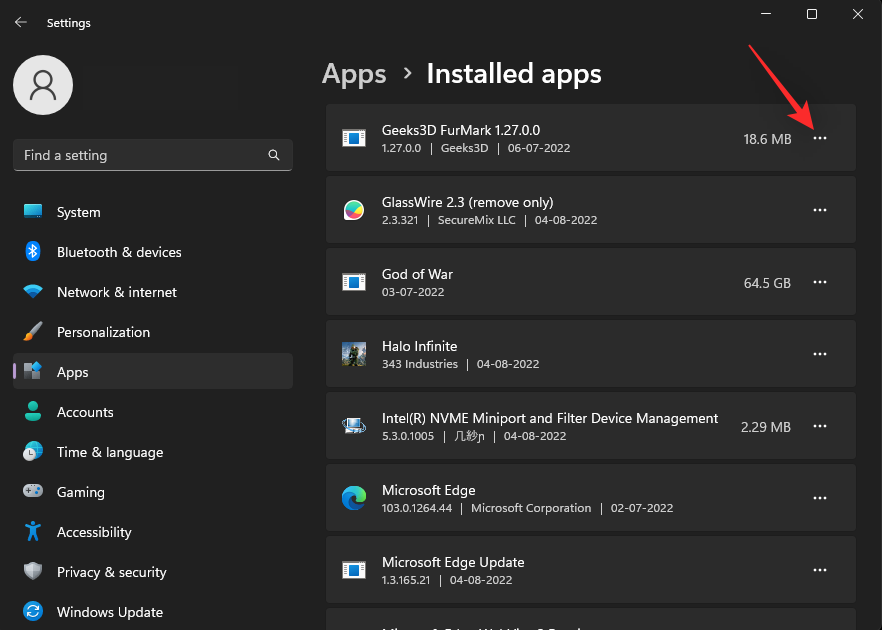
Виберіть Видалити .
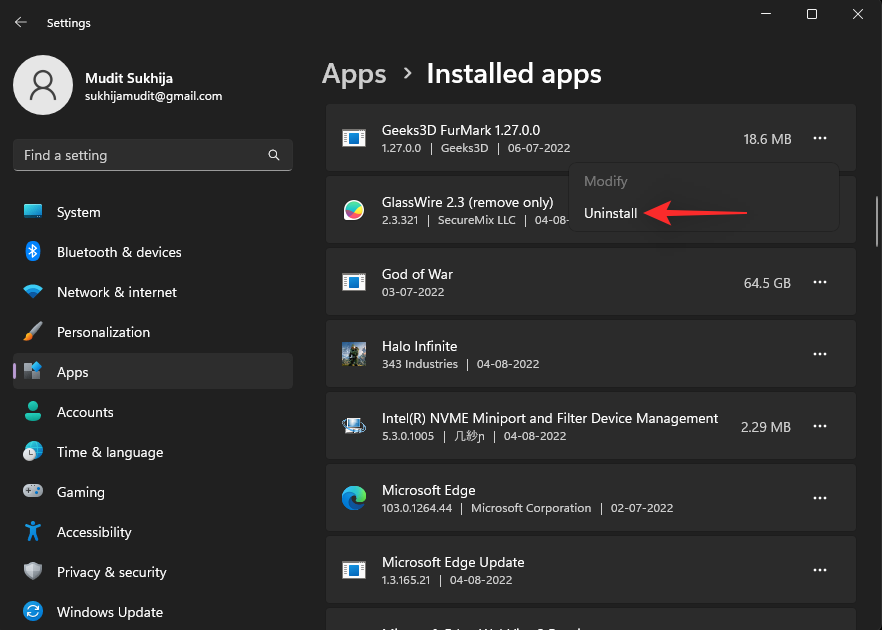
Ще раз натисніть «Видалити» , щоб підтвердити свій вибір.
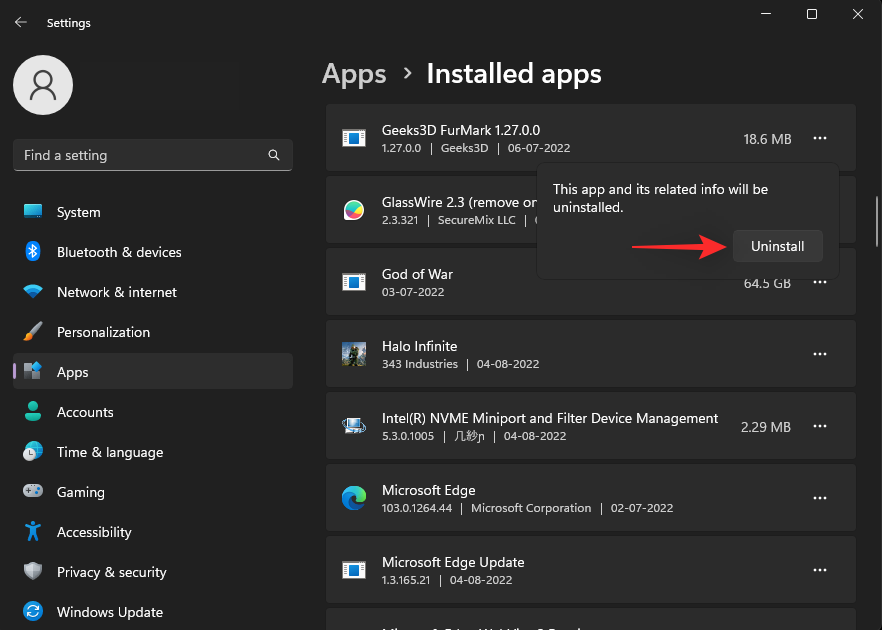
Вибрану програму буде видалено з вашого ПК. Продовжуйте видаляти додаткові програми з ПК залежно від проблем, з якими ви стикаєтеся у своїй системі. Закінчивши, відкрийте меню «Пуск», знайдіть « Панель керування» , клацніть і запустіть її з результатів пошуку.
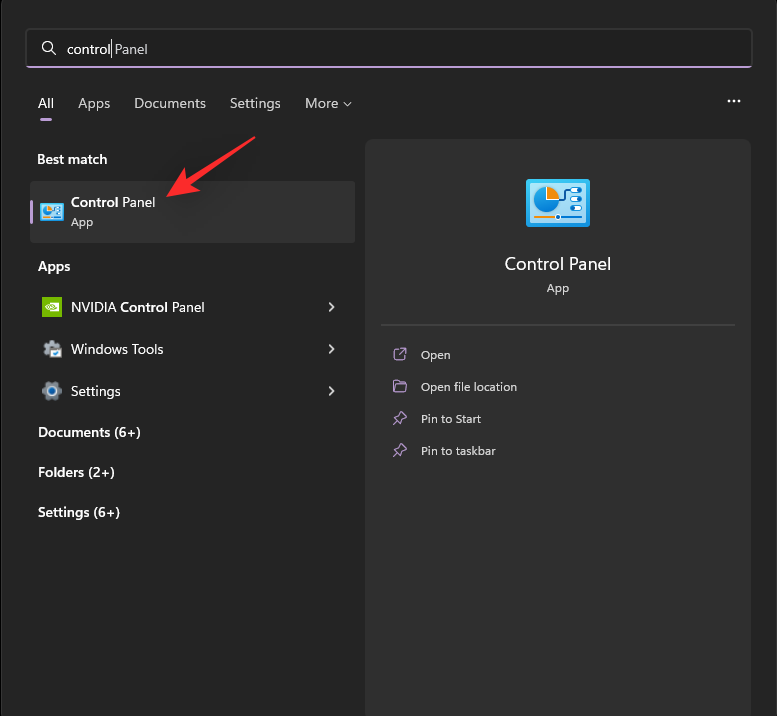
Натисніть спадне меню у верхньому правому куті та виберіть Великі значки .
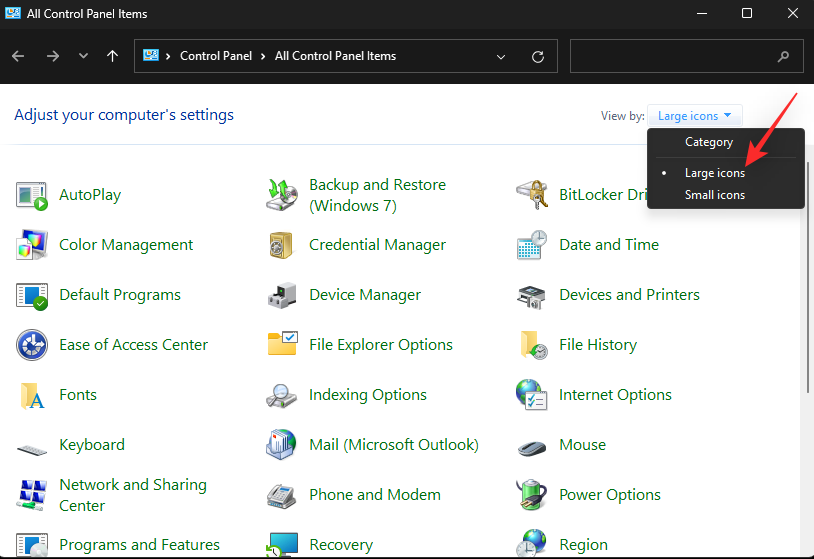
Клацніть Програми та засоби .
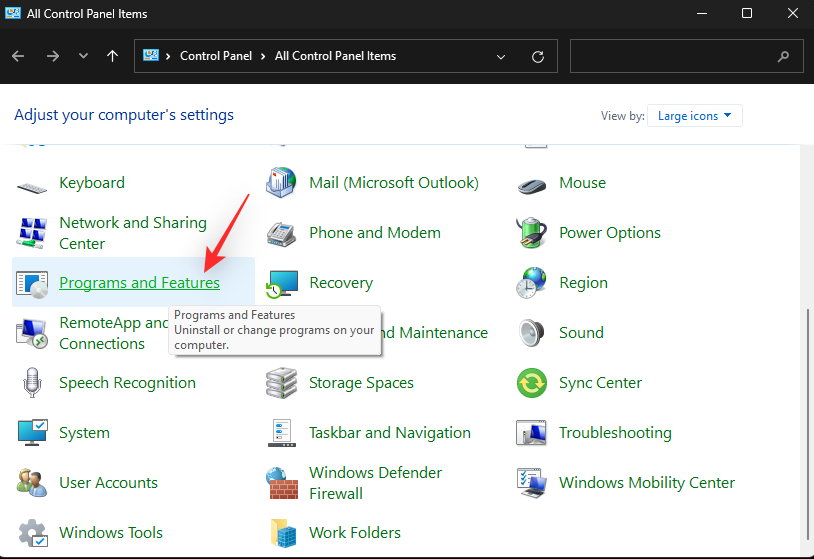
Тепер клацніть і виберіть програму, яку потрібно видалити з ПК.
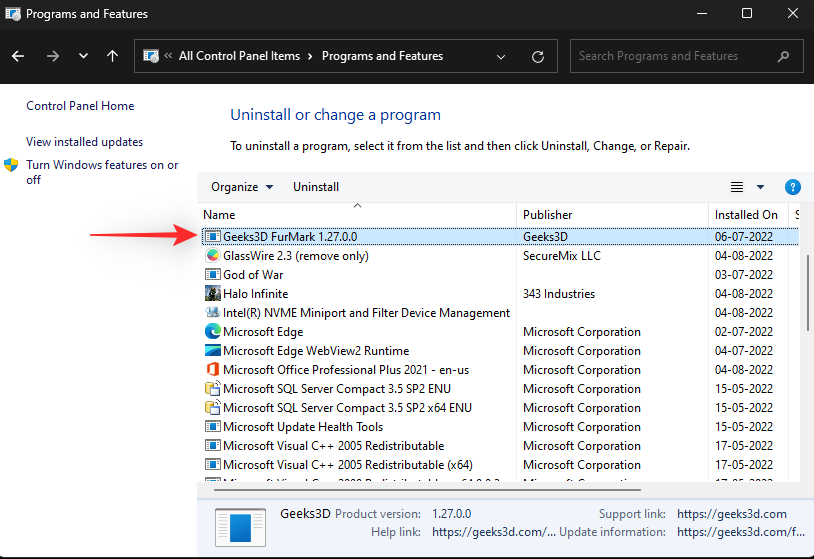
Натисніть Видалити вгорі.
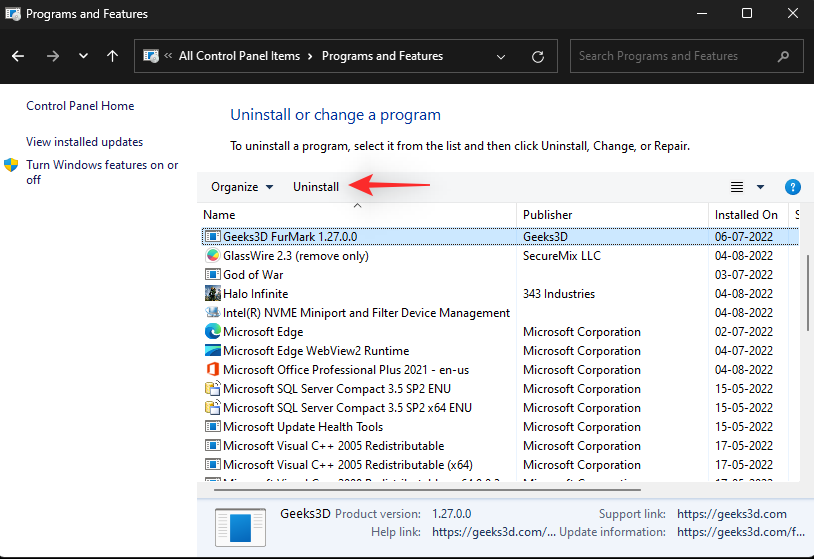
Вибрану програму буде видалено з вашої системи. Якщо програма має спеціальну програму видалення, дотримуйтеся вказівок на екрані, щоб видалити програму з ПК. Продовжуйте видаляти додаткові програми, які, на вашу думку, спричиняють проблеми з вашим ПК.
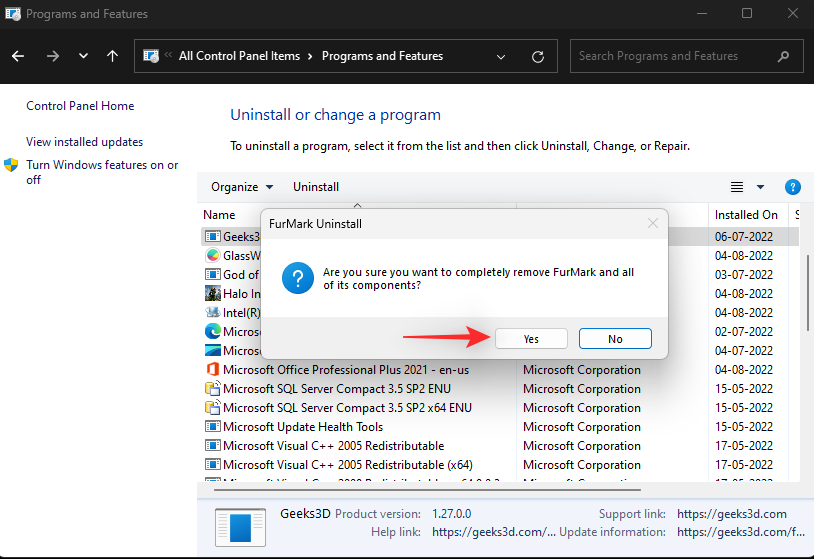
Закінчивши, натисніть Переглянути встановлені оновлення зліва.
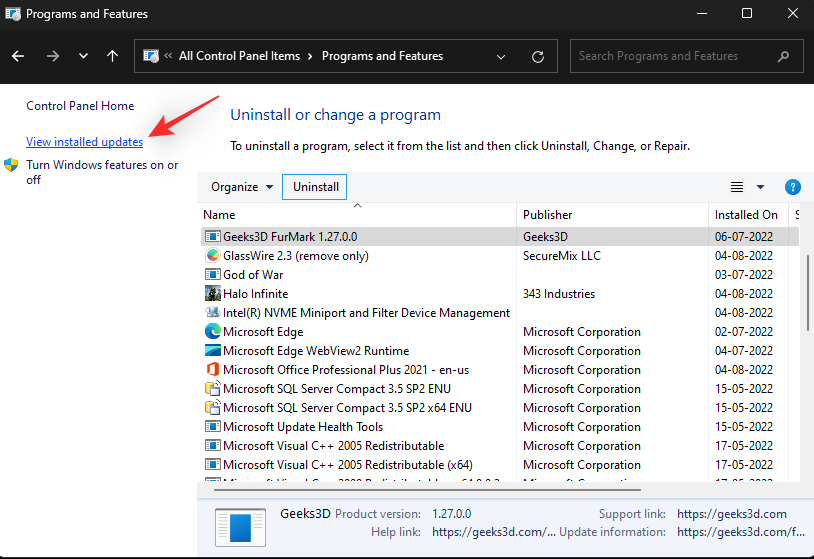
Тепер вам буде показано список оновлень, нещодавно встановлених у вашій системі. Знайдіть оновлення, яке, на вашу думку, спричиняє проблеми з Windows 11, і натисніть «Видалити» .
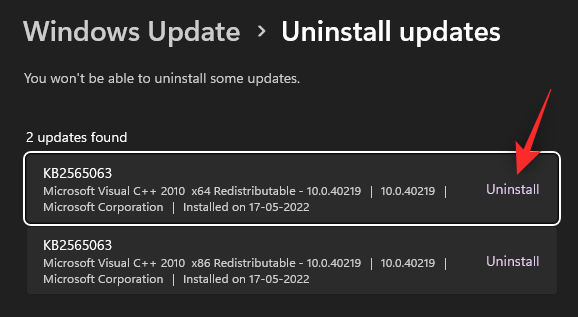
Ще раз натисніть «Видалити» , щоб підтвердити свій вибір.
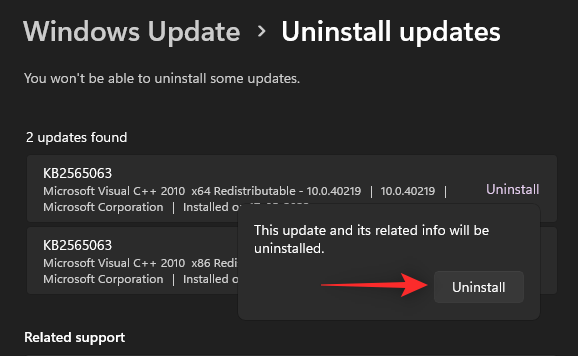
Вибране оновлення буде видалено з вашої системи. Після цього перезавантажте комп’ютер, якщо запиту не буде. Тепер Windows 11 має працювати належним чином, якщо помилкове оновлення чи програма спричиняли проблеми у вашій системі.
Спосіб 10: Очистіть реєстр
Реєстр — це єдине місце для керування всіма налаштуваннями Windows. Реєстр містить значення для всіх ваших налаштувань і вибору в Windows, а також додаткові налаштовані параметри для фонових програм і служб. Реєстр також використовується сторонніми програмами та додатками для зберігання різних параметрів і значень.
З часом ваш реєстр може стати захаращеним, а в гіршому випадку він може містити ключі та значення, які більше не дійсні для вашої системи. Це може спричинити нестабільність, зниження продуктивності, збої та навіть BSOD.
Очищення реєстру — чудовий спосіб підтримувати та виправляти проблеми з установкою Windows. Скористайтеся цим вичерпним посібником від нас, щоб очистити реєстр у Windows 11 . Ви знайдете аж 4 способи виправити реєстр у вашій системі Windows 11.
Посібник: Очистіть реєстр у Windows 11 4 способами
Спосіб 11. Очистіть кеш Windows 11
Windows як ОС створює та зберігає багато тимчасових файлів у фоновому режимі. Ці файли допомагають скоротити час запуску, підвищити продуктивність і забезпечити легкий доступ до даних, гарантуючи, що ви можете легко скасувати будь-які серйозні зміни у вашій системі. Однак кеш-пам’ять та інші залишкові файли можуть з часом спричиняти проблеми з певними налаштуваннями.
Ці проблеми можуть виявитися досить помітними, якщо у вас недорогий ПК з обмеженими ресурсами. Очищення кешу в Windows 11 може допомогти вирішити ці проблеми, гарантуючи, що ви не втратите важливі дані під час процесу.
Існує кілька способів очищення кеш-пам’яті вашої системи в Windows 11. Ми рекомендуємо вам переглянути цю нашу публікацію, щоб дізнатися про всі способи очищення кешу в Windows 11.
Спосіб 12. Видалення непотрібних системних файлів у Windows 11
Непотрібні та залишкові тимчасові файли є ще однією причиною для занепокоєння, якщо ви все ще не можете відновити інсталяцію Windows 11. Небажані та тимчасові файли створюють більшість програм, додатків і програмного забезпечення, запущених у вашій системі.
Крім того, служби та програми Windows також створюють тимчасові файли, коли ви використовуєте їх на своєму ПК. Ці файли допомагають програмам легко отримувати доступ до даних у фоновому режимі, коли це необхідно для підвищення продуктивності вашого ПК. Однак коли ви отримуєте оновлення для програм і Windows, ці файли можуть зникнути або пошкодитися, що може спричинити проблеми з установкою Windows.
Скористайтеся цим вичерпним посібником від нас, щоб видалити непотрібні файли з вашої системи Windows 11. Це повинно допомогти усунути постійні проблеми у вашій системі та покращити її продуктивність.
Посібник: 9 способів видалення системного сміття в Windows 11
Останні курорти
Якщо до цього моменту ви все ще не вирішили свою проблему, настав час для рішучих заходів. Ми рекомендуємо скинути налаштування ПК з Windows 11 за допомогою цього нашого посібника . Скидання може допомогти вам почати з нуля та налаштувати ПК відповідно до ваших уподобань. Скидання також оновить системні файли та служби, що має допомогти вирішити більшість проблем у процесі.
Посібник: як скинути Windows 11: усе, що вам потрібно знати
У вас є можливість зберегти або видалити файли під час перезавантаження ПК. Ми рекомендуємо створити резервну копію важливих даних і скинути налаштування комп’ютера, видаливши всі файли та програми з системи. Це гарантує, що після скидання у вашій системі не залишиться пошкоджених файлів або програм, які все ще можуть спричиняти проблеми з вашою системою.
Сподіваємося, ця публікація допомогла вам швидко відновити Windows 11 без компакт-диска. Якщо ви зіткнулися з будь-якими проблемами або виникли додаткові запитання, не соромтеся залишити їх у коментарях нижче.
Коли інструмент пошуку у Windows 10 не працює, користувачі не можуть шукати програми чи будь-які необхідні дані.
Пошук у Windows 11 отримує результати не лише з файлів і програм на вашому комп’ютері, але й із хмарного сховища, пов’язаного з вашим обліковим записом Microsoft.
Як тільки ви навчитеся та самі спробуєте це, ви побачите, що шифрування неймовірно просте у використанні та неймовірно практичне для повсякденного життя.
Windows має потужні вбудовані засоби усунення несправностей командного рядка. Інструмент обслуговування Windows спрощує роботу, об'єднуючи ці інструменти в одне зручне меню.
Встановлення Windows за допомогою WinToHDD дуже просте, не потрібен USB-накопичувач або DVD-диск з інсталяційним файлом. Вам просто потрібно використовувати ISO-файл, і WinToHDD продовжить встановлення Windows.
Існує багато способів приховати всі значки на робочому столі Windows, щоб отримати чистий інтерфейс без відволікаючих факторів. Ось посібник із приховування значків на робочому столі Windows 11.
Очищення кешу шейдерів NVIDIA призведе до скидання налаштувань системи, змушуючи її перезавантажуватися з новими даними. Ось інструкції щодо очищення кешу шейдерів NVIDIA.
На щастя, існує кілька простих способів виявити приховане програмне забезпечення для спостереження та відновити контроль над вашою конфіденційністю.
Залежно від потреб використання, користувачі можуть швидко вмикати або вимикати мовну панель на комп’ютері. Нижче наведено інструкції щодо вмикання або вимикання мовної панелі Windows 11.
Зміна пароля Wi-Fi на спеціальні, складні символи – це один із способів захистити Wi-Fi вашої родини від незаконного використання, що впливає на швидкість Wi-Fi вашої родини.








