Як очистити кеш шейдерів NVIDIA у Windows

Очищення кешу шейдерів NVIDIA призведе до скидання налаштувань системи, змушуючи її перезавантажуватися з новими даними. Ось інструкції щодо очищення кешу шейдерів NVIDIA.
Рідко буває гірше, ніж відкрити програму Галерея та виявити, що дорогоцінне фото, яке ви тримали, зникло. Незалежно від того, чи ви випадково видалили його, чи щось трапилося з вашим телефоном і ваших фотографій немає, Android пропонує нам кілька способів зберегти та відновити фотографії.
У цій статті ви побачите, як різними способами відновити видалені фотографії Android, щоб у вас було більше шансів їх відновити. Давайте розпочнемо.
Примітка. Використовуйте наведені нижче процеси на власний ризик. Незважаючи на те, що наведені нижче методи працюють і мають менше шансів спричинити проблеми, Google може будь-коли оновити цю функцію. Крім того, пропущений крок може назавжди видалити зображення в кошику або ускладнити його відновлення.
Google Photos Verse Gallery для відновлення фотографій
Google давно замінив стандартну програму «Галерея» на «Google Фото» . Проте деякі виробники попередньо включили свої унікальні програми-галереї, такі як Samsung Gallery, HTC Gallery та Moto Gallery, або включили програму Google Gallery у свою налаштовану ОС для власників, які звикли до оригіналу.
Google все ще пропонує та оновлює програму «Галерея» в магазині Play , але більшість телефонів тепер включають «Фотографії» як браузер і менеджер зображень за умовчанням. Ви також можете використовувати попередньо встановлену програму Files by Google, яка керує внутрішньо збереженими зображеннями та фотографіями, як стара програма Галерея. Ця опція дозволяє видаляти зображення лише на пристрої, а не всюди, як у Google Фото.
Оригінальна програма Google Gallery була розроблена для перегляду та редагування в режимі офлайн, але її можна було легко синхронізувати з Google Диском або Фото та включити до резервних копій Google. Проте Photos був логічною заміною, оскільки він пропонував набагато більше можливостей, інтеграції та сумісності. Спільне використання, редагування та доступ до пристрою надали більше можливостей, наприклад обмін або доступ до зображень на Mac, надсилання фотографій електронною поштою, групування зображень, пошук зображень на основі вмісту зображення (а не імені файлу) тощо.
Незалежно від того, чи є у вас програма галереї чи Google Photos, ось найпростіші методи пошуку та відновлення видалених зображень/фото.
Способи відновлення видалених фотографій на Android
Є кілька способів потенційно відновити видалені фотографії на Android.
1. Перевірте папки кошика
Спершу перевірте внутрішню папку «Кошик», а потім перейдіть до папки «Кошик» Google Фото. Видалена фотографія з галереї вашого телефону зберігається в папці смітника принаймні 30 днів, якщо ви спочатку не видалили її через Google Photos, яка зберігає її в «хмарному» кошику протягом 60 днів.
Нові телефони все ще зберігають у внутрішній галереї, але ви не можете отримати доступ до зображень у формі програми, якщо не відкриєте попередній перегляд у програмі камери, не скористаєтеся програмою Google Files або програмою сторонньої галереї. Зображення та фотографії зберігаються в “/storage/emulated/0/DCIM/Camera/” або щось подібне.
Навіть якщо використовується функція попереднього перегляду камери, усі дії редагування пов’язані з Google Фото. Крім того, усі зображення пристрою в певних або налаштованих місцях синхронізуються з Google Photos за допомогою програми Photos. Припустимо, що ви нещодавно викинули зображення за допомогою будь-якого іншого пристрою, крім Google Photos, воно має бути в папці «Кошик» пристрою.
Примітка. Видалення зображення/фотографії через програму «Фотографії» видаляє його з усього, і його неможливо відновити через 60 днів. Видалення зображення/фотографії через програму «Файли» або «Камера» призводить до внутрішнього видалення, і його неможливо відновити щонайменше через 30 днів.
Як отримати доступ до внутрішньої папки кошика Android, щоб відновити зображення/фотографії

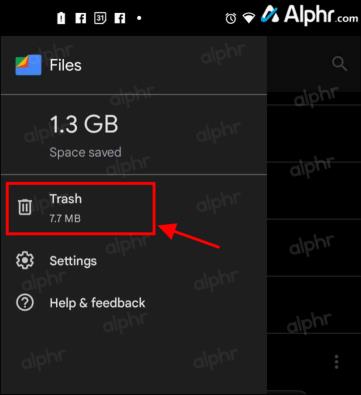
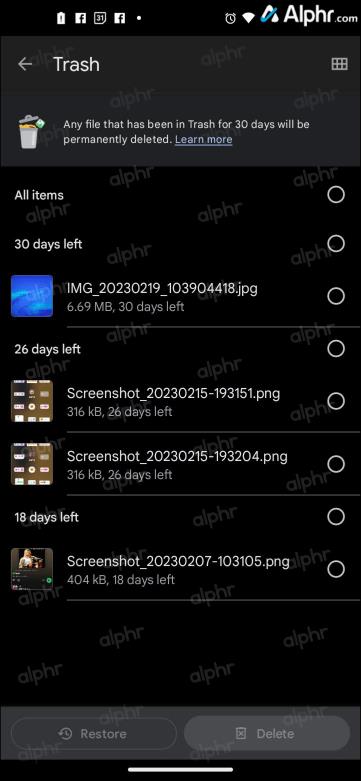
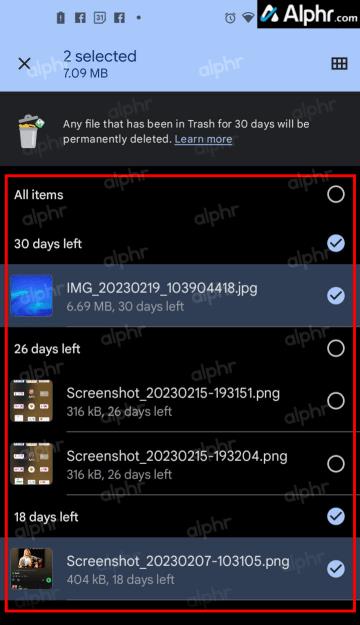
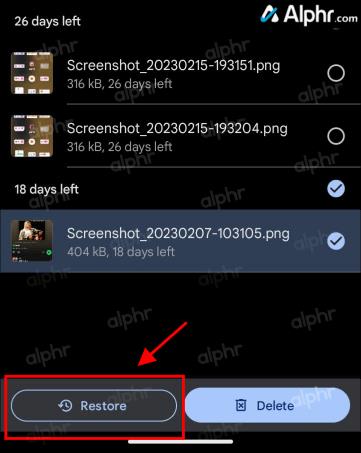
Вибрані вами втрачені фотографії тепер мають повернутися на своє початкове місце для легкого архівування, резервного копіювання або синхронізації.
Як перевірити папку кошика Google Photos, щоб відновити фотографії
Коли ви входите у свій обліковий запис Gmail, ви також входите в Google Suite (власні програми Google вашого телефону). Це означає, що є чудовий шанс, що ваші фотографії були збережені через програму Google Photos. Якщо зображення було видалено за допомогою Google Photos, воно має зберігатися в папці «Кошик» у хмарі.
Примітка: будь-які відновлені зображення з папки кошика Google Photos автоматично повертаються в пам’ять пристрою. Однак відновлені внутрішні зображення, не синхронізовані з програмою «Фото», потрібно синхронізувати з програмою «Фотографії», щоб зберігати їх у хмарі.
Ось як перевірити кошик Google Photos:
2. Перевірте хмарну резервну копію виробника, щоб відновити пошкоджені зображення
Більшість виробників телефонів мають окрему хмарну резервну копію для зберігання ваших фотографій, відео, текстів, файлів тощо. Наприклад, LG має «резервне копіювання LG», а Samsung має «Samsung Cloud». Отже, давайте перевіримо хмару виробника на наявність відсутніх зображень.
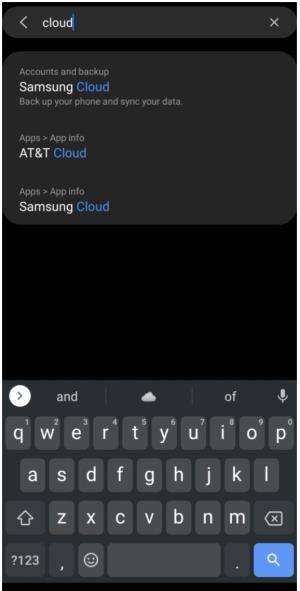
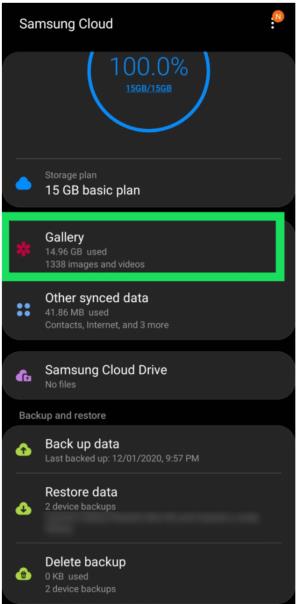
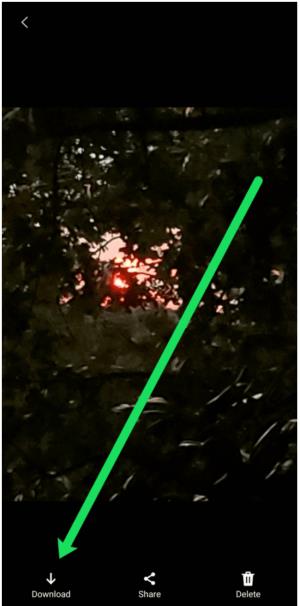
Однією з найпоширеніших проблем, пов’язаних із наведеним вище методом, є запам’ятовування вашої реєстраційної інформації. Кожен виробник під час налаштування телефону пропонує вам створити обліковий запис. Це може стати проблемою, якщо ви не звертаєте уваги або у вас є телефон протягом тривалого часу.
Найкраща порада — шукати в облікових записах електронної пошти «LG», «Samsung», «HTC» або будь-якого виробника, якого ви використовуєте. Коли ви реєструєтеся в службі, ви отримуєте електронний лист із підтвердженням. Це допоможе звузити ваше ім’я користувача. Потім ви можете скинути свій пароль.
Сподіваємось, ви знайшли та відновили свої зниклі фотографії, але ви ще не закінчили. Продовжуйте читати про інші методи відновлення втрачених зображень, яких немає в хмарному сховищі виробника.
3. Перевірте папку «Мої файли» та свою SD-карту
Одна річ, яка всім подобається в Android, це можливість налаштовувати; більшість моделей підтримують зовнішню карту пам’яті для додаткового місця. Якщо у вас є, сподіваємося, ваші видалені фотографії там. Але як перевірити? Виконайте наведені нижче дії.
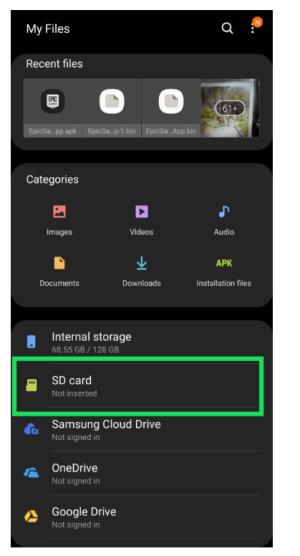
4. Перевірте Google Play
Тож це може здатися дивним, але воно майже завжди працює для відновлення видалених фотографій/зображень. Якщо ви все ще читаєте, це означає, що вам ще потрібно відновити свої фотографії, тому є ще одна річ, яку варто спробувати.
Вам потрібно буде знайти сторонні програми, які зберігають раніше завантажені фотографії. Ось що потрібно зробити:

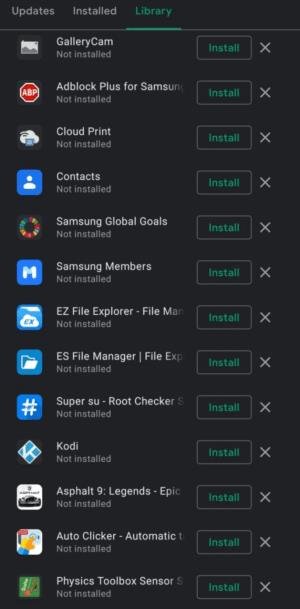
Якщо ви думаєте, що цей метод виснажливий, це так. Якщо це єдиний спосіб відновити фотографії вашого дитинства собаки чи улюбленого походу, спробувати варто. Звичайно, після відновлення фотопрограми вам потрібно буде ввійти. Виконайте швидкий пошук у своїх облікових записах електронної пошти електронних листів із підтвердженням, ввівши назву програми, щоб звузити ім’я користувача.
5. Спробуйте сторонні служби відновлення
Якщо ви коли-небудь шукали « Як відновити видалені фотографії на Android », ви, безсумнівно, бачили численні реклами сторонніх служб, які обіцяють відновити ваші фотографії. Ви не побачите занадто багато в огляді цих послуг тут, тому що це справді ситуація «покупець стережеться».
Ми перевірили різні інструменти відновлення даних для Windows і Mac , але деякі з них працюють на пристроях Android. Однак є багато веб-сайтів, які обіцяють відновити ваші втрачені фотографії, але не працюють, як обіцяли. Ось чому цей метод, безсумнівно, є ситуацією «покупець обережний».
Якщо зображення дійсно зникло, неможливо його відновити, незалежно від того, що вам обіцяють. Отже, майте на увазі, якщо це звучить надто добре, щоб бути правдою, це, ймовірно, так.
Сподіваємось, ви вже відновили втрачені зображення. Якщо ні, візьміть це у експертів; іноді ви повинні бути надзвичайно креативними, щоб відновити видалені файли.
Ви успішно відновили видалені фотографії іншим методом? Дайте нам знати в коментарях нижче!
Поширені запитання щодо відновлення фотографій Android
Що робити, якщо моя програма галереї відсутня?
Припустімо, що ви відкриваєте панель програм свого телефону, а програма галереї відсутня. Перш ніж панікувати, це не зникло назавжди. Рідна програма для фотографій вашого пристрою є постійною пристроєм на вашому пристрої.
1. Перейдіть до налаштувань свого пристрою, щоб повернути програму в панель програм.
2. Натисніть «Програми», а потім відфільтруйте, вибравши «Програми за замовчуванням».
3. Прокрутіть список і торкніться програми галереї.
4. Далі натисніть «Увімкнути», усе готово.
Чи зберігає моя SIM-карта зображення?
На жаль, немає. Колись SIM-карти зберігали контакти телефону, але не зображення. Однак сьогодні ви не знайдете багато даних, які зберігаються на SIM-картці.
Як згадувалося вище, у вас може бути SD-карта, яка зберігає ваші фотографії, якщо її налаштовано для цього.
Очищення кешу шейдерів NVIDIA призведе до скидання налаштувань системи, змушуючи її перезавантажуватися з новими даними. Ось інструкції щодо очищення кешу шейдерів NVIDIA.
На щастя, існує кілька простих способів виявити приховане програмне забезпечення для спостереження та відновити контроль над вашою конфіденційністю.
Залежно від потреб використання, користувачі можуть швидко вмикати або вимикати мовну панель на комп’ютері. Нижче наведено інструкції щодо вмикання або вимикання мовної панелі Windows 11.
Зміна пароля Wi-Fi на спеціальні, складні символи – це один із способів захистити Wi-Fi вашої родини від незаконного використання, що впливає на швидкість Wi-Fi вашої родини.
Панель керування все ще відіграє життєво важливу роль у багатьох завданнях налаштування, які потрібні у вашій новій операційній системі. Ось кілька різних способів доступу до Панелі керування у Windows 11.
Між тимчасовими файлами, застарілими резервними копіями, дублікатами даних та невикористовуваними програмами існує безліч способів звільнити місце, не торкаючись особистих файлів.
Ми скористаємося спеціалізованою програмою для перевірки кодів MD5 та SHA1 файлу, щоб побачити, чи є в ньому якісь помилки. Програма для перевірки MD5 HashCalc є одним із досить корисних інструментів для перевірки кодів MD5 та SHA1.
Переглянути приховані файли, приховані папки, приховані системні файли у Windows досить просто. Читачі можуть ознайомитися з детальними інструкціями щодо відображення прихованих файлів та перегляду розширень файлів у цій статті.
Комбінація клавіш Win + Shift + S у Windows 10 дозволяє користувачам робити знімок частини або всього екрана та копіювати його в буфер обміну. У більшості випадків ця функція працює належним чином, але іноді вона може зависати.
Якщо ваш комп’ютер має SSD та HDD, ви можете вимкнути жорсткий диск після певного періоду бездіяльності.








