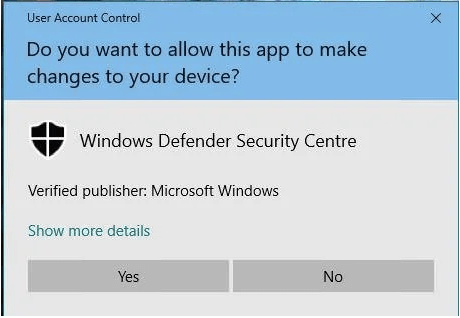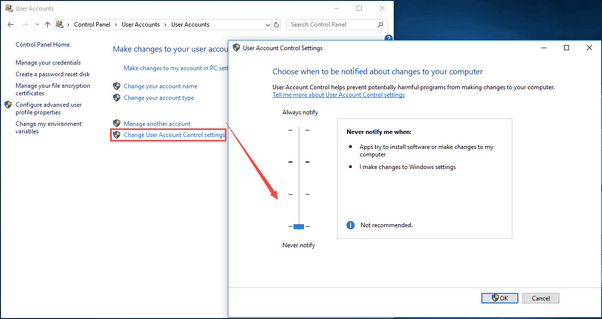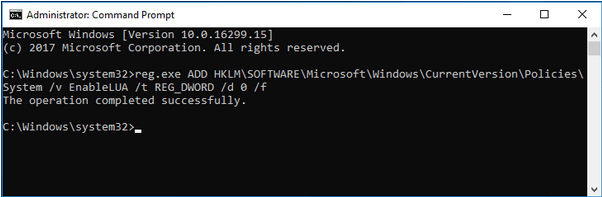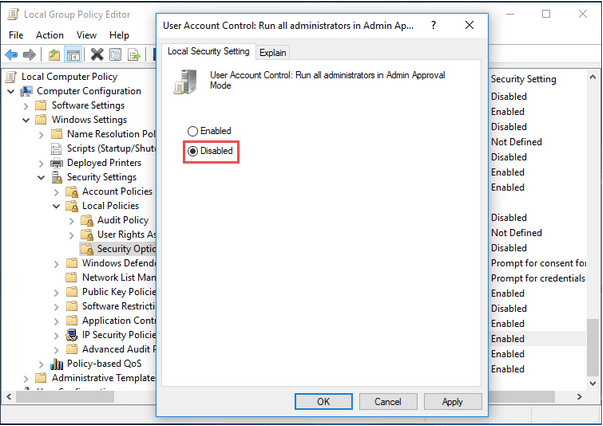Під час використання Windows 10 ви, напевно, натрапили на сповіщення з написом «Чи хочете ви дозволити цій програмі вносити зміни до вашого пристрою» з двома варіантами: Так або Ні.
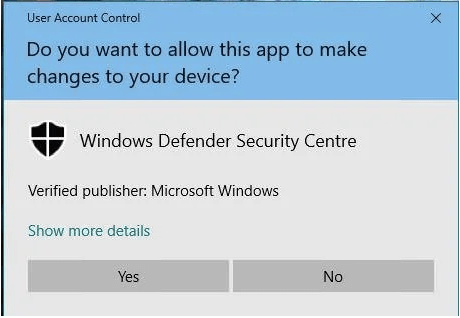
Що ж, це головна роль, яку відіграє UAC (Контроль облікових записів користувачів), який зупиняє сторонні програми від зараження вашого пристрою прихованим зловмисним програмним забезпеченням або вірусом. UAC є досить вигідним з точки зору безпеки. Щойно з’явиться це сповіщення, UAC створює безпечне середовище на вашому пристрої, яке не дозволяє будь-якому програмному забезпеченню сторонніх розробників вносити будь-які зміни в налаштування вашої системи.
Читайте також: Як використовувати оновлення Windows і налаштування безпеки в Windows 10?
Хоча є кілька неприємних ситуацій, коли UAC може перешкодити запуску певних програм на вашому пристрої, не залишаючи вам справедливого вибору, крім як вимкнути UAC.
Давайте дізнаємося все про те, що таке UAC, як його відключити і чому це важливо для безпеки вашого пристрою.
Що таке UAC?
Отже, перш ніж ми обговоримо кілька способів відключити UAC в Windows 10, давайте розберемося з цим терміном. UAC (Контроль облікових записів користувачів) є важливим компонентом системи безпеки Windows. Будь-яке зловмисне програмне забезпечення або вірус, які намагаються проникнути на ваш пристрій, UAC запобігає додаткам сторонніх розробників вносити зміни на вашому пристрої. Але якщо в рідкісних випадках ви відчуваєте бажання вимкнути цей компонент безпеки, ви можете легко зробити це, внісши кілька змін у налаштування системи.
Читайте також: Як змінити тип облікового запису користувача в Windows 10
Як відключити UAC (контроль облікових записів користувачів) у Windows 10?
Ми перерахуємо чотири різні способи відключити UAC в Windows 10.
№1 Через панель керування
Запустіть поле пошуку в меню «Пуск » , введіть «Панель управління» та натисніть Enter.
У вікні панелі керування натисніть «Облікові записи користувачів». Виберіть «Змінити налаштування керування обліковим записом користувача».
На екрані з’явиться нове вікно з позначкою «Параметри контролю облікових записів користувачів». Перетягніть повзунок донизу, де написано «Ніколи не сповіщати».
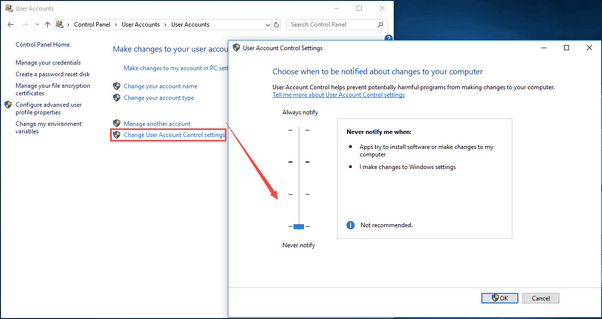
Натисніть кнопку «ОК», щоб зберегти останні зміни.
Вимкнувши контроль облікових записів користувачів, ви ніколи не отримуватимете сповіщень під час використання або встановлення будь-якої нової сторонньої програми.
№ 2 Через термінал командного рядка
Інший спосіб відключити UAC - це термінал командного рядка. Виконайте ці швидкі кроки, щоб внести необхідні зміни в систему безпеки на своєму пристрої.
Запустіть поле пошуку в меню «Пуск», введіть «Командний рядок», клацніть правою кнопкою миші на його значку та виберіть «Запуск від імені адміністратора».
У терміналі командного рядка введіть таку команду та натисніть Enter, щоб виконати її.
reg.exe ADD HKLM\SOFTWARE\Microsoft\Windows\CurrentVersion\Policies\System /v EnableLUA /t REG_DWORD /d 0 /f.
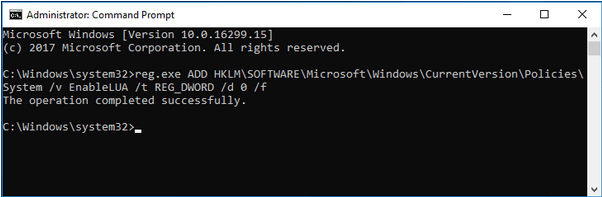
Після виконання команди закрийте всі вікна та перезавантажте пристрій.
Читайте також: Як налаштувати та використовувати батьківський контроль у Windows 10
№ 3 Через редактор групової політики
Редактор групової політики — це важливий компонент ОС Windows, який дозволяє керувати обліковим записом користувача та пов’язаними з ним налаштуваннями. Щоб вимкнути UAC в Windows 10 за допомогою редактора групової політики, виконайте ці швидкі дії.
Натисніть комбінацію клавіш Windows + R, щоб відкрити діалогове вікно «Виконати». Введіть «Gpedit» у текстовому полі, натисніть Enter.
У вікні редактора групової політики перейдіть до такого розташування:
Конфігурація комп’ютера > Параметри Windows > Параметри безпеки > Локальні політики > Параметри безпеки.
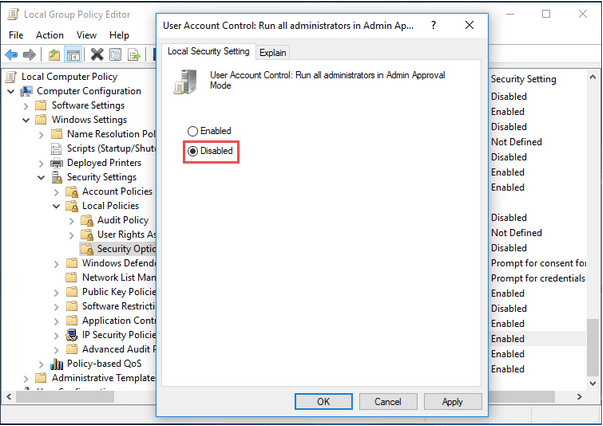
Прокрутіть у вікні вниз, щоб знайти «Контроль облікових записів користувачів: запустити всіх адміністраторів у режимі затвердження адміністратора». Двічі торкніться цього файлу, щоб відкрити його властивості.
Торкніться опції «Відключено». Натисніть кнопку OK і Застосувати, щоб зберегти останні зміни.
№ 4 Через редактор реєстру
Інший спосіб вимкнути UAC – це використовувати редактор реєстру в Windows . Швидко внісши зміни в реєстр, ви можете легко вимкнути UAC у Windows 10.
Натисніть комбінацію клавіш Windows + R, щоб відкрити діалогове вікно «Виконати». Введіть «Regedit» у текстовому полі, натисніть Enter, щоб відкрити редактор реєстру.
У вікні редактора реєстру перейдіть до наступного шляху:
HKEY_LOCAL_MACHINE\SOFTWARE\Microsoft\Windows\CurrentVersion\Policies\System
У правій частині вікна знайдіть файл з назвою «Увімкнути LUA». Двічі торкніться його. У текстовому полі даних значення встановіть значення 0. Після завершення натисніть OK.
Закрийте всі вікна та перезапустіть комп’ютер.
Читайте також: Як створити резервну копію, відновити та редагувати файли за допомогою редактора реєстру Windows 10?
Висновок
Ось кілька способів вимкнути UAC у Windows 10 за допомогою панелі керування, командного рядка, редактора групової політики та редактора реєстру. Ви можете використовувати будь-який із цих методів, щоб вимкнути UAC на своєму пристрої. Для будь-яких інших запитів або допомоги, залишайте свої запитання у вказаному нижче місці для коментарів!